【Spine】Getting Started
来源:互联网 发布:小明seo博客 编辑:程序博客网 时间:2024/04/29 18:37
快速入门
Welcome to Spine! This user guide will teach you how skeletal animation in Spine works, how to set up and animate your skeletons, and how to use all the features that Spine has to offer.
欢迎使用Spine!这个教程将向你介绍骨骼动画在Spine是如何工作的,如何设置骨骼的动画,以及如何使用Spine的所有功能。
安装
If you are evaluating Spine before purchasing, you can download the Spine Trial which allows you to try out all of Spine features, though you won't be able to save or export your project.
如果您想在购买之前评估Spine,您可以下载Spine试用版,允许你测试Spine的所有功能,但你将无法保存或导出项目。
If you have purchased Spine, follow the link in the license email you received once your purchase was complete. If you cannot find your license email, first try to find it in your spam or junk email folder. If it still can't be found, please contact us.
如果您已经支付了Spine,一旦购买完成,你将收到一封许可的电子邮件。如果你不能找到你的许可电子邮件,首先尝试找到它在您的垃圾邮件或垃圾邮件文件夹。如果仍然无法找到,请与我们联系。
运行Spine
The first time Spine starts, an internet connection is required so Spine can download the latest update (a proxy server can be specified). After that, an internet connection is only required to check for and download new updates, which Spine will download and install automatically. See Updates for more information. The changes in each update can be seen in thechangelog.
第一次打开Spine时,为了下载Spine的最新更新,你需要连接网络(如果连不上可以设置代理服务器)。在此之后,只有在需要检测是否有更新时才需要连接互联网,如果有,它会自动下载并安装更新。查看更新的详细信息。每次更新的变化可以从更新日志中查看。
The spineboy example project will open by default. Spine comes with many other example projects which can be found in the Spine installation folder under the examples subfolder.
打开Spine后,spineboy示例项目将被默认打开。Spine中还有很多其他示例项目,可以在安装文件夹下的examples子文件夹中找到。
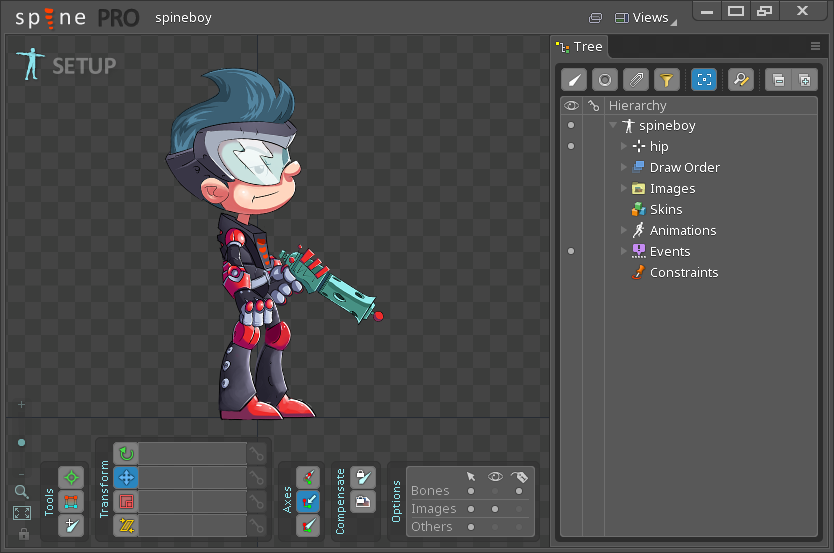
视图
By default, Spine has the editor area on the left and the tree view on the right. This can be customized by dragging the edge of the tree view to resize or dragging the tree tab to move it. See Views for more information.
默认情况下,Spine左边是编辑区域,右边是树形视图查看区域。你可以通过拖动树形视图的边缘调整区域大小、拖动顶部的选项卡移动视图来自定义视图。查看更多视图信息。
菜单
The Spine menu is accessed by clicking the Spine logo in the upper left.
点击左上角的Spine的Logo,可以访问spine的菜单。
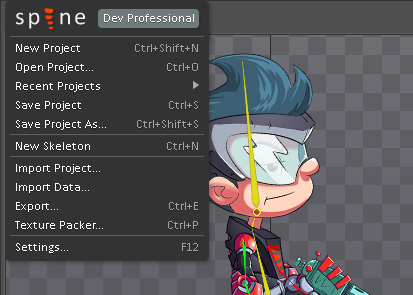
移动
Panning in the editor area is accomplished by moving the mouse while holding the right mouse button.
在编辑区域移动视图,可以通过按住鼠标右键并同时移动来完成。
If using an input device without right button, the Pan hotkey can be set. While this hotkey is held, moving the mouse while holding the left mouse button will pan.
如果你正在使用一个没有鼠标右键的输入设备,你可以设置平移的组合热键。在按住这个热键同时,按住鼠标左键并移动同样可以进行视图的移动。
缩放
Zooming is very important in Spine. To zoom in, place the mouse on what you'd like to see larger and scroll the mouse wheel upward. To zoom out, place the mouse near the edge of the screen where you want to see more and scroll the mouse wheel downward.
缩放在Spine中非常重要。如果要放大视图,请将鼠标放在你想查看的目标上,然后向上滚动鼠标滚轮。如果要缩小视图,请将鼠标放到编辑区的屏幕的边缘附件,然后向下滚动鼠标滚轮。
Zooming with the mouse wheel will soon become second nature, allowing you to quickly zoom to exactly where you like. It is so convenient that zooming can often replace panning by zooming out, then zooming in to a new location.
使用鼠标滚轮缩放将很快成为你的第二天性,能让您快速缩放任何你想查看的地方。缩放同时可以调整视图位置,它是如此的方便。
If your mouse does not have a mouse wheel, you can alternatively hold ctrl (cmd on Mac) and the right mouse button, then drag up or down to zoom out or in at the mouse location.
如果你的鼠标没有鼠标滚轮,您也可以按住Ctrl键(CMD在Mac上)和鼠标右键,然后向上或向下拖动,来进行缩放。
The zoom level is indicated by a vertical slider in the lower left corner of the editor area. The slider can be dragged, but this is much less convenient than scrolling.
缩放级别在编辑区域的左下角由一个垂直滑块表示。滑块可以被拖动,但这没有滚动方便。
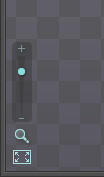
Below the slider are two zoom buttons. The magnifying glass button zooms to 100%, so images appear at their actual size. The box button adjusts the zoom level so the skeleton fills the editor area.
滑块下方有两个缩放按钮。放大镜按钮放大到100%,这样图像将以他们的实际大小显示。方框按钮调节缩放比例,以便骨架填充编辑区域。
撤销/重做
Nearly any action in Spine can be undone by pressing ctrl+Z (cmd+Z on Mac). Redo is done by pressing ctrl+shift+Z or ctrl+Y (cmd+shift+Z or cmd+Y on Mac).
在Spine中的任何操作几乎都可以通过按Ctrl+ Z(CMD+ Z在Mac上)进行撤销。通过按Ctrl + Shift+ Z或Ctrl+ Y(CMD+ Shift+ Z或CMD+ Y在Mac上)进行重做。
If not using a QWERTY keyboard, the default hotkey may use a different key. For example, Y instead of Z for a QWERTZ keyboard. All hotkeys can be customized.
如果你不是使用QWERTY键盘,默认热键可能使用了其他按键来代替。例如,在QWERTZ键盘上用Y代替Z。所有的快捷键都可以自定义。
设置/动画 模式
Switch between setup mode and animate mode by clicking the icon in the upper left of the editor area.
通过单击编辑区域左上角的设置和动画图标进行模式切换。
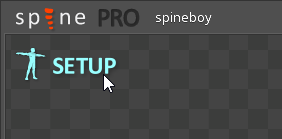
Setup mode is used to create and configure skeletons. Animate mode is used to design animations. This is explained in depth later in this guide, for now you can switch to animate mode and click play in the dopesheet view to see spineboy animate.
设置模式是用来创建和配置骨架。动画模式被用来设计动画。这将在本指南后面深入介绍,现在你可以切换到动画模式,然后点击动画视图中的播放按钮查看spineboy的动画。
下一页:基本概念
Spine User Guide: Table of Contents
- 【Spine】Getting Started
- Getting started
- Getting Started
- Getting Started
- Getting Started
- Getting Started
- getting started
- Getting Started
- Getting Started
- Getting Started
- Getting Started
- Resin Getting Started
- Getting Started with Smartphone
- [C1.1] Getting Started
- JBPM-Getting Started
- AJAX:Getting Started
- SiteMesh Getting Started
- Getting Started With JasperReports
- Object-C中的“反射”
- clear both
- LINUX下用C连接MYSQL
- 如何在linux下构建强大的build系统
- Android ANR产生原因和解决办法
- 【Spine】Getting Started
- object references an unsaved transient instance
- mysql: 比较同一张表的相邻两行的某一字段的值
- MySQL执行计划解读
- 纪一次TCP/IP连接关闭全程
- LeetCode-6 ZigZag Conversion(字符串锯齿形输出)
- 杭电 HDU ACM 1025 Constructing Roads In JGShining's Kingdom
- 2015年04月16日问题
- 王健林后悔孩子出国,留学不能盲目跟风!淘宝王健林后悔孩子出国,留学不能盲目跟风!


