IntelliJ idea学习
来源:互联网 发布:购物价格对比软件 编辑:程序博客网 时间:2024/05/05 20:03
第01章 获得帮助
IntelliJ IDEA 提供许多特性来帮助你获得必要的信息。这些特性包括:
- 帮助主题
- 今日提示
- 产品指南
- 在线资源
使用帮助主题
内置文档内容分成如下几个主要部分:
起步
这部分包括用户界面的必要信息并解释如何配置工作环境,帮助你学习和掌握使用 IntelliJ IDEA 的最初步骤。
基本概念
基本概念部分包括 IntelliJ IDEA 功能底层的概念信息。
产品使用指南
IntelliJ IDEA 使用指南部分提供使用 IntelliJ IDEA 完成某一任务所必须的动作描述。这部分页面包括一个所有可用任务描述的字母索引。
特定框架向导
特定框架向导部分概述使用不同框架的元步骤,并提供执行特定任务的细节。
引用
在引用部分,可以找到工具窗体、对话框控制、快捷键列表、关于特定版本控制系统信息等的描述。
内置文档可以让你使用内容表格浏览主题、使用查找选项卡查找事件或者使用包括来自所有主题的所有关键字组成的细节索引。
为显示帮助内容,需完成如下操作之一:
- 在主菜单,选择帮助 | 帮助主题
- 单击 F1
- 单击“帮助”按钮,如果它可用
为了查找特定信息:
- 单击帮助主题的查找选项卡
- 在查找文本域,输入要查找的字符串并单击回车
- 在包括查找字符串的主题列表中,选择你需要的。字符串在帮助主题右侧面板中高亮显示
在索引选项卡查找关键字:
- 单击帮助主题的索引选项卡
- 在查找文本域,输入喜欢的关键字并单击回车。插入符停止在第一次出现该关键字的索引项。每次单击回车,插入符移动到下一个出现该关键字的索引项。查看关键字的信息,选择一个子集实体
使用今日提示
今日提示提供一个有用且有趣的提示集合。每次启动 IntelliJ IDEA 都会显示它们。如果想关闭今日提示,清除“启动时显示”复选框。
显示今日提示,选择主菜单的帮助 | 今日提示。使用“前一条”和“后一条”按钮遍历提示集合。
使用产品指南
IntelliJ IDEA 巧妙的分析你在开发中最常使用的特性,并提示你可能错过的特性。实际上,产品指南是你的个人顾问,它帮助你最有效的完成任务。
在进行编译和其他耗时操作时,例如更新资料库、下载等,产品指南自动会显示今日提示窗体,它针对特定用户显示需要的特性。
查看产品状态并启用或禁用产品指南显示
- 在主菜单,选择帮助 | 产品指南。显示产品指南对话框
- 选择或取消显示复选框来定义何时显示个性化的今日提示
使用在线资源
如果内置文档不能回答你的问题,可以在网上找到更多信息。如下资源是可用的:
- JetBrains 官方主页
- IntelliJ IDEA 社区
- 博客
- 包含最新更新的在线文档
- 文章、白皮书等
分享反馈的最简单方式:
- 选择帮助 | 提交回馈,将你重定向到我们的 bug 追踪系统。
- 使用回馈页面
第02章 IntelliJ IDEA起步 熟悉IntelliJ IDEA用户界面 01
本章将深入介绍 IntelliJ IDEA 用户界面是如何组织的,来帮助你正确使用工作环境。
本章概述默认的 IDE 界面布局。你安装的插件和其他附加组件能改变 IDE 的外观和行为,例如在不同寻常的位置增加额外的命令按钮或菜单项。
当首次允许 IntelliJ IDEA ,或没有打开的项目, IntelliJ IDEA 显示欢迎屏幕,它允许快速进入主要的功能。当项目打开后, IntelliJ IDEA 显示主窗体。该窗体由 7 个逻辑区域组成,以红色数字标签显示在下图中:

- 菜单和工具条:主菜单和工具条让你执行各种各样的命令
- 导航条辅助导航项目和打开编辑的文件
- 状态条:指示项目和整个 IDE 状态,以及各种警告和信息消息
- 编辑器:在此创建和编辑代码
- 辅助工具窗体:杂项工具窗体帮助进行 Ant 或 Maven 构建、文件操作和其他任务
- 导航工具窗体:帮助导航整个项目,显示文件的结构等
- 输出工具窗体:显示变化、查询结果、允许和调试输出以及多种控制台
当没有项目打开时, IntelliJ IDEA 显示欢迎屏幕。从该屏幕,可以快速进入 IntelliJ IDEA 的主要入口点。当只有一个 IntelliJ IDEA 项目时,关闭当前项目会显示欢迎屏幕。如果同时操作多个项目,关闭一个项目会导致允许该项目的 IntelliJ IDEA 窗体关闭,最后一个 IntelliJ IDEA 窗体除外。
欢迎屏幕分成了 3 部分:快速启动、文档和插件。

快速启动
使用这部分连接创建新项目、重新打开近期项目或者检查项目的版本控制。
文档
使用这部分连接打开帮助主题、今日提示、默认快捷键文档获得插件开发文档。
插件
这部分显示你 IntelliJ IDEA 副本中安装的插件,包括产品绑定的插件。管理或更新插件,单击“打开插件管理”按钮。
第02章 IntelliJ IDEA起步 熟悉IntelliJ IDEA用户界面 03 菜单和工具条IntelliJ IDEA 菜单和工具条让你执行各种各样的命令。主菜单和工具条含有影响整个或大部分项目的命令。另外,上下文弹出菜单让你执行针对部分项目的特殊命令,例如源文件、类等。几乎每个命令都有一个管理的快捷键让你快速使用。

- 主菜单:主菜单包括打开、创建项目、重构代码、运行和调试应用程序、使用版本控制管理文件等命令。
- 主工具条:主工具条包括复制主要命令的按钮,用于快速使用。你可以显示或隐藏主工具条,使用右键单击工具条选择隐藏,在视图菜单选择显示。
- 弹出菜单:这些菜单包括专门用于确定项目条目的命令。
- 上下文菜单:这些菜单包括适用当前上下文的命令。
所有菜单和工具条按钮的用途描述显示在状态条的左侧。
如果知道要执行哪个动作,但是找不到该命令,单击 Ctrl+Shift+A 并在建议列表中选择需要的命令。
第02章 IntelliJ IDEA起步 熟悉IntelliJ IDEA用户界面 04 导航条
导航条作为项目视图的快速替换。使用该工具导航整个项目和打开文件处于编辑状态。

显示导航条
- 在视图菜单,选择导航条选项。
隐藏导航条,完成如下操作之一:
- 在视图菜单,清除导航条选项。
- 单击导航条右侧的关闭图标
 。
。
第02章 IntelliJ IDEA起步 熟悉IntelliJ IDEA用户界面 05 状态条
IntelliJ IDEA 状态条指示当前 IDE 的状态并让你执行一些环境维护任务。

 : 显示命令、当前选择的主菜单项、上下文菜单或工具条的描述信息
: 显示命令、当前选择的主菜单项、上下文菜单或工具条的描述信息
 : 单击这个图标来启动后台任务管理器
: 单击这个图标来启动后台任务管理器
 : 显示当前编辑器插入符的位置
: 显示当前编辑器插入符的位置
 : 锁图标指示编辑器中当前文件处于只读状态。没有该图标则指示可写状态。双击该图标来改变文件状态
: 锁图标指示编辑器中当前文件处于只读状态。没有该图标则指示可写状态。双击该图标来改变文件状态

 : 指出编辑器中新字符是否重写已经存在的字符。在重写状态下,光标样式变成了矩形。单击插入键来改变插入和重写模式
: 指出编辑器中新字符是否重写已经存在的字符。在重写状态下,光标样式变成了矩形。单击插入键来改变插入和重写模式
 : 查看和改变编辑器中当前文件的编码
: 查看和改变编辑器中当前文件的编码
 : 将鼠标指针悬停在 Hector 图标将在提示信息中显示当前代码检查概述文件。单击该图标改变编辑器中当前文件的高亮等级(检查错误的能力),或者在检查对话框中配置检查概述文件
: 将鼠标指针悬停在 Hector 图标将在提示信息中显示当前代码检查概述文件。单击该图标改变编辑器中当前文件的高亮等级(检查错误的能力),或者在检查对话框中配置检查概述文件
 : 指示当前的通知。单击该图标显示通知弹出框架并修改错误
: 指示当前的通知。单击该图标显示通知弹出框架并修改错误
 : 指示出现了 IDE 内部错误。单击该图标提交错误报告
: 指示出现了 IDE 内部错误。单击该图标提交错误报告
 : 单击该图标导航到改变工具窗体的 Incoming 选项卡中将更新代码控制变化列表
: 单击该图标导航到改变工具窗体的 Incoming 选项卡中将更新代码控制变化列表
 : 闪烁的图标来通知检测到的 facet
: 闪烁的图标来通知检测到的 facet
 : 显示当前堆等级和内存使用
: 显示当前堆等级和内存使用
 : 单击运行垃圾回收
: 单击运行垃圾回收

 : 显示从 IDEA 服务器登录或退出的状态。单击显示 IDEA 服务器设置对话框。这只在安装 IDEA 服务器插件有用
: 显示从 IDEA 服务器登录或退出的状态。单击显示 IDEA 服务器设置对话框。这只在安装 IDEA 服务器插件有用
当你下载和安装插件时会在状态条中显示更多图标。
第02章 IntelliJ IDEA起步 熟悉IntelliJ IDEA编辑器 01
IntelliJ IDEA 对于创建和修补支持文件类型源代码是有力的工具。你可以在设置对话框配置编辑环境。
编辑器是基于选项卡式的。当打开文件编辑时,它在自己的选项卡打开。你当前工作的编辑器是活跃的编辑器。
使用 Escape 键可以让焦点从任何其他工具窗体返回到活跃的编辑器。
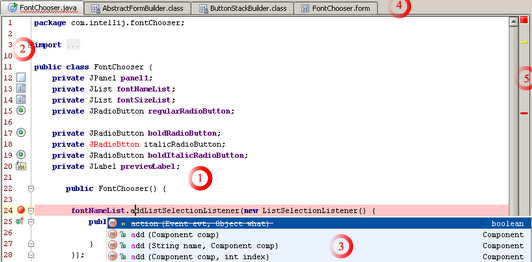
1、 编辑区
使用该区域输入和编辑源代码。编辑器提供大量编码帮助设施。参考本章和高级编辑过程以了解详情。
2、 gutter 区
左侧的 gutter 提供关于代码的附加信息并显示不同的图标来区别代码结构、书签、断点、范围指示符、变化标记和能然你隐藏任意代码块的代码折叠线。
3、 智能完成提示
这是主要的帮助特性之一,它显示方法名称、函数、标签和其他你输入的关键字。
4、 文档选项卡
允许在多个工作文档中快速导航。单击选项卡将显示其内容并在编辑器中处于可编辑状态。在两个选项卡间移动,使用快捷键 Ctrl+Alt+ 右箭头或 Ctrl+Alt+ 左箭头。按住Ctrl 键并单击选项卡,可以查看该文件的路径,并能够在新的窗口中将其打开。选项卡的上下文菜单(在选项卡上单击右键)提供了编辑器打开的文件可执行的所有命令,例如:
- 关闭一个或多个选项卡
- 锁定活动选项卡
- 分割或不分割选项卡
- 管理选项卡组
- 定位选项卡
- 增加到收藏夹
- 移动到变化列表
- 在活动编辑器中运行和调试
- 执行本地历史或版本控制命令
- 执行自定义工具的多个命令
默认情况下,选项卡显示在编辑器顶部,但您可以在设置——编辑器——外观中修改默认位置(还可以在此设置显示行号)。
5、 验证边栏 / 标记条
这是位于编辑器右侧的工具条,如果代码中还有警告或错误信息,则会在工具条顶部显示黄色(警告)或红色(错误)盒子。将鼠标悬停在上面可以查看警告和错误的数量。工具条也显示活跃的红色、黄色、白色和绿色导航条纹,让您跳转到错误代码、换行或者搜索结果。
第02章 IntelliJ IDEA起步 熟悉IntelliJ IDEA编辑器 02 在编辑器中打开和再次打开文件打开项目文件编辑
1、 完成如下操作:
- 双击工具窗体中想打开的文件
- 选择工具窗体中想打开的文件然后按 F4
- 选择工具窗体中想打开的文件然后在上下文菜单选择“跳至源代码”
- 对类、文件或标志使用 go to 命令(位于主菜单)
- 单击导航条中喜欢的目录,选择下拉列表中的文件

2、 如果文件类型是 IntelliJ 支持的,文件会在编辑器中打开。
如果文件类型是关联程序支持的,则会用关联程序打开而不是 IntelliJ 。默认情况,IntelliJ 支持很多文件类型,例如 .doc, .chm, 和 .pdf. 如果文件类型是未知的, IntelliJ 会建议你选择是否想注册一个新文件类型或使用关联程序打开该文件。在注册新文件类型关联对话框确定你的选择。

你可以在设置对话框文件类型页面注册需要的文件类型。
如果需要打开非项目文件,选择主菜单中文件 | 打开文件。或者,你可以拖拽任何文件到编辑器。文件会在新选项卡中打开编辑。
重新打开近期文件,执行如下操作之一:
- 打开近期打开过的文件,在主菜单选择视图 | 近期文件或者单击 Ctrl+E 。在近期文件弹出菜单中选择需要的文件。

- 打开近期更新过的文件,在主菜单选择视图 | 近期变化文件或单击 Ctrl+Shift+E 。在近期编辑文件弹出菜单中选择需要的文件。
使用设置对话框中编辑器页面中的近期文件限制文本框定义最大近期文件数量。
第02章 IntelliJ IDEA起步 熟悉IntelliJ IDEA编辑器 03 关闭编辑器中的文件
关闭编辑器中的文件,执行如下操作之一:
- 在主菜单窗体项中,选择一个合适的关闭命令:
关闭:关闭活动选项卡中文件
关闭所有:关闭所有选项卡
关闭其他:关闭出当前选项卡外的其他选项卡
关闭未修改:关闭所有未修改过的文档
关闭所有未锁定:关闭所有文件,锁定的除外。如果有锁定选项卡则出现该命令。
- 右键单击任意选项卡,选择上下文菜单中相同的命令。
- 将鼠标指针悬停在选项卡上,单击中键或者使用 Ctrl+F4 。
当关闭修改过的文件时, IntelliJ IDEA 保存当前编辑会话中所有变化。当重新打开这些文件时,编辑结果会恢复。
第02章 IntelliJ IDEA起步 熟悉IntelliJ IDEA编辑器 04 保存和恢复改变
提示未保存文件:
- 打开设置对话框,扩展编辑器节点并单击编辑器选项卡。
- 在编辑器选项卡页面,选择使用星号标记修改过的选项卡。
保存编辑结果,执行如下操作之一:
- 在主菜单,选择文件 | 保存全部。
- 单击 Ctrl+S 。
启用定期自动保存
- 在设置对话框,选择通用页面。
- 选择如果应用空闲则自动保存文件复选框,并指定自动保存的时间间隔。
启用当切换到其他应用时保存变化
- 在设置对话框,选择通用页面。
- 选择当框架不活动是保存文件复选框。
如果清除该复选框的选择状态(默认是选择的),内存缓存中 IntelliJ IDEA 的版本和文件系统产生的版本间会发生冲突。 IntelliJ IDEA 提示你解决冲突。
还原变化
- 在主菜单,选择文件 | 从磁盘重新装载文件。
参考本地历史来获得更强大的还原变化。
- IntelliJ idea学习
- IntelliJ IDEA 学习手册
- Intellij IDEA学习笔记
- IntelliJ IDEA学习笔记
- IntelliJ Idea学习记录
- IntelliJ IDEA 学习笔记
- IntelliJ IDEA 学习笔记
- IntelliJ IDEA 学习笔记
- IntelliJ IDEA 学习笔记
- IntelliJ IDEA 学习笔记
- IntelliJ IDEA 学习笔记
- IntelliJ IDEA 学习笔记
- IntelliJ IDEA 学习笔记
- IntelliJ IDEA 学习笔记
- IntelliJ IDEA 学习笔记
- IntelliJ IDEA 学习笔记
- IntelliJ IDEA 学习笔记
- IntelliJ IDEA 学习笔记
- 导入hadoop 1.2.1源码到eclipse
- MyEclipse安装插件的几种方法
- 线上MySQL 32G大小的表truncate所消耗的时间为2分钟,快还是慢?
- JAVA DES 对配置文件加密解密
- ios-获取wifi ssid
- IntelliJ idea学习
- 数据类型
- python django 框架中socket.error: [Errno 10061]解决方法
- Spring中通过注解定义定时任务
- PHP比你想象的好得多
- 5个强大的Java分布式缓存框架
- 使用HashMap线程不安全造成CPU 100%
- onclick ,onserverclick,onclientclick的区别和用法
- IOS内存管理


