Hyper-V 網絡設置
来源:互联网 发布:three.js 中文 编辑:程序博客网 时间:2024/04/29 20:08
Hyper-V 虛擬化功能為虛擬機提供 3 種網絡:External, Internal, Private (外部、內部、私有)

為了明確區分這3種類型的網絡設置方法與作用,本文以一台 Hyper-V 服務器和 2台虛擬機進行模擬測試
第1種:私有(Private)
只允許 Hyper-V 虛擬機與虛擬機之間通訊(TCP),不能與 Hyper-V 服務器通訊,更不能與服務器所在的實體網絡通訊。
建立方法:
在 Hyper-V管理頁面,點擊 Virutal Network Manager...

選擇第3項 Private 點擊 Add 按鈕

命令為 Private , 點擊 OK 按鈕

可從虛擬網絡管理畫面查看虛擬網絡清單

分別將兩台虛擬機 Win2008_Test1 和 Win2008_Test2 的網絡設置改為 Private (只截了一張圖)

分別進入兩台虛擬機主控台,分別設置 IP 地址 (對 IP 地址沒有要求,設置在一個網絡即可)



為了明確區分這3種類型的網絡設置方法與作用,本文以一台 Hyper-V 服務器和 2台虛擬機進行模擬測試
第1種:私有(Private)
只允許 Hyper-V 虛擬機與虛擬機之間通訊(TCP),不能與 Hyper-V 服務器通訊,更不能與服務器所在的實體網絡通訊。
建立方法:
在 Hyper-V管理頁面,點擊 Virutal Network Manager...

選擇第3項 Private 點擊 Add 按鈕

命令為 Private , 點擊 OK 按鈕

可從虛擬網絡管理畫面查看虛擬網絡清單

分別將兩台虛擬機 Win2008_Test1 和 Win2008_Test2 的網絡設置改為 Private (只截了一張圖)

分別進入兩台虛擬機主控台,分別設置 IP 地址 (對 IP 地址沒有要求,設置在一個網絡即可)


到此,兩台虛擬機就可以互相通訊了 (排除防火牆的阻攔)

第2種:內部(Internal)
Hyper-V服務器與虛擬機之間可以進行通訊,虛擬機之間也可以通訊, 但虛擬機不能訪問服務器所在實體網絡
建立方法:
> 在 Hyper-V 管理界面,進入虛擬網絡管理界面,添加 Internal 網絡,命名為 Internal
此時Hyper-V 服務器的網絡連線清單多了一項

將 Internal 網絡設置 IP 地址 (與 兩台虛擬機在同一網段)

另外兩台虛擬機的 IP 不用改變,仍然為 192.168.1.100 和 192.168.1.101
到此,Hyper-V 虛擬服務器 192.168.1.1 和 2 台虛擬機,三者可以互通了(截圖略)
第3種:外部(External)
虛擬機使用 Hyper-V 服務器所在實體網絡,並擁有實體網絡中的 IP 地址,虛擬機與寮體網絡之間可以互相通訊
建立方法:
在 Hyper-V 管理界面,使用虛擬網卡管理功能添加外部網絡,命名為 External, 並選擇實體網卡, 點擊 OK

經過短時間的等待,Hyper-V服務器的網絡連線清單中會多出一項 External

設置 External 連線的IP地址 (實體網絡的IP地址, 不像內部和私有網絡那樣可以是任一IP地址)

將其中一台虛擬機(Win2008_Test1) 網絡設置為 External

設置虛擬機(Win2008_Test1) IP地址為 192.168.201.101 / 255.255.255.0 / 192.168.201.1

到此,虛擬機與服務器所在的實體網絡互通了

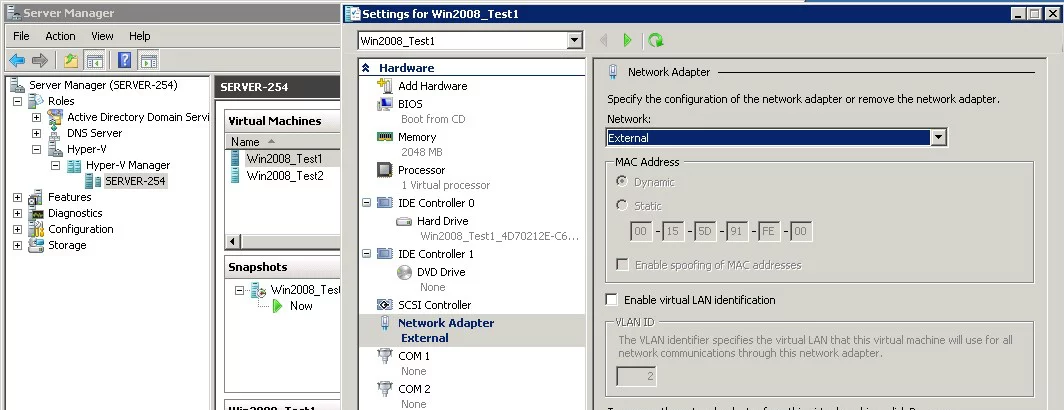
經過以上測試發現,正試應用需要使用外部網絡,功能測試模擬可以使用內部或者私有網絡。

第2種:內部(Internal)
Hyper-V服務器與虛擬機之間可以進行通訊,虛擬機之間也可以通訊, 但虛擬機不能訪問服務器所在實體網絡
建立方法:
> 在 Hyper-V 管理界面,進入虛擬網絡管理界面,添加 Internal 網絡,命名為 Internal
此時Hyper-V 服務器的網絡連線清單多了一項

將 Internal 網絡設置 IP 地址 (與 兩台虛擬機在同一網段)

另外兩台虛擬機的 IP 不用改變,仍然為 192.168.1.100 和 192.168.1.101
到此,Hyper-V 虛擬服務器 192.168.1.1 和 2 台虛擬機,三者可以互通了(截圖略)
第3種:外部(External)
虛擬機使用 Hyper-V 服務器所在實體網絡,並擁有實體網絡中的 IP 地址,虛擬機與寮體網絡之間可以互相通訊
建立方法:
在 Hyper-V 管理界面,使用虛擬網卡管理功能添加外部網絡,命名為 External, 並選擇實體網卡, 點擊 OK

經過短時間的等待,Hyper-V服務器的網絡連線清單中會多出一項 External

設置 External 連線的IP地址 (實體網絡的IP地址, 不像內部和私有網絡那樣可以是任一IP地址)

將其中一台虛擬機(Win2008_Test1) 網絡設置為 External

設置虛擬機(Win2008_Test1) IP地址為 192.168.201.101 / 255.255.255.0 / 192.168.201.1

到此,虛擬機與服務器所在的實體網絡互通了

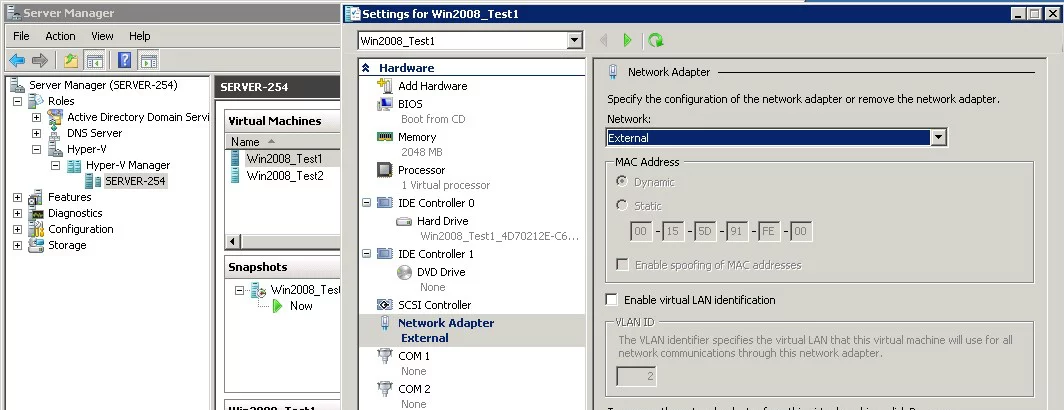
經過以上測試發現,正試應用需要使用外部網絡,功能測試模擬可以使用內部或者私有網絡。
0 0
- Hyper-V 網絡設置
- Hyper-V
- Hyper-V 初探
- Hyper-V,虚拟多元化
- Hyper-V的网络资源
- Hyper-V 性能Tips
- 初试Hyper-V
- Hyper-V:环境篇
- Hyper-V:安装1
- Hyper-V:安装2
- 如何安装Hyper-V
- winows 8 Hyper-V
- 远程管理Hyper-v
- 【Hyper-V简介】
- Hyper-v 安装心得
- Hyper-V 文件共享
- Hyper-V开启远程管理
- 未能启用Hyper-V
- NGUI优化方法总结
- showMessageDialog在WEB应用中(自留,后用)
- eclipse-->Dynamic Web Project-->maven
- Docker基础技术:Linux Namespace【下】
- Kendo UI和AngularJS常见问题解析
- Hyper-V 網絡設置
- 天声人語 20150429
- 如何查看和修改Linux的文件权限
- android studio+genymotion windows系统下搭建
- struts2文件上传(单文件部分)
- 可变的:按位const和按逻辑const
- ubuntu下安装Ant,ccnx运行需要1.8以上的ant
- 数据结构 - 队列的链式实现
- iOS 排序数组使用NSComparator块


