IIS中搭建web服务器
来源:互联网 发布:调度软件 编辑:程序博客网 时间:2024/06/05 05:59
IIS中搭建web服务器
前面的博文中和大家聊了如何在Windows Server 2012 R2的环境下搭建IIS服务器,今天我们就继续和大家聊聊如何在我们的IIS服务器中搭建一个WEB服务器,从而实现我们要发布网站的愿望。
在搭建WEB服务器之前我们首先要明确几个只是点:
1、 web服务一般情况下使用的是HTTP协议(超文本传输协议),其所占用端口为TCP/80端口。
2、 同一服务器上发布多个网站的情况下,ip地址、端口号和主机名不可完全相同(这就是我们平时所说的虚拟主机)
OK、明确了上述两点之后我们开始搭建我们的WEB服务器,本次实验中我们的web服务器需要对外发布三个网站,分别为www.wyz.com和www.yxf.com 。我们将分别以IP地址不同、端口号不同和主机名不同三种方式来为大家演示其发布方式。
实验准备:
1、 三台windows server 2012 服务器。
2、 部署好AD服务器和iis服务器。
3、 确保网络通畅,并事先将web服务器加入到域。
4、 准备www.wyz.com和www.wxf.com两个网页文件,并将其放在C:\WEB\WYZ或WXF目录下。
具体实验拓扑和IP地址如下图所示:
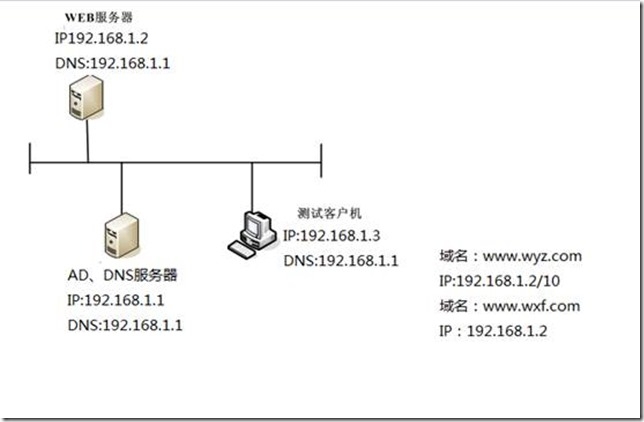
下面我们开始实验:
案例一:不同IP地址,相同端口号和主机名
给网卡添加IP地址:
目前我们的网卡上只有一个IP地址,地址为192.168.1.2。现在我们要为其添加一个IP 地址来满足我们不同IP地址,相同主机名和端口号这个实验的需求。在此我添加192.168.1.10,具体添加方式如下:
首先我们在web服务器上运行ncpa.cpl:
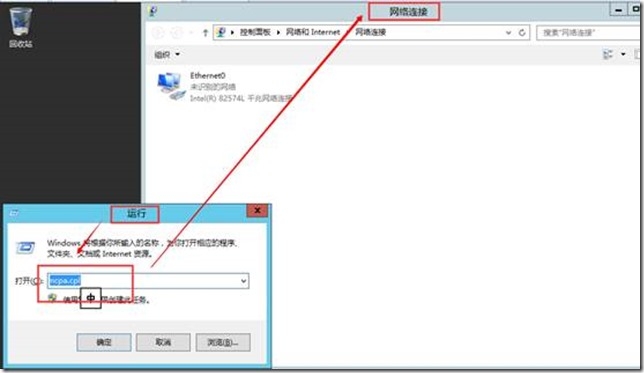
鼠标右键我们的网卡Ethernet0:
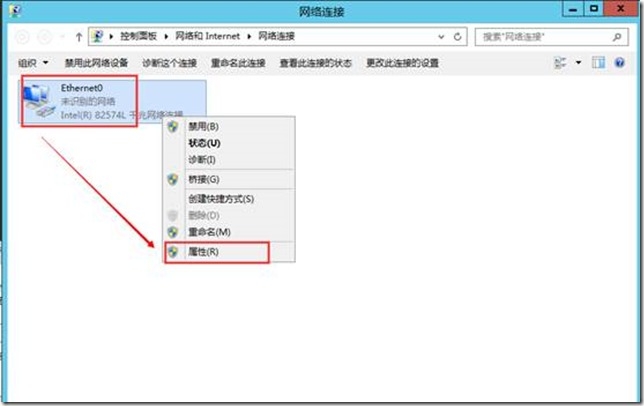
点击属性:
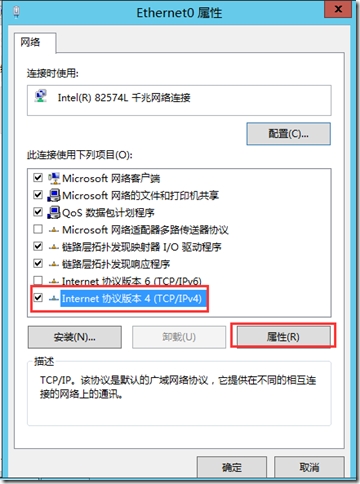
选中IPv4然后点击属性:
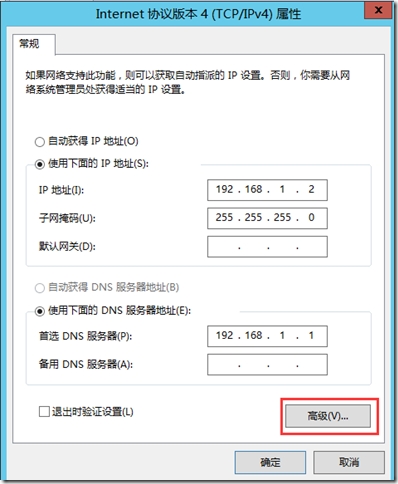
OK、在此我们可以看到,和我们是之前所说的一样,我们当前只有一个IP地址,现在我们点击高级来为我们的网卡添加IP地址,我们点击高级:
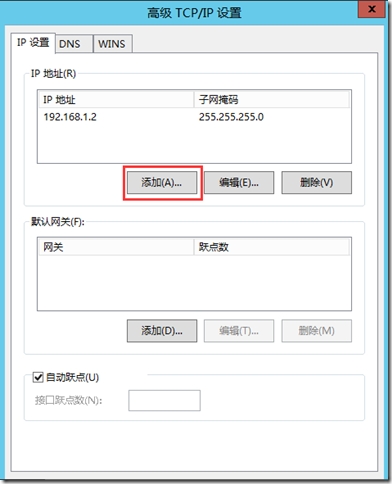
在此我们点击添加:
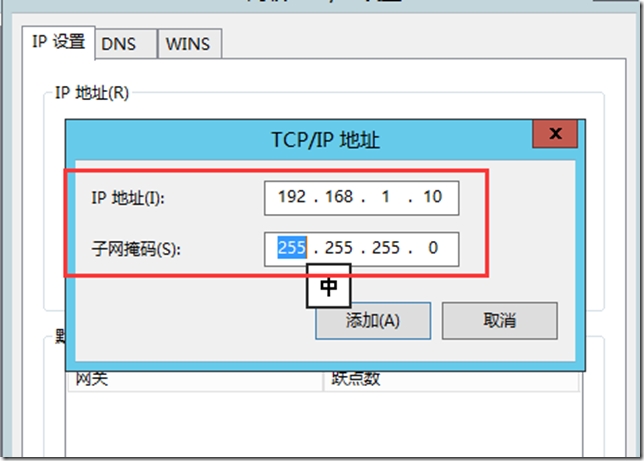
输入我们要添加的IP地址和其相对应的子网掩码,点击添加:
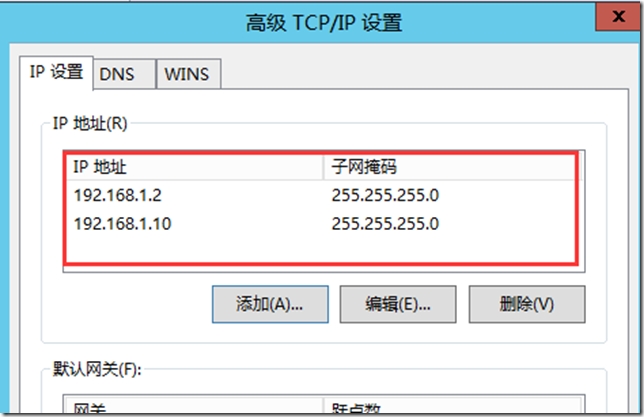
OK、可以看到我们的192.168.1.10地址添加成功,我们点击确定:
到这里我们给网卡添加IP 地址的操作就已经完成了,可以使用ipconfig检查:
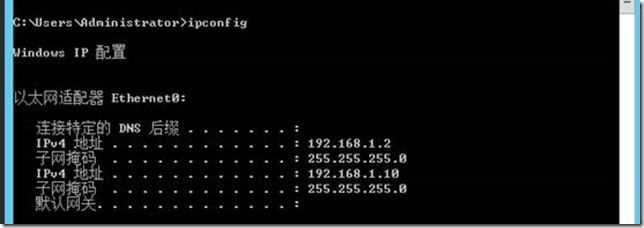
IIS服务器端配置
打开IIS管理器:
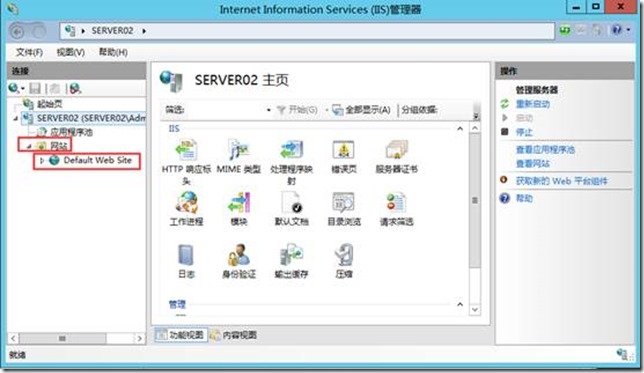
进入到控制台一次展开后我们可以看到系统给我们新建的一个默认站点,我们鼠标右键Default Web Site:
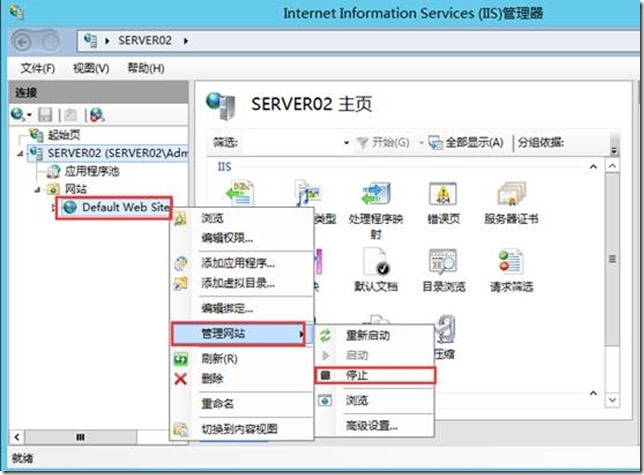
点击管理网站----停止:
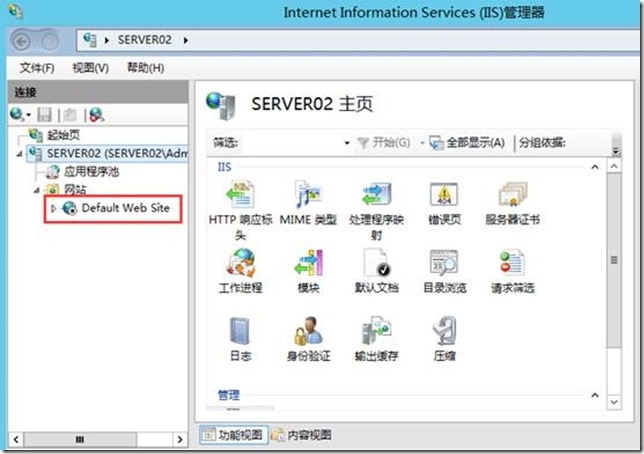
可以看到我们的默认站点以及被停止下面我们将我们自己的两个网站添加进来:
首先我们添加www.wyz.com:
鼠标右键网站:
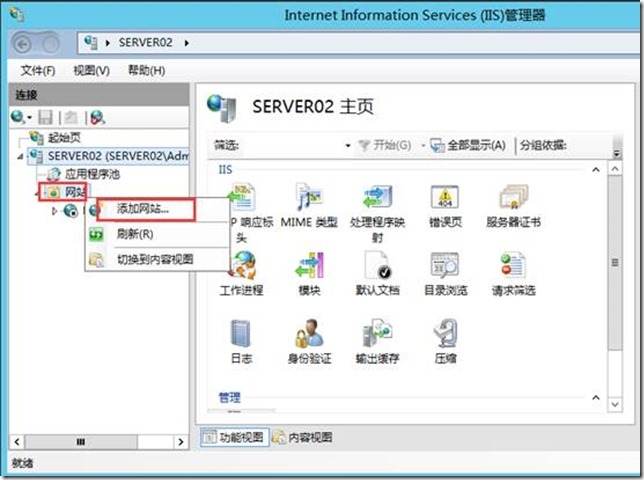
点击添加网站:
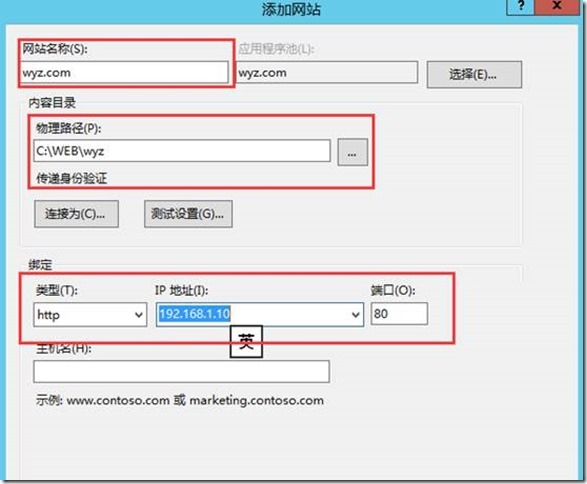
这里的网站名称我们可以随意输入,它只是起到一个标记作用;物理路径我们必须要指明当前网站所在路径;绑定类型里我们保持其原有端口不变仅选择相对应IP地址,其他保持不变,点击确定:
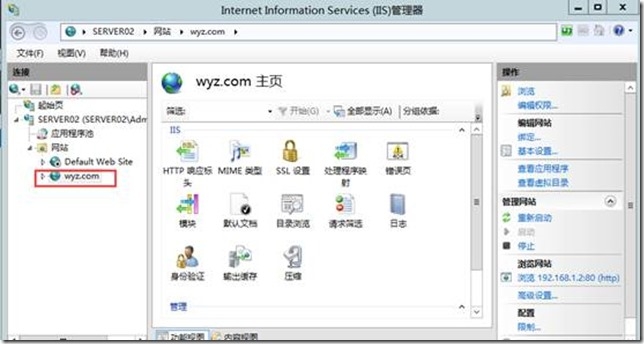
可以看到我们的wyz.com已经成功添加。
现在我们来添加wxf.com:
和之前一样我们鼠标右键网站:
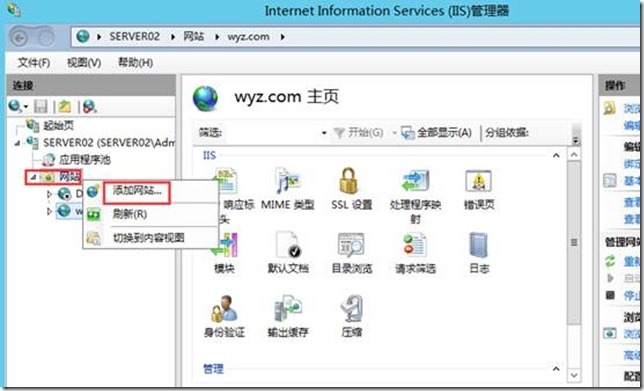
点击添加网站:
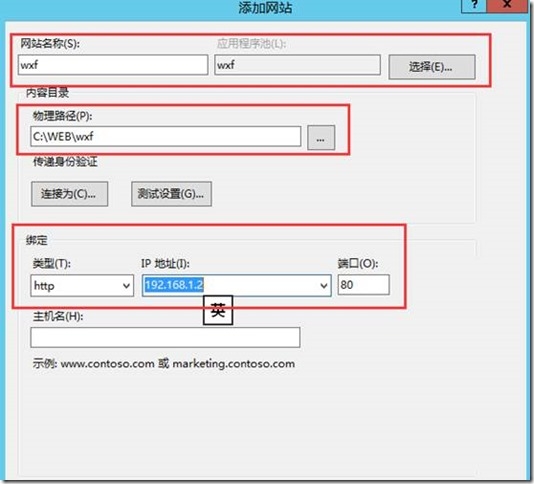
这里的网站名称我们可以随意输入,它只是起到一个标记作用;物理路径我们必须要指明当前网站所在路径;绑定类型里我们保持其原有端口不变仅选择相对应IP地址,其他保持不变,点击确定:
 OK、可以看我们的网站已经添加成功
OK、可以看我们的网站已经添加成功
测试
在客户端打开IE浏览器输入192.168.1.10来访问我们的www.wyz.com:
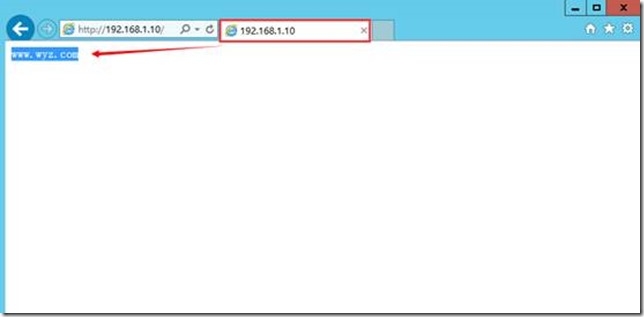
可以看到已经成功访问www.wyz.com
输入192.168.1.2访问www.wxf.com:
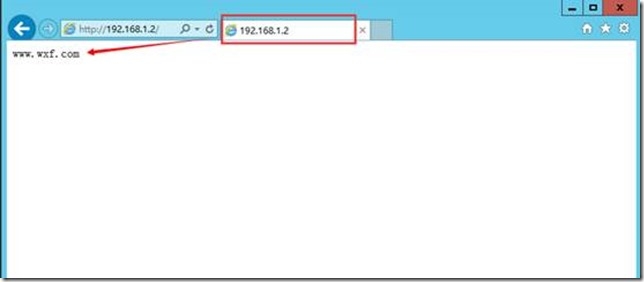
Ok、已经成功访问到www.wxf.com
到这里我们的不同IP地址相同端口号和主机名的实验就成功了。
案例二:相同IP地址不同端口号
前面的实验为大家讲述了使用不同IP地址相同端口号的方式来发布网站,下面我们就来为大家讲述一下相同IP地址不同端口号的访问方式:
网址
IP地址
端口号
www.wyz.com
192.168.1.2
80
www.wxf.com
192.168.1.2
8081
配置不同端口号
1、编辑www.wyz.com的IP地址和端口号:
打开IIS管理器:

展开网站菜单栏:
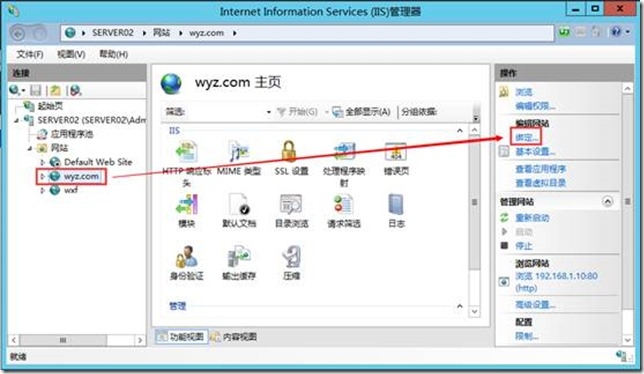
选中wyz.com然后点击右侧的绑定:
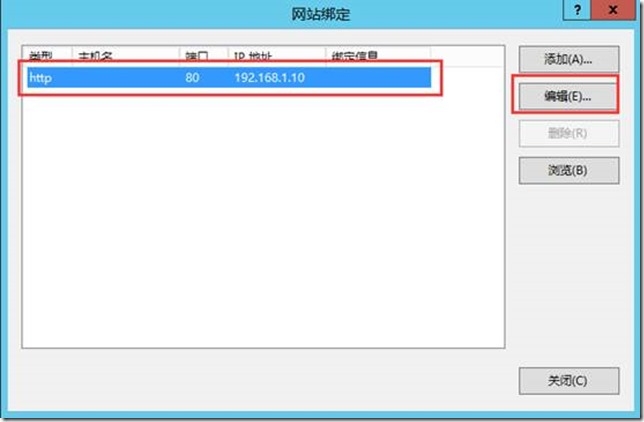
选中当前网站,点击编辑:
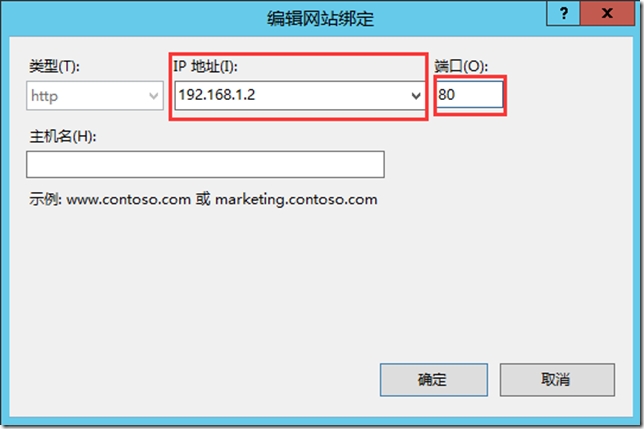
在编辑网站绑定里我们修改IP地址为192.168.1.2,端口号为80,点击确定:
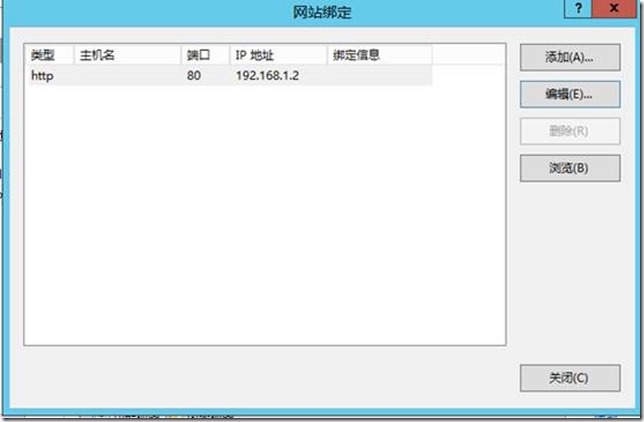
点击关闭:
2、编辑www.wxf.com的IP地址和端口号:
在IIS服务器管理器中点击wxf:
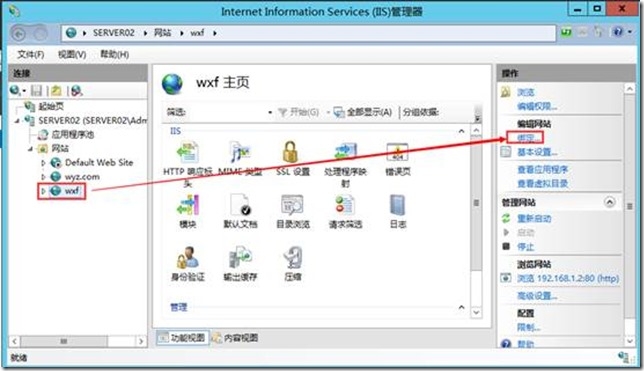
然后点击右侧的绑定:
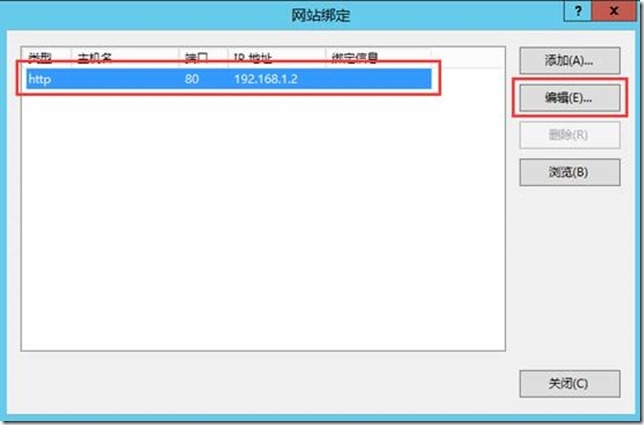
选中当前网站,点击编辑:
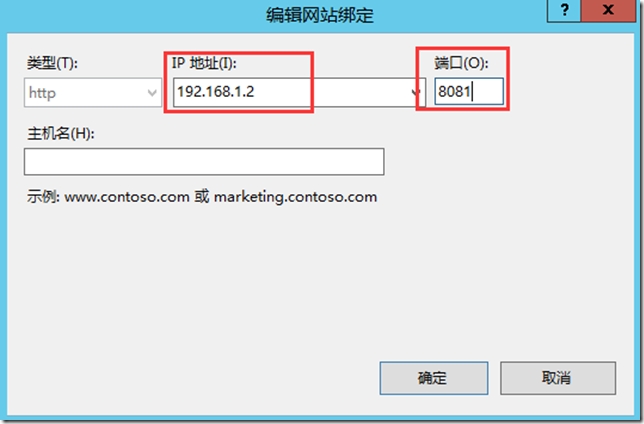
这里我们修改IP地址为192.168.1.2,端口号为8081,点击确定:
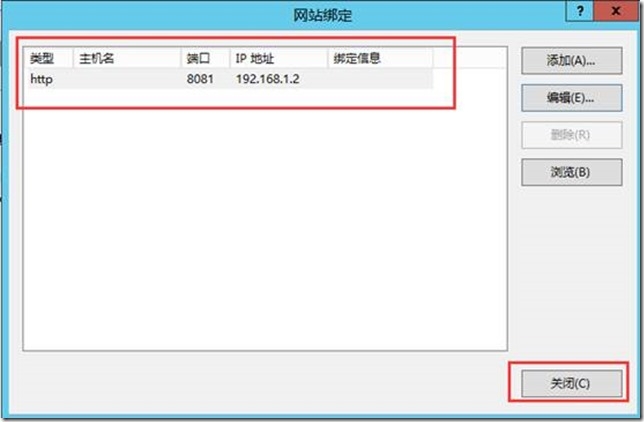
确认无误,点击关闭:
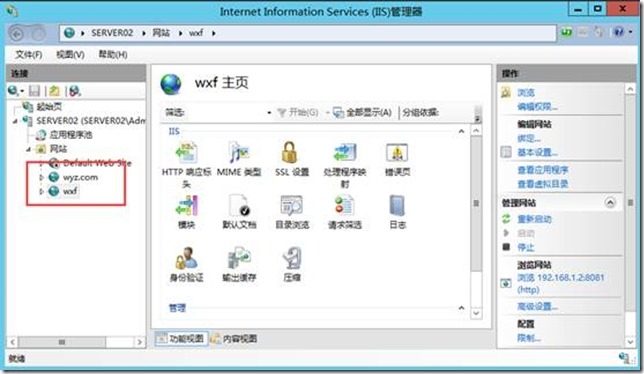
OK、现在我们的两个不同端口的网站就创建成功了!
测试
在客户端打开IE浏览器:
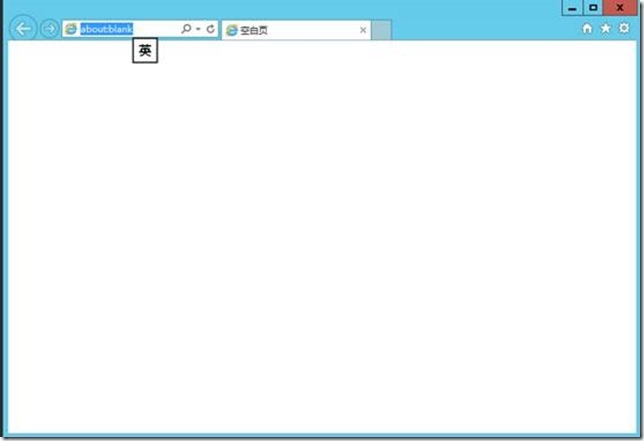
在网址栏输入192.168.1.2:
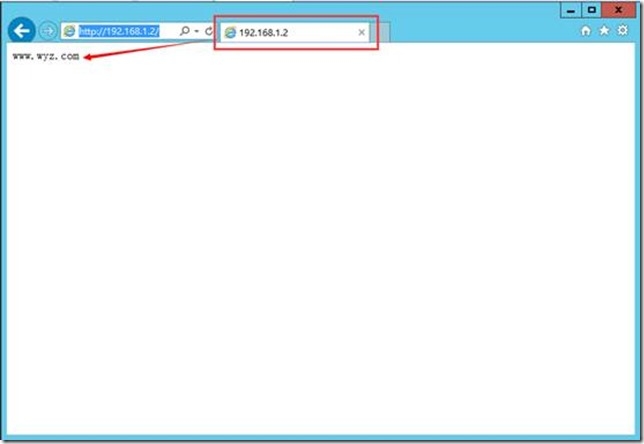
可以看到成功访问发到www.wyz.com
在地址栏输入192.168.1.2:8081:
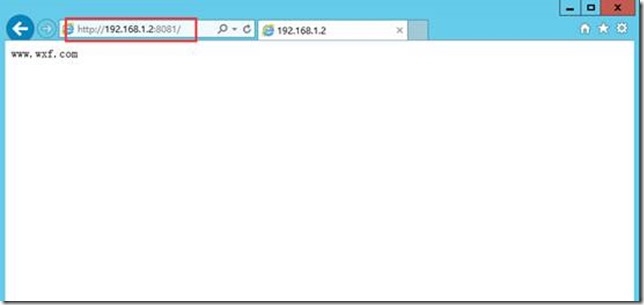
成功访问到www.wxf.com
OK、到这里我们相同IP地址不同端口号的实验就成功了!
案例三:相同IP地址、端口号不同主机名
上面的两个实验分别给大家介绍了不同IP地址和不同端口号,现在这个实验我们就来给大家介绍一下如何使用相同IP地址端口号不同主机名来进行访问。
实验前提是确保我们的IIS服务器已经加入到域,因为我们需要借助域内的DNS服务器来对我们的主机名进行解析。
创建主机记录
1、为www.wyz.com创建正向查找区域并创建A记录:
因为我们的域控制器和DNS服务器是安装在一个服务器上,所以我们打开AD的服务器管理器:
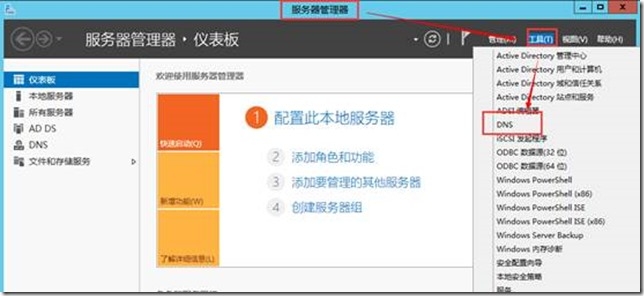
点击工具----DNS:
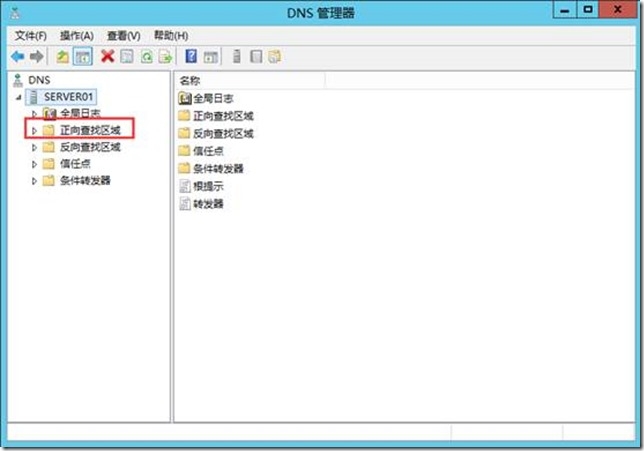
鼠标右键正向查找区域:
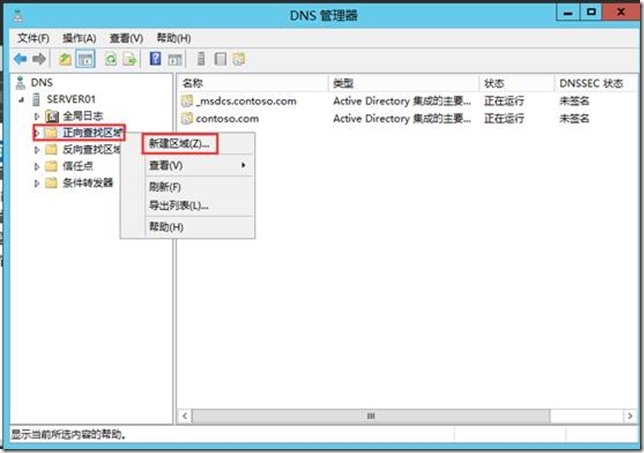
点击新建区域:
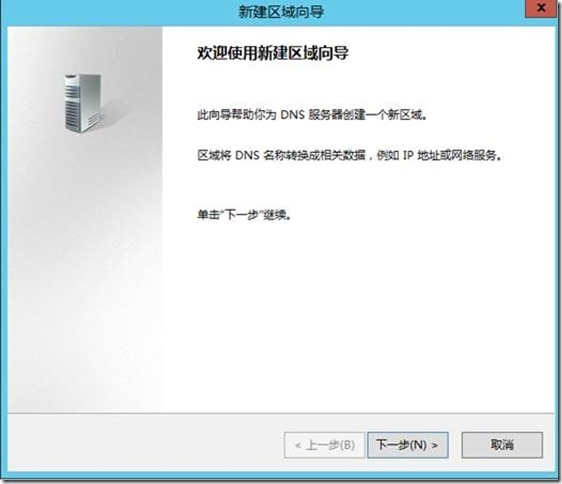
系统给我们弹出了新建区域向导,我们直接点击下一步:
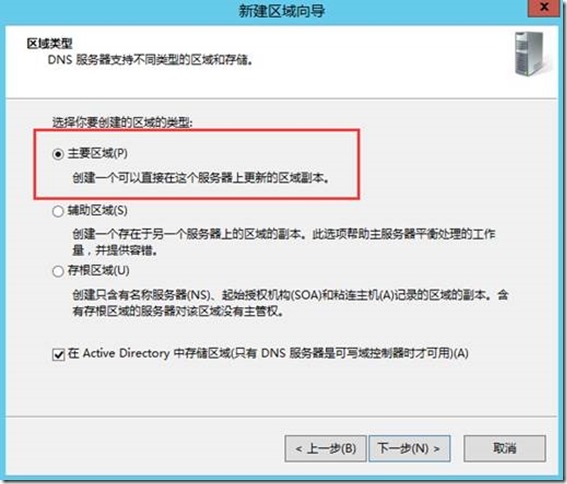
在此我们选择主要区域,点击下一步:
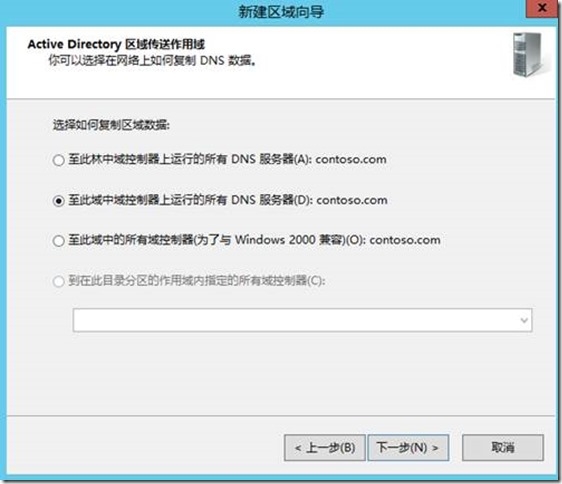
这里我们保持默认,点击下一步:
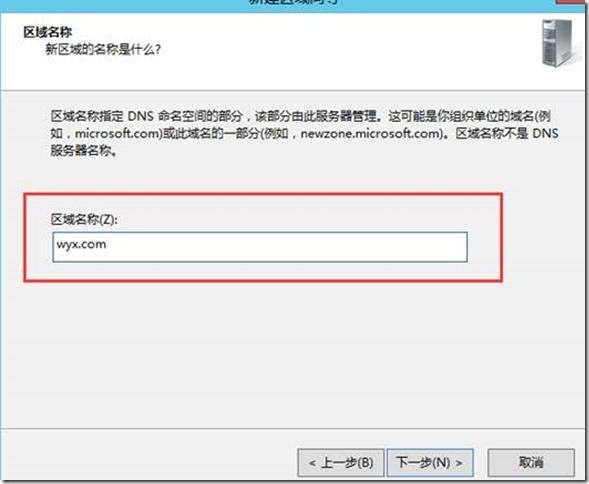
这里让我们输入区域名称,我输入wyz.com点击下一步:
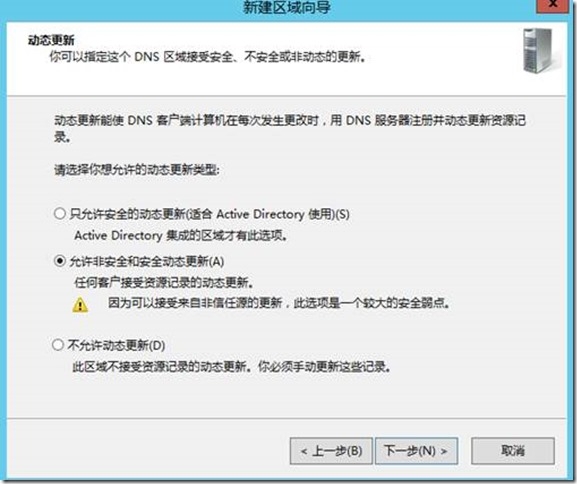
在此我们允许动态更新,点击下一步:
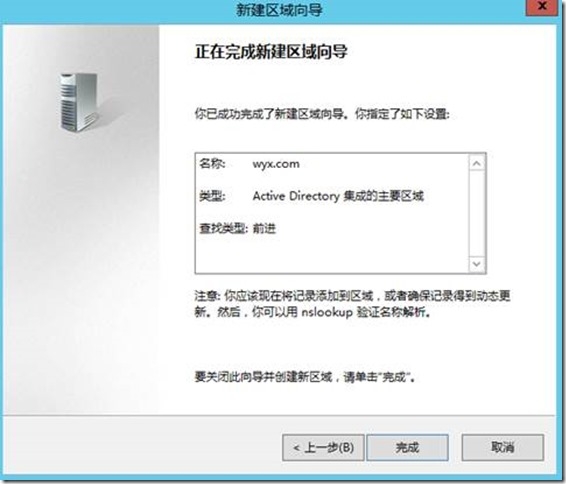
点击完成:
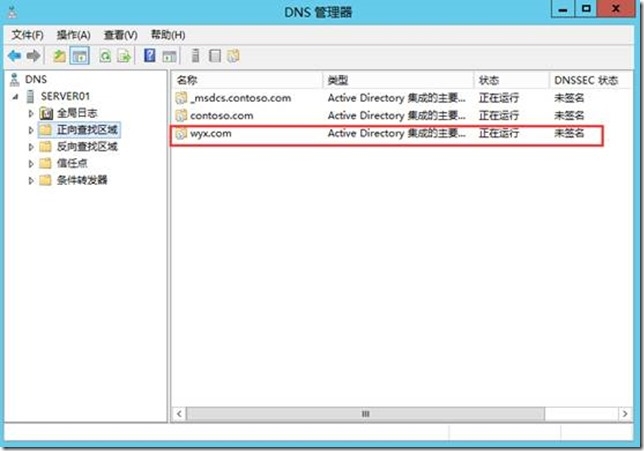
可以看到我们新建的wyz.com区域,双击打开:
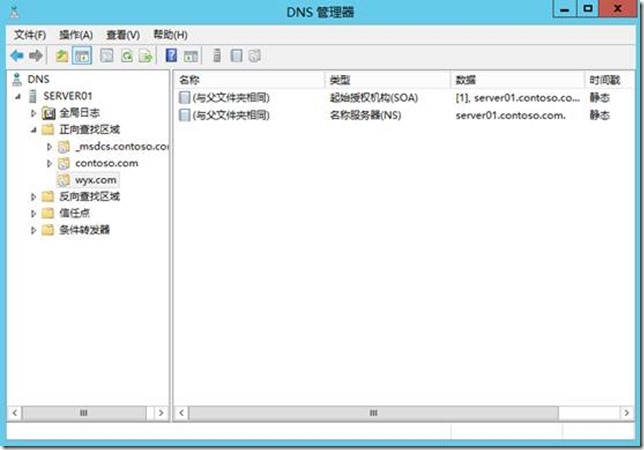
在空白处鼠标右键:
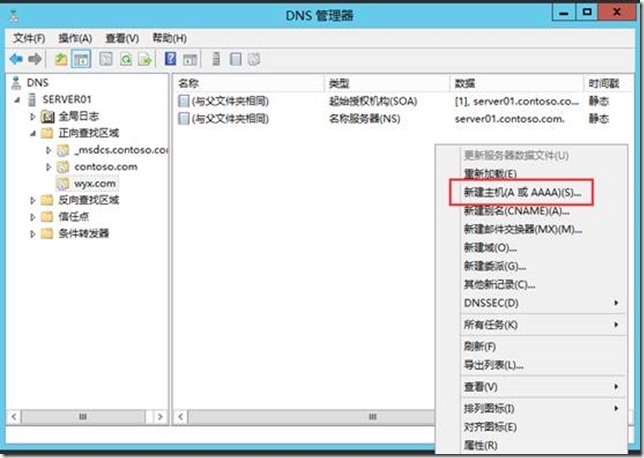
点击新建主机:
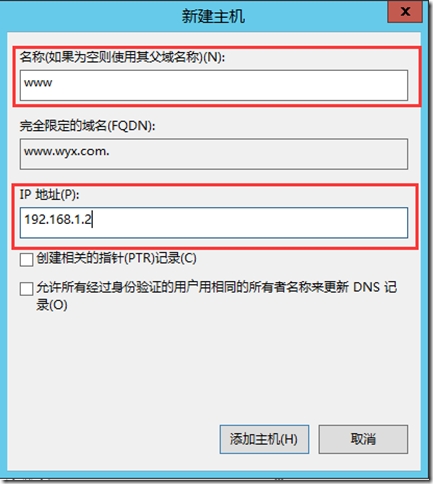
这里们输入主机名WWW并且输入www.wyz.com网站所对应的IP地址,点击添加主机:
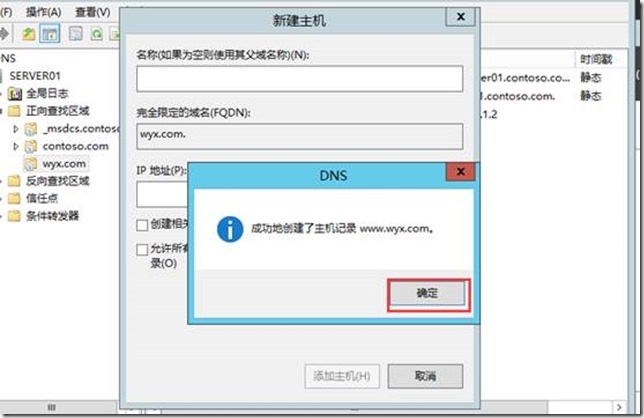
系统提示我们已经成功添加了主机记录,我们点击确定:
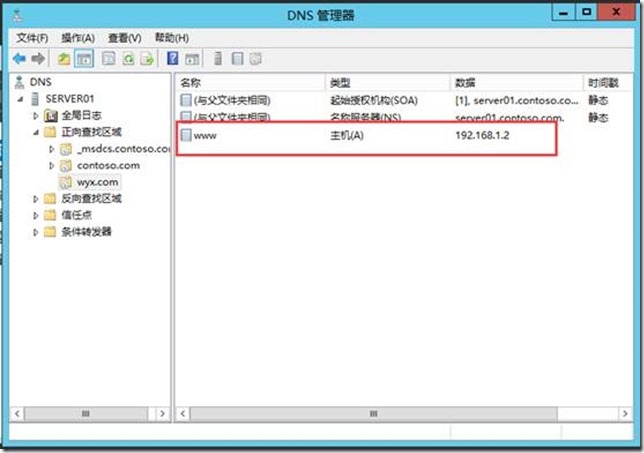
可以看到我们新添加的A记录。
2、为www.wxf.com创建正向查找区域并创建A记录:
鼠标右键正向查找区域:
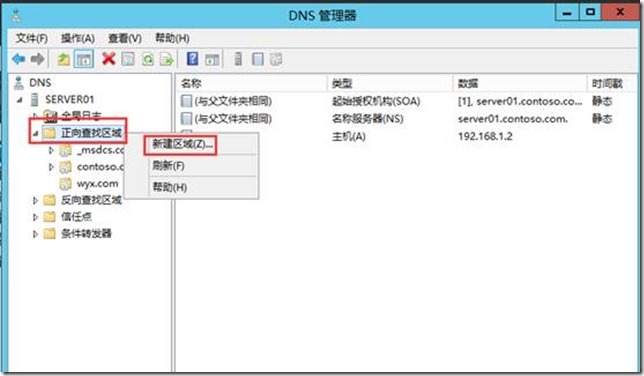
点击新建区域:
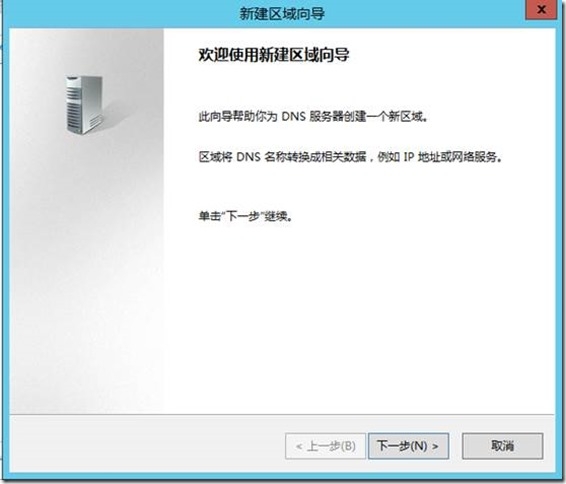
和之前一样,在此我们直接点击下一步:
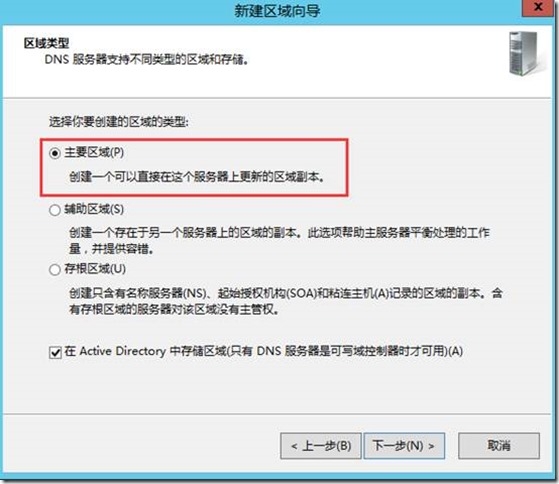
这里选择主要区域,然后点击下一步:
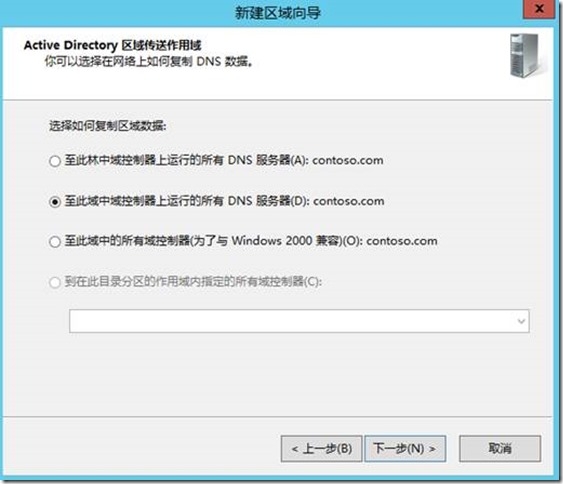
在此保持默认,然后点击下一步:
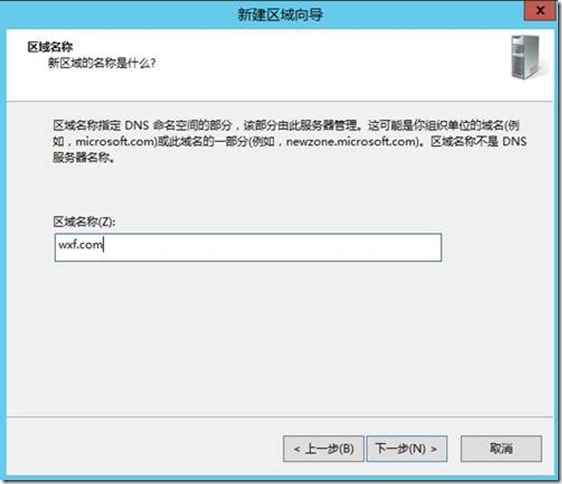
输入区域名称wxf.com,点击下一步:
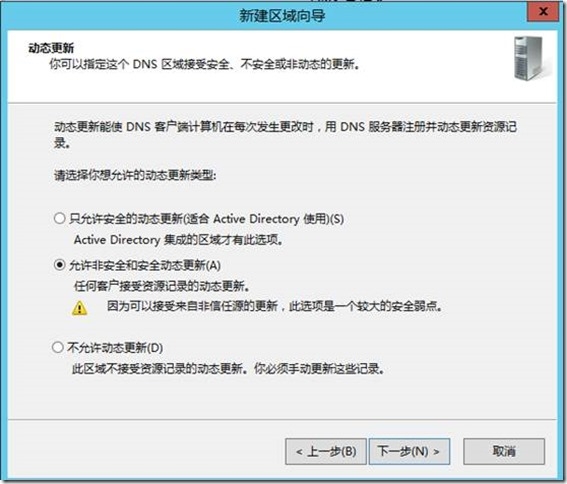
在此我们选择允许动态更新,点击下一步:
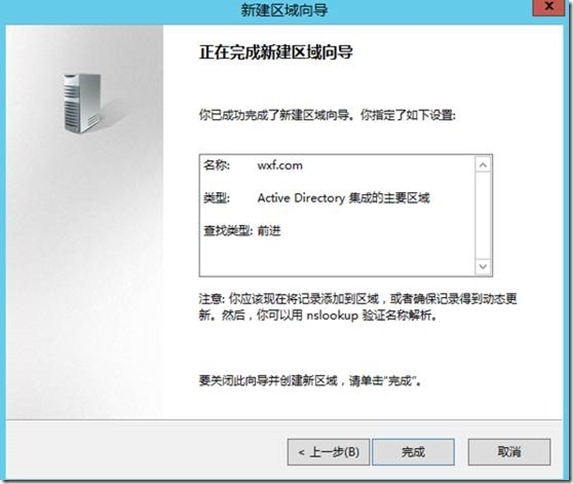
点击完成:
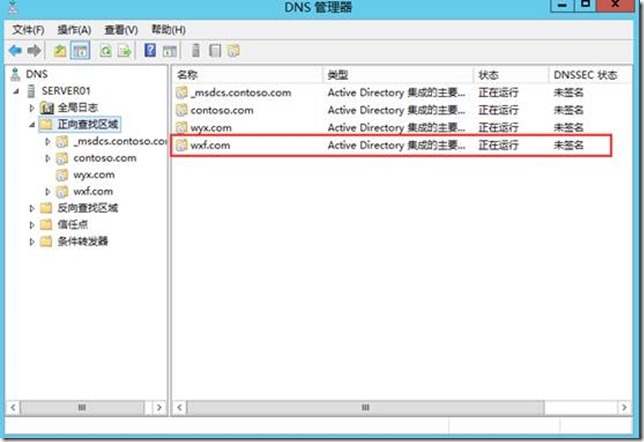
可以看到我们新建的区域wxf.com,双击打开:
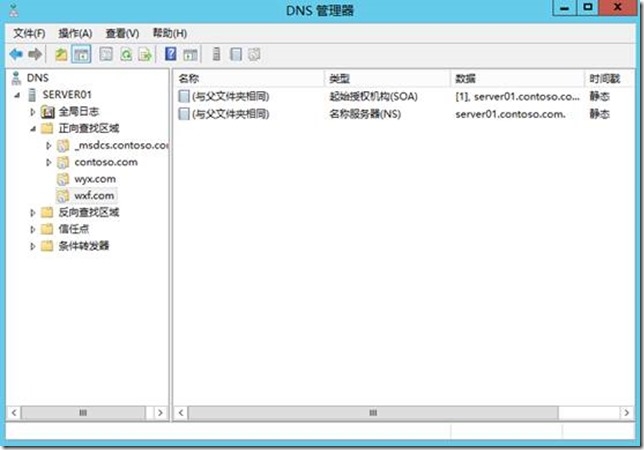
和之前一样,在空白处鼠标右键:
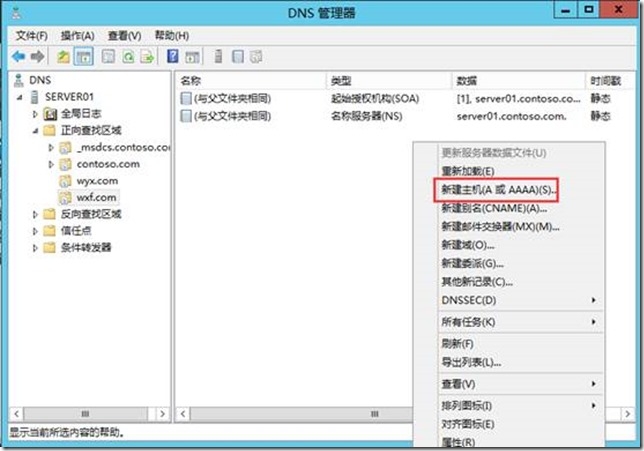
点击新建主机:
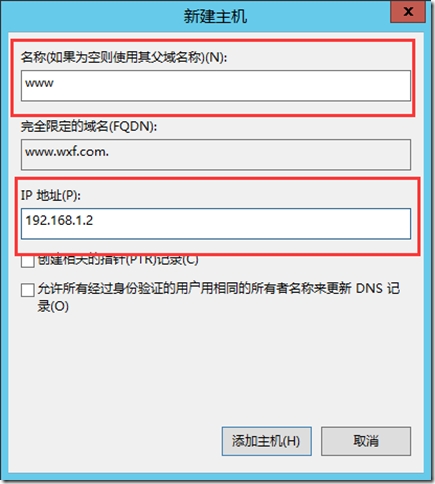
输入主机名WWW并给出我们www.wxf.com网站所对应的IP地址后点击添加主机:
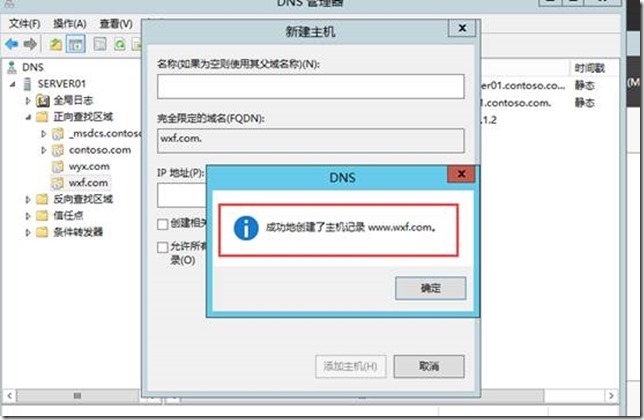
系统提示我们已经成功添加了主机记录,我们点击确定:
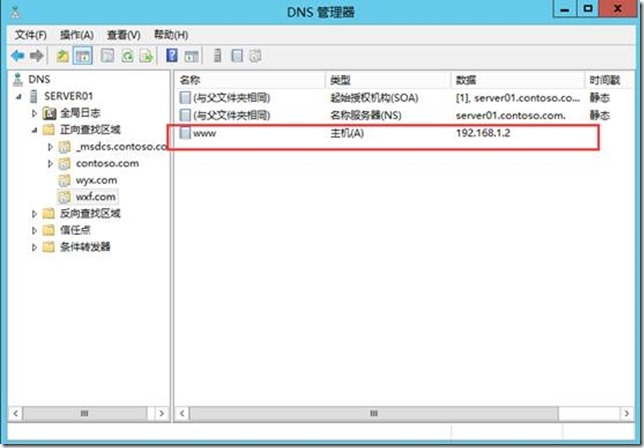 OK、可以看到我们新建的A记录。
OK、可以看到我们新建的A记录。
到现在我们对AD端的操作就已经完成了,接下来的操作我们要在IIS服务器上完成。
绑定主机名到相应网站
首先我们在IIS服务器上检查一下该服务器是否已经成功加入到域:
运行set u:
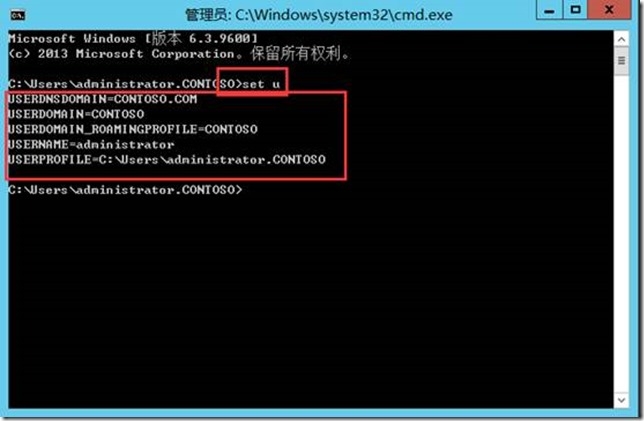
可以看到我们当前的IIS服务器已经成功加入到域环境。
为wxf.com绑定相应主机名:
下面我们打开IIS管理器:
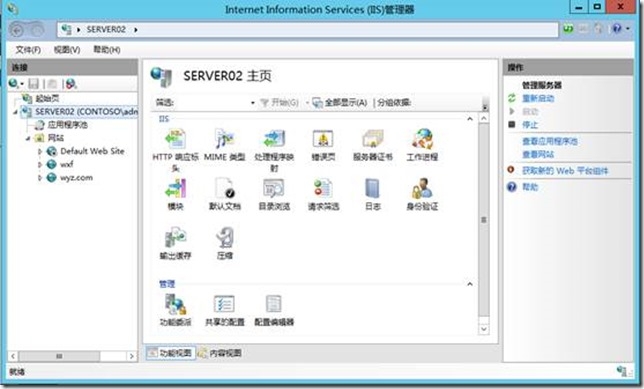
展开网站栏后可以看到我们刚刚添加的两个网站:
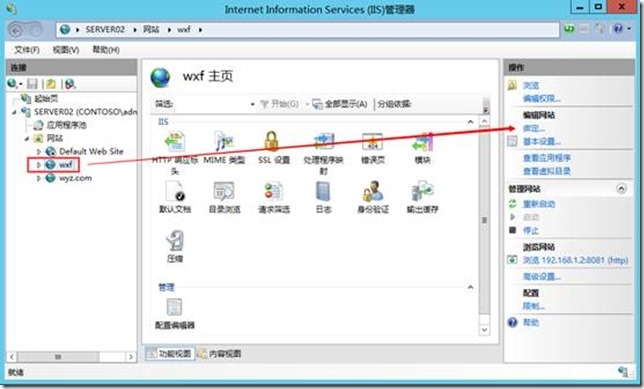
选中第一个网站wxf,然后点击右侧的绑定:
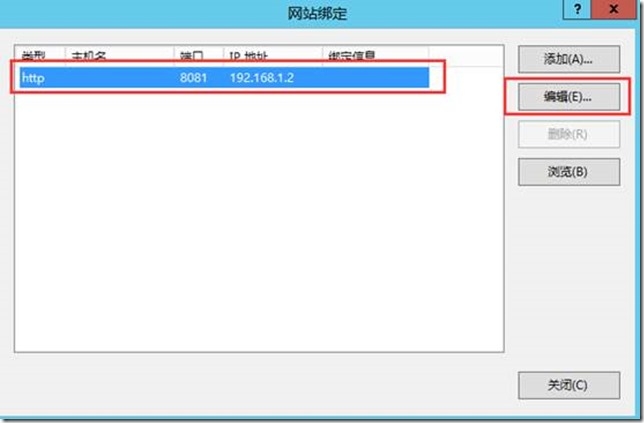
选中当前绑定网站,点击编辑:
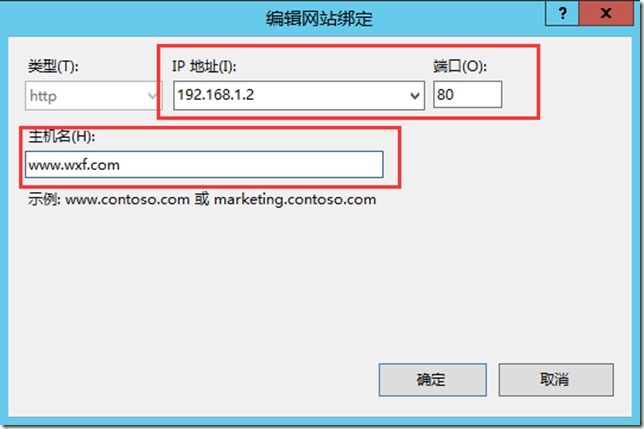
IP地址使用192.168.1.2,端口号我们使用默认的80端口,主机名位置我们使用与其相对应的主机名www.wxf.com然后点击确定:
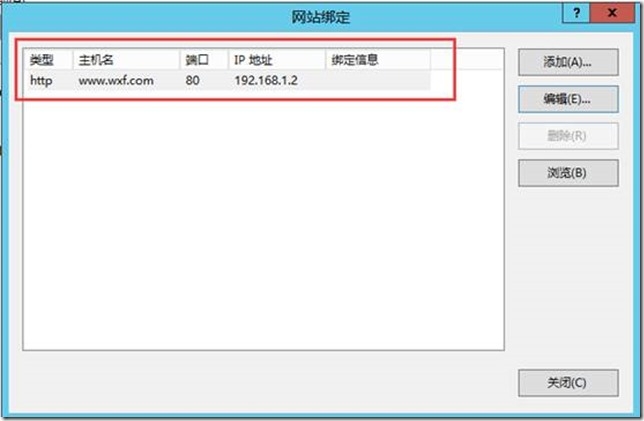
确认主机名、端口、IP地址没有问题,我们点击关闭:
为wyz.com绑定主机名:
打开IIS管理器:
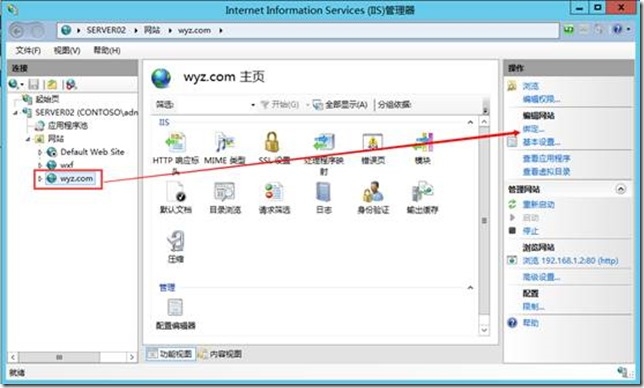
鼠标点击wyz.com然后点击右侧的绑定:
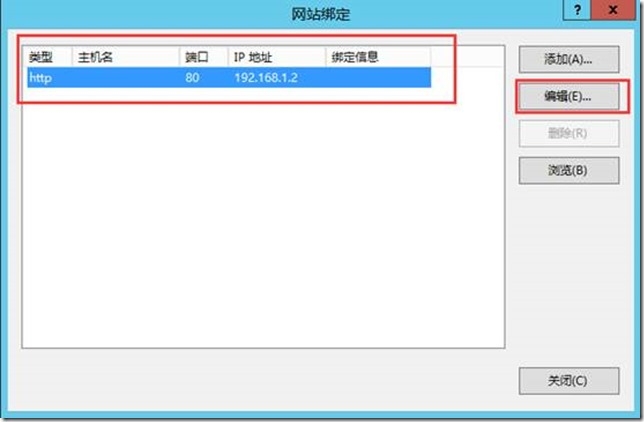
可以看到我们的主机名位置为空,选中该选项然后点击编辑:
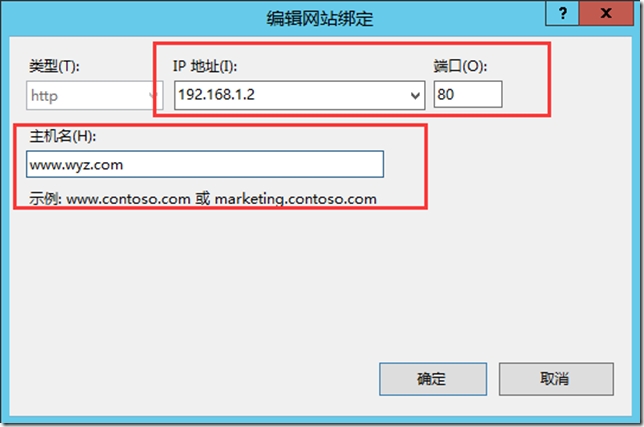
这里的IP地址和端口号我们和之前的wxf.com保持一样,在主机名位置输入其相对应的主机名www.wyz.com 点击确定:
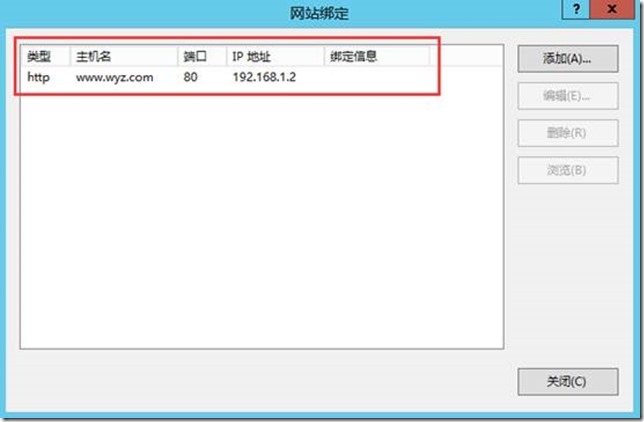
确定主机名、端口、IP地址没有问题后点击关闭:
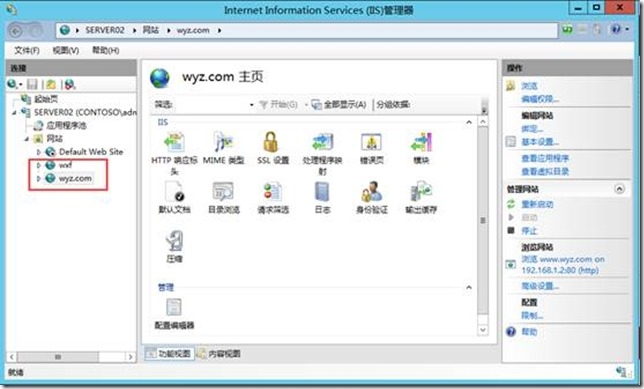
OK,到这里我们WEB服务器端的操作就完成了!
测试
在客户机上打开IE浏览器:
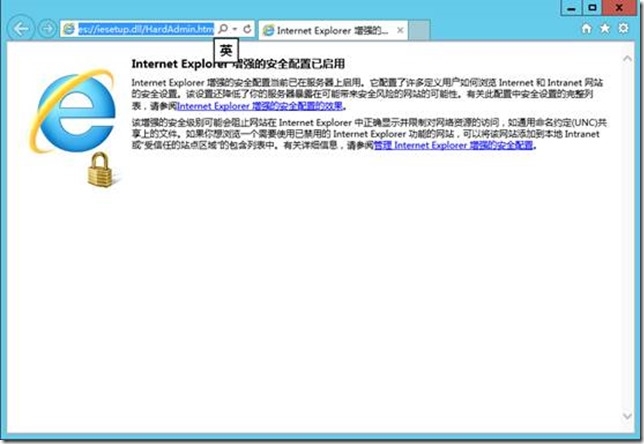
在地址栏位置输入我们的第一个主机名:www.wxf.com然后敲回车:
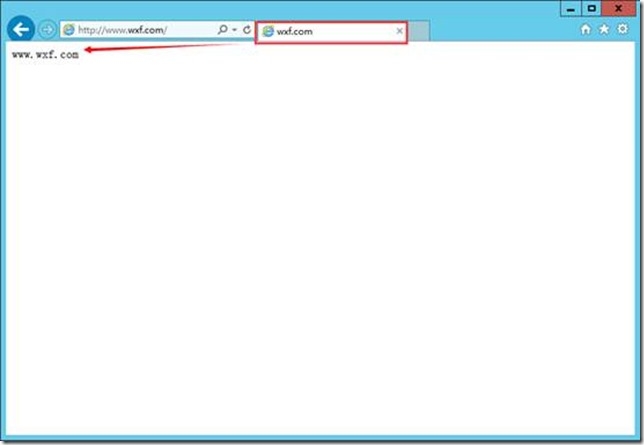
可以看到已经成功解析!
下面我们输入www.wyz.com:
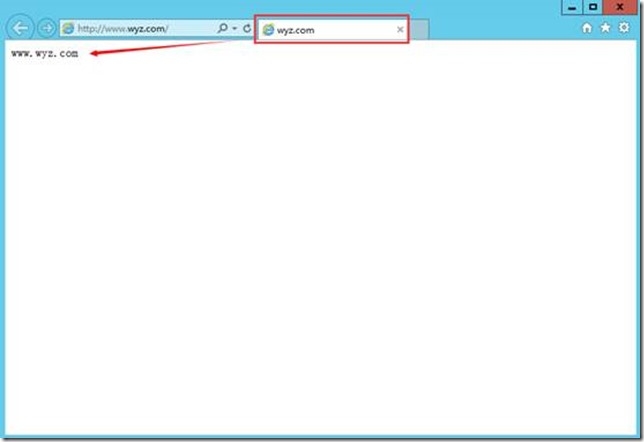
已经成功访问!
OK、到这里我们的整个实验就结束了!
本文出自 “Mr、吴的微软博客” 博客,转载请与作者联系!
- IIS中搭建web服务器
- 用IIS搭建WEB服务器
- Window7搭建IIS web服务器
- IIS+Python+CGI Web服务器搭建
- Web服务器搭建——IIS的搭建
- 如何用IIS搭建一个WEB服务器或者FTP服务器?
- iis中搭建多个web站点
- iis中搭建多个web站点
- IIS 7.5 中提供的 Web 服务器 (IIS) 角色服务
- 用win7搭建基于IIS的web服务器
- IIS搭建FTP服务器
- IIS服务器搭建
- IIS之Web服务器
- Web服务器 IIS
- Windows 7操作系统中使用IIS,WinScp搭建ftp服务器
- 记录在Win7系统中搭建IIS服务器过程
- Windows Server 2008 中 Web 服务器 (IIS) 角色更改
- 面向新手的Web服务器搭建(一)——IIS的搭建
- windows 2003 AD升级至windows 2012 AD
- 模拟MBR扇区故障
- Exchange 日常管理六之:创建邮箱数据库
- Windows Server 2012 R2搭建IIS服务器
- PopupWindow基本使用方法
- IIS中搭建web服务器
- 搭建CA服务器
- 利用NLB群集实现WEB站点的高可用部署
- 企业必用之单点VPN
- 用户数据报协议 UDP
- Windows 2003 AD升级至Windows 2012 AD之DHCP服务器迁移
- Windows 2003 AD升级至Windows 2012 AD之CA服务器迁移
- 将博客搬至CSDN
- two Sum leetCode第一题


