Mac及Xcode常用快捷键
来源:互联网 发布:java 函数返回值 泛型 编辑:程序博客网 时间:2024/05/16 14:16
接触mac这么长时间,觉得mac最人性化、最不易让人察觉的有两个地方,第一就是mac键盘核心按键Command是由左手大拇指进行控制的,我们的大拇指可以轻松方便自然地按住Command按键,进行快捷键的组合操作,而Windows键盘,Control作为核心按键,却是由小拇指控制的,操作有多么不爽不多吐槽了。还有一个亮点就是当有两个页面的时候,我们把鼠标的焦点放在后面页面,这种情况下还可以通过触控板或者鼠标滚轴,上下滚动,查看后面页面的内容。是不是很多人都在后面的页面摆个小说,没事时候偷偷乐啊?
前面为什么要啰嗦点,说说Command按键呢,因为很多朋友都是在Mac Mini开发iOS程序的,悲剧的是我们配置的键盘是Windows键盘,这时候默认的Command不是在我们熟悉的位置了,然后我们又要伸长手指、低头看按键了,这真的很耽误时间。放心,我告诉大家怎么修改Command到我们熟悉的大拇指旁边,看下图,
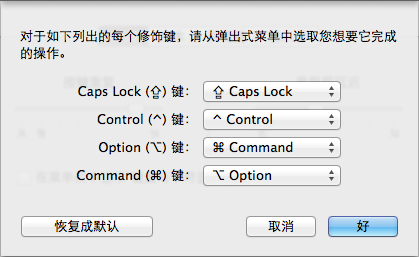
其实就是把Option和Command关联的按键调换下,再重申下哦,这种修改的方法是针对使用Mac Mini、配备的Windows键盘的用户,Mac Book Pro等用户不要修改了。
先开始介绍Mac常用的快捷键吧!
一、Mac常用快捷键
1、修改文件或文件夹的名称---只要按一下Enter就可以了
2、Command+C--复制 Command+V--粘贴,是个码农都知道。注意Mac下面,Command+X没有剪切文件、文件夹的功能,我也想知道剪切文件、文件夹的快捷方式呢。
3、Command+Tab--由当前应用程序的页面切换到另一个应用程序的页面,比如从Xcode到Safiri的切换,我感觉有个不足之处就是不能在同一个应用程序的不同页面之间切换,这比起Windows来说差了点。但是好在Mac有犀利的分屏操作,不过者算是用户的个人偏好,后面会提到。
4、Command+Space--切换输入法,苹果自带的中文输入法貌似不支持词组记忆,建议下载Sougou输入法 for Mac,确实好用。
5、Command+Shift+Esc--任务管理器,可以快速强制关闭应用程序。
6、打开Finder情况下,Command+Shift+G,通过绝对路径访问文件夹,例如~/资源库/Developer/Xcode/DerivedData/,这种方式还可以访问隐藏的文件夹。
7、Command+Q,退出当前应用程序。
8、Command+W,关闭当前应用程序(或者当前应用程序的某个页面,例如Safiri的一个网页)。
9、Command+Shift+N,在Finder打开的情况下,新建文件夹。
10、Commad+A,全选文件和文件夹。
11、Command+Delete,删除文件或文件夹。
下面的几个在浏览器上面很方便的快捷方式,
12、Command+N,新建文件或者在新的窗口打开浏览器。
13、Command+T,打开一个新的浏览器标签。
14、Command+L,在浏览器(Safiri、Chrome。。。)打开的情况下,光标快速定位到地址栏。
好了,上面的快捷键基本上满足了Mac操作的需求,为什么我还要把浏览器上面的一些快捷键也添加进来呢?因为我觉得作为程序员,在工作中使用的就是很简单的几样工具就可以了--Mac系统平台、一个让你满意的浏览器、Xcode以及一些其他常用的开发工具例如Versions、SmartGit等版本控制工具。上面提到的快捷键是快速操作Xcode的基础,下面的内容我会列出一些Xcode常用的快捷键,提高开发速度。可能随着内容的更新,会提供一些Xcode使用方面的技巧,不一定全部都是快捷键了,如果各位高富帅有更加犀利、快捷的Xcode使用技巧,一定也要与我分享,我先说一句THKS。
15、在浏览器中Command+鼠标点击链接,在新窗口打开网页。这时候就不用鼠标右键,从速度和操作性来说,提高了不少。
Xcode常用快捷键如下:
1、左侧菜单的快捷键

上面一共有8个可选菜单,常用的是1、3、4、7,当然这是我自己个人常用的几个选项,还有四个其实有很大作用,只是我现在这个水平,暂时还用不到。1、3、4、7分别对应的功能是:1-文件查找、3-全局搜索关键字、4-查看所有的红色错误或者黄色警告、7-查看所有的断点。我们可以通过鼠标来进行点选,但是也有键盘快捷键,分别是Command+1、Command+3、Command+4、Command+7,其实最最常用的就是Command+1了,因为我们在写了很长时间代码的时候突然想看一个文件的内容,这时候可以使用Command+1跳转到文件搜索菜单,然后再Command+Option+J将光标定位到输入框,如下图,
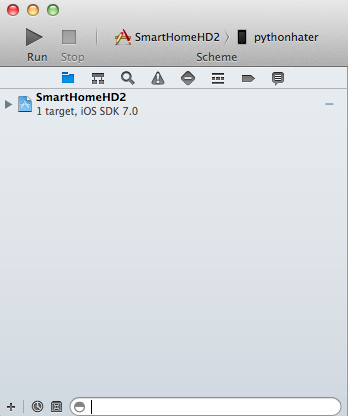
没错,就是大拇指同时按着Command+Option按键,再按着J,就可以快速定位到输入框,搜索你想要查看的文件。
2、Command+N,新建文件
3、Command+Shift+N,新建一个项目。比如你看了网上的一片教程,跃跃欲试,赶紧新建一个项目试试看。
4、Command+B,编译代码。我们写了一段时间代码,先编译一下,看看有没有语法错误,这是个好习惯。其实在Xcode运行项目的过程中,经历了几个阶段,编译->链接->生成目标文件,对此我了解也不够深入,不多说了。
5、Command+R,运行项目,你不用在鼠标跑到左上角去点按钮了。
6、Command+.(点),中断项目的运行。
7、Esc,代码的自动提示和补全,项目停止运行状态下,也就是没有Run的时候,Command+.(点)也能够自动提示和代码补全。
8、Command+/,注释代码。
9、Command+←,光标焦点跳转到本行代码最前面;Command+→,光标焦点跳转到本行代码最后面。
10、Command+Shift+→,选中光标前面的所有代码内容;Command+Shift+→,选中光标后面的所有代码内容。
11、Command+↑(↓),光标焦点跑到最上(下)面。
12、Shift+↑(↓),选中上面(下面)一行的代码,连续按↑(↓),就是选中多行了。
13、Command+Shift+K,Clean项目,Clean的效果就像是一个人劳累了一整天,然后躺在温度适宜的池子里面好好地泡了个澡一样,把体内的垃圾、毒素都排出去了。多次编译、运行项目以后,要记得Clean,Xcode也跟人一样,也会感到疲劳、臃肿。
14、Command+K,清除控制台Console里面的内容,因为有时候我们需要在控制台打印一些变量,观察代码的运行情况。
15、Command+F,搜索本页面中的关键字。
16、Command+Shift+F,搜索整个页面中的关键字,这个非常有用,你搜索界面上显示的文字内容,可以定位到该页面编写的文件。这其实和Commad+3是一样的效果,但是Command+Shift+F更加方便,也更加容易理解。
17、Command+0,隐藏(展开)左侧的菜单栏,效果如下图,
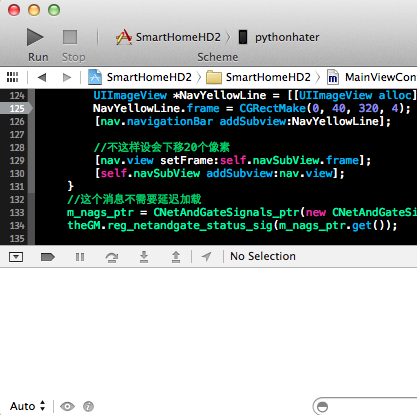

这个使用场景就是你在参照别人的代码写代码时候,因为左侧导航栏的存在,导致编辑界面过小,这时候隐藏左侧导航栏,增大了编辑区域。
18、Command+L,输入行数,快速定位到当前页面的指定行数。有时候更新了代码库中的代码,但是有的时候出现冲突什么的,我们看见自己的第1000行有错误,这时候我们就可以跟同事说,你看看某某文件的第1000行代码是什么样的,我这边有冲突,要跟你比较一下。你会使用Command+L,就不用拼命的滚动鼠标滚轴了。
19、Command+Shift+J,迅速找到当前编辑文件在项目文件结构中的位置。使用这个的前提就是你在文件搜索菜单中的输入框中不能输入文字,因为如果你已经在输入框中输入了View1Controller,而你在编辑View2Controlelr,这种情况下使用Command+Shift+J肯定不能快速找到文件的位置了。
20、Command+Control+←(→),显示前一个(后一个)文件内容。
21、Command+Control+↑(↓),进行.h和.m文件的切换。
22、Command+S,保存。
23、Command+Z,撤销之前的操作;与之相反,Command+Shift+Z,撤销操作的反向操作,这个组合快捷键非常有用,当你撤销了一些代码,但是你又意识到你撤销的代码是有效的,而此时你忘了写的步骤,那么Command+Shift+Z帮你找回。
24、在搜索状态Command+F下,按Enter,搜索下一个关键字;Command+Shift+G,搜索上一个关键字。
- xcode 及 MAC 常用快捷键
- xcode 及 MAC 常用快捷键
- Mac及Xcode常用快捷键
- Mac及Xcode常用快捷键
- Mac及Xcode常用快捷键
- Mac及Xcode常用快捷键
- Mac及Xcode常用快捷键
- Xcode(MAC)常用快捷键
- Mac / Xcode 常用快捷键
- XCode及MAC快捷键
- iOS开发中 Mac OS X 及Xcode 常用快捷键
- Mac OS & Xcode 常用快捷键
- MAC和Xcode常用快捷键
- xcode以及mac常用快捷键
- mac 和xcode常用快捷键
- Mac & Xcode常用快捷键总结
- Mac按键及Xcode快捷键
- mac操作及XCode快捷键
- Oracle SQL优化
- "AppDelegate.h" 和"AppDelegate.cpp" 分析
- Android LOCAL_MODULE_TAGS 选项说明
- CSS透明opacity和IE各版本透明度滤镜filter的最准确用法
- Annotation学习
- Mac及Xcode常用快捷键
- ListView一些常用的style设置
- HashMap的两种排序方式
- 如何让当前页面3秒以后自动跳转到其他页面
- jQuery实现当按下回车键时绑定点击事件
- 20150610-Python面试
- 大型商贸系统(进货管理)技术解析(四)自营无订单进仓单
- LeetCode Invert Binary Tree
- .gitignore无效,不能过滤某些文件


