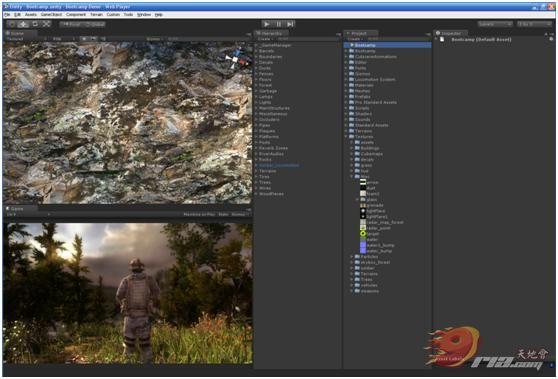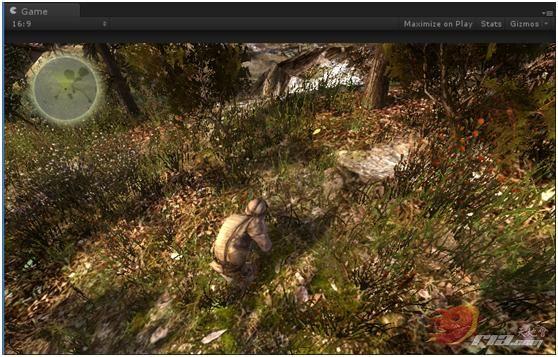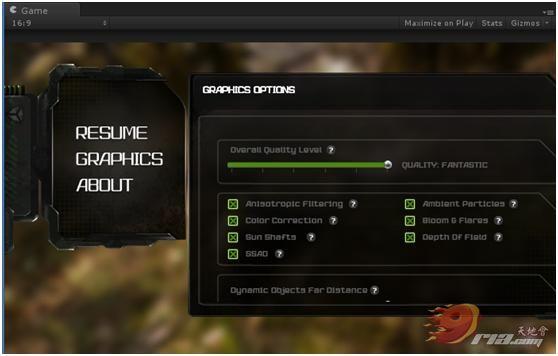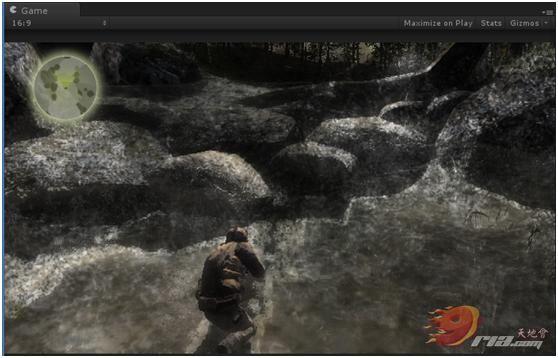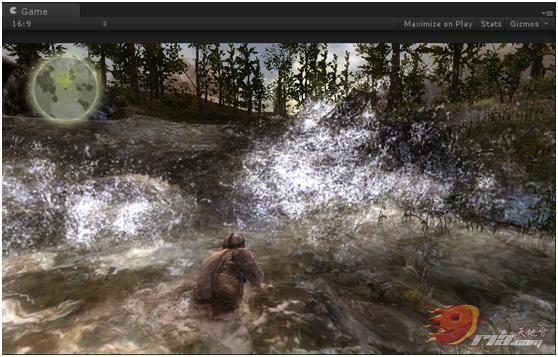众所周知,Unity3D是一个能够实现轻松创作的多平台的游戏开发工具,是一个全面整合的专业游戏引擎。在现有的版本中,其强大的游戏制作功能已 经达到让人瞠目结舌的地步。尤其是它在3.0版本里面制作的那款第一人称战争游戏,画质效果丝毫不逊色于当下十分流行的《穿越火线》、《战地之王》等主流 第一人称射击游戏。下图为Demo中的显示效果:

看到如此绚丽的效果,让我马上走进精彩的Unity3D世界吧!首先要下载Unity3D,在官网上就可以完成。
Unity3D的官方网站:http://unity3d.com
Unity3D的下载地址:http://unity3d.com/unity/download/
下载好之后,必须要到官方网站上注册一个邮箱,才能获得30天的试用时间。试用后如果您对这款软件满意,还可以在购买后继续使用。当然,如果您购买了Pro版本的Unity3D,将会获得更多的功能。
第一章Unity3D的基本界面介绍
Unity3D的基本界面非常简单,几个窗口就可以实现几乎全部的编辑功能。主界面如图1.1所示:
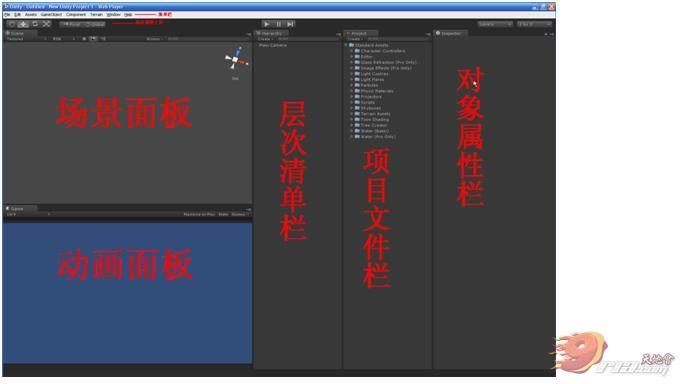
场景面板:该面板为Unity3D的编辑面板;您可以将您所有的模型、灯光、以及其他材质对象拖放到当前场景中。构建游戏中所能呈现的景象。
动画面板:与场景面板不同,该面板是用来渲染场景面板中的景象的。该面板不能用作编辑,但却可以呈现完整的动画效果。显示的内容取决于场景摄像机的设置。
层次清单栏:该面板主要功能是显示放在场景面板中的所有的物体对象。
项目文件栏:该面板主要功能是显示该项目文件中的所有资源列表。除了模型、材质、字体等,还包括该项目的各个场景文件。
对象属性栏:该面板栏会呈现出任何对象的固有属性,包括三维坐标、旋转量、缩放大小、脚本的变量和对象等等。
场景调整工具:可以改变您在编辑过程中的场景视角、物体世界坐标和本地坐标的更换、物体的法线中心的位置,以及物体在场景中的坐标位置,缩放大小等等。
菜单栏:接下来我重点介绍一下菜单栏。
菜单栏中包含有八个菜单选项:分别是File【文件】、Edit【编辑】、Assets【资源】、GameObject【游戏对象】、Component【组件】、Terrain【地形】、Window【窗口】、Help【帮助】。
每个菜单选项又有自己的子菜单,总结如下:
1、File【文件】

名称
说明
New Scene创建新的场景。就像是游戏中的一个一个的场景一样,Unity3D为用户提供了方便的场景管理,用户可以随心所欲的创建出自己想要的场景。然后再把每个场景链接起来组成一个完成的游戏。Open Scene打开一个已经创建的场景
Save Scene保存当前场景
Save Scene as当前场景另存为
New Project新建一个新的项目工程。用户想要制作出自己的游戏,第一步就是创建一个属于这个游戏的工程,这个工程是所有元素的基础。有了工程之后,用户就可以在这个工程里面添加自己的场景。
Open Project打开一个已经创建的工程
Save Project保存当前项目
Build Setting项目的编译设置。在编译设置选项里面,用户可以选择游戏所在的平台及对工程中的各个场景之间的管理。可以添加当前的场景加入到工程的编译队列当中。其中的Player Settings选项中可以设置程序的图标,分辨率,启动画面等。
Build & Run编译并运行项目
Exit退出Unity3D2、Edit【编辑】
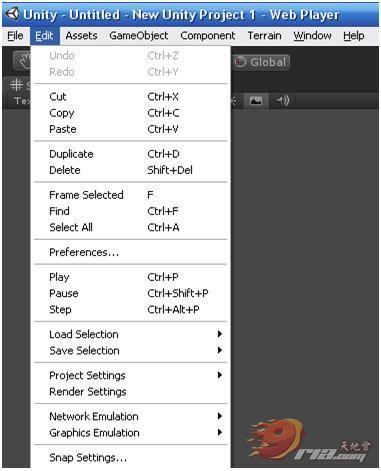
名称
说明
Undo撤销上一步操作
Redo重复上一步动作
Cut剪切
Copy复制
Paste粘贴
Duplicate复制并粘贴
Delete删除
Frame Selected选择一个物体后,使用此功能可以把视角调到观察这个选中的物体上
Find在资源区可以按资源的名称来查找
Select All可以选中所有资源
Preferences选项设置。对Unity3D的一些基本设置,如:选用外部的脚本编辑,皮肤,各种颜色的设置。以及一些用户基本的快捷键的设置。
Play编译并在Unity3D中运行程序
Pause停止程序
Step单步执行程序
Load Selection载入所选
Save Selection保存所选
Project Settings项目设置。其中包括输入设置,标签设置(对场景中的元素设置不同类型的标签,方便场景的管理),音频设置,运行的时间的设置,用户设置,物理设置(包括重 力,弹力,摩擦力等),品质设置(这个比较重要,用户在这个选项里面可以设置工程默认的渲染品质),网络管理,编辑器管理等
Render Settings渲染设置。如果觉得整体画面的色彩质量不尽如人意,可在此处进行调节
Graphics Emulation图形仿真。主要是配合一些图形加速器的处理
Network Emulation网络仿真。可以选择相应的网络类型进行仿真
Project Settings项目设置。其中包括输入设置,标签设置,音频设置,运行的时间的设置,用户设置,物理设置,品质设置,网络管理,编辑器管理等。
Snap Settings临时环境,或理解为快照设置。
3、Assets【资源】

名称
说明
Reimport重新导入资源
Create创建功能。可以用来创建各种脚本,动画,材质,字体,贴图,物理材质,GUI皮肤等
Show In Explorer打开资源所在的目录位置
Open打开选中文件
Delete删除选中的资源文件
Import New Asset导入新的资源
Refresh刷新,用于导入资源包之后
Import Package导入资源包。当创建项目工程的时候,有些资源包没有导入进来,在开发过程中有需要使用,这时可以用到导入资源包的功能
Export Package到处资源包
Select Dependencies选择依赖项
Reimport全部重新导入
Sync MonoDevelop Project同步开发项目
4、GameObject【游戏对象】
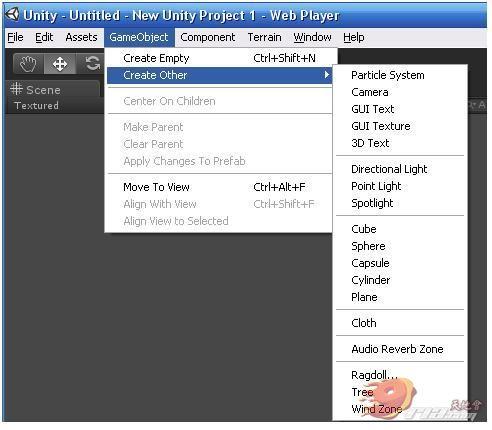
名称
说明
Create Empty创建一个空的游戏对象。可以对这个空的对象添加各种组件,即各种属性。在Component里面会讲到
Create Other创建其他类型的游戏对象。这里面包括了很多内容,基本上囊括了Unity3D所支持的所有对象。其中有粒子系统,摄像机,界面文字,界面贴图,3D的文字效果,点光源,聚光灯,平行光,长方体,球,包囊,圆柱体,平面,表面,音频混音区域,树,玩偶,风域等
Center On Children这个功能是作用在父节点上的,即把父节点的位置移动到子节点的中心位置
Make Parent选中多个物体后,点击这个功能可以把选中的物体组成父子关系,其中在层级视图中最上面的那个为父节点,其他为这个节点的子节点
Apply Change To Prefab应用变更为预置
Move To View这个功能经常用到,把选中的物体移动到当前编辑视角的中心位置,这样就可以快速定位
Align With View把选中的物体移动到当前编辑视角的中心位置,深度为0,即移动到和视角同一个平面上
Align View To Selected把编辑视角移动到选中物体的中心位置
5、Component【组件】
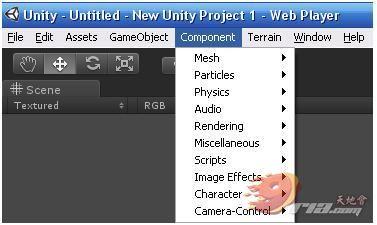
名称说明
Mesh添加网格属性
Particles粒子系统。能够造出很棒的流体效果
Physics物理系统。可以使物体带有对应的物理属性
Audio音频。可以创建声音源和声音的听者
Rendering渲染
Miscellaneous杂项
Scripts脚本。Unity内置的一些功能很强大的脚本
Camera-Control摄像机控制
6、Terrain【地形】
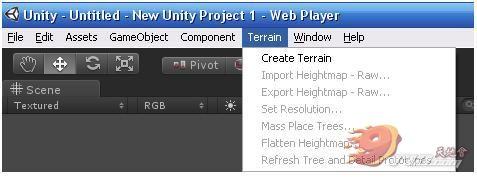
名称
说明Creat Terrain创建地形
Import Heightmap-Raw导入高度图
Export Heightmap-Raw到处高度图
Set Resolution设置分辨率
Create Lightmap创建光影图
Mass Place Trees批量种植树
Flatten Heightmap展平高度图
Refresh Tree And Detail Prototypes刷新树及预置细节
7、Window【窗口】
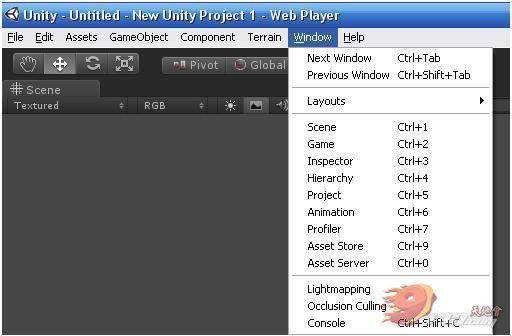
名称
说明
Next Window下个窗口
Previous Window前一个窗口
Layouts布局
Scene场景窗口
Game游戏窗口
Inspector检视窗口,主要指各个对象的属性,也可称为属性面板
Hierarchy层次窗口
Project工程窗口
Animation动画窗口。用于创建时间动画的面板Profiler探查窗口
Asset Server源服务器
Console控制台
第二章 Unity3D的简单预览
每个Unity3D版本都会自带一个Demo源文件。在3.0的正式版中,自带的Demo就是网上展示的那款强大的射击游戏。在一般情况下,您只要第一次 打开Unity3D v3.0就会看见自带的那个Demo项目文 件了。但如果Unity3D并没有打开这个项目文件,你也可以在Unity3D里面的“File”菜单下点击“Open Project”选项,在“C:\Documents and Settings\All Users\Documents\Unity Projects”这个路径下找到项目文件夹“Bootcamp Demo”,选择并打开它。打开项目之后,在舞台场景面板中依然什么都没有显示的话,请在Project【项目文件栏】双击场景文件  。稍等片刻之后,该舞台场景的所有对象就可以导入到舞台场景之中。导入成功之后效果如图2.1所示:
。稍等片刻之后,该舞台场景的所有对象就可以导入到舞台场景之中。导入成功之后效果如图2.1所示:
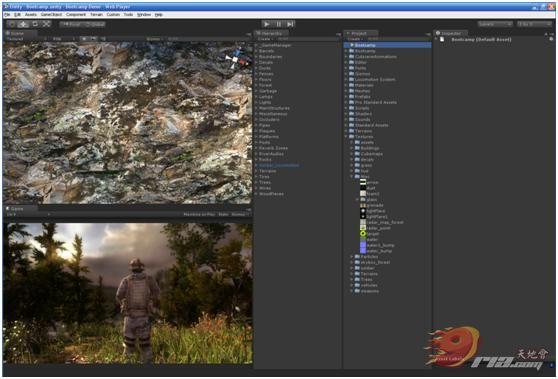
点击一下中间的播放按钮  做一下测试(如果您的机器配置不是很高,可能等待的时间会稍长)。稍等片刻,您就可以在Game【动画面板】中看到一个正在运行的射击游戏了。
做一下测试(如果您的机器配置不是很高,可能等待的时间会稍长)。稍等片刻,您就可以在Game【动画面板】中看到一个正在运行的射击游戏了。
在这个游戏场景中,您会看到比其他主流游戏还要细腻逼真的画面效果,例如各个物体的实时阴影。如图2.2所示:
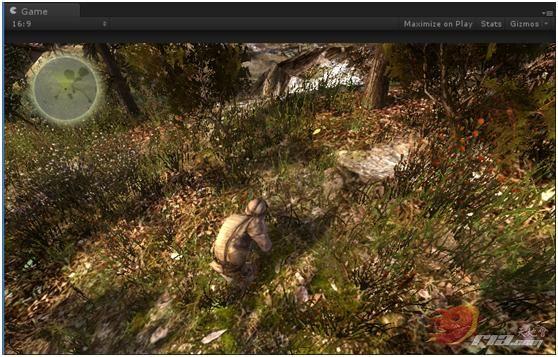
当然如果您的机器配置较高,您还可以点击“Esc”键来将游戏画质进一步调高。调节界面如图2.3所示:
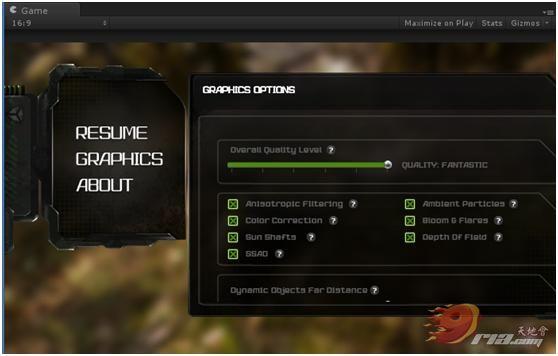
下面我们来看下调整画面效果前后的游戏画面对比,如图2.4.1和图2.4.2所示:
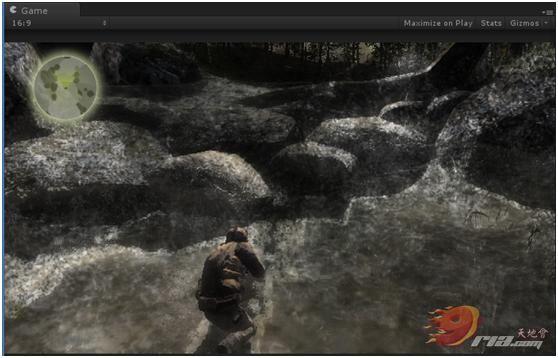
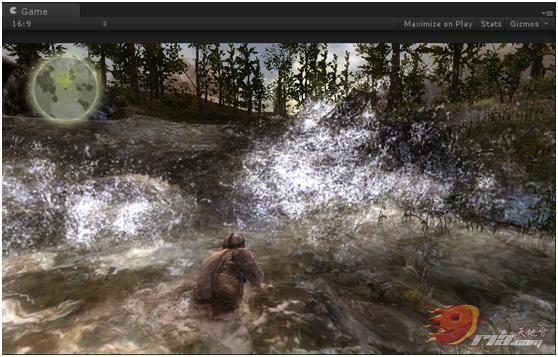
我们很明显的就可以感觉到河水的效果以及场景阴影的效果都真实了许多。
【责任编辑:Pockey TEL:(010)68476606】

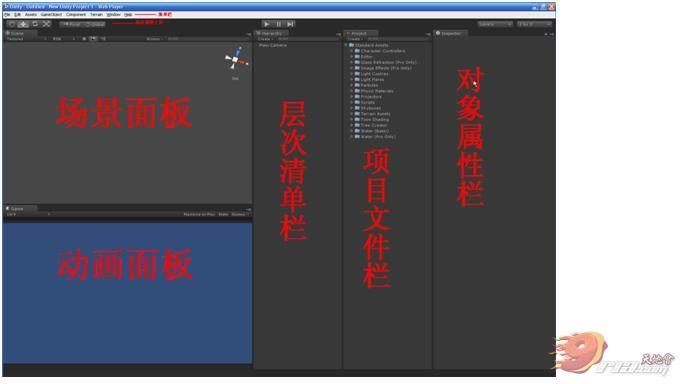

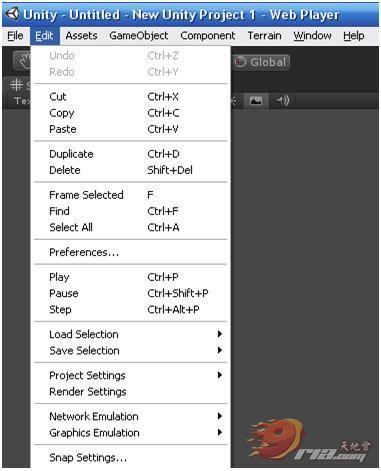

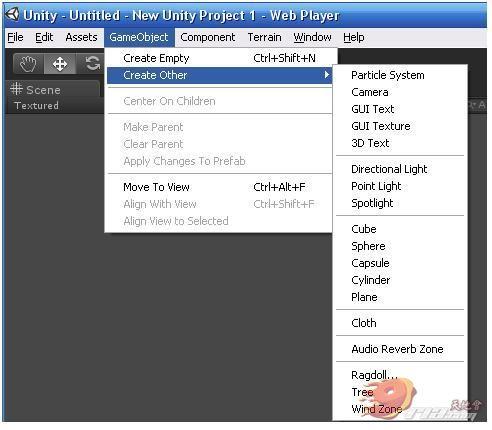
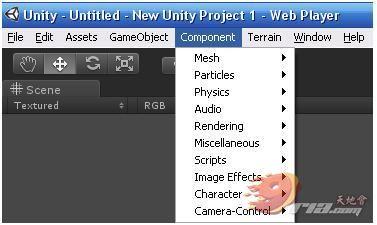
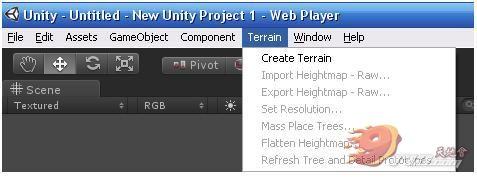
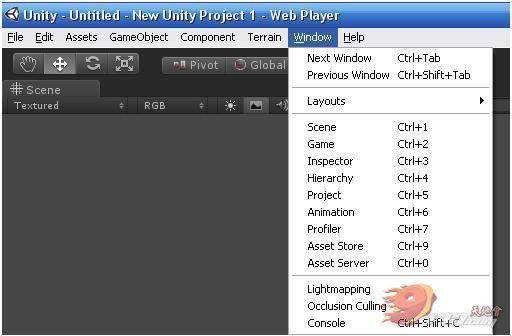
 。稍等片刻之后,该舞台场景的所有对象就可以导入到舞台场景之中。导入成功之后效果如图2.1所示:
。稍等片刻之后,该舞台场景的所有对象就可以导入到舞台场景之中。导入成功之后效果如图2.1所示: