maven安装步骤
来源:互联网 发布:网上点餐软件 编辑:程序博客网 时间:2024/06/06 14:00
maven安装步骤
第一步:配置maven环境
maven3 安装:
安装 Maven 之前要求先确定你的 JDK 已经安装配置完成。Maven是 Apache 下的一个项目,目前最新版本是 3.0.4,我用的也是这个。首先去官网下载 Maven:http://www.apache.org/dyn/closer.cgi/maven/binaries/apache-maven-3.0.4-bin.tar.gz
下载完成之后将其解压,我将解压后的文件夹重命名成 maven,并将它放在 D:\Server 目录下,即 maven 最终的路径是:D:\Server\maven
配置 maven 环境变量:
系统变量:MAVEN_HOME = D:\Server\maven
用户变量:path = %MAVEN_HOME%\bin
相信大家都有配过环境变量的,详细步骤就不说了,对着把属性名和属性值配上的OK了。
打开 cmd,在里面敲:mvn -version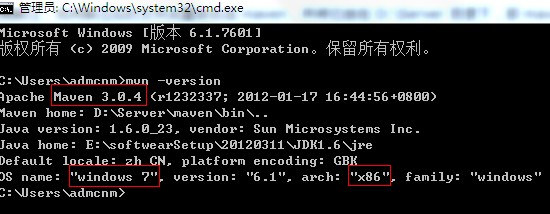
如果能打印如上信息,说明到此 Maven3 已经在你的电脑上安装完成。
mvn 是 mavn 的一个指令,mvn -version 是查看版本信息,我的操作系统是 32位的 WIN7,安装的 maven 是 3.0.4
如果能打印如上信息,说明到此 Maven3 已经在你的电脑上安装完成.
打开命令提示符(开始---运行---cmd),检查我们的java环境和maven环境是否有误。

第二步:修改仓库位置
修改我们仓库地址,仓库用于存放我们项目所依赖的所有jar包。
我的仓库路径:F:\maven\repo----这个路径是我自己创建,你可以将路径创建在任何位置。
我们打开…\apache-maven-3.0.3\conf\目录下的setting.xml文件,设置成我们创建的仓库路径

下面我们用一个命令验证一下。打开命令提示符,输入:mvn help:system
该命令会打印出所有的java系统属性和环境变量。这些信息对我们日常的编程工作很有帮且。
如果运行的过程中没有错误,打开我们仓库(F:\maven\repo)会发现里面多了一些文件。这些文件就是我们从maven的中央仓库下载到本地仓库的。
第三步:创建maven项目
创建一个我们自己的项目。
我们通过maven命令行方式创建一个项目

mvn archetype:create -DgroupId=com.chongshi.test -DartifactId=hello -DpackageName=com.chongshi.test -Dversion=1.0
因为是第一次构建项目,所有依赖的jar包都要从maven的中央仓库下载,所以需要时间等待。等以后我们的本地仓库中积累了我们常用的jar包后,我们的开发将变得非常规范和方便。^_^!!
借助下载jar包的时间,我们来了解一下pom.xml文件。
<project xmlns="http://maven.apache.org/POM/4.0.0" xmlns:xsi="http://www.w3.org/2001/XMLSchema-instance" xsi:schemaLocation="http://maven.apache.org/POM/4.0.0 http://maven.apache.org/xsd/maven-4.0.0.xsd"> <modelVersion>4.0.0</modelVersion> <groupId>com.chongshi.test</groupId> <artifactId>hello</artifactId> <version>1.0</version> <packaging>jar</packaging> <name>hello</name> <url>http://maven.apache.org</url> <properties> <project.build.sourceEncoding>UTF-8</project.build.sourceEncoding> </properties> <dependencies> <dependency> <groupId>junit</groupId> <artifactId>junit</artifactId> <version>3.8.1</version> <scope>test</scope> </dependency> </dependencies></project>
Ø project:pom.xml文件中的顶层元素;
Ø modelVersion:指明POM使用的对象模型的版本。这个值很少改动。
Ø groupId:指明创建项目的组织或者小组的唯一标识。GroupId是项目的关键标识,典型的,此标识以组织的完全限定名来定义。比如,org.apache.maven.plugins是所有Maven插件项目指定的groupId。
Ø artifactId:指明此项目产生的主要产品的基本名称。项目的主要产品通常为一个JAR文件。第二,象源代码包通常使用artifactId作为最后名称的一部分。典型的产品名称使用这个格式: <artifactId>- <version>. <extension>(比如:myapp-1.0.jar)。
Ø version:项目产品的版本号。Maven帮助你管理版本,可以经常看到SNAPSHOT这个版本,表明项目处于开发阶段。
Ø name:项目的显示名称,通常用于maven产生的文档中。
Ø url:指定项目站点,通常用于maven产生的文档中。
Ø description:描述此项目,通常用于maven产生的文档中。
对于一个项目中只有下面的一部分是是我们需要关注的:
<groupId>com.chongshi.test</groupId>
<artifactId>hello</artifactId>
<version>1.0</version>
第四步:编译项目代码
我们的项目已经创建完成。但我们点开目录发现,它并不是我们eclipse所需要的项目目录格式。我们需要把它构建成我们eclipse可以导入的项目。
在命令提示符下进入到我们的创建的项目目录(F:\maven\hello)下,执行:mvn clean compile

Clean 告诉maven清理输入出目录target/,compile告诉maven编译项目主代码。
不要急,我们又需要一段时间来下载,相关jar包。^_^!第一次用maven要学会淡定。
项目是编译完了,但项目的目录结构还不是我们想要的eclipse的项目结构,是不能导入到eclipse中的。所以,还需要执行一个命令:mvn eclipse:eclipse
命令执行完成后就得我们需要的项目目录了。
第五步:导入eclipse工具
打开的我们的eclipse工具。
先配置maven仓库路径
Window----Perferences-----java-----Build Path-----Classpath Variables
New一个变量的类路径。

Name :M2_REPO 注意这个名字必须要大写。
Path :F:/maven/repo 点击“Folder…”找到有本地仓库的位置。
下面,可以导入我的hello项目了。Eclipse如何导入项目,我这里就不说了,如果你是个java开发人员的话。
第六步:包的更新与下载
打开项目发现我们junit 是3.8.1的,有点老了。那我想换成4.7的,如何通过maven的方式更换呢。其实,很简单,打开我们项目下的的pom.xml文件。
……<dependencies> <dependency> <groupId>junit</groupId> <artifactId>junit</artifactId> <version>4.8.1</version> <scope>test</scope> </dependency> </dependencies>……
更改变,junit的版本号,然后重新执行:mvn eclipse:eclipse
Maven 中央仓库地址:http://search.maven.org
修改 maven 仓库存放位置:
找到 maven 下的 conf 下的 settings.xml 配置文件,我的是在 D:\Server\maven\conf\settings.xml

maven 的仓库默认是放在本地用户的临时文件夹下面的 .m2 文件夹下的 repository 下,我的是在 C:\Users\admcnm\.m2\repository 目录下,
现在我们来修改将它指定到我们自己的路径下,我现在要将仓库指定到 D:\Repositories\Maven 目录下,只需要将上面注销的本地仓库打开,
然后把相应的路径值写到里面去就行了:
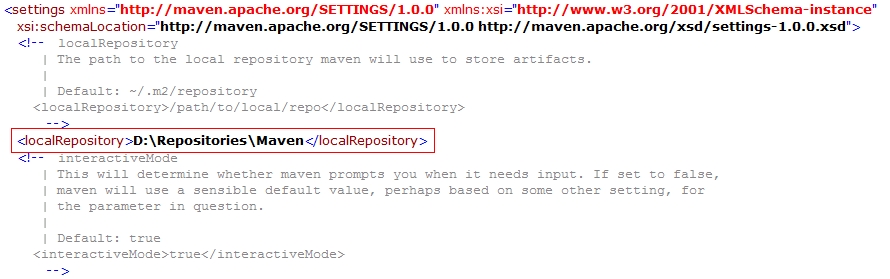
OK,先来体会一下 maven,在 cmd 中敲并回车执行:mvn help:system
这时候 maven 就会从远程仓库开始下载一大堆的东西,没事,让它下载着,迟早都要下载的,接下来是在 eclipse 中安装 maven 插件,
使用 eclipse 与 使用 myeclipse 的一个最明显的差异就是,在 eclipse 中,你需要安装好多好多的插件,像 myeclipse 这样高度集成的工具,
还是不要用太多为好,我这只是说说,至于选 eclipse 还是 myeclipse 还是要看自己或环境来选择,上面就当我扯淡。好咧,说正事,
eclipse 安装插件的方式最常见的有两种:
1. 一种是在线安装,这,貌似是用的最多的,就是:Help --> Install New Software,然后输入 HTTP 地址来安装,但有一个很明显的缺点,就是慢!
2. 一种是离线安装,用 link 的方式来安装,这种方式可拔性更好,可以随时将插件插上和拔下,非常方便。
eclipse maven3 安装:
1. 使用第一种方式来安装谁都会,只要输入 http 地址:http://m2eclipse.sonatype.org/sites/m2e,把选项勾上,然后等待它下载安装,完成之后重启 eclipse 即可。
2. 这里我不说上面的那种在线安装,原因有二:第一,安装后不好管理;第二,下载太慢;我接下来要说的是使用 link 方式来离线安装 maven3 插件。
官网并不提供 maven 插件的离线安装包,一般的,你在网上搜一下,幸运的话应该可以找得到。我已经将 maven 的离线安装包整理出来,供有需要的人下载,
你可以在我博客的左侧栏中找得到链接下载地址,你也可以直接点击这里的链接下载:http://115.com/file/dpk80gj0#eclipse-maven3-plugin.7z
link 离线安装 eclipse maven 插件
1. 在你的 eclipse 安装的根目录下创建两个文件夹:links,myplugins(名字可以随便取),我的这两个文件夹位于:D:/IDE/HELIOS/eclipse/(作为参考,下面用到)
2. 将我 115 网盘提供下载的 eclipse-maven3-plugin.7z 解压缩到 myplugins 目录下
3. 在 links 目录下创建一个 maven.txt(名字可以随便取),打开并输入:path=D:/IDE/HELIOS/eclipse/myplugins/maven(请参照上面对应你的 maven 插件)
4. 保存关闭 maven.txt,并将后缀改成 maven.link,重启 eclipse(如果你的 eclipse 没有开着,直接打开就行)
检查 eclipse 的 maven 插件是否安装成功:Window --> Preferences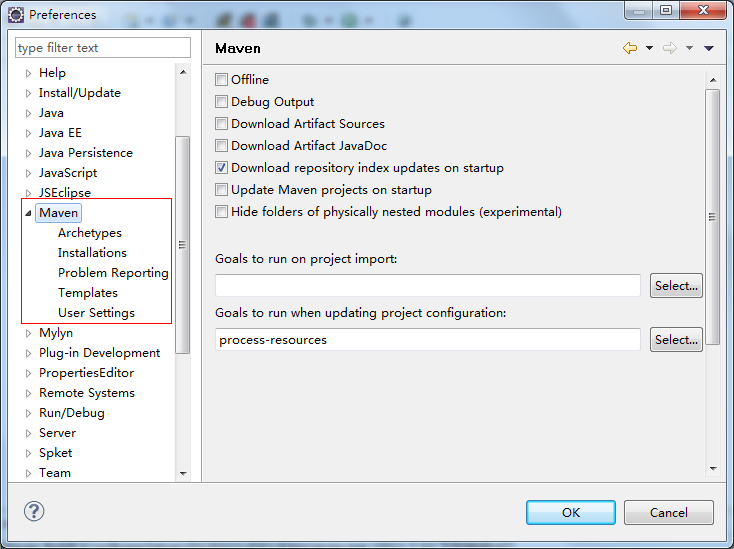
配置 maven:
1. 点击 Add 按钮,选到你本机安装 maven 的路径值
2. 点击 Browse 按钮,选到你 maven 的 setting.xml 配置文件,然后点击 OK,这样就完成了 eclipse maven 插件的配置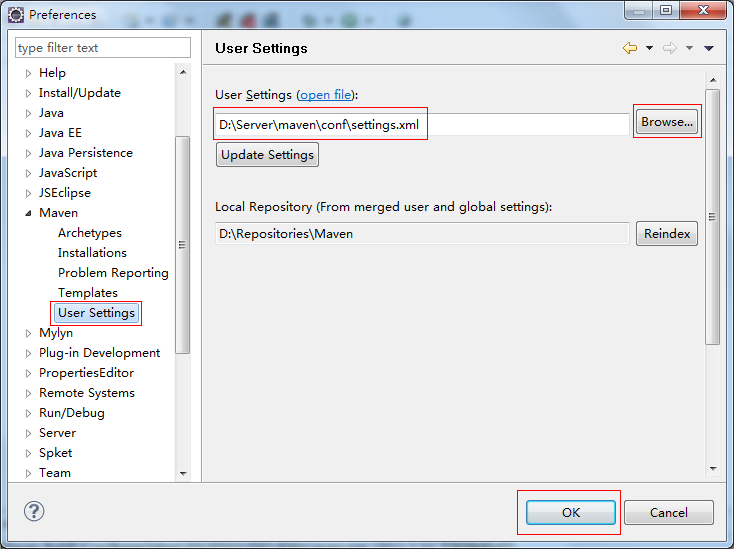
入https://repository.sonatype.org/content/sites/forge-sites/m2e/,然后点击OK。
Eclipse会下载m2eclipse安装站点上的资源信息。等待资源载入完成之后,我们再将其全部展开,
选择后点击Next >,Eclipse会自动计算模块间依赖,然后给出一个将被安装的模块列表,确认无误后,继续点击Next >,这时我们会看到许可证信息,m2eclipse使用的开源许可证是Eclipse Public License v1.0,选择I accept the terms of the license agreements,然后点击Finish,接着就耐心等待Eclipse下载安装这些模块


3最后安装maven插件的扩展插件包
m2e-extras - https://repository.sonatype.org/content/sites/forge-sites/m2e/

都选上,其中maven scm handler for subclipse 就是让maven支持svn,前提你先装subeclipse插件,其他插件和咋们后面部署hippo没关系,就不介绍了,但建议都装上.
安装过程中也可能出现类似安装subeclipse时的异常,不用理会,继续就好.安装完后重启.
新建项目选other,找到maven项
- maven安装步骤
- Maven 安装步骤
- maven安装步骤
- maven安装步骤
- maven安装步骤
- Maven 安装步骤
- maven的安装步骤
- eclipse安装maven插件步骤
- java之maven安装步骤
- Centos7 安装Maven详细步骤
- eclipse安装maven插件的步骤
- mac下安装maven的步骤
- Maven的介绍与安装步骤
- Maven——windows安装步骤
- Maven下安装oracle详细步骤
- maven安装,与eclipse搭建步骤
- Maven的下载以及安装步骤方法
- maven总结(含详细的maven安装步骤)
- 黑马程序员-IOS学习笔记 Foundation框架下 NSArray的方法 NSMutableArray的一些方法
- 关于C++中String类型的使用
- 中关村的那些黑暗的事——北漂18年(17)
- 203 - Remove Linked List Elements
- 237 - Delete Node in a Linked List
- maven安装步骤
- eclipse maven plugin 插件 安装 和 配置
- java.lang.AbstractMethodError: 的一种错误可能
- tar: Exiting with failure status due to previous errors
- First Bad Version
- 深入浅出数据分析(一)——MySQL+EXCEL+R统计问卷调查
- 一个Linux内核的自旋锁设计-接力嵌套堆栈式自旋锁
- 【LeetCode-面试算法经典-Java实现】【003-Longest Substring Without Repeating Characters(最长非重复子字符串)】
- 算法分析与设计实验四 密码算法



