发布library到Maven仓库
来源:互联网 发布:网络托管业务 编辑:程序博客网 时间:2024/05/16 01:47
发布library到Maven仓库
在Android Studio中想要使用一些第三方类库的时候非常方便,只需要在build.gradle中加入一行代码就可以了:
dependencies { compile 'com.google.code.gson:gson:2.3.1'}刚从Eclipse转过来的时候感觉太方便了,也不用下jar包然后拷贝到libs目录了,重要的是以后升级起来灰常方便,改个数字就好了。
那究竟它里面是怎么运转的呢?其实Android Studio是从Maven仓库中下载所配置的libraray。
总的来说,Android只有两种存放library的服务器就是jCenter和Maven Central:
jCenterjCenter是由bintray维护的Maven仓库。你可以在这里查看它所有的library。
想要在项目中使用jCenter必须要在项目的build.gradle中像如下这样进行声明:allprojects { repositories { jcenter() }}Maven CentralMaven Central是由sonatype维护的Maven仓库。想要在项目中使用Maven Central需要在项目的build.gradle文件中像下面这样进行声明:allprojects { repositories { mavenCentral() }}虽然
jCenter和Maven Central都是Android标准的library maven仓库,但是他俩是由不同提供者维护,并且存放到完全不同的服务器上,所以他俩之间毫无关系。
除了这两个标准的服务器外,如果我们使用的library作者把该library放到自己的服务器上,我们还可以自己定义特有的Maven仓库服务器。例如Twitter的Fabric.io就是这种情况,它们在https://maven.fabric.io/public上维护了一个自己的Maven仓库,如果你想使用Fabric.io上的library你必须要自己定义仓库的url:repositories { maven { url 'https://maven.fabric.io/public' }}然后才能正常使用dependencies { compile 'com.crashlytics.sdk.android:crashlytics:2.2.4@aar'}上传到自建服务器需要定义仓库的
url,所以会比上传到标准的maven仓库使用起来要更麻烦。至于上传到
jCenter还是Maven Central上面就要看开发者个人的爱好了,当然在这两个上面都上传是最方便的。在Android Studio开始的几个版本中,它将Maven central作为默认仓库。新建项目之后build.gradle中会自动生成Maven central仓库的配置。
但是Maven Central最大的问题就是上传library非常困难,同时还会由安全方面的原因,所以后来Android Studio将默认仓库替换成jCenter。所以最近的几个版本中创建项目之后,build.gradle中会默认定义jCenter而不是Maven Central。
jCenter相对Maven Central来说更好的几个主要原因:
jCenter通过CDN发送library,开发者会由更快的下载体验。jCenter作为世界最大的Java仓库,所以它上面的library会更多。jCenter上传library更简单,不需要像在Maven Central上那么复杂。jCenter的用户界面更友好。jCenter的bintray网站上可以通过一键实现将library上传到Maven Central上。
所以我们后面要讲的就是如何上传library到bintray的jCenter中然后再一键上传到Maven Central上。
说之前先通过picasso为例认识一下几个主要的部分:
我们在使用picasso时,它会告诉我们按照如下使用:
compile 'com.squareup.picasso:picasso:2.5.2'或者
<dependency> <groupId>com.squareup.picasso</groupId> <artifactId>picasso</artifactId> <version>2.5.2</version></dependency>这两种方法分别对应了jCenter和Maven Central中的使用方法.jCenter中com.squareup.picasso就是grounId,通常我们以开发者的报名后面紧跟library的名字来命名groupId, picasso是artifactId,artifactId也就是library真实的名称。,后面的2.5.2就是当前的version.
看到这里应该清楚其实就是Android Studio从Maven服务器上去下载我们所配置的library然后与我们项目一起进行编译。从Maven仓库上下载的是该library的jar或者aar文件。
仓库中存储的有两种文件类型的library:jar和aar。jar包大家都知道。那什么是aar呢?aar是在jar的基础上进行开发的,这是因为Androd Library需要植入一些特有的文件,例如资源文件、assets、jni、清单文件等。而这些都不是jar的标准,因为aar就是在jar包的基础上新增了对其他文件的封装。当然他和jar包一样,在本质上都是zip包,下面我们看一下aar的目录结构:
- /AndroidManifest.xml- /classes.jar- /res/- /R.txt- /assets/- /libs/*.jar- /jni/<abi>/*.so- /proguard.txt- /lint.jar讲到这里已经清楚了groupId、artifactId以及aar了,那接下来我们就讲一下具体的发布流程了: 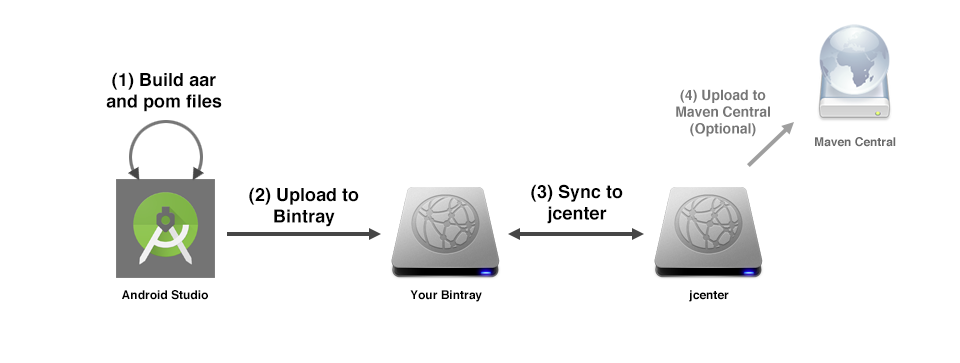
在Bintray上创建一个包
- 登陆bintray。
- 选择
Maven后进入。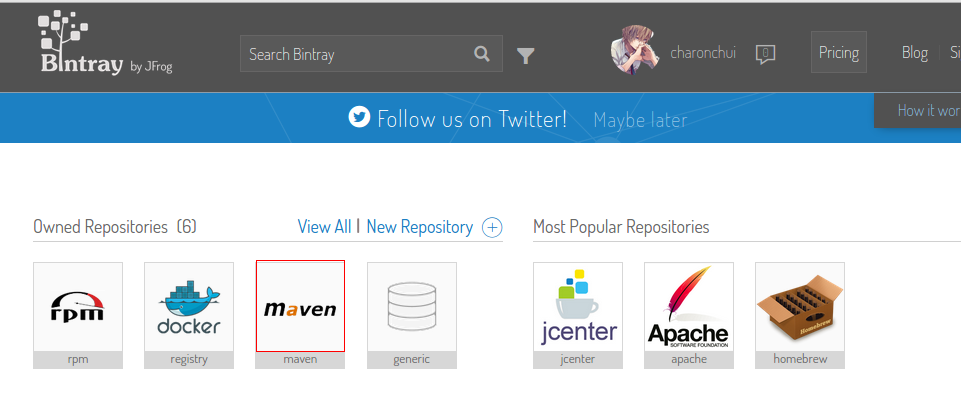
- 添加新包。
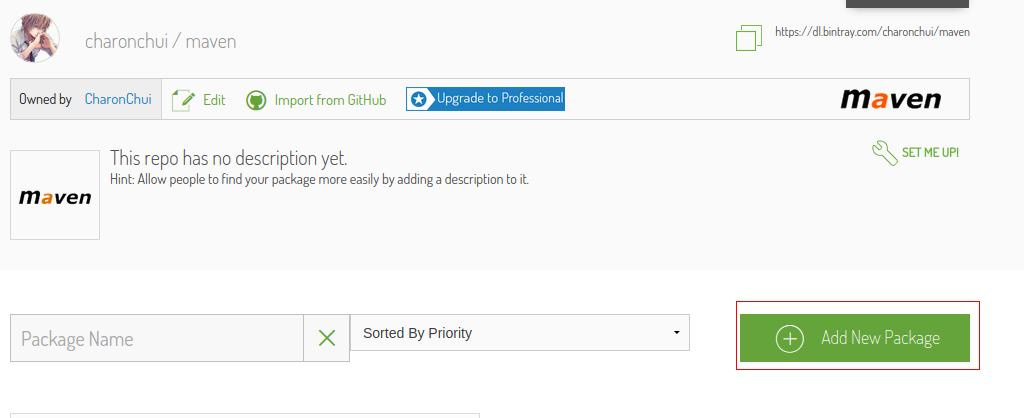
填写包信息
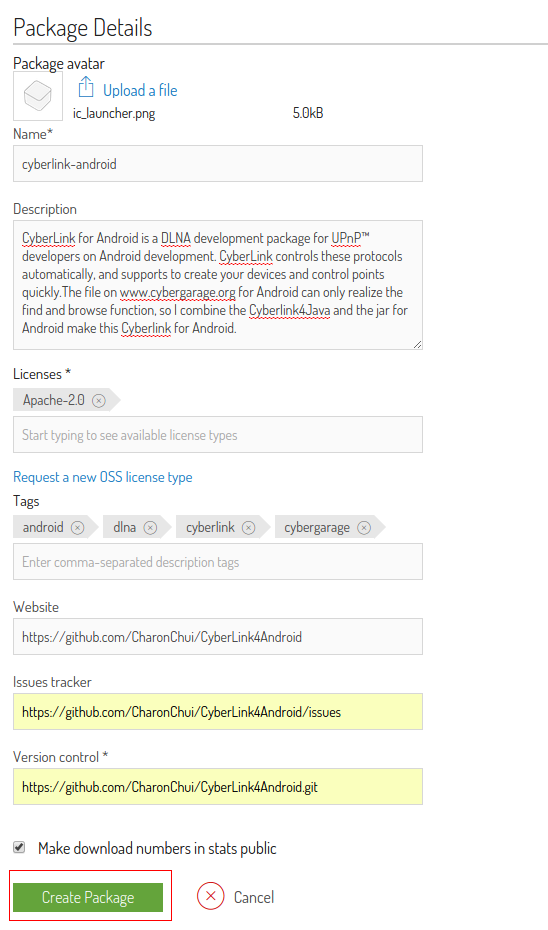
包名这里对于单词之间要用
-分割。- 然后会提示已经上传。
到这里我们已经在bintray上创建了一个Maven仓库,接下来要做的就是上传library。
在Sonatype上传件一个Maven Central账户。
注册Sonatype账号
在Sonatype上注册账号。
注册完登陆后需要在JIRA中创建一个issue,这样他就会允许你上传匹配Maven Central提供的GROUP_ID的library。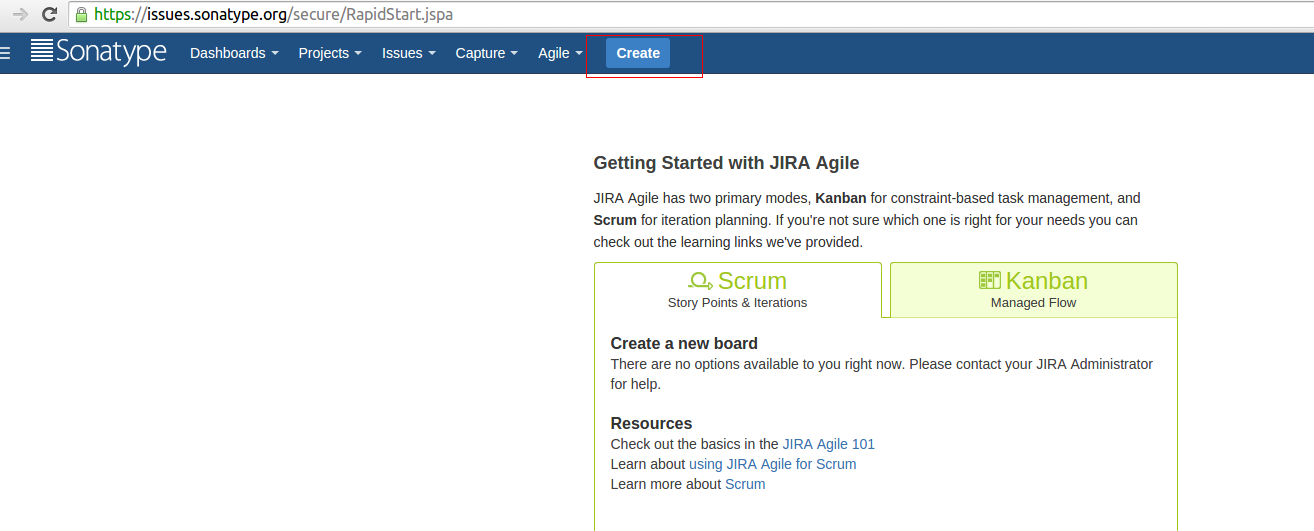
Project: Community Support - Open Source Project Repository Hosting
Issue Type: New Project
Summary: 你的 library名称的概要,比如The Cheese Library。
Group Id: 输入根GROUP_ID,比如, com.charon.cyberlink 。一旦批准之后,每个以com.charon.cyberlink开始的library都允许被上传到仓库,比如com.charon.cyberlink.somelib。
Project URL: 输入任意一个你想贡献的library的URL,比如, https://github.com/CharonChui/CyberLink4Android。
SCM URL: 版本控制的URL,比如 https://github.com/CharonChui/CyberLink4Android.git。
其他的都不用管,写完之后创建就可以了。 然后就是开始等,大约一周左右就会获准将自己的library分享到Maven Central。下面就是
Bintray中的账户选项中填写Sonatype用户名。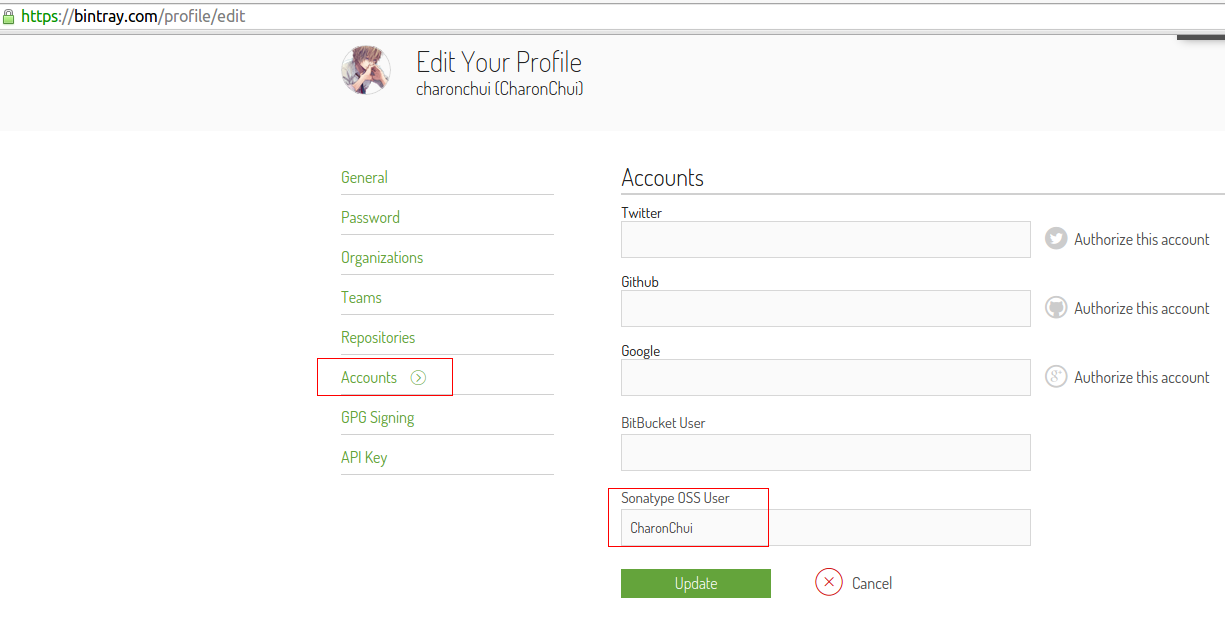
开启自动注册功能,为了能让我们通过
jcenter上传的libraray自动发布到Maven Central中使用下面的命令生成一个key。如果是windows用户需要使用cygwin。否则不能执行
gpg --gen-key
后面会一步步的进行提示,按照提示输入相应内容就好。创建完成后可以使用
gpg --list-keys命令来查看创建key的信息.
接下来需要将生成的key上传到keyserver上才能发挥作用。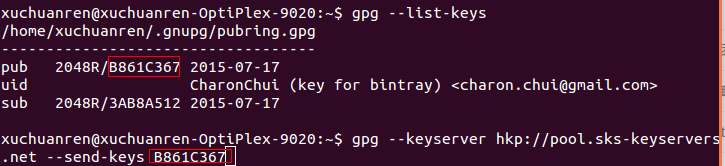
如上图所示将
key上传到keyserver让它发挥作用,运行如下命令,将下面的PUBLIC_KEY_ID替换成上面2048R/后面的数字,如我的是B861C367gpg --keyserver hkp://pool.sks-keyservers.net --send-keys PUBLIC_KEY_ID运行以下命令
gpg -a --export yourmail@email.com > public_key_sender.ascgpg -a --export-secret-key yourmail@email.com > private_key_sender.asc
运行完上面的两个命令后,会在当前目录分别生成public_key_sender.asc以及private_key_sender.ask两个文件,下面我们就打开这两个文件的内容,填写到Bintray的
Edit Profile页面中的GPG注册部分。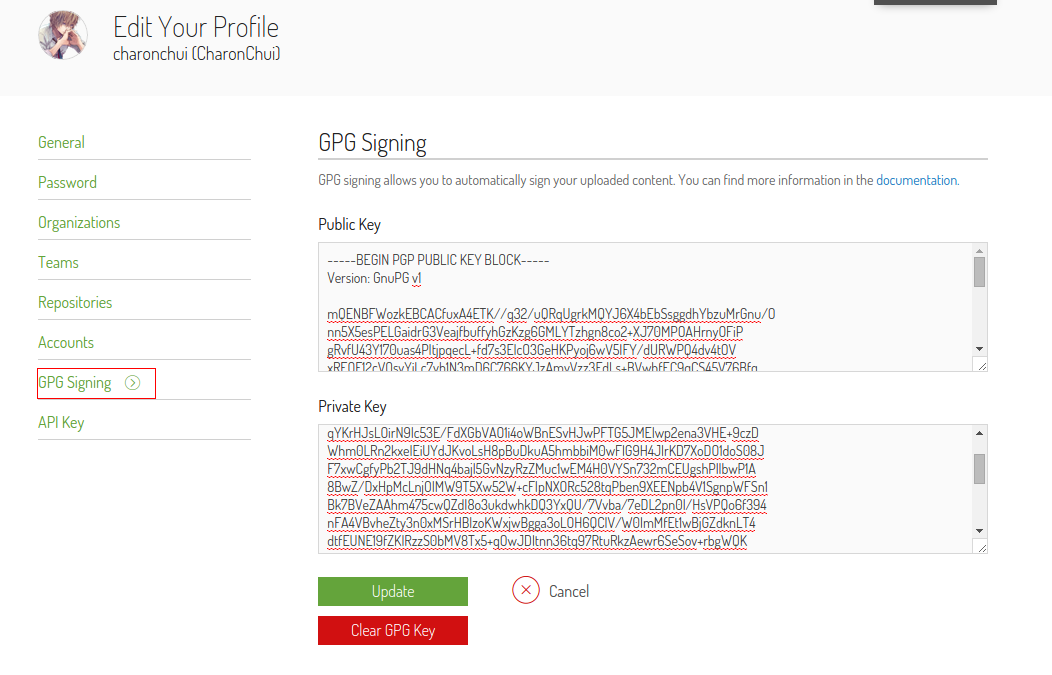
- 开启自动注册。
在Edit Your Profile页面找到Repositories后,选择maven后的edit。然后将GPG sign uploaded files using Bintray’s public/private key pair.打上勾就可以了。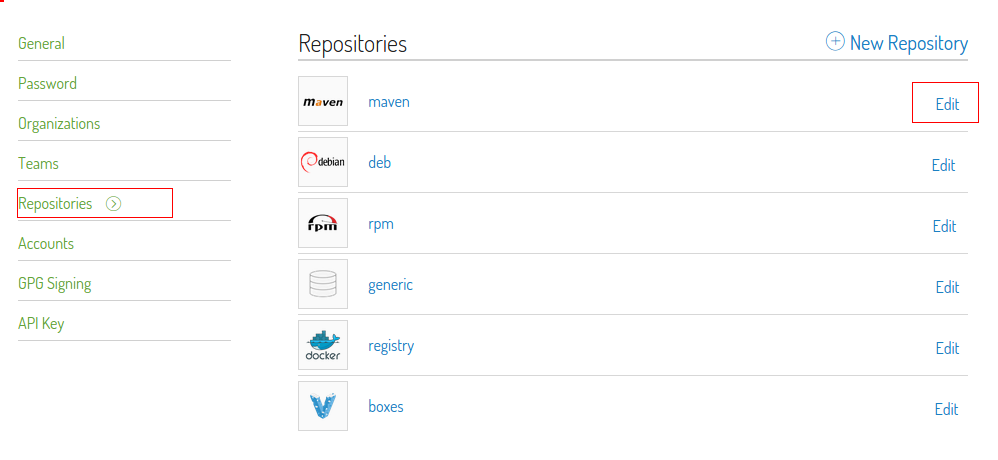
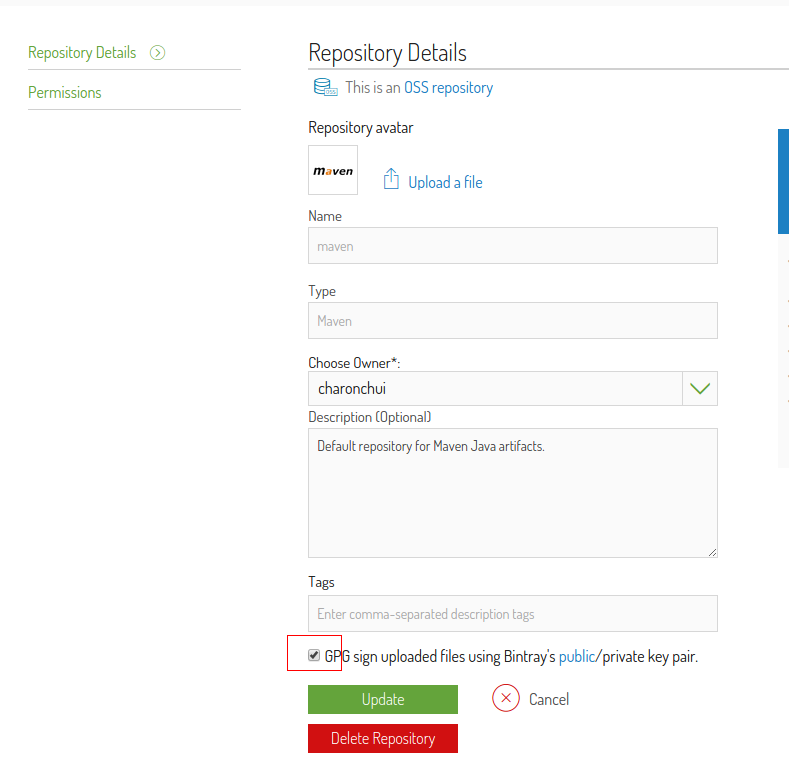
接下来就是如何将Android Studio中的Library Module进行上传
首先是修改项目的build.gradle文件。如下:
// Top-level build file where you can add configuration options common to all sub-projects/modules.buildscript { repositories { jcenter() } dependencies { // 注意gradle版本要再1.1.2以上,之前的版本存在问题。 classpath 'com.android.tools.build:gradle:1.2.3' // 下面的部分就为新添加的。 classpath 'com.jfrog.bintray.gradle:gradle-bintray-plugin:1.2' classpath 'com.github.dcendents:android-maven-plugin:1.2' // NOTE: Do not place your application dependencies here; they belong // in the individual module build.gradle files }}allprojects { repositories { jcenter() }}修改local.properties文件,在里面配置apikey、用户名以及密码,以便bintray进行验证。之所以要把这些东西配置到该文件中是因为这些信息都比较敏感,不能分享到别处,包括版本控制里面。而在创建项目的时候local.properties已经被添加到.gitignore中了,所以这些数据不会被上传:
需要添加如下三行代码:
bintray.user=YOUR_BINTRAY_USERNAME // 这里一定要用小写,不要用CharonChui不然会报错的,因为他会根据该用户名去找指定package,如果是大写他就找不到了。bintray.apikey=YOUR_BINTRAY_API_KEYbintray.gpg.password=YOUR_GPG_PASSWORDApi key可以在Binatry官网上面的Edit Profile页面下的API Key中获取。
最后要做的就是修改library module中的build.gradle文件。
下面这是最初的状态:
apply plugin: 'com.android.library'android { compileSdkVersion 22 buildToolsVersion "22.0.1" defaultConfig { minSdkVersion 8 targetSdkVersion 22 versionCode 1 versionName "1.0" } buildTypes { release { minifyEnabled false proguardFiles getDefaultProguardFile('proguard-android.txt'), 'proguard-rules.pro' } }}dependencies { compile fileTree(dir: 'libs', include: ['*.jar'])}下面就是修改之后的文件:
apply plugin: 'com.android.library'apply plugin: 'com.github.dcendents.android-maven'apply plugin: "com.jfrog.bintray"// This is the library version used when deploying the artifactversion = "1.0.0"android { compileSdkVersion 22 buildToolsVersion "22.0.1" defaultConfig { minSdkVersion 8 targetSdkVersion 22 versionCode 1 versionName "1.0" } buildTypes { release { minifyEnabled false proguardFiles getDefaultProguardFile('proguard-android.txt'), 'proguard-rules.pro' } }}dependencies { compile fileTree(dir: 'libs', include: ['*.jar'])}def siteUrl = 'https://github.com/CharonChui/CyberLink4Android' // Homepage URL of the librarydef gitUrl = 'https://github.com/CharonChui/CyberLink4Android.git' // Git repository URLgroup = "com.charon.cyberlink" // Maven Group ID for the artifactinstall { repositories.mavenInstaller { // This generates POM.xml with proper parameters pom { project { packaging 'aar' // Add your description here name 'cyberlink-android' description = 'CyberLink for Android is a development package for UPnP™ developers on Android development.' url siteUrl // Set your license licenses { license { name 'The Apache Software License, Version 2.0' url 'http://www.apache.org/licenses/LICENSE-2.0.txt' } } developers { developer { id 'CharonChui' name 'Charon Chui' email 'charon.chui@gmail.com' } } scm { connection gitUrl developerConnection gitUrl url siteUrl } } } }}task sourcesJar(type: Jar) { from android.sourceSets.main.java.srcDirs classifier = 'sources'}task javadoc(type: Javadoc) { source = android.sourceSets.main.java.srcDirs classpath += project.files(android.getBootClasspath().join(File.pathSeparator))}task javadocJar(type: Jar, dependsOn: javadoc) { classifier = 'javadoc' from javadoc.destinationDir}artifacts { archives javadocJar archives sourcesJar}Properties properties = new Properties()properties.load(project.rootProject.file('local.properties').newDataInputStream())// https://github.com/bintray/gradle-bintray-pluginbintray { user = properties.getProperty("bintray.user") key = properties.getProperty("bintray.apikey") configurations = ['archives'] pkg { repo = "maven" // it is the name that appears in bintray when logged name = "cyberlink-android" websiteUrl = siteUrl vcsUrl = gitUrl licenses = ["Apache-2.0"] publish = true version { gpg { sign = true //Determines whether to GPG sign the files. The default is false passphrase = properties.getProperty("bintray.gpg.password") //Optional. The passphrase for GPG signing' }// mavenCentralSync {// sync = true //Optional (true by default). Determines whether to sync the version to Maven Central.// user = properties.getProperty("bintray.oss.user") //OSS user token// password = properties.getProperty("bintray.oss.password") //OSS user password// close = '1' //Optional property. By default the staging repository is closed and artifacts are released to Maven Central. You can optionally turn this behaviour off (by puting 0 as value) and release the version manually.// } } }}到这一步就可以开始上传到bintray了,接下来开启Android Studio的Terminal中。
- 检查代码的正确性,以及编译library文件(aar,pom等)。执行如下命令:
./gradlew install
正确的话会提示BUILD SUCCESSFUL
- 上传编译的文件到bintray,使用如下命令:
./gradlew bintrayUpload
成功的话会提示SUCCESSFUL
接下来到bintray上检查一下你得package你会在版本区域发现新上传的版本。点击进去就能发现我们上传的library文件。 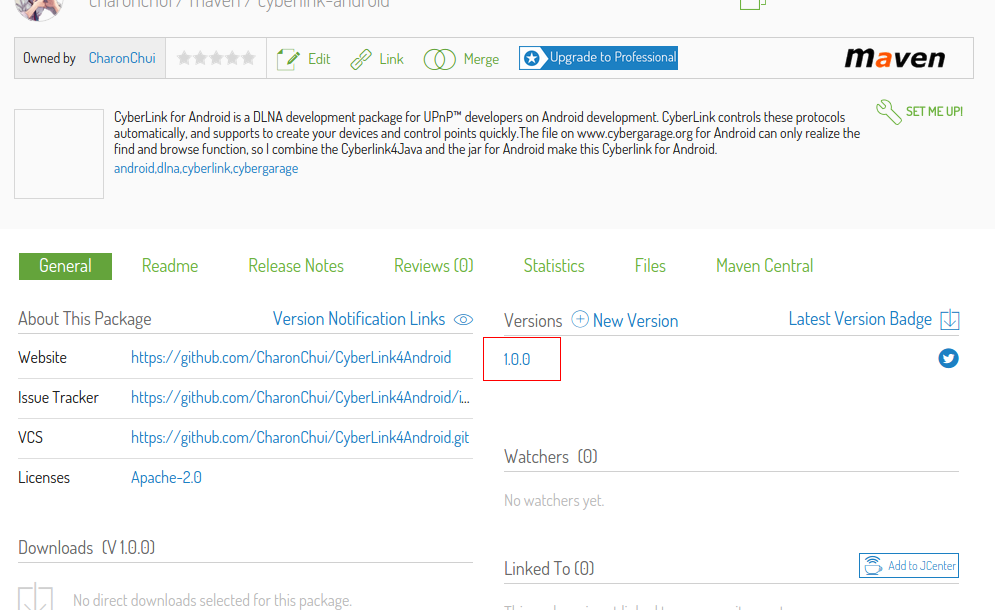
点击该版本进入后可以看到所有的文件目录。 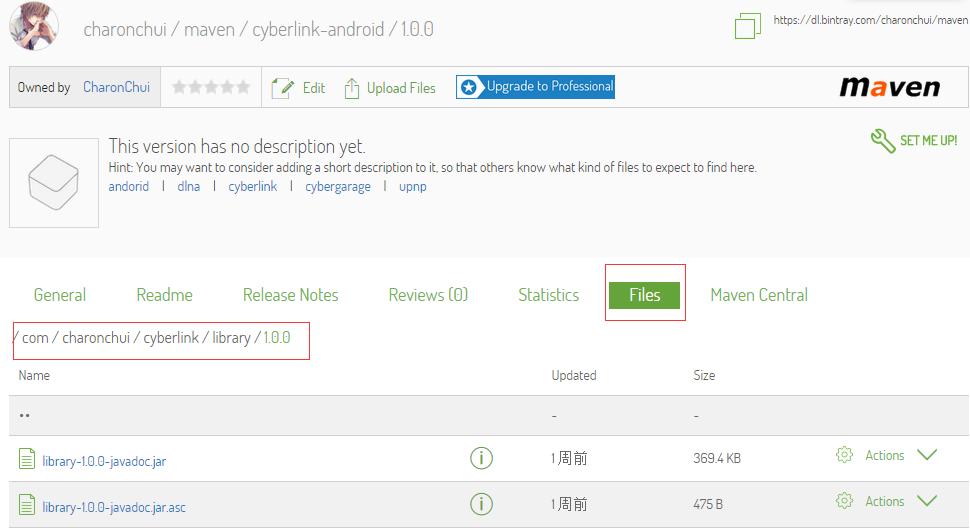
到这里你的library就已经上传了,任何人都可以使用,但是别高兴的太早,因为现在只是上传到了你自己的私人Maven仓库,而不是jCenter上,如果别人使用你library,他必须要先定义仓库的url, 如下:
repositories { maven { url 'https://dl.bintray.com/charonchui/maven/' }}...dependencies { compile 'com.charon.cyberlink:cyberlink-android:1.0.0'}这样终究是不方便的,因为别人还要单独的去配置你仓库的url那么接下来就是怎么将bintray上我们的仓库上传到jCenter中呢?
把library同步到jCenter上非常容易。只需要访问bintray,然后点击Add to jCeter然后在新出来的页面直接点击Send即可。 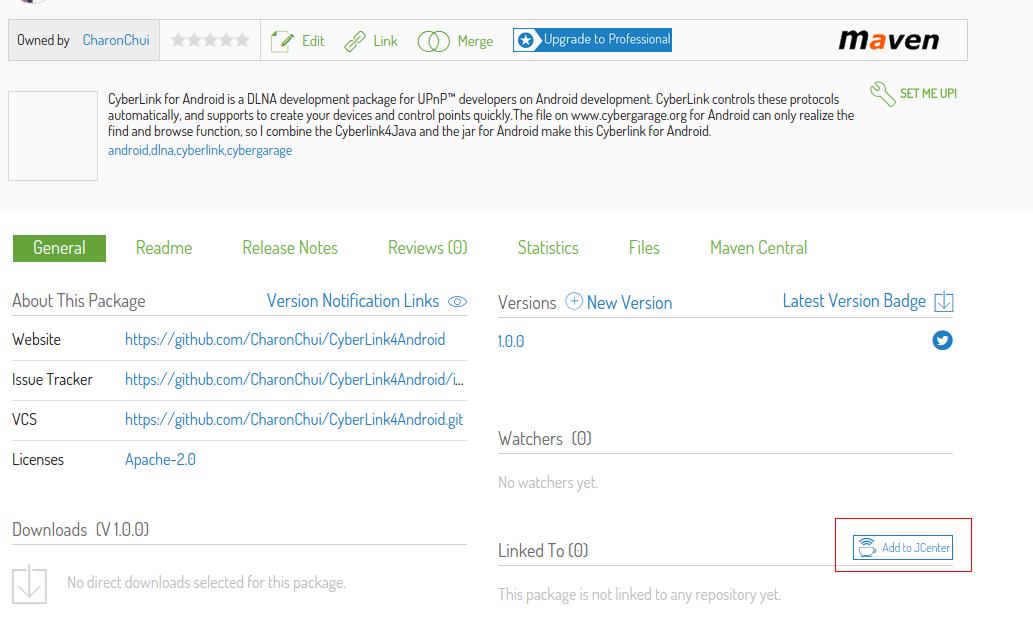
现在我们就需要等待bintray团队审核我们的请求,一般会在两三个小时左右,如果审核通过,会收到一封邮件通知。通过这一步之后任何开发者都可以不用配置仓库url直接使用了。
想检查一下自己的library是否在jCenter上存在,可以直接访问http://jcenter.bintray.com,然后根据你的groupId直接进入相应的目录查看即可。这里要说一下,这个链接到jCenter是一个只需要做一次的操作,如果以后对你的package做了修改,或者发布新版本等,这些改变会自动同步到jCenter上。同时,如果你要像删除某一个package,但是在jCenter仓库中的library不会被删除。它会一直存在,没法直接删除,因此如果你想要完全删除的时候,最好在移除package之前先在网页上把删除每个版本。
如何通过后也可以在bintray上面看到,这里已经不显示Add to jCenter按钮了,他会直接显示出来jCenter. 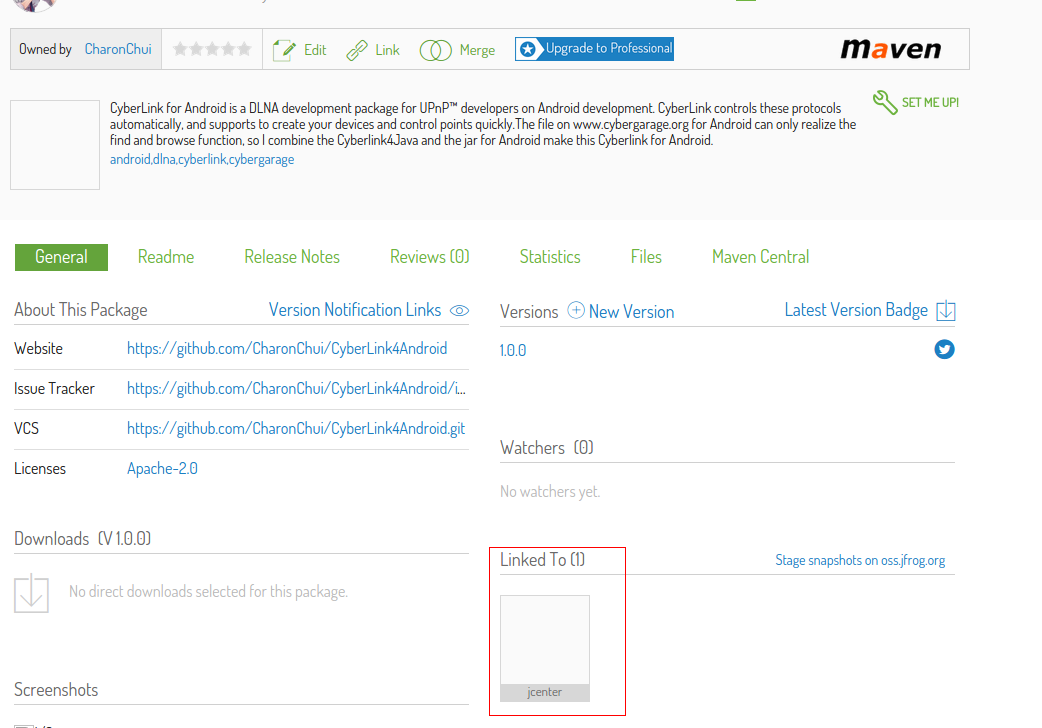
到这里你就可以在项目中直接使用:
dependencies { compile 'com.charon.cyberlink:cyberlink-android:1.0.0'}但是,我悲剧了。提示失败了,为什么呢? 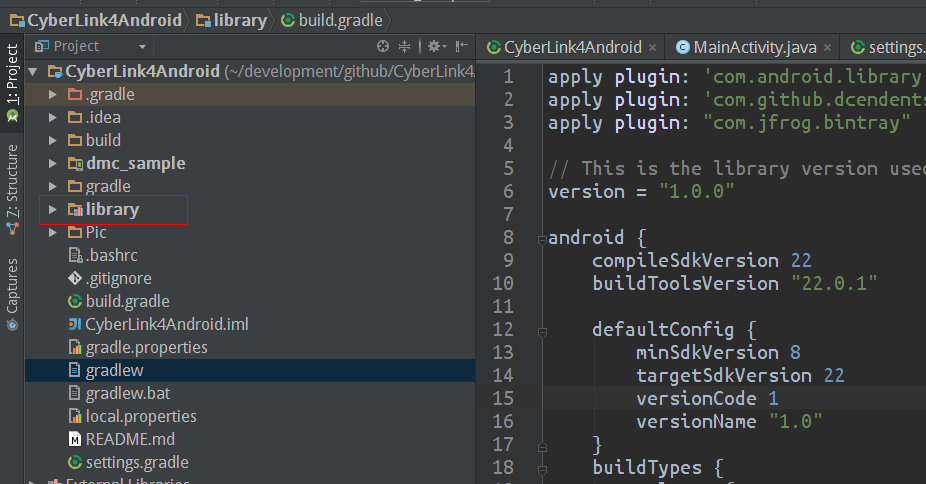
原因就出来library这个module name这里,因为我这里的module那么是library所以它上传之后的路径就是library而不是cyberlink-android: 
所以通过这里能看出来它是使用当前module的名字的。我们只能通过如下方式去使用:
dependencies { compile 'com.charon.cyberlink:library:1.0.0'}这样就能正常使用了。 如果有些人感觉这样不好,就想要com.charon.cyberlink:cyberlink-android:1.0.0的方式,那就将Android Studio中library的名字修改为cyberlink-android后重新上传发布吧。
最后一步:上传library到Maven Central
并不是所有的开发者都使用jCenter。仍然会有一些人在使用Maven Central。因为此我们仍然需要将library上传到Maven Central上。要从jCenter中上传到Maven Central之前需要先完成以下两部分:
Bintray上的pacage已经链接到jCenter.Maven Central上的仓库已经认证通过.
如果确认已经完成上面的授权后,上传library到Maven Central就非常简单了,只需要在package的详情页面点击Maven Central的链接。 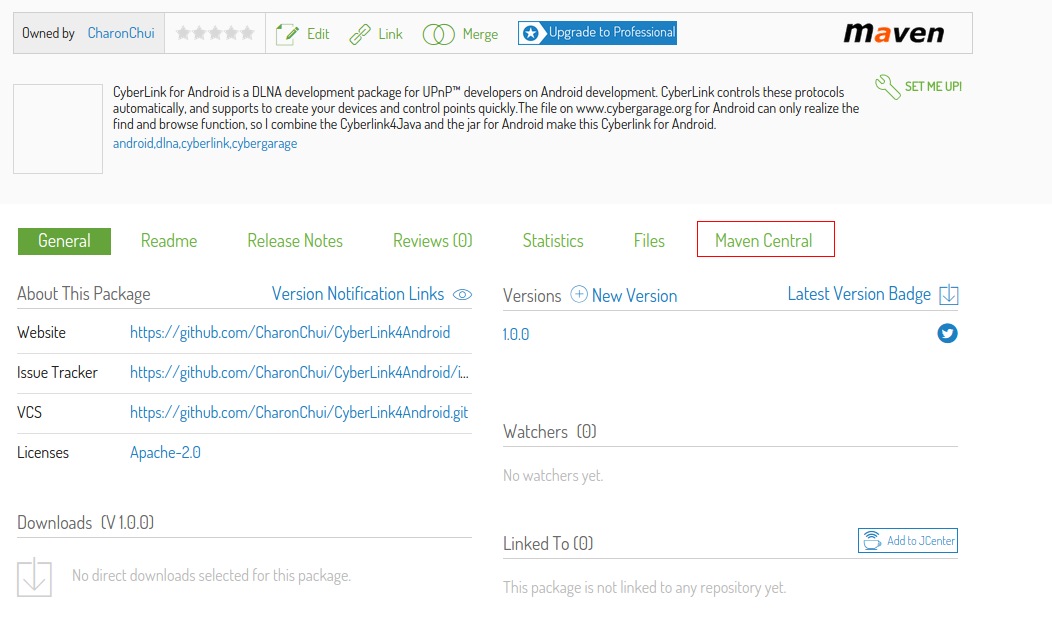
直接进入下一个页面: 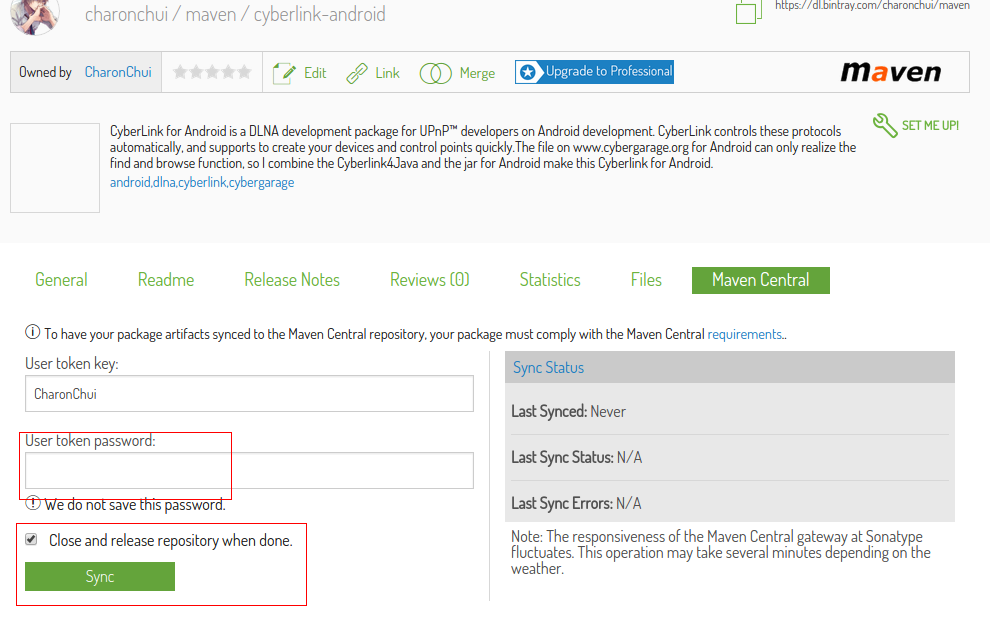
然后再出来的页面输入Maven Central对应的用户名和密码点击Sync就可以了。上传到Maven Central的library是非常严格的,比如+号是不能在library版本的依赖定义中使用的。
完成之后,你可以在 Maven Central Repository中找到你的library。
更多内容: github
- 发布library到Maven仓库
- 通过Android Studio快速发布Library项目到maven仓库
- 通过Android Studio快速发布Library项目到maven仓库
- Android Library发布到Maven仓库以及使用
- 发布到Maven仓库
- 提交Library到私有Maven仓库
- maven项目打包发布到私有仓库
- maven 发布jar包到远程仓库,
- maven发布jar到远程仓库
- 【转】发布Maven构件到中央仓库
- 使用 Gradle 发布 AAR 到 Maven 仓库
- 将Gradle项目发布到maven仓库
- Maven 发布jar包到远程仓库
- 发布构建到maven中央仓库
- maven 发布jar到 nexus 中央仓库
- Android Studio发布项目到Maven仓库
- 将Gradle项目发布到maven仓库
- maven发布jar包到nexus仓库
- Android在加载大图片时,易出现内存溢出的情况 解决方案
- JAVA正则表达式30分钟入门 && 正则表达式速查表
- PAT (Advanced Level) 1062. Talent and Virtue (25) 德才论,结构体排序
- 日经社説 20150728 宇宙の夢にも優先順位を
- rails之distance_of_time_in_words等显示时间差大概描述的方法
- 发布library到Maven仓库
- fifa 15 xbox one coins live quite feints
- 微信支付开发php,微信回调
- iOS GCD各种dispatch
- 区间覆盖问题
- jquery获取select框的值、单选框的值、textarea的值、获取input框的值
- leetCode 97.Interleaving String (交错字符串) 解题思路和方法
- RIFF文件规范
- 日经社説 20150728 高い質を伴うTPP合意の好機逃すな


