kvm虚拟机扩展磁盘空间
来源:互联网 发布:107火箭炮 知乎 编辑:程序博客网 时间:2024/06/12 19:51
一、静态扩展磁盘
kvm虚拟机磁盘空间扩展与xen虚拟机磁盘空间扩展思路一致。原因在于xen/kvm默认的虚拟机磁盘格式为raw,所以方式可以通用。
raw磁盘格式扩展思路如下
(1) 新添加一块raw格式的磁盘加入到KVM虚拟机,然后通过虚拟机系统lvm逻辑卷管理方式进行管理,扩展磁盘空间。
(2) 直接通过dd命令扩展现有虚拟机磁盘大小,扩展之后,原磁盘大小增大,进入虚拟机系统后,直接通过fdisk分区新添加的空间,然后将该分区并入lvm逻辑卷中,扩大磁盘空间。
xen虚拟化实战系列(四)之xen虚拟机扩展磁盘空间一法 http://koumm.blog.51cto.com/703525/1285460
xen虚拟化实战系列(五)之xen虚拟机扩展磁盘空间再一法http://koumm.blog.51cto.com/703525/1285489
qcow2磁盘格式扩展思路如下
(1) 可以采用raw磁盘格式磁盘的扩展方式一致的方式进行。
(2) qcow2格式磁盘,直接通过qemu-img 直接扩展qcow2磁盘, 新添加一块raw格式的磁盘加入到KVM虚拟机,然后通过虚拟机系统lvm逻辑卷管理方式进行管理,扩展磁盘空间。
下面将开始通过qcow2格式添加磁盘。
方式一:添加一块qcow2磁盘加入虚拟机
1. 查看现在虚拟机磁盘信息
(1) 磁盘大小与格式信息
查看虚拟机磁盘格式。
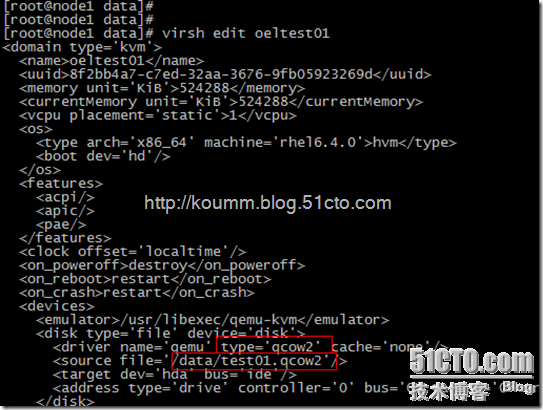
查看磁盘格式信息
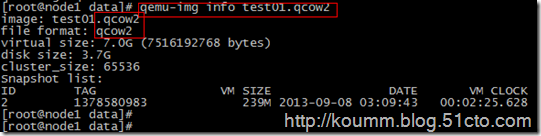
进入虚拟机,查看磁盘容量。
[root@test01 ~]# df -h
Filesystem Size Used Avail Use% Mounted on
/dev/mapper/vg-root 5.7G 3.1G 2.4G 57% /
/dev/hda1 99M 24M 71M 25% /boot
tmpfs 249M 0 249M 0% /dev/shm
(2) 添加一块qcow2磁盘
# qemu-img create -f qcow2 test01_add.qcow2 2G
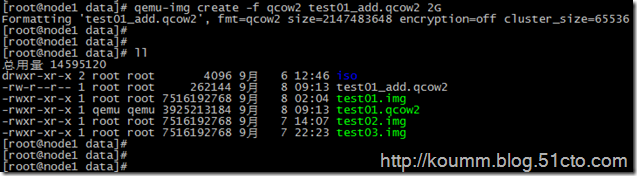
(3) 添加一块qcow2磁盘信息加入配置文件
[root@node1 data]# virsh shutdown oeltest01
域 oeltest01 被关闭
[root@node1 data]#
[root@node1 data]# virsh list --all
Id 名称 状态
----------------------------------------------------
- oeltest01 关闭
- oeltest02 关闭
- oeltest03 关闭
- wintest01 关闭
在配置文件中加入如下内容:
# virsh edit oeltest01
<disk type='file' device='disk'>
<driver name='qemu' type='qcow2' cache='none'/>
<source file='/data/test01_add.qcow2'/>
<target dev='hdb' bus='ide'/>
</disk>
(4) 启动虚拟机并配置磁盘
# virsh start oeltest01
# virsh console oeltest01
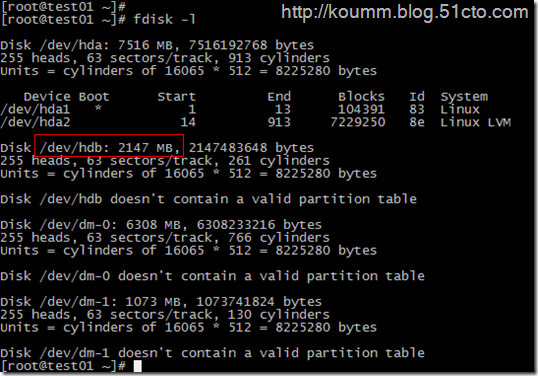
2. 配置LVM扩展磁盘
(1) 分区
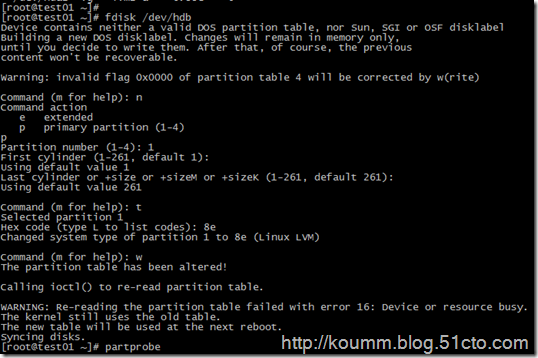
(2) 扩展lvm逻辑卷。
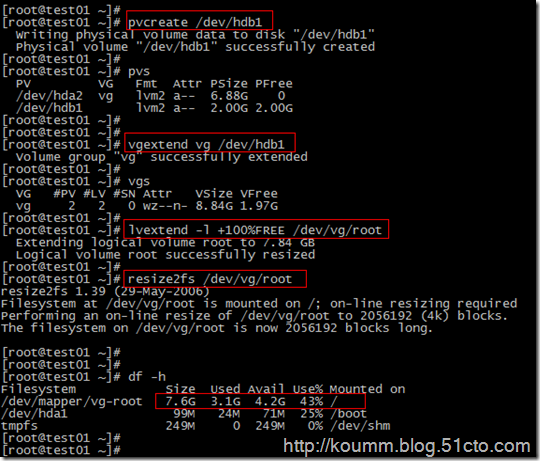
方式二:直接扩展qcow2磁盘
接上文恢复测试环境。
(1) 关闭虚拟机。
(2) 删除配置文件中第二块磁盘信息
(3) 通过kvm虚拟化学习笔记(十)之kvm虚拟机快照备份中创建的快照恢复虚拟机。
1. 直接扩展qcow2磁盘
(1) 查看磁盘
# virsh edit oeltest01
<disk type='file' device='disk'>
<driver name='qemu' type='qcow2' cache='none'/>
<source file='/data/test01.qcow2'/>
<target dev='hda' bus='ide'/>
<address type='drive' controller='0' bus='0' target='0' unit='0'/>
</disk>
(2) 直接扩展qcow2磁盘
# qemu-img resize test01.qcow2 +2G
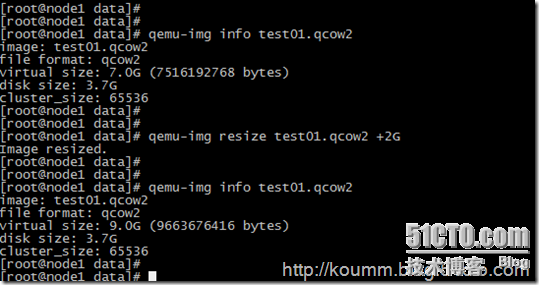
经过前后对比,磁盘大小已由7G扩展到9G,已扩展,qcow2磁盘格式必须采用此方式进行扩展,不要使用dd方式,dd方式适用于raw格式。
2. 进入系统开始扩展磁盘
(1) 查看分区大小
[root@test01 ~]# fdisk -l
Disk /dev/hda: 9663 MB, 9663676416 bytes
255 heads, 63 sectors/track, 1174 cylinders
Units = cylinders of 16065 * 512 = 8225280 bytes
Device Boot Start End Blocks Id System
/dev/hda1 * 1 13 104391 83 Linux
/dev/hda2 14 913 7229250 8e Linux LVM
Disk /dev/dm-0: 6308 MB, 6308233216 bytes
255 heads, 63 sectors/track, 766 cylinders
Units = cylinders of 16065 * 512 = 8225280 bytes
Disk /dev/dm-0 doesn't contain a valid partition table
Disk /dev/dm-1: 1073 MB, 1073741824 bytes
255 heads, 63 sectors/track, 130 cylinders
Units = cylinders of 16065 * 512 = 8225280 bytes
Disk /dev/dm-1 doesn't contain a valid partition table
[root@test01 ~]#
(2) 开始分区
[root@test01 ~]# fdisk /dev/hda
过程如下,将扩展的空间分成一个区。
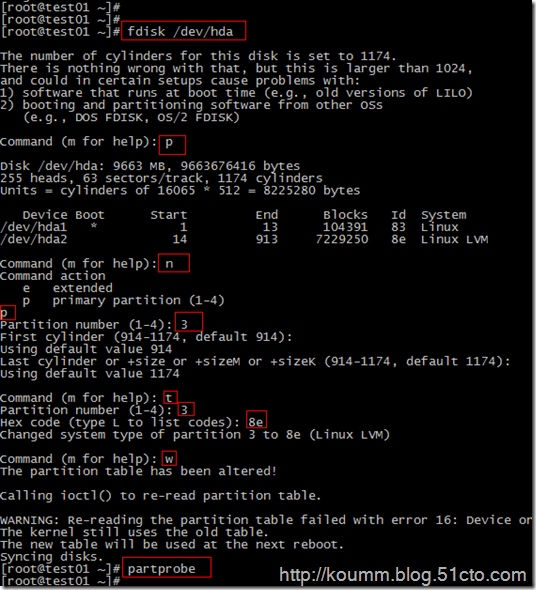
查看现在磁盘空间

(3) 开始创建物理卷,加入卷组,扩展逻辑卷。
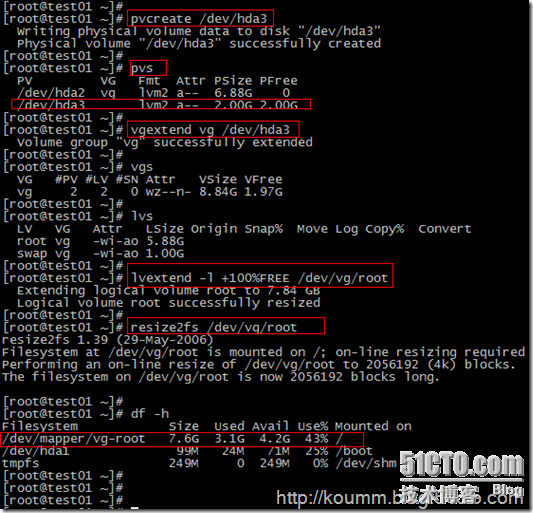
到此kvm虚拟机扩展磁盘空间成功,当虚拟机磁盘格式换成qcow2后,确实有很多需要注意的地方,qcow2格式支持动态扩展与快照功能,虽然性比raw稍差,但确实很实用。
二、在线扩展磁盘
说明:
1) vmware ESXi虚拟化平台也支持这台在线扩展磁盘功能。
2) kvm虚拟机也支持在线扩展磁盘功能,在线扩展有特定的使用环境,主要用于不能随便停用的生产环境中。
3) 经过测试KVM在线扩展磁盘功能只适用于RHEL/CentOS/OEL6.x环境,5.x不支持在线的扩展磁盘,其它ubuntu等其它Linux我没有测试,不做评论。
本文出自:http://koumm.blog.51cto.com
本文为了测试,专门安装了OEL6.3虚拟机。
1. 安装oel6.3虚拟机
安装oeltest02虚拟机
# qemu-img create -f qcow2 /data/test02.qcow2 7G
# virt-install --name=oeltest02 --os-variant=RHEL6.3 --ram 512 --vcpus=1 --disk path=/data/test01.qcow2,format=qcow2,size=7,bus=virtio --accelerate --cdrom /data/iso/oel63x64.iso --vnc --vncport=5911 --vnclisten=0.0.0.0 --network bridge=br0,model=virtio --noautoconsole
目的是使用实验环境磁盘改为virtio驱动下的vda磁盘,这种scsi磁盘可以热插拨,可以动态添加。
整个安装过程略,虚拟机各种配置略,可以参考系列文章前面的内容。
2. 给oeltest02虚拟机在线添加磁盘
(1) 查看现有磁盘
[root@node1 data]# virsh domblklist oeltest02
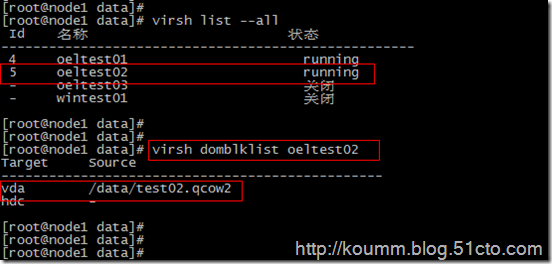
(2) 创建一块qcow2虚拟磁盘
[root@node1 data]# qemu-img create -f qcow2 test02_add01.qcow2 4G
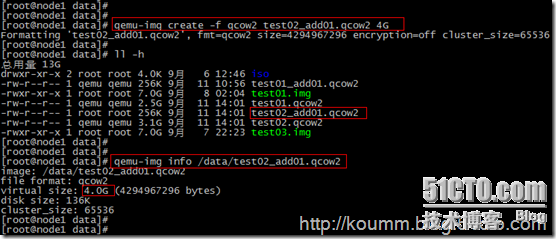
(3) 在线添加这台qcow2虚拟磁盘
# virsh attach-disk oeltest02 /data/test02_add01.qcow2 vdb --cache=none --subdriver=qcow2

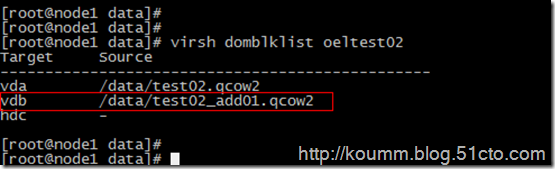
(4) 进入oeltest02虚拟机查看添加磁盘情况
[root@node1 data]#
[root@node1 data]# virsh console oeltest02
连接到域 oeltest02
Escape character is ^]
Oracle Linux Server release 6.3
Kernel 2.6.32-279.el6.x86_64 on an x86_64
test02 login: root
Password:
Last login: Thu Sep 12 00:46:27 on ttyS0
[root@test02 ~]#
[root@test02 ~]# fdisk –l
即可看到刚才添加的磁盘已经被虚拟机适别到了。
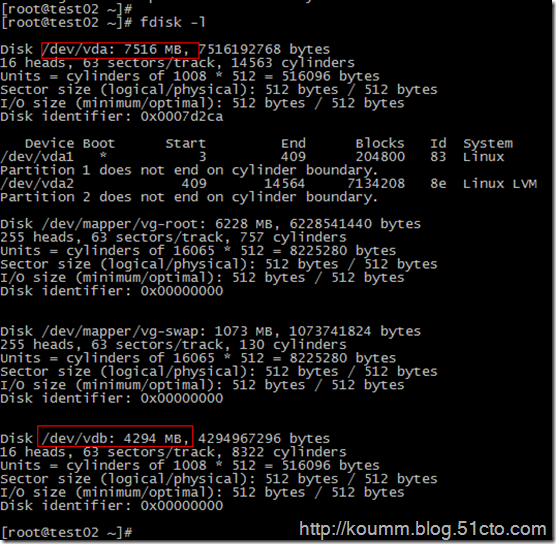
可以看到有两个scsi存储设备。
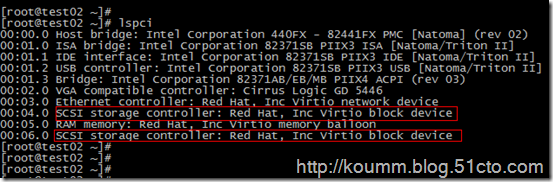
注:再次说明只有RHEL/CentOS/OEL6.x版本在线添加磁盘,虚拟机直接可以在线识别。
(5) 修改虚拟机配置文件添加新增磁盘配置
1) 查看当前虚拟机配置文件
这里查看到的虚拟机配置文件是内存中存放的配置,重启后会消失,需要将新添的磁盘配置保存到配置文件中。
[root@node1 data]# virsh dumpxml oeltest02
<domain type='kvm' id='5'>
<name>oeltest02</name>
<uuid>2dfb812d-703c-3d5b-68b7-516f618e7944</uuid>
<memory unit='KiB'>1048576</memory>
<currentMemory unit='KiB'>1048576</currentMemory>
<vcpu placement='static'>2</vcpu>
<os>
<type arch='x86_64' machine='rhel6.4.0'>hvm</type>
<boot dev='hd'/>
</os>
<features>
<acpi/>
<apic/>
<pae/>
</features>
<clock offset='utc'/>
<on_poweroff>destroy</on_poweroff>
<on_reboot>restart</on_reboot>
<on_crash>restart</on_crash>
<devices>
<emulator>/usr/libexec/qemu-kvm</emulator>
<disk type='file' device='disk'>
<driver name='qemu' type='qcow2' cache='none'/>
<source file='/data/test02.qcow2'/>
<target dev='vda' bus='virtio'/>
<alias name='virtio-disk0'/>
<address type='pci' domain='0x0000' bus='0x00' slot='0x04' function='0x0'/>
</disk>
<disk type='file' device='disk'>
<driver name='qemu' type='qcow2' cache='none'/>
<source file='/data/test02_add01.qcow2'/>
<target dev='vdb' bus='virtio'/>
<alias name='virtio-disk1'/>
<address type='pci' domain='0x0000' bus='0x00' slot='0x06' function='0x0'/>
</disk>
<disk type='block' device='cdrom'>
<driver name='qemu' type='raw'/>
<target dev='hdc' bus='ide'/>
<readonly/>
<alias name='ide0-1-0'/>
<address type='drive' controller='0' bus='1' target='0' unit='0'/>
</disk>
<controller type='usb' index='0'>
<alias name='usb0'/>
<address type='pci' domain='0x0000' bus='0x00' slot='0x01' function='0x2'/>
</controller>
<controller type='ide' index='0'>
<alias name='ide0'/>
<address type='pci' domain='0x0000' bus='0x00' slot='0x01' function='0x1'/>
</controller>
<interface type='bridge'>
<mac address='52:54:00:ff:2f:70'/>
<source bridge='br0'/>
<target dev='vnet1'/>
<model type='virtio'/>
<alias name='net0'/>
<address type='pci' domain='0x0000' bus='0x00' slot='0x03' function='0x0'/>
</interface>
<serial type='pty'>
<source path='/dev/pts/3'/>
<target port='0'/>
<alias name='serial0'/>
</serial>
<console type='pty' tty='/dev/pts/3'>
<source path='/dev/pts/3'/>
<target type='serial' port='0'/>
<alias name='serial0'/>
</console>
<input type='mouse' bus='ps2'/>
<graphics type='vnc' port='5911' autoport='no' listen='0.0.0.0'>
<listen type='address' address='0.0.0.0'/>
</graphics>
<video>
<model type='cirrus' vram='9216' heads='1'/>
<alias name='video0'/>
<address type='pci' domain='0x0000' bus='0x00' slot='0x02' function='0x0'/>
</video>
<memballoon model='virtio'>
<alias name='balloon0'/>
<address type='pci' domain='0x0000' bus='0x00' slot='0x05' function='0x0'/>
</memballoon>
</devices>
<seclabel type='none'/>
</domain>
[root@node1 data]#
2) 保存新增磁盘配置
[root@node1 data]# virsh edit oeltest02
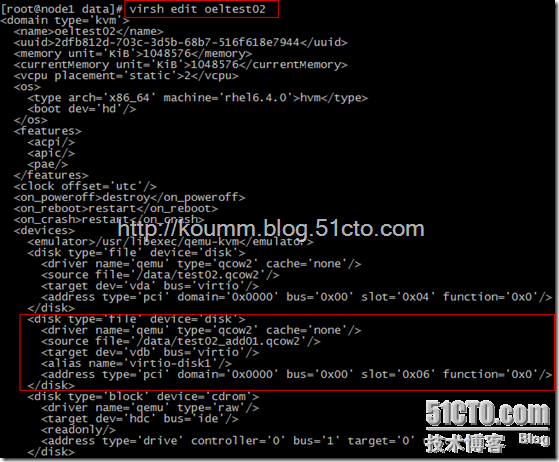
说明:对RHEL/CentOS/OEL5.x版本虚拟机在线添加磁盘按照第4小节处理。
3. 将新增磁盘并入虚拟机逻辑卷中
(1) 分区过程如下
[root@test02 ~]# fdisk /dev/vdb
[root@test02 ~]# partprobe
(2) 创建逻辑卷过程如下
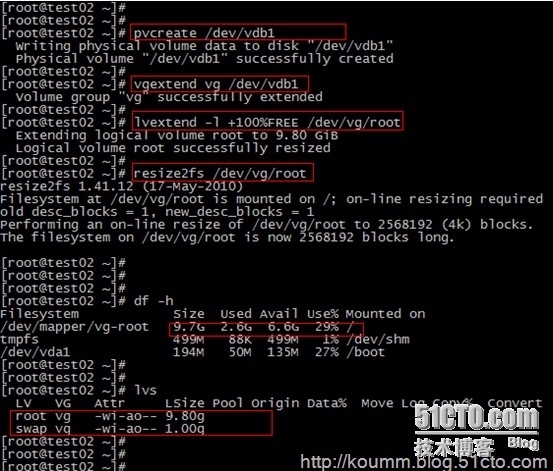
到此oeltest02虚拟机在线添加磁盘并在线扩展磁盘成功。
2014-03-14日修改, 感谢xiaoli110提供如下解决办法。
4. OEL/RHEL/CentOS5.x虚拟机在线添加磁盘过程
说明:OEL/RHEL/CentOS5.x虚拟机按照上面的过程在线添加磁盘,磁盘识别不出来,需要在添加磁盘后,修改配置文件后重启,不能在线识别到磁盘。需要采用如下方式处理,即可以实现在线添加磁盘的功能。
(1) 先登录进虚拟机执行两次如下命令
modprobe acpiphp
modprobe acpiphp
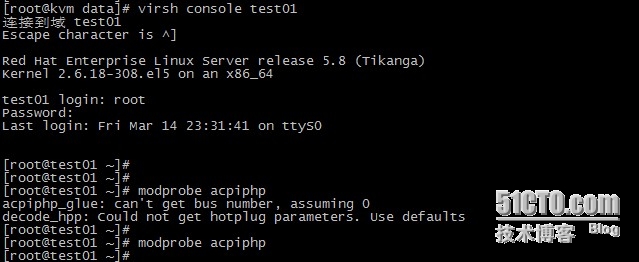
(2) 虚拟主机上创建磁盘并添加磁盘
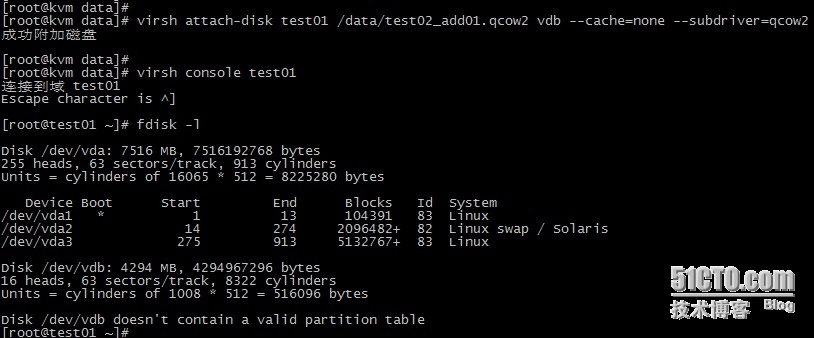
- kvm虚拟机扩展磁盘空间
- 虚拟机下扩展磁盘空间
- Linux 虚拟机扩展磁盘空间
- 虚拟机扩展磁盘空间
- 虚拟机如何扩展磁盘空间
- KVM虚拟机P2V,并缩小磁盘空间
- 扩展 VMware 虚拟机的磁盘空间
- 扩展 VMware 虚拟机的磁盘空间
- 扩展 VMware 虚拟机的磁盘空间
- 虚拟机vmware centos7 扩展磁盘空间
- VMware虚拟机上MacOS磁盘空间扩展
- Linux的VM虚拟机扩展磁盘空间
- Vm虚拟机中Linux扩展磁盘空间
- VMware虚拟机上Mac OS磁盘空间扩展
- 扩展VMWare 虚拟机中CentOS的磁盘空间
- 使用VMware 如何为虚拟机扩展磁盘空间
- Vm虚拟机扩展Ubuntu系统磁盘空间
- 扩展虚拟机VM的磁盘空间(LVM)
- a+b hdoj 3787
- Android Volley网络通信库学习
- WOW64:文件和注册表的重定向
- Extjs学习总结之EditGridPanel可编辑表格
- 数组类型 params参数
- kvm虚拟机扩展磁盘空间
- 配置keepalived的日志文件
- js 解析简单json 对象
- HDOJ1181变形课 深搜回溯
- Nginx 记录请求分发日志
- UGUI(十)美术字库
- 文章摘要
- 一切成功源于积累——20150824 黑色星期一 欧美3500点暴涨 美日5500点暴跌 全球股市暴跌
- hdu 2048 神、上帝以及老天爷 错排应用


