iOS 重命名项目的完整方法
来源:互联网 发布:淘宝如何查看追加评论 编辑:程序博客网 时间:2024/06/04 20:48
为什么是完整呢,因为之前有看到过别人整理的方法,但改为之后还是会有两个地方不知道怎么改,经查多方资料终于把所有的都改完了,为了方便自己下次使用,也为其他有同样地困扰的同学提供方便,我把所有资料都整合到了一起。
1)打开项目
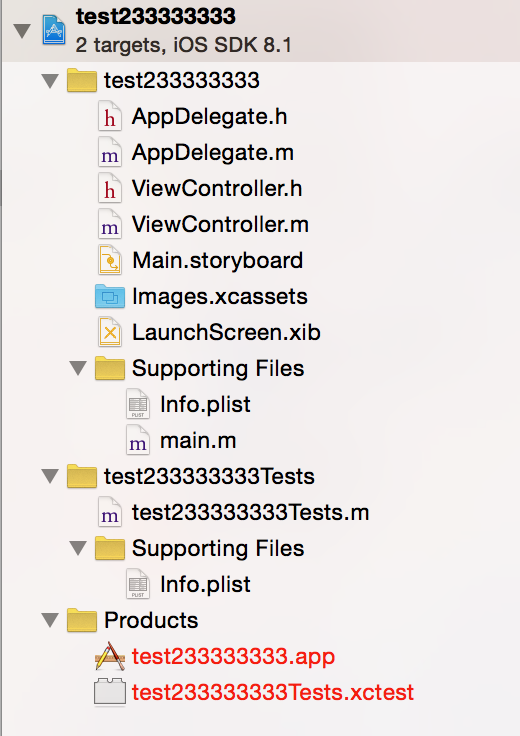
以上是目前的项目结构。
2)选中项目设置并按下回车,输入新的项目名字:
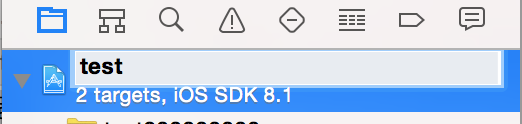
3)输入完后按回车,弹出改名前和改名后的文件对名,这时点击“Rename”:

4)这时会再弹出一个对话框,直接点击“Enable”:
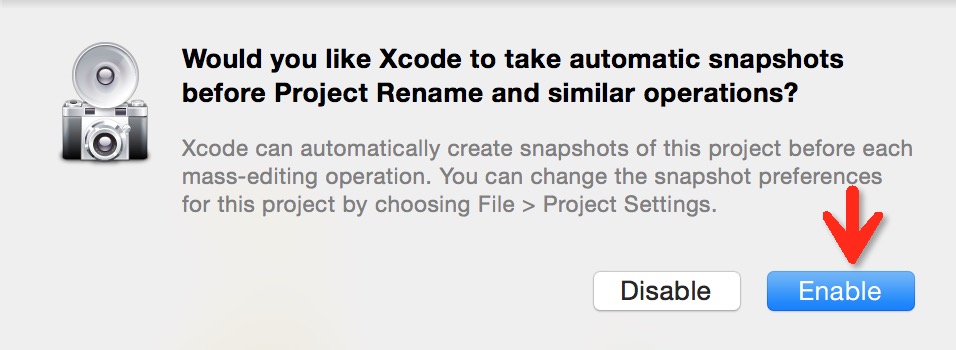
5)这时你会发现,还有很多的“旧”项目名字的文件/文件夹:
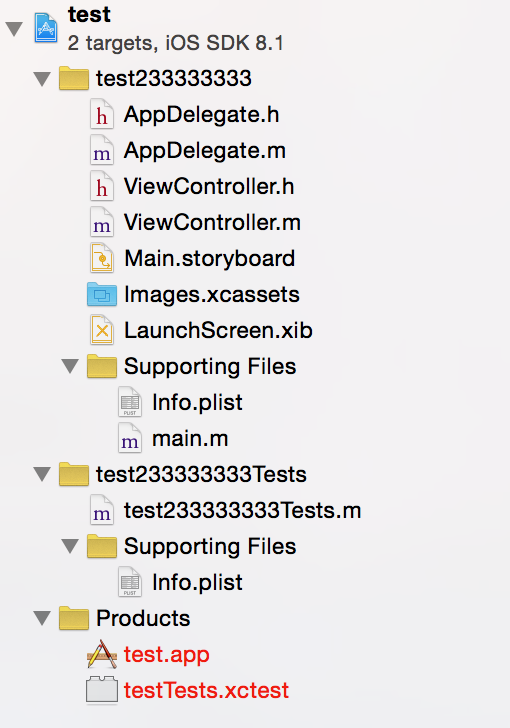
不要紧,继续往下看,一起把这些“旧”名字消灭掉。
6)我们先把这两个文件夹改一下名字:
改前:
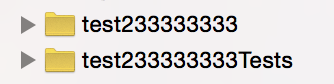
改后:
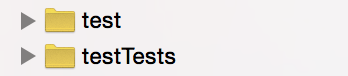
这里的testTests,原先为test233333333Tests,我们改名字时需要注意,只需要把旧名字(test233333333)替换成新名字(test)即可,不要把其它字符(Tests)删除!
7)选中这个类文件,更改类名字时不能直接重命名,需要使用Xcode内置的更改类名功能:
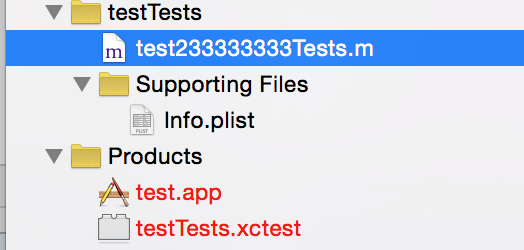
点击@interface后面的类名:
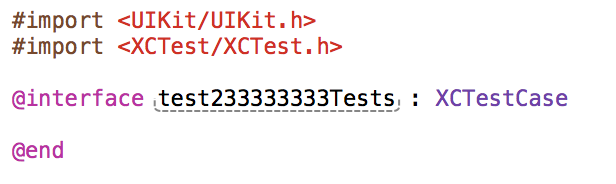
按照下图步骤操作(Edit->Refactor->Rename):
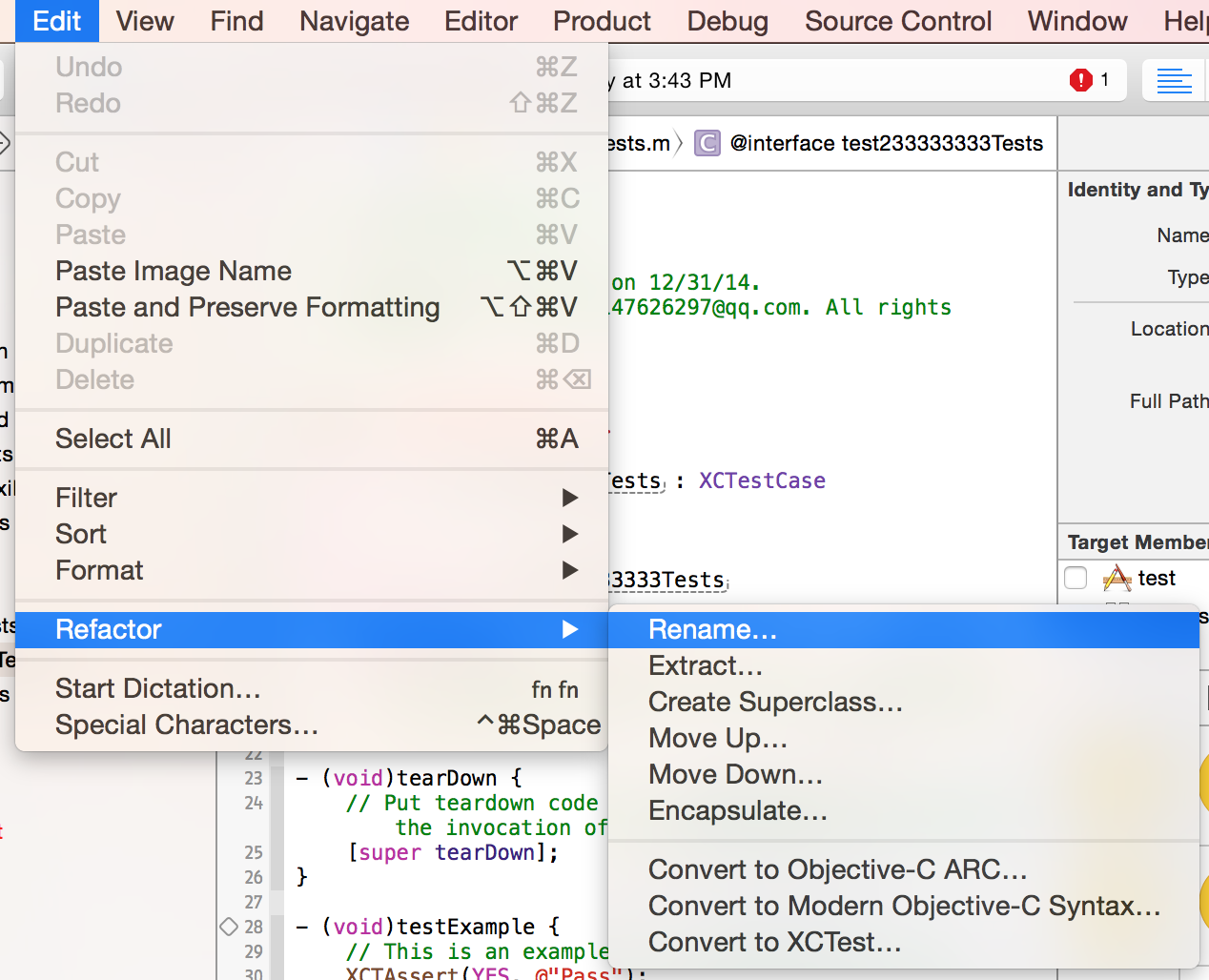
输入新的类名字:
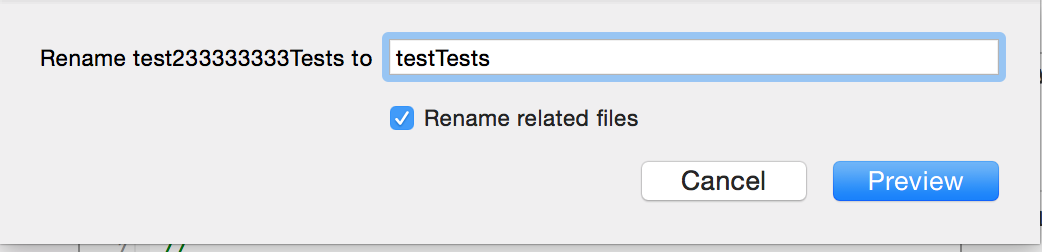
点击Save:
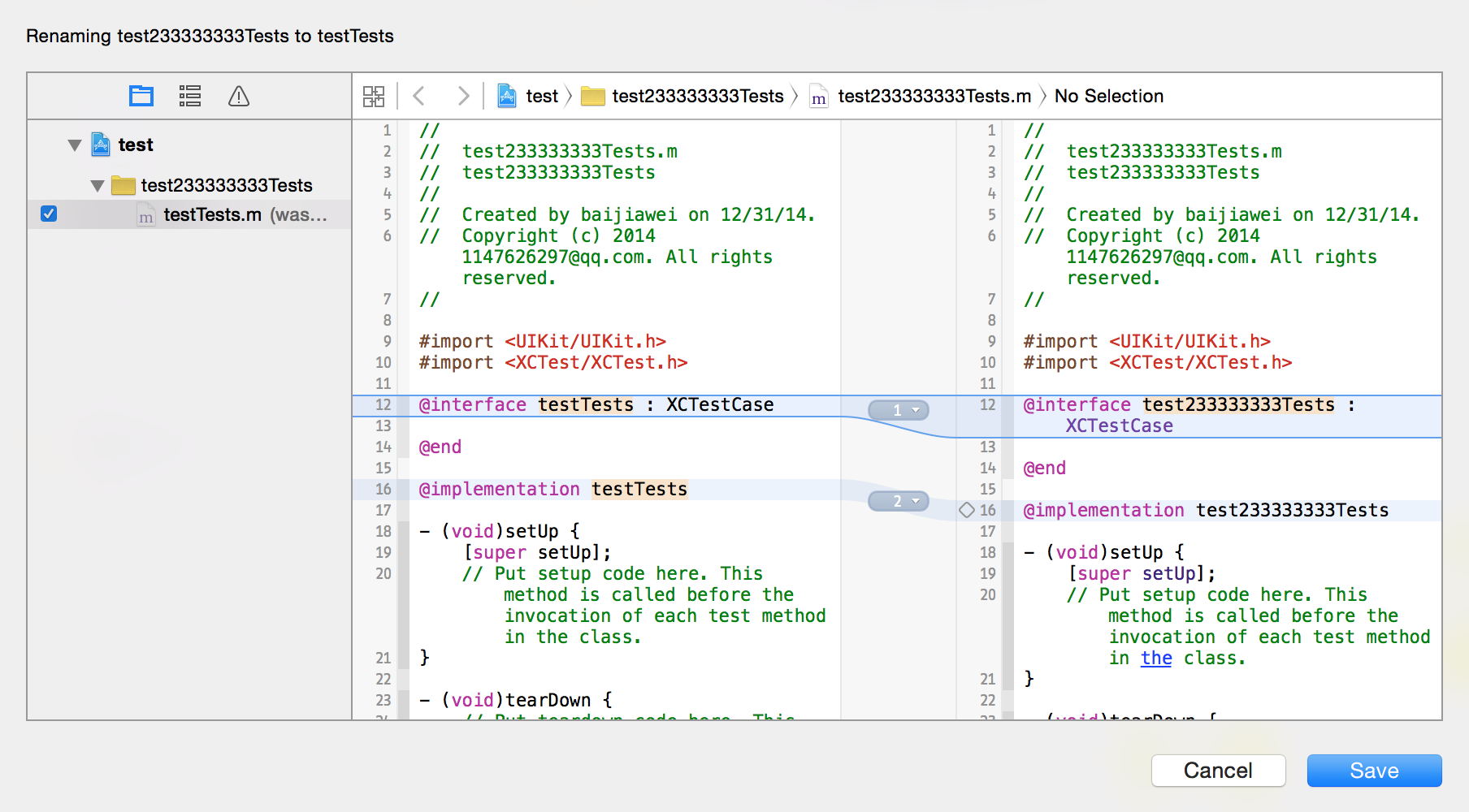
8)我们再次看一下我们的目录结构,已经全部都改过来了,但是现在编译是不会通过的:
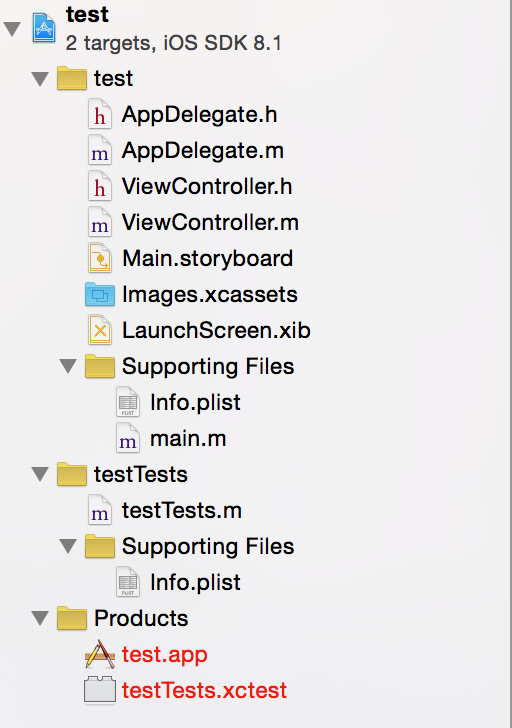
11)全局搜索旧项目名字出来的界面,我们点击进去更改名字:
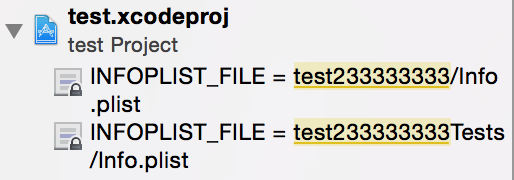
点击之后会自动跳转到这个界面,双击值进行更改(下面改名的步骤也一样):
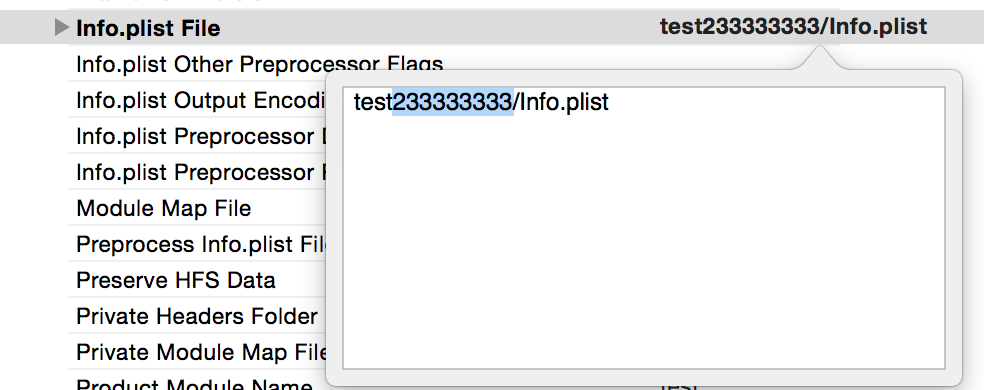
回到项目看一下,文件全发“红”了。不要紧,正常的:
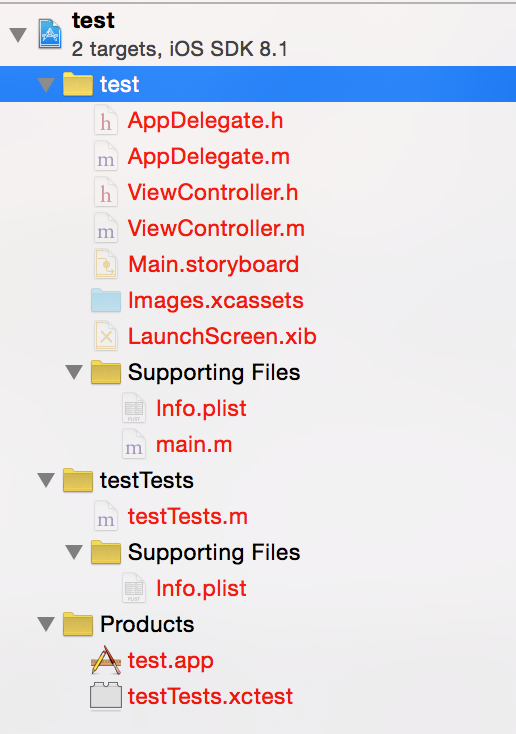
13)更改相对应文件夹的资源文件夹路径:
13.1)选中test文件夹:

13.2)点击文件夹小图标,更改路径:
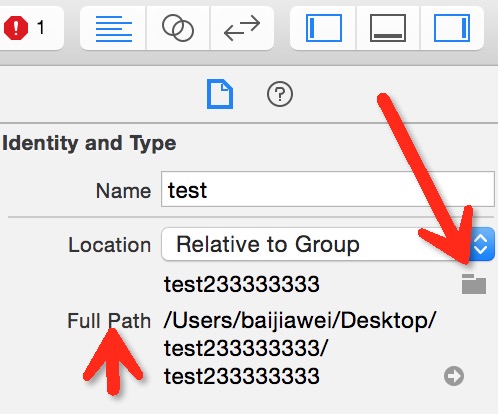
找到刚才改好名字的文件,点击choose。下个文件夹(testTests)步骤重复以上的。
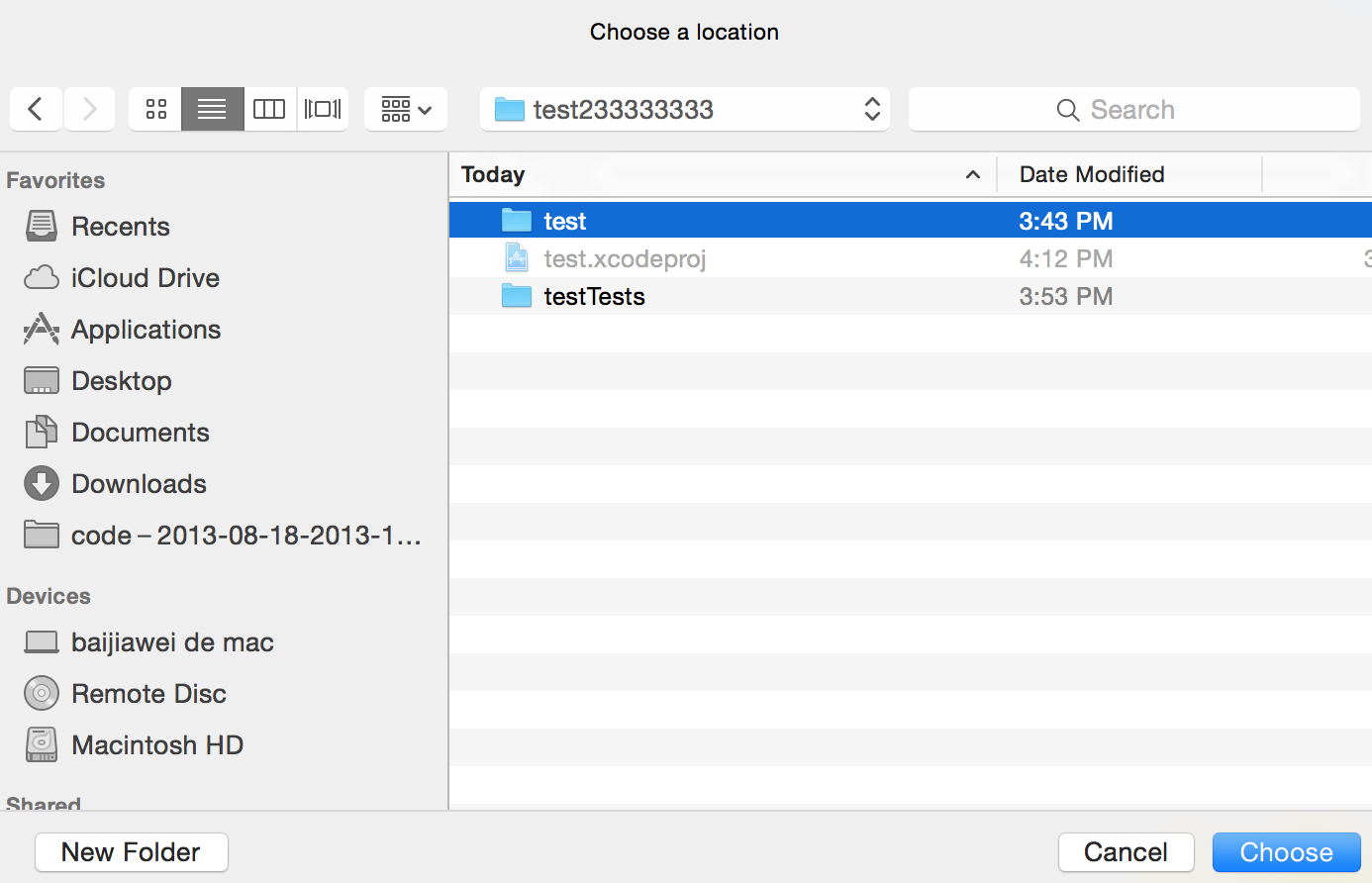
改好之后,再次Build,这时已经通过。
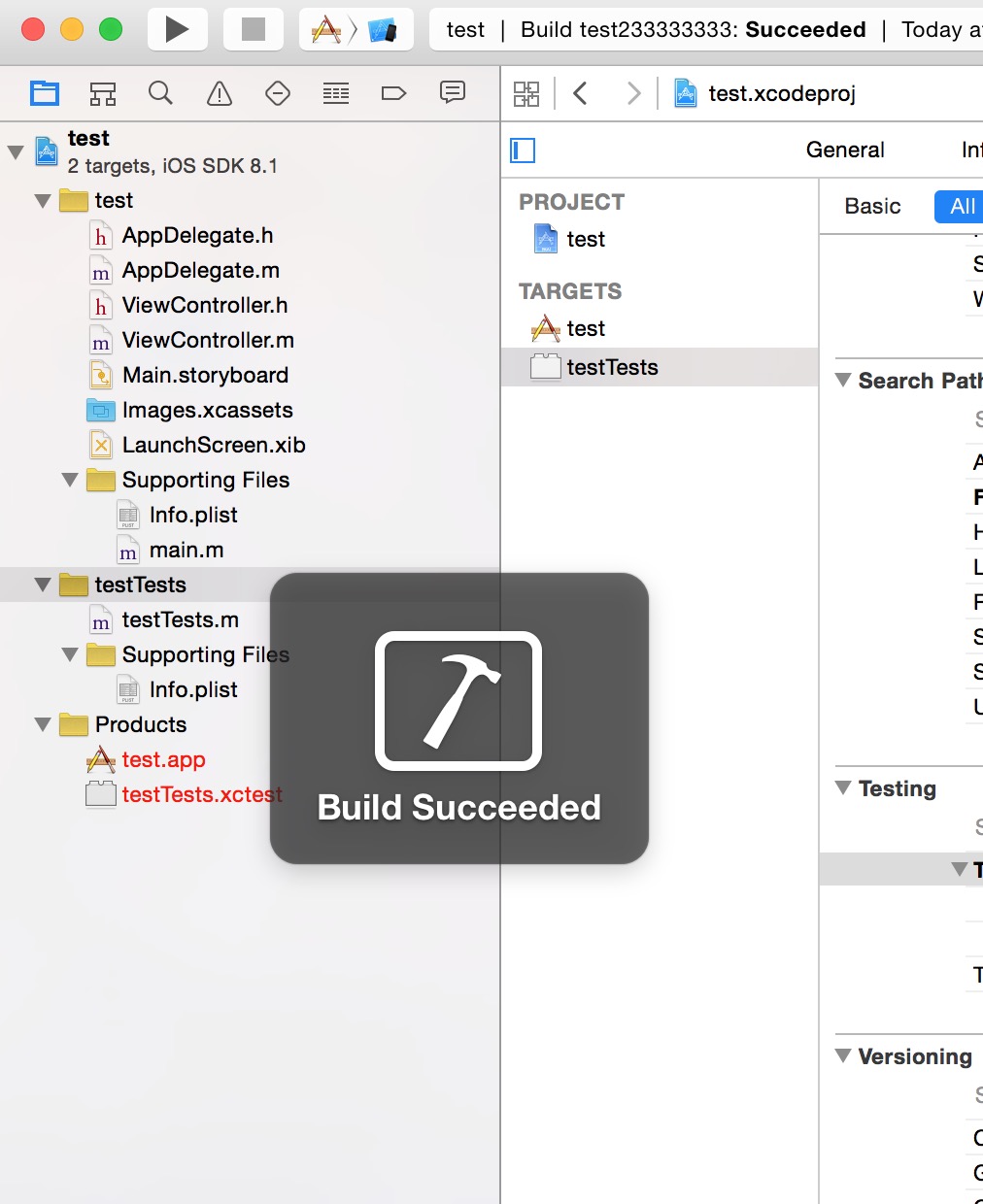
项目完整重命名之后的效果截图:
项目结构:
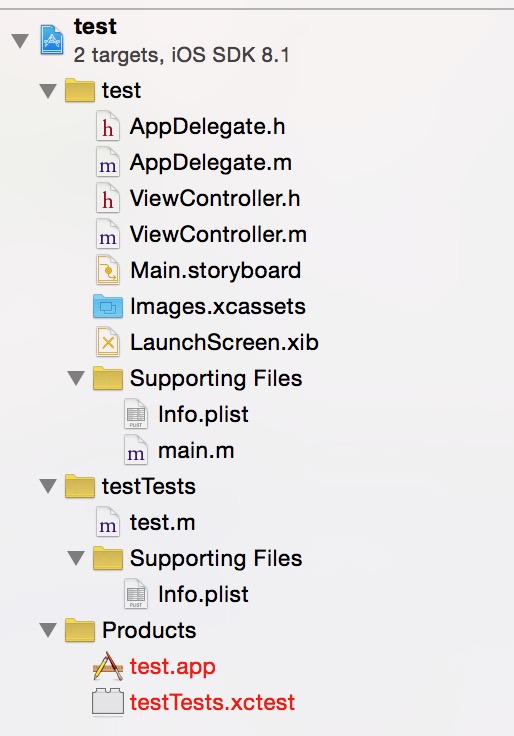
项目真实目录结构:
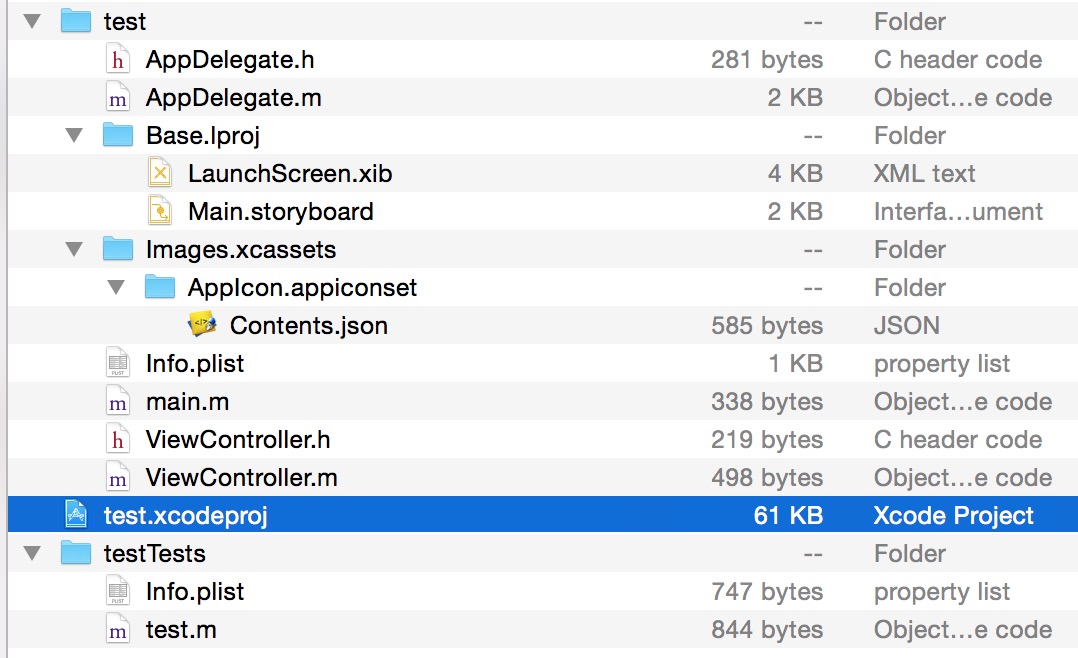
Prouduct----》Manage Schemes修改Scheme名称为新名称,点击OK。然后重新编译,搞定。
最外层文件夹名字的修改办法:
直接修改文件夹名称,改过之后打开项目发现有异常,这个时候需要在右边指定一下文件路径,修改完之后不会立即正常。需要关闭再重新打开就好了。
- iOS项目的完整重命名方法
- iOS项目的完整重命名方法
- iOS 重命名项目的完整方法
- iOS项目的完整重命名方法
- iOS项目的完整重命名方法图文教程
- iOS项目的完整重命名方法图文教程
- iOS项目的完整重命名方法图文教程
- iOS项目的完整重命名方法图文教程
- iOS项目的完整重命名方法图文教程
- IOS开发-项目的完整重命名方法,图文教程。
- iOS项目的完整重命名方法图文教程
- iOS项目的完整重命名方法图文教程
- iOS项目的完整重命名方法图文教程
- iOS项目的完整重命名方法图文教程
- iOS开发-项目的完整重命名方法,图文教程。
- iOS项目的完整重命名方法图文教程
- iOS项目的重命名方法完整图文教程
- iOS开发-项目的完整重命名方法,图文教程
- jquery查找子元素
- 死锁产生的原因及四个必要条件
- 第四周项目3—单链表应用
- Opencv3.0+opencv_contrib_lib +VS2013(编译)+CMake-gui(最近的版本都可以)
- jQuery加载函数
- iOS 重命名项目的完整方法
- 第三周项目2 建设“顺序表”算法库
- 第四周--项目三--单链表应用
- JSTL I18N 格式标签库 使用之二_____读取消息资源
- VEX Control(控制)
- 安卓短信验证功能-----快速集成Mob之SecurityCodeSDK
- 第3周SHH数据结构—【项目4-顺序表应用问题(1)】
- 获取栈中任意位置的元素
- OC和C语言比较


