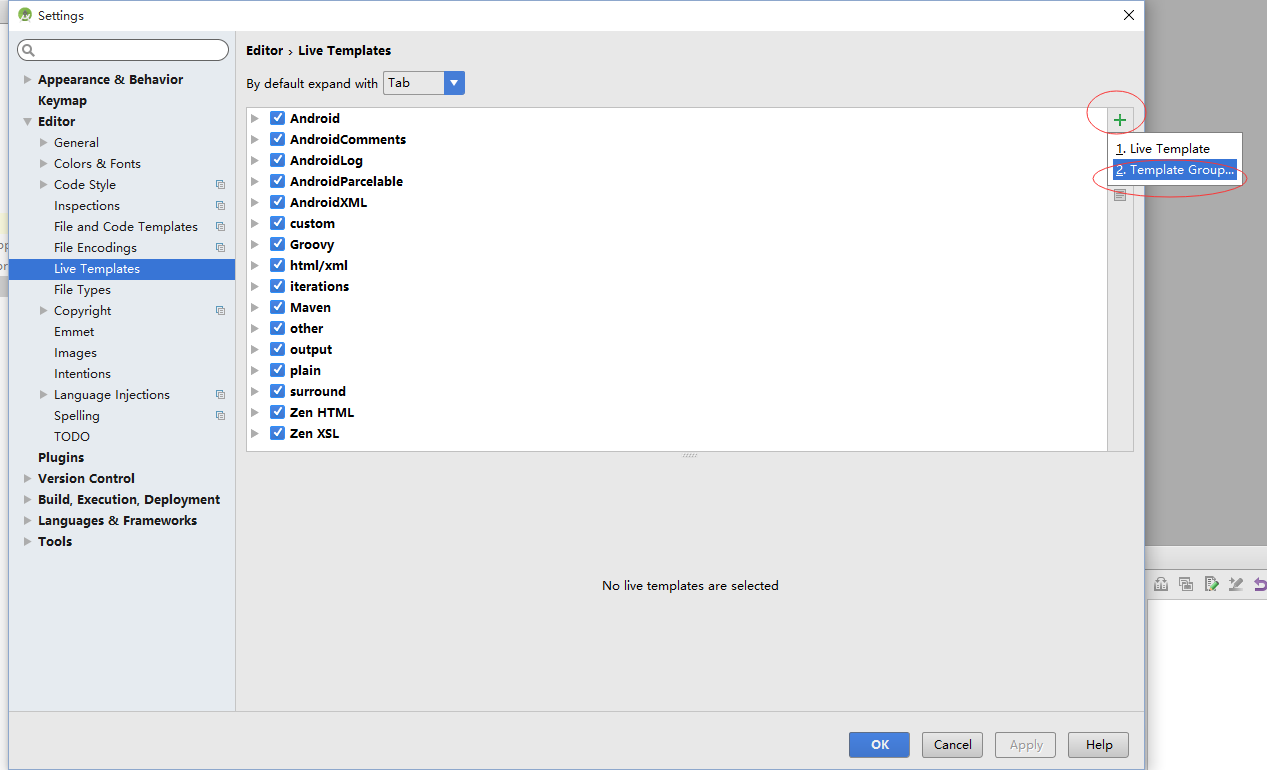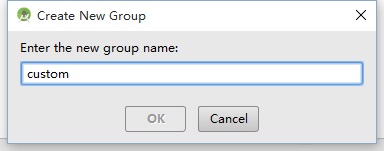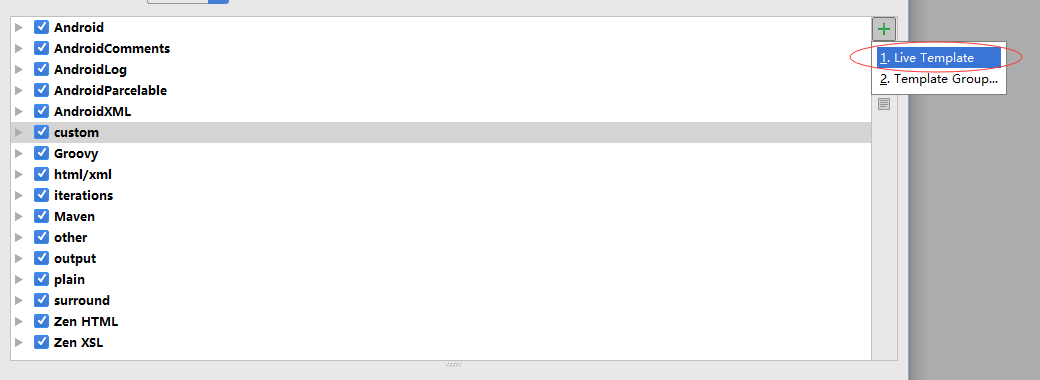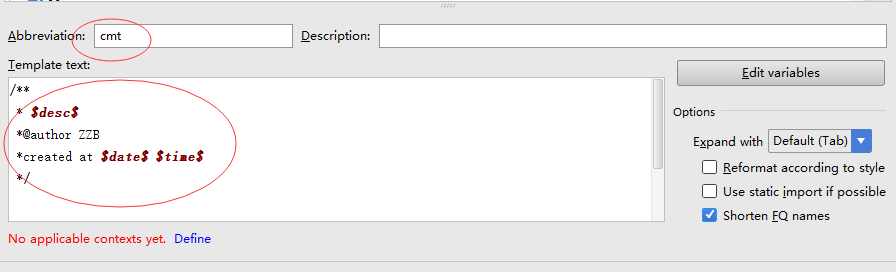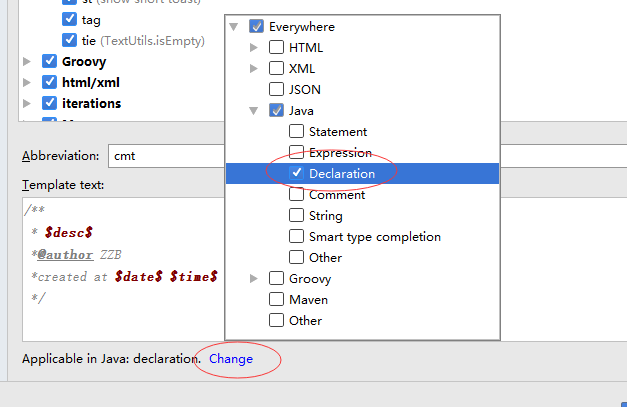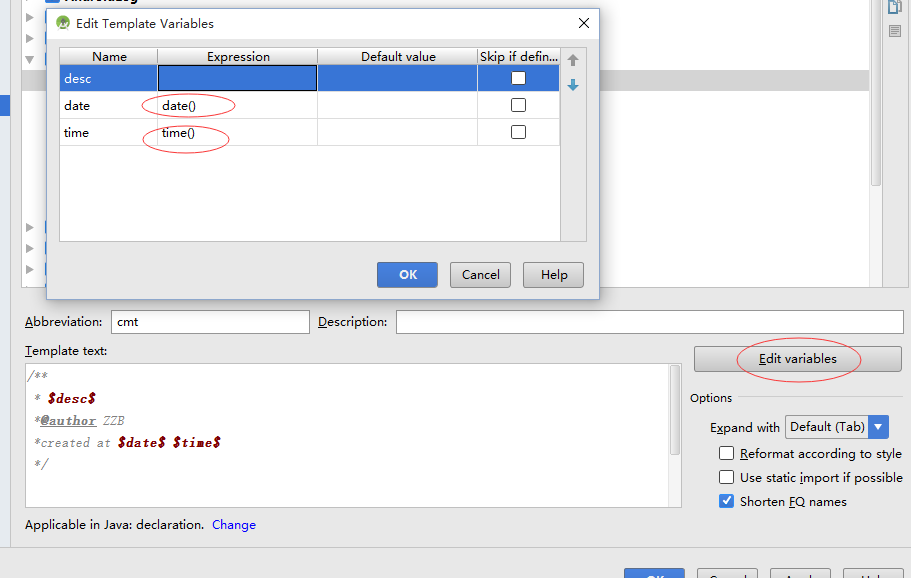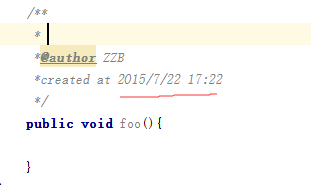android学习之路--android studio安装,主题,各种配置以及快捷键,注释,以及其他各种问题总结
来源:互联网 发布:月球电影知乎 编辑:程序博客网 时间:2024/06/02 05:54
Android Studio虽然推出了很久,但是国内貌似普及的程度并不高,网上资料也比较少。所以就把最近总结的as资料贴出来供大家参考。
Android Studio的优点
1、Google推出的
毫无疑问,这个是它的最大优势,Android Stuido是Google推出,专门为Android“量身订做”的,是Google大力支持的一款基于IntelliJ IDEA(这款软件亲测也是相当不错)改造的IDE。更值得一提的是google已经不再支持eclipse了,这个应该能说明为什么它是Android的未来
2、速度更快(这一点网上都说快,但我用了后却发现也没快多少,而且挺吃内存的)
Eclipse的启动速度、响应速度、内存占用一直被诟病,相信大家这点应该深有体会,而且经常遇到卡死状态。Studio不管哪一个方面都全面领先Eclipse
3、UI更漂亮(AS的主题的确不错,极客范~~~~)
I/O上演示的那款黑色主题真是太棒了,极客范,Stuido自带的Darcula主题的炫酷黑界面实在是高大上,相比而言Eclipse下的黑色主题太low了
4、更加智能
提示补全对于开发来说意义重大, Studio则更加智能,智能保存,从此再也不用每次都 Ctrl + S了。熟悉Studio以后效率会大大提升。
5、整合了Gradle构建工具
Gradle是一个新的构建工具,自Studio亮相之处就支持Gradle,可以说Gradle集合了Ant和Maven的优点,不管是配置、编译、打包都非常棒。
6、强大的UI编辑器
Android Studio的编辑器非常的智能,除了吸收Eclipse+ADT的优点之外,还自带了多设备的实时预览,相对这对Android开发者来说简直是神器啊。
7、内置终端
Studio内置终端,这对于习惯命令行操作的人来说简直是福音啊,再也不用来回切换了,一个Studio全部搞定。
(这里说一下这个功能其实还可以用来做无线连接手机的,原理更原来的差不多,就是用adbwireless,更方便的是不用去目录文件开)
8、更完善的插件系统
Studio下支持各种插件,如Git、Markdown、Gradle等等,你想要什么插件,直接搜索下载。(这个功能要翻墙)
9、完美整合版本控制系统
安装的时候就自带了如GitHub, Git, SVN等流行的版本控制系统,可以直接check out你的项目。
下载
官方下载有两个地方,均需要翻墙。
Android Developer官网
下面是国内一个比较好的下载网站,推荐使用,不需要翻墙
http://www.androiddevtools.cn创建HelloWorld项目
至于安装就没什么可说的了,点击直接运行了。这里我以Mac系统的1.0RC版本为例,来创建第一个HelloWorld项目。其他平台基本上差不多,在这之前假设你已经配置好了JDK和Android SDK环境,并且你是第一次安装Studio。
- 1、首先运行时的欢迎画面

- 2、之后第一次的话会进入到设置向导页

点击Next进入选择设置类型向导页

这里有两个选项“Standard”和“Custom”,即标准和自定义,如果你本机的Android SDK没有配置过,那么建议直接选择“Standard”, 点击“Finish”按钮
因为我本地已经下载SDK并配置好了环境变量,所以我选择”Custom”,然后到下一步:

新建项目

在这个页面我们可以新建项目,也可以导入项目本地或者GitHub上的项目等,左边可以查看最近打开的项目等,这里我直接新建项目
然后到如下界面

我们填上项目名称和报名以及项目路径等然后”Next”

这个页面支持你适配TV、Wear、Glass等,我们只选择第一项就ok,选好最小SDK然后”Next”

这个页面选择一个Activity模板,和Eclipse很像,我们直接选择一个Blank Activity好了

点击”Finish”后等一会出来如下一个进度条,很多人容易卡在这里,这里需要下载Gradle,只第一次会下载,有点慢,需要翻墙,大家也耐心等待下

下载成功后变看到如下完整的项目界面

这是一个简单的界面,白色默认主题,
需要改主题可以按下面方法
到Preference -> Appearance下更改主题到Darcula

之后我们再来看一下更改后的主题(极客风)

快捷键的配置
Android studio有自己的快捷键,熟悉eclipse的也可以改成eclipse的快捷键
更改方法,windows下
file----settings----IDE settings---Keymap
然后再右侧的keymaps中找到eclipse,选中后就可以更eclipse中的快捷键一样了,但是有些键还需要重新设置,比如只能代码提示默认的为ctrl+空格,这个和切换输入法的冲突,我们需要改为alt+/,因此我们找到class name completion,然后点右键add keyborad shortcut,然后输入alt+/ 就可以了
我们还遇到一个问题,就是这个提示是区分大小写的,而eclipse默认不区分大小写,因此我们要改成大小写不敏感的
file----settings----IDE settings---editor----code completion---case sensitive completion
改成none即可
在mac下基本相同,找到settings即可,settings在android studio---preference(偏好设置)即可
下面是网上认为需要知道其他快捷键
1 代码提示
settings-->keymap-->Main Menu -->Code --> Completion -->Basic -- 双击,点击add keyboard shortcut ,按下自己熟悉的快捷键即可
2 java doc 悬浮显示
settings --> IDE settings --> Editor --右侧的Other,将show quick doc on mouse move 勾上
3 代码错误提示修正
settings-->keymap-->Other --> Show Intention Action -- 操作方法如(1)
4 快速生成方法注释
settings-->keymap-->Other -->Fix doc comment -- 操作方法如(1)
5 快速打开java文件结构视图
(1)停靠左侧:settings-->keymap-->Main Menu-->View-->Tool Windows
(2)在编辑窗口中悬浮:settings-->keymap-->Main Menu--Navigate-->File Structure
6 查找R文件,这个不能算作快捷键的使用了,但是我认为写在这还是有必要的
Android studio 的R文件在project视图的不同状态下显示是不同的,比如在Android状态下就看不到。
下面是找到它的步骤
(1)将project视图切换到package状态,逐层打开包名,你会看到如图所示:
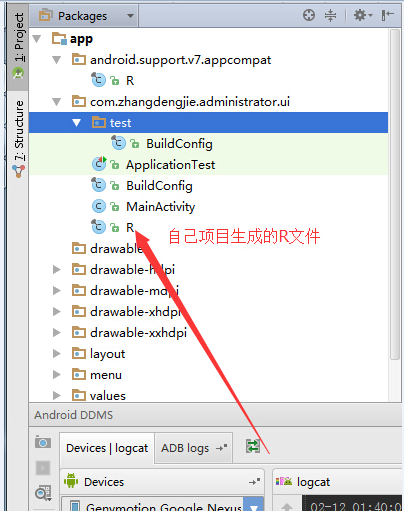
7 批量修改选中的文本
(1) 使用鼠标拖选文本
(2) 同时按住Ctrl+F
(3)如图操作,点击replace all即可
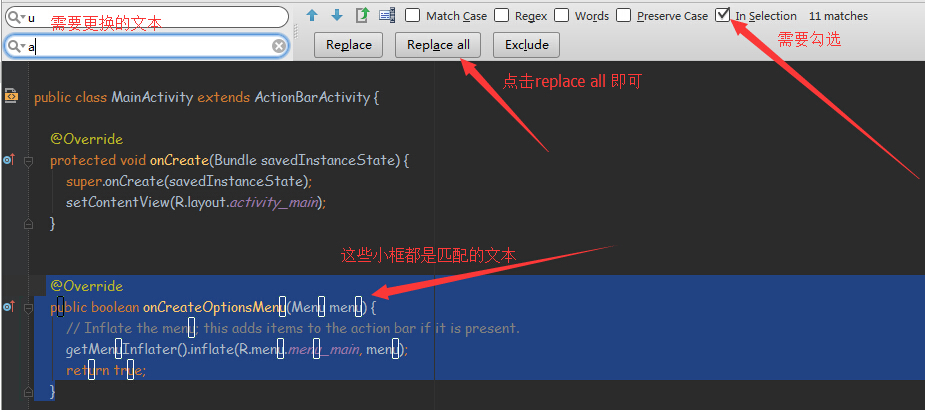
8 快速打出类似于eclipse 的sysout(针对android studio 1.2.1.1)
settings->搜索Live Templates->如图指定位置改为sysout,原来默认的是sout

注释模板
用Eclipse的方法注释模板比较方便,敲/**加回车,模板就加载出来了,而Android Studio却不能自定义,现在用live templates替代,具体方法通过图片和文字的方式展示如下:
步骤
1.File->Setting->Editor->Live Templates
2.点击+,创建一个Template Group
3.填个你要的group名,我的叫custom
4.选中你刚刚创建的group,创建Live Template
5.填写Abbreviation,我这里填的是cmt,也即你这个注释的快捷方式,你敲cmt加回车,模板就出来了
Template text是注释的模板,具体你模板要怎么写都可以,我的模板如下
6.要设置你这个cmt快捷键在哪里生效,我的选择是在声明的时候生效,也即你在方法名上打cmt加回车就可以了
7.注意到,我的Template text有定义了三个变量 desc,date,time,后面两个我要生成日期和时间,所以我们要编辑这两个变量
点击Edit variables,在弹窗里分别为date 和time就是设置对应的方法,date()这个方法会生成日期,time()这个方法会生成时间
8.点击Apply一切完成。
现在,你只要在方法名上敲上cmt回车,就会自动生成注释模板了,效果如下,时间是自动生成的
- android学习之路--android studio安装,主题,各种配置以及快捷键,注释,以及其他各种问题总结
- Android Studio 各种快捷键
- Android studio 设置注释模板以及函数注释快捷键
- Android Studio 2.0 Preview 4 的逆袭以及各种神注释
- Android studio各种问题
- android studio 各种问题
- android studio 各种问题
- Android Studio 下载安装以及运行 快捷键
- 解决mysql的问题安装卸载以及配置外部访问权限的各种问题总结
- Android Studio快捷键之Android Studio的下载和安装以及SDK和JDK的导入
- Android Studio中的各种快捷键(AS学习2)
- 转载-android studio 各种问题
- Android 各种按钮点击效果以及兼容性问题总结
- Android 各种按钮点击效果以及兼容性问题总结
- Android 各种按钮点击效果以及兼容性问题总结
- Android 各种按钮点击效果以及兼容性问题总结
- Android studio 各种快捷键,使用技巧
- Android Studio主题以及常用插件推荐
- 纯C编写HTTP Client
- 路由器原理
- ubunt14.04安装cuda
- jdbc数据库连接及优化
- python中汉字匹配
- android学习之路--android studio安装,主题,各种配置以及快捷键,注释,以及其他各种问题总结
- 关于play框架中要对自己执行原生的sql不能得到page的解决方法。
- Static 静态成员函数-与多线程
- 用 gitolite搭建git server实现权限控制(1)
- try{}catch(Exception e){}与spring事务
- 关于JAVA的几个概念
- php var_export 用法
- 事务在日志的应用
- Linux下c语言多线程编程