Visual Studio
来源:互联网 发布:大数据精准营销的案例 编辑:程序博客网 时间:2024/04/30 17:26
这段时间一直在使用Intellij IDEA, 今天把调试区工具的使用方法记录于此。
先编译好要调试的程序。
1.设置断点

选定要设置断点的代码行,在行号的区域后面单击鼠标左键即可。
2.开启调试会话

点击红色箭头指向的小虫子,开始进入调试。

IDE下方出现Debug视图,红色的箭头指向的是现在调试程序停留的代码行,方法f2()中,程序的第11行。红色箭头悬停的区域是程序的方法调用栈区。在这个区域中显示了程序执行到断点处所调用过的所用方法,越下面的方法被调用的越早。
3.单步调试
3.1 step over

点击红色箭头指向的按钮,程序向下执行一行(如果当前行有方法调用,这个方法将被执行完毕返回,然后到下一行)
3.2 step into

点击红色箭头指向的按钮,程序向下执行一行。如果该行有自定义方法,则运行进入自定义方法(不会进入官方类库的方法)。具体步骤如下:
在自定义方法发f1()处设置断点,执行调试

点击

3.3 Force step into

该按钮在调试的时候能进入任何方法。
3.4 step out

如果在调试的时候你进入了一个方法(如f2()),并觉得该方法没有问题,你就可以使用stepout跳出该方法,返回到该方法被调用处的下一行语句。值得注意的是,该方法已执行完毕。
3.5 Drop frame

点击该按钮后,你将返回到当前方法的调用处(如上图,程序会回到main()中)重新执行,并且所有上下文变量的值也回到那个时候。只要调用链中还有上级方法,可以跳到其中的任何一个方法。
4. 高级调试
4.1 跨断点调试
设置多个断点,开启调试。

想移动到下一个断点,点击如下图:

程序将运行一个断点到下一个断点之间需要执行的代码。如果后面代码没有断点,再次点击该按钮将会执行完程序。
4.2 查看断点

点击箭头指向的按钮,可以查看你曾经设置过的断点并可设置断点的一些属性。

箭头1指向的是你曾经设置过的断点,箭头2可以设置条件断点(满足某个条件的时候,暂停程序的执行,如 c==97)。结束调试后,应该在箭头1处把所设的断点删除(选择要删除的断点后,点击上方的红色减号)。
4.3 设置变量值

调试开始后,在红箭头指向的区域可以给指定的变量赋值(鼠标左键选择变量,右键弹出菜单选择setValue...)。这个功能可以更加快速的检测你的条件语句和循环语句。
alt+f8 debug时选中查看值f8相当于eclipse的f6跳到下一步shift+f8相当于eclipse的f8跳到下一个断点,也相当于eclipse的f7跳出函数f7相当于eclipse的f5就是进入到代码alt+shift+f7这个是强制进入代码ctrl+shift+f9 debug运行java类ctrl+shift+f10正常运行java类command+f2停止运行
Visual Studio 是一个强大的调试工具,里面很多隐藏功能少有人问津,但是在特定场景可以节省你很多时间,本文主要介绍一些Visual Studio调试相关的隐藏功能,欢迎大家补充。
运行到光标(Run to cursor)
大多数人用Visual Studio在调试程序的时候先在程序开始的时候设置一个断点,然后依次F10/F11到自己想要查看的逻辑。如果这个过程我们需要仔细查看每一步的变量 或者执行路径,这样做无可厚非,但是如果我们不想关心前面执行的逻辑,我们可以使用Run to cursor功能,只需要鼠标光标点到你想要执行到的那一行代码,Ctrl+F10,程序直接停在了鼠标光标的那行代码。
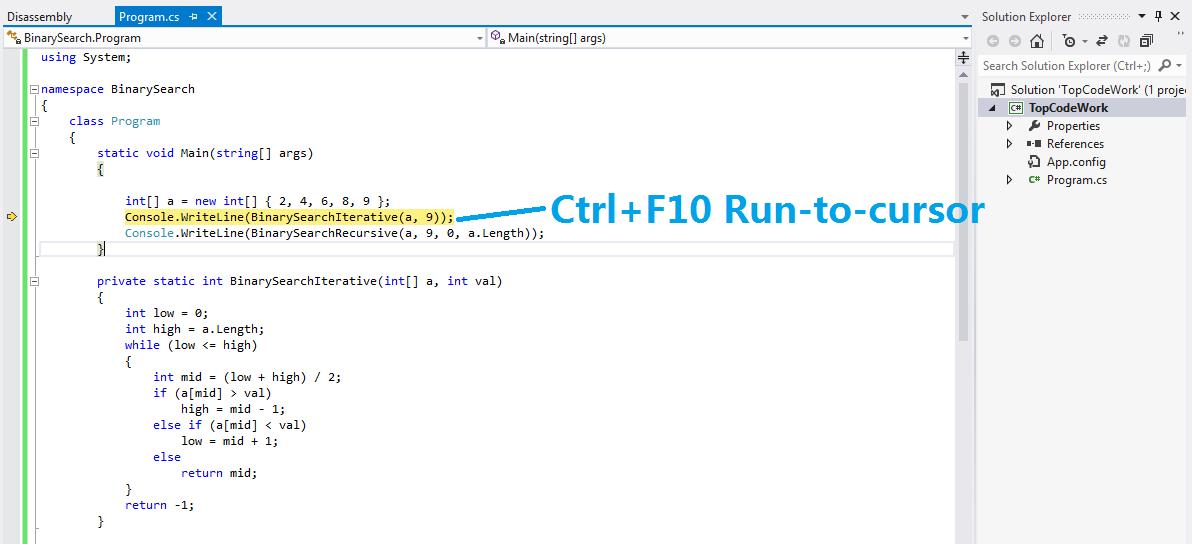
条件断点(Conditional Breakpoint)
断点大家都会用,条件断点相信对于经常调试的也不陌生,使用方法如下图,
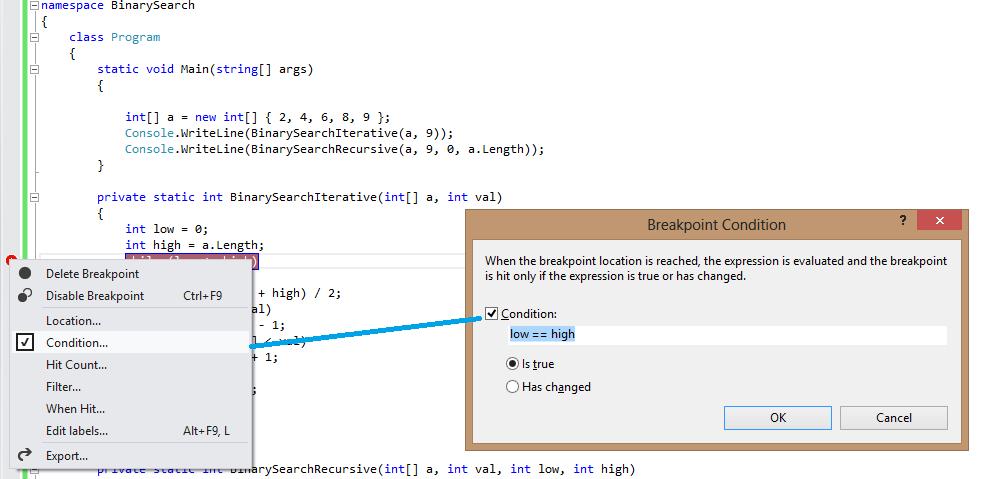
看上面这个右键菜单,Hit Count估计很多人也再用,用它来指定在第几次hit到这个断点的时候断下来,
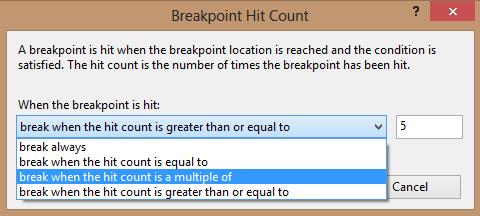
接下来就更高级一些,Filter,相信很多人在调试多线程程序的时候都遇到过被其他线程干扰吧,好不容易断下 来,一步一步F10,忽然间另外一个线程又把前面断点hit了,刚才我跳的线程是哪个?想找到就难了。接下来就需要Filter来出场了。通过 Filter我们可以过滤需要break的机器/进程/线程。
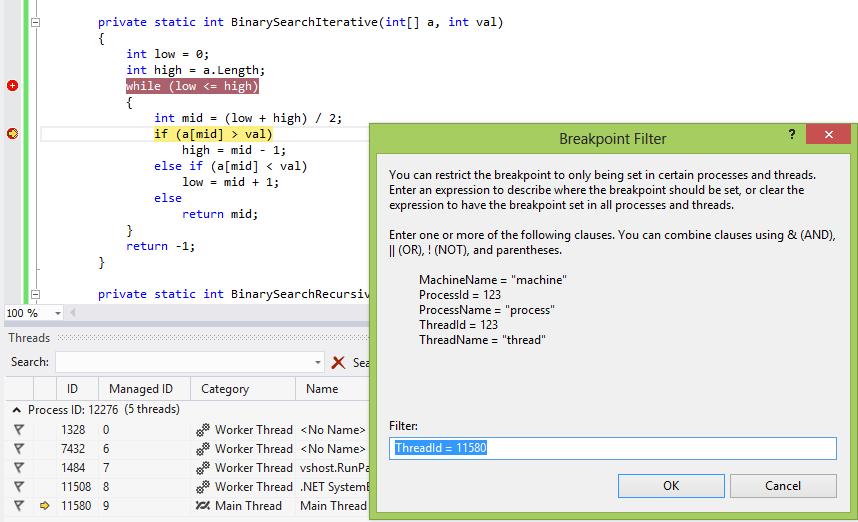
接下来就是When Hit选项了,这个估计很多人用过它来跟踪变量,上图,带过。
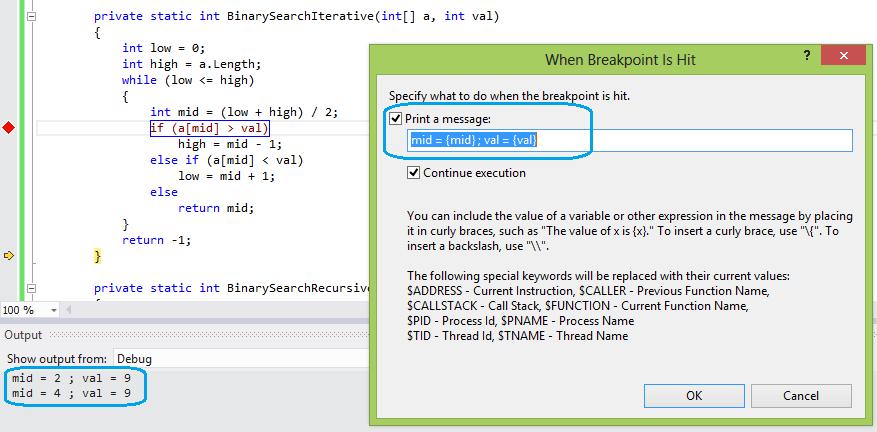
Export, 导出断点的功能用的就更少了,其实有些场景断点导出可以让你少费很多话。比如你在某段代码发现一个别人的bug,你可以将断点导出为xml,然后将它attach到bug上,bug owner直接找到对应版本导入断点,运行程序就可以了。

数据提示(Data Tips)
调试的时候将鼠标放在变量名上来查看关心的数据,我们都是这么做的,但是如果一段逻辑需要反复执行,例如调试某段算法,你可以多点一下鼠标,将这个变量钉在代码旁边,这样比去watch窗口看要少转很多眼珠哦。
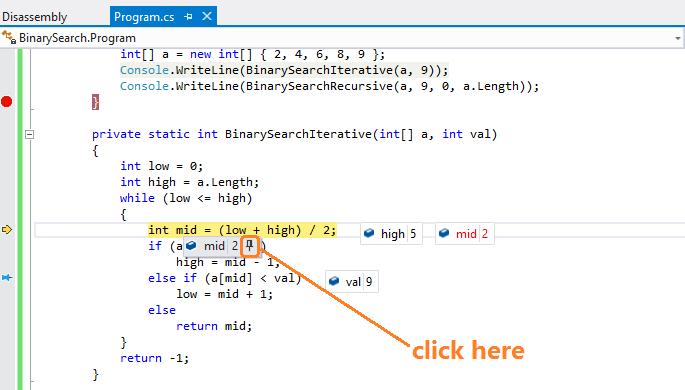
另外这些data tip也是可以导入和导出的。
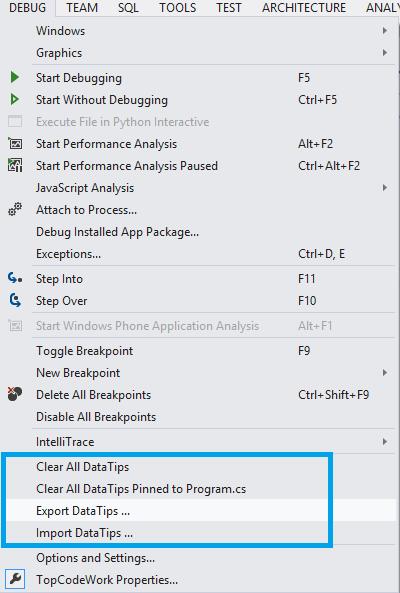
查看反汇编代码
查看反汇编代码可以说是一个VisualStudio里面的一个隐藏功能,这个功能很少有人会注意到,但是对于我们想要学习汇编语言或者理解一些特定的编译器行为有很大的帮助。这个功能将汇编语言和源代码参照显示,理解起来容易许多。
使用该功能很简单,以我们在windbg u/uf/ub命令介绍中的程序代码qsort.c为例,在VisualStudio里面打开程序,设置断点,直接通过VisualStudio运行程序,或者attach到已经运行的程序中,当断点被触发后,右键然后选择go to disassembly,

反汇编效果如下,接下来再看swap方法的汇编代码,是不是很容易理解了?
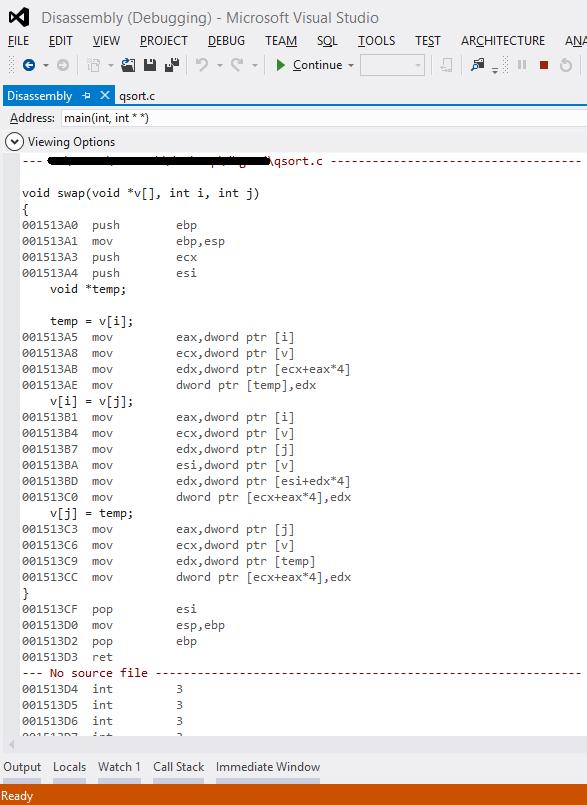
- Visual Studio
- Visual Studio
- Visual Studio
- Visual Studio
- Visual Studio
- Visual Studio
- Visual Studio
- visual studio
- Visual Studio
- visual studio
- Visual Studio
- visual studio
- Visual Studio
- Visual Studio Visual C++
- Visual Studio 2010下一个Visual Studio 6.0
- Visual Studio 2008转换Visual Studio 2005
- visual studio visual studio 2005 快捷键大全
- [Visual Studio]Visual Studio使用问题
- Android微信支付彻底扫坑
- Php字符串操作
- 俄罗斯曝大实话:美国西太军力被中国超越
- centos7下安装缺少的命令依赖包
- 论如何写出高效优美的C语言代码
- Visual Studio
- 印度心急如焚:不能打仗 与中国定边界
- 进程的虚拟地址映射
- 世界都乱套了:除了中国其他大国都在死磕
- C & MATLAB语言实现信号的DFT
- 数据结构与算法-----快速排序
- 中国买苏35贵了5亿美元?答案让你明白中方用心
- ORA-00911: 无效字符 问题和解决
- 中国空军驱鸟新利器:遥控航模空中开火(高清图)


