Docker 常用命令
来源:互联网 发布:用友t3数据恢复 编辑:程序博客网 时间:2024/05/21 19:48
Docker 容器相对于虚拟机而言,除了在技术实现上完全不一样以外,启动速度较虚拟机而言有本质的飞跃,启动一个容器只在眨眼瞬间。不管是虚拟机还是 Docker 容器,它们都是为了隔离应用程序的运行环境,节省我们的硬件资源,为我们开发人员提供福利。
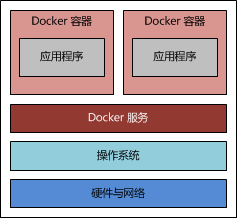
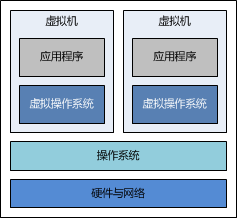
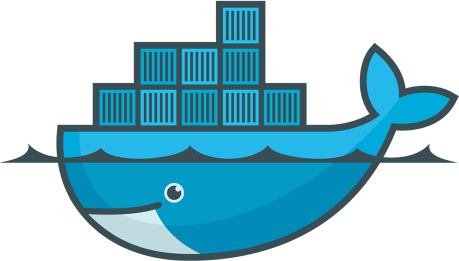
安装 Docker
只需通过以下命令即可安装 Docker 软件:
rpm -Uvh http://download.fedoraproject.org/pub/epel/6/i386/epel-release-6-8.noarch.rpmyum -y install docker-io可使用以下命令,查看 Docker 是否安装成功:
docker version若输出了 Docker 的版本号,则说明安装成功,我们下面就可以开始使用 Docker 了。
可通过以下命令启动 Docker 服务:
service docker start下载镜像
我们不妨还是以 CentOS 为例,通过以下步骤,下载一个 CentOS 的镜像。
首先,访问 Docker 中文网,在首页中搜索名为“centos”的镜像,在搜索的结果中,有一个“官方镜像”,它就是我们所需的。
然后,进入 CentOS 官方镜像页面,在“Pull this repository”输入框中,有一段命令,把它复制下来,在自己的命令行上运行该命令,随后将立即下载该镜像。
最后,使用以下命令查看本地所有的镜像:
docker images当下载完成后,您应该会看到:
REPOSITORY TAG IMAGE ID CREATED VIRTUAL SIZEdocker.cn/docker/centos centos6 25c5298b1a36 7 weeks ago 215.8 MB如果看到以上输出,说明您可以使用“docker.cn/docker/centos”这个镜像了,或将其称为仓库(Repository),该镜像有一个名为“centos6”的标签(Tag),此外还有一个名为“25c5298b1a36 ”的镜像 ID(可能您所看到的镜像 ID 与此处的不一致,那是正常现象,因为这个数字是随机生成的)。此外,我们可以看到该镜像只有 215.8 MB,非常小巧,而不像虚拟机的镜像文件那样庞大。
现在镜像已经有了,我们下面就需要使用该镜像,来启动容器。
启动容器
容器是在镜像的基础上来运行的,一旦容器启动了,我们就可以登录到容器中,安装自己所需的软件或应用程序。既然镜像已经下载到本地,那么如何才能启动容器呢?
只需使用以下命令即可启动容器:
docker run -i -t -v /root/software/:/mnt/software/ 25c5298b1a36 /bin/bash这条命令比较长,我们稍微分解一下,其实包含以下三个部分:
docker run <相关参数> <镜像 ID> <初始命令>其中,相关参数包括:
-i:表示以“交互模式”运行容器-t:表示容器启动后会进入其命令行-v:表示需要将本地哪个目录挂载到容器中,格式:-v <宿主机目录>:<容器目录>
假设我们的所有安装程序都放在了宿主机的/root/software/目录下,现在需要将其挂载到容器的/mnt/software/目录下。
需要说明的是,不一定要使用“镜像 ID”,也可以使用“仓库名:标签名”,例如:docker.cn/docker/centos:centos6。
初始命令表示一旦容器启动,需要运行的命令,此时使用“/bin/bash”,表示什么也不做,只需进入命令行即可。
安装相关软件
为了搭建 Java Web 运行环境,我们需要安装 JDK 与 Tomcat,下面的过程均在容器内部进行。我们不妨选择/opt/目录作为安装目录,首先需要通过cd /opt/命令进入该目录。
安装 JDK
首先,解压 JDK 程序包:
tar -zxf /mnt/software/jdk-7u67-linux-x64.tar.gz -C .然后,重命名 JDK 目录:
mv jdk1.7.0_67/ jdk/安装 Tomcat
首先,解压 Tomcat 程序包:
tar -zxf /mnt/software/apache-tomcat-7.0.55.tar.gz -C .然后,重命名 Tomcat 目录:
mv apache-tomcat-7.0.55/ tomcat/设置环境变量
首先,编辑.bashrc文件
vi ~/.bashrc然后,在该文件末尾添加如下配置:
export JAVA_HOME=/opt/jdkexport PATH=$PATH:$JAVA_HOME最后,需要使用source命令,让环境变量生效:
source ~/.bashrc编写运行脚本
我们需要编写一个运行脚本,当启动容器时,运行该脚本,启动 Tomcat,具体过程如下:
首先,创建运行脚本:
vi /root/run.sh然后,编辑脚本内容如下:
#!/bin/bashsource ~/.bashrcsh /opt/tomcat/bin/catalina.sh run注意:这里必须先加载环境变量,然后使用 Tomcat 的运行脚本来启动 Tomcat 服务。
最后,为运行脚本添加执行权限:
chmod u+x /root/run.sh退出容器
当以上步骤全部完成后,可使用exit命令,退出容器。
随后,可使用如下命令查看正在运行的容器:
docker ps此时,您应该看不到任何正在运行的程序,因为刚才已经使用exit命令退出的容器,此时容器处于停止状态,可使用如下命令查看所有容器:
docker ps -a输出如下内容:
CONTAINER ID IMAGE COMMAND CREATED STATUS PORTS NAMES57c312bbaad1 docker.cn/docker/centos:centos6 "/bin/bash" 27 minutes ago Exited (0) 19 seconds ago naughty_goldstine记住以上CONTAINER ID(容器 ID),随后我们将通过该容器,创建一个可运行 Java Web 的镜像。
创建 Java Web 镜像
使用以下命令,根据某个“容器 ID”来创建一个新的“镜像”:
docker commit 57c312bbaad1 huangyong/javaweb:0.1该容器的 ID 是“57c312bbaad1”,所创建的镜像名是“huangyong/javaweb:0.1”,随后可使用镜像来启动 Java Web 容器。
启动 Java Web 容器
有必要首先使用docker images命令,查看当前所有的镜像:
REPOSITORY TAG IMAGE ID CREATED VIRTUAL SIZEhuangyong/javaweb 0.1 fc826a4706af 38 seconds ago 562.8 MBdocker.cn/docker/centos centos6 25c5298b1a36 7 weeks ago 215.8 MB可见,此时已经看到了最新创建的镜像“huangyong/javaweb:0.1”,其镜像 ID 是“fc826a4706af”。正如上面所描述的那样,我们可以通过“镜像名”或“镜像 ID”来启动容器,与上次启动容器不同的是,我们现在不再进入容器的命令行,而是直接启动容器内部的 Tomcat 服务。此时,需要使用以下命令:
docker run -d -p 58080:8080 --name javaweb huangyong/javaweb:0.1 /root/run.sh稍作解释:
-d:表示以“守护模式”执行/root/run.sh脚本,此时 Tomcat 控制台不会出现在输出终端上。-p:表示宿主机与容器的端口映射,此时将容器内部的 8080 端口映射为宿主机的 58080 端口,这样就向外界暴露了 58080 端口,可通过 Docker 网桥来访问容器内部的 8080 端口了。--name:表示容器名称,用一个有意义的名称命名即可。
关于 Docker 网桥的内容,需要补充说明一下。实际上 Docker 在宿主机与容器之间,搭建了一座网络通信的桥梁,我们可通过宿主机 IP 地址与端口号来映射容器内部的 IP 地址与端口号,
在一系列参数后面的是“镜像名”或“镜像 ID”,怎么方便就怎么来。最后是“初始命令”,它是上面编写的运行脚本,里面封装了加载环境变量并启动 Tomcat 服务的命令。
当运行以上命令后,会立即输出一长串“容器 ID”,我们可通过docker ps命令来查看当前正在运行的容器。
CONTAINER ID IMAGE COMMAND CREATED STATUS PORTS NAMES82f47923f926 huangyong/javaweb:0.1 "/root/run.sh" 4 seconds ago Up 3 seconds 0.0.0.0:58080->8080/tcp javaweb常用docker命令,及一些坑
常用命令
查看容器的root用户密码
docker logs <容器名orID> 2>&1 | grep '^User: ' | tail -n1因为docker容器启动时的root用户的密码是随机分配的。所以,通过这种方式就可以得到redmine容器的root用户的密码了。
查看容器日志
docker logs -f <容器名orID>查看正在运行的容器
docker psdocker ps -a为查看所有的容器,包括已经停止的。删除所有容器
docker rm $(docker ps -a -q)删除单个容器
docker rm <容器名orID>停止、启动、杀死一个容器
docker stop <容器名orID>docker start <容器名orID>docker kill <容器名orID>查看所有镜像
docker images- 删除所有镜像
docker rmi $(docker images | grep none | awk '{print $3}' | sort -r) 运行一个新容器,同时为它命名、端口映射、文件夹映射。以redmine镜像为例
docker run --name redmine -p 9003:80 -p 9023:22 -d -v /var/redmine/files:/redmine/files -v /var/redmine/mysql:/var/lib/mysql sameersbn/redmine一个容器连接到另一个容器
docker run -i -t --name sonar -d -link mmysql:db tpires/sonar-serversonar容器连接到mmysql容器,并将mmysql容器重命名为db。这样,sonar容器就可以使用db的相关的环境变量了。
拉取镜像
docker pull <镜像名:tag>如
docker pull sameersbn/redmine:latest当需要把一台机器上的镜像迁移到另一台机器的时候,需要保存镜像与加载镜像。
机器adocker save busybox-1 > /home/save.tar使用scp将save.tar拷到机器b上,然后:
docker load < /home/save.tar构建自己的镜像
docker build -t <镜像名> <Dockerfile路径>如Dockerfile在当前路径:
docker build -t xx/gitlab .- 重新查看container的stdout
# 启动top命令,后台运行$ ID=$(sudo docker run -d ubuntu /usr/bin/top -b)# 获取正在running的container的输出$ sudo docker attach $IDtop - 02:05:52 up 3:05, 0 users, load average: 0.01, 0.02, 0.05Tasks: 1 total, 1 running, 0 sleeping, 0 stopped, 0 zombieCpu(s): 0.1%us, 0.2%sy, 0.0%ni, 99.7%id, 0.0%wa, 0.0%hi, 0.0%si, 0.0%stMem: 373572k total, 355560k used, 18012k free, 27872k buffersSwap: 786428k total, 0k used, 786428k free, 221740k cached^C$$ sudo docker stop $ID 后台运行(-d)、并暴露端口(-p)
docker run -d -p 127.0.0.1:33301:22 centos6-ssh从container中拷贝文件出来
sudo docker cp 7bb0e258aefe:/etc/debian_version .拷贝7bb0e258aefe中的/etc/debian_version到当前目录下。
注意:只要7bb0e258aefe没有被删除,文件命名空间就还在,可以放心的把exit状态的container的文件拷贝出来
坑
ubuntu14下的docker是没有service服务。去除每次sudo运行docker命令,需要添加组:
# Add the docker group if it doesn't already exist.$ sudo groupadd docker#改完后需要重新登陆用户$ sudo gpasswd -a ${USER} dockerubuntu14的febootstrap没有-i命令
- Dockerfile中的EXPOSE、docker run --expose、docker run -p之间的区别
Dockerfile的EXPOSE相当于docker run --expose,提供container之间的端口访问。docker run -p允许container外部主机访问container的端口
1. 查看docker信息(version、info)
# 查看docker版本$docker version# 显示docker系统的信息$docker info
2. 对image的操作(search、pull、images、rmi、history)
# 检索image$docker search image_name# 下载image$docker pull image_name# 列出镜像列表; -a, --all=false Show all images; --no-trunc=false Don't truncate output; -q, --quiet=false Only show numeric IDs$docker images# 删除一个或者多个镜像; -f, --force=false Force; --no-prune=false Do not delete untagged parents$docker rmi image_name# 显示一个镜像的历史; --no-trunc=false Don't truncate output; -q, --quiet=false Only show numeric IDs$docker history image_name
3. 启动容器(run)
docker容器可以理解为在沙盒中运行的进程。这个沙盒包含了该进程运行所必须的资源,包括文件系统、系统类库、shell 环境等等。但这个沙盒默认是不会运行任何程序的。你需要在沙盒中运行一个进程来启动某一个容器。这个进程是该容器的唯一进程,所以当该进程结束的时候,容器也会完全的停止。
# 在容器中运行"echo"命令,输出"hello word"$docker run image_name echo "hello word"# 交互式进入容器中$docker run -i -t image_name /bin/bash# 在容器中安装新的程序$docker run image_name apt-get install -y app_name
Note: 在执行apt-get 命令的时候,要带上-y参数。如果不指定-y参数的话,apt-get命令会进入交互模式,需要用户输入命令来进行确认,但在docker环境中是无法响应这种交互的。apt-get 命令执行完毕之后,容器就会停止,但对容器的改动不会丢失。
4. 查看容器(ps)
# 列出当前所有正在运行的container$docker ps# 列出所有的container$docker ps -a# 列出最近一次启动的container$docker ps -l
5. 保存对容器的修改(commit)
当你对某一个容器做了修改之后(通过在容器中运行某一个命令),可以把对容器的修改保存下来,这样下次可以从保存后的最新状态运行该容器。
# 保存对容器的修改; -a, --author="" Author; -m, --message="" Commit message$docker commit ID new_image_name
Note: image相当于类,container相当于实例,不过可以动态给实例安装新软件,然后把这个container用commit命令固化成一个image。
6. 对容器的操作(rm、stop、start、kill、logs、diff、top、cp、restart、attach)
# 删除所有容器$docker rm `docker ps -a -q`# 删除单个容器; -f, --force=false; -l, --link=false Remove the specified link and not the underlying container; -v, --volumes=false Remove the volumes associated to the container$docker rm Name/ID# 停止、启动、杀死一个容器$docker stop Name/ID$docker start Name/ID$docker kill Name/ID# 从一个容器中取日志; -f, --follow=false Follow log output; -t, --timestamps=false Show timestamps$docker logs Name/ID# 列出一个容器里面被改变的文件或者目录,list列表会显示出三种事件,A 增加的,D 删除的,C 被改变的$docker diff Name/ID# 显示一个运行的容器里面的进程信息$docker top Name/ID# 从容器里面拷贝文件/目录到本地一个路径$docker cp Name:/container_path to_path$docker cp ID:/container_path to_path# 重启一个正在运行的容器; -t, --time=10 Number of seconds to try to stop for before killing the container, Default=10$docker restart Name/ID# 附加到一个运行的容器上面; --no-stdin=false Do not attach stdin; --sig-proxy=true Proxify all received signal to the process$docker attach ID
Note: attach命令允许你查看或者影响一个运行的容器。你可以在同一时间attach同一个容器。你也可以从一个容器中脱离出来,是从CTRL-C。
7. 保存和加载镜像(save、load)
当需要把一台机器上的镜像迁移到另一台机器的时候,需要保存镜像与加载镜像。
# 保存镜像到一个tar包; -o, --output="" Write to an file$docker save image_name -o file_path# 加载一个tar包格式的镜像; -i, --input="" Read from a tar archive file$docker load -i file_path# 机器a$docker save image_name > /home/save.tar# 使用scp将save.tar拷到机器b上,然后:$docker load < /home/save.tar
8、 登录registry server(login)
# 登陆registry server; -e, --email="" Email; -p, --password="" Password; -u, --username="" Username$docker login
9. 发布image(push)
# 发布docker镜像$docker push new_image_name
10. 根据Dockerfile 构建出一个容器
#build --no-cache=false Do not use cache when building the image -q, --quiet=false Suppress the verbose output generated by the containers --rm=true Remove intermediate containers after a successful build -t, --tag="" Repository name (and optionally a tag) to be applied to the resulting image in case of success$docker build -t image_name Dockerfile_path
- Docker常用命令
- Docker常用命令
- docker 常用命令
- Docker 常用命令
- Docker常用命令
- Docker常用命令
- Docker常用命令
- Docker常用命令
- docker常用命令
- docker常用命令
- docker常用命令
- Docker常用命令
- docker 常用命令
- docker常用命令
- docker 常用命令
- docker常用命令
- docker常用命令
- Docker:常用命令
- html元素的CSS定位分析
- 判断二分图 bfs
- 一直滚动的TextView[跑马灯效果]
- threeperson 2016年开发列表
- jquery.ztree增加checkbox选项(可选以及不可选)
- Docker 常用命令
- 玩转linux--TFTP
- 三木运算符return错误:
- 图文素材上传(永久性素材)说明:
- 以太网,IP,TCP,UDP数据包分析
- 50道线程面试题
- iOS9获取系统语言改变了
- “京东钱包” 体验报告
- cocos2dx - 控件扩展之pageview循环显示(转)


