戴尔服务器搭建
来源:互联网 发布:软件魔盒社‘区 编辑:程序博客网 时间:2024/04/29 08:37
服务器:DELL POWEREDGE R720
系统:UBUNTU14.04 SERVER
最新的eldk
ftp://ftp.denx.de/pub/eldk
http://www.denx.de/wiki/view/ELDK-5
http://jingyan.baidu.com/article/359911f551f37457fe030607.html
服务器上装64位的Linux,在服务器端设置从U盘启动,但是安装到一半出现了光盘无法挂载的现象,如图所示:
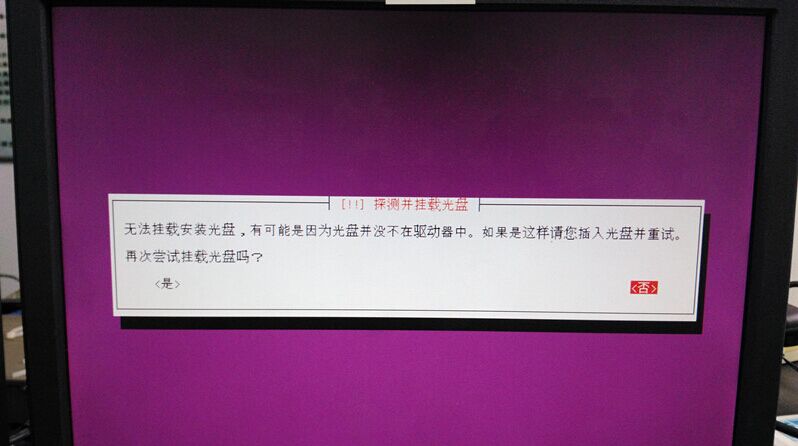
百度,搜索了一下,确实也有不少人碰到了这个问题,并且几乎都是在安装server版本时碰到的,Desktop版本的用U盘安装没有这个问题。
按F6,定制机器

在下方输入:install cdrom-detect/try-usb=true并回车,即可继续安装。
总结了一下解决方法:
换一个烧录工具,或者用光盘刻录安装没有这个问题,烧写U盘的工具有Win32 Disk Imager,但需要把ISO镜像后缀改成img,这个方法我试了但是没有成功。后来有百度到另一个工具ImageWriter,将ISO后缀改成raw,烧录我用这个方法U盘安装没有出现问题,成功安装。
编辑/home/svnuser/etc/passwd 如下:
[users]
mirze = 123456
test1 = 123456
test2 = 123456
//--
编辑/home/svnuser/etc/authz如下
[groups]
admin = mirze,test1
test = test2
[/]
@admin=rw
*=r
这里设置了三个用户mirze,test1,test2密码都是123456
其中mirze和test1属于admin组,有读和写的权限,test2属于test组只有读的权限
增加默认网关
route add default gw 172.16.15.253
mark:
新装系统需要安装的程序
1.make menuconfig需要下面库支持
sudo apt-get install libncurses5-dev
2.工具链安装时,或内核编译时提示
error: sys/types.h: No such file or directory
suo apt-get install libc6-dev
http://blog.csdn.net/david_xtd/article/details/8883687
3.64位系统执行32位程序提示找不到,需添加32位库,
我觉得正确的方法:
sudo dpkg --add-architecture i386sudo apt-get updatesudo apt-get install libc6:i386 libncurses5:i386 libstdc++6:i386安装了
sudo apt-get install ia32-libs libc6-dev-i386
导致dpkg各种找不到i386的东西,发现也支持了32位,就没继续管
下面这段出自http://lzysg172.blog.51cto.com/6624306/1341211
在ubuntu10.04上安装网卡驱动
ubuntu12.04 提示CD-ROM挂不上,可以用下面方法
一种解决方案。下面做一些详细解释:
1. 将ubuntu-12.04-server-i386.iso拷贝到刚才刻录的U盘的根目录下。
2. 开机从U盘启动,到出错时按ALT+F2切换到另一个Console,输入以下命令:
umount /dev/sdc4 //sdc4是我的U盘设备,不同机器可能不一样,可用"ls /dev |grep sd*"查看一下。mkdir /mnt/usb mount -t vfat /dev/sdc4 /mnt/usb //将U盘挂载到这个文件夹下cd /mnt/usbmount -t iso9660 -o loop ubuntu-12.04-server-i386.iso /cdrom //挂载iso文件ATL+F1,选择YES,重新扫描,就可以继续安装了
- 戴尔服务器搭建
- 戴尔R720服务器评测
- 戴尔服务器磁盘阵列教程
- 戴尔服务器扩容内存
- 戴尔服务器命名规则
- 戴尔 R730 服务器系统安装
- DELL服务器报价,戴尔服务器参数
- 在戴尔服务器上安装linux
- 配置戴尔 PowerEdge R720 机架式服务器
- 服务器命名规则--IBM、惠普、戴尔
- 戴尔服务器配置centos版本的
- 图解戴尔iDRAC服务器远程控制设置
- 性能超强悍 戴尔 R920服务器
- 戴尔PowerEdge服务器通过SAP HANA认证
- 图解戴尔iDRAC服务器远程控制设置
- 服务器5年 戴尔卖出一百万台服务器
- 戴尔R820服务器,史上性价比最烂的服务器
- 腾讯基于戴尔设备搭建高可用的ERP系统
- android 自定义属性中format后面引用的种类
- shell脚本手记
- ajax跨域访问
- 开闭原则(OCP)
- 计算机网络——4.入门思科网络设备
- 戴尔服务器搭建
- JVM虚拟机-GC(算法)
- file文件
- 使用NinePng制作.9图
- 1016. Phone Bills (25)
- 谈谈Android的IPC(进程间通信)机制
- 最短路径
- 绘图学习
- 算法中的各种排序以及查找时间复杂度


