Vmware10安装centOS6.5图文教程
来源:互联网 发布:三年二班文具淘宝店 编辑:程序博客网 时间:2024/05/01 04:14
1、打开VMware Workstation,工具栏-->文件-->新建虚拟机
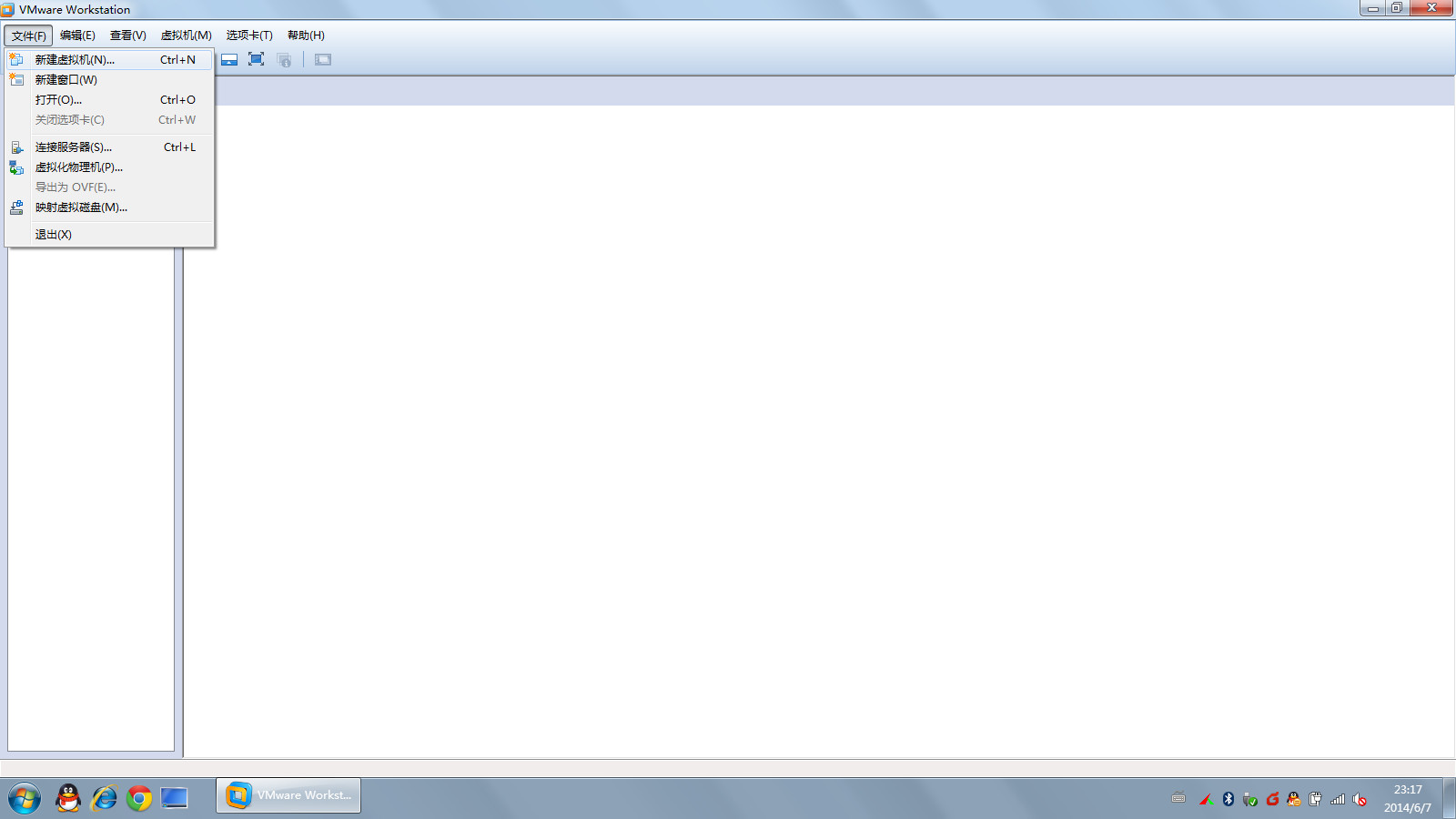
2、弹出对话框,选择"典型",下一步。
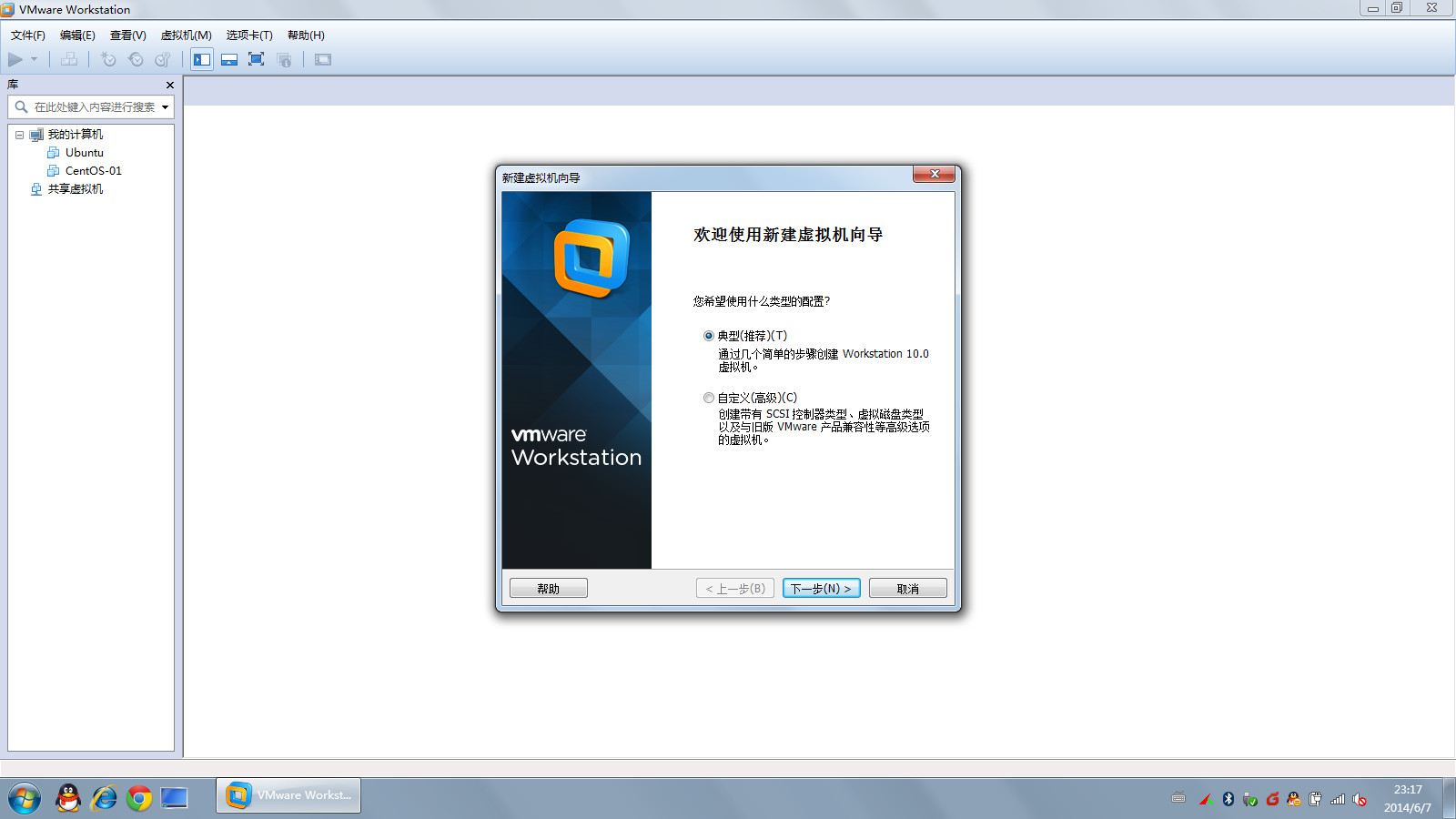
3、选择最后一项,“稍后安装操作系统”,也可以选择第一项或第二项,前提是要把centos安装镜像加载好。我这样选择是为了一次性先配置好,然后再加载镜像。下一步。
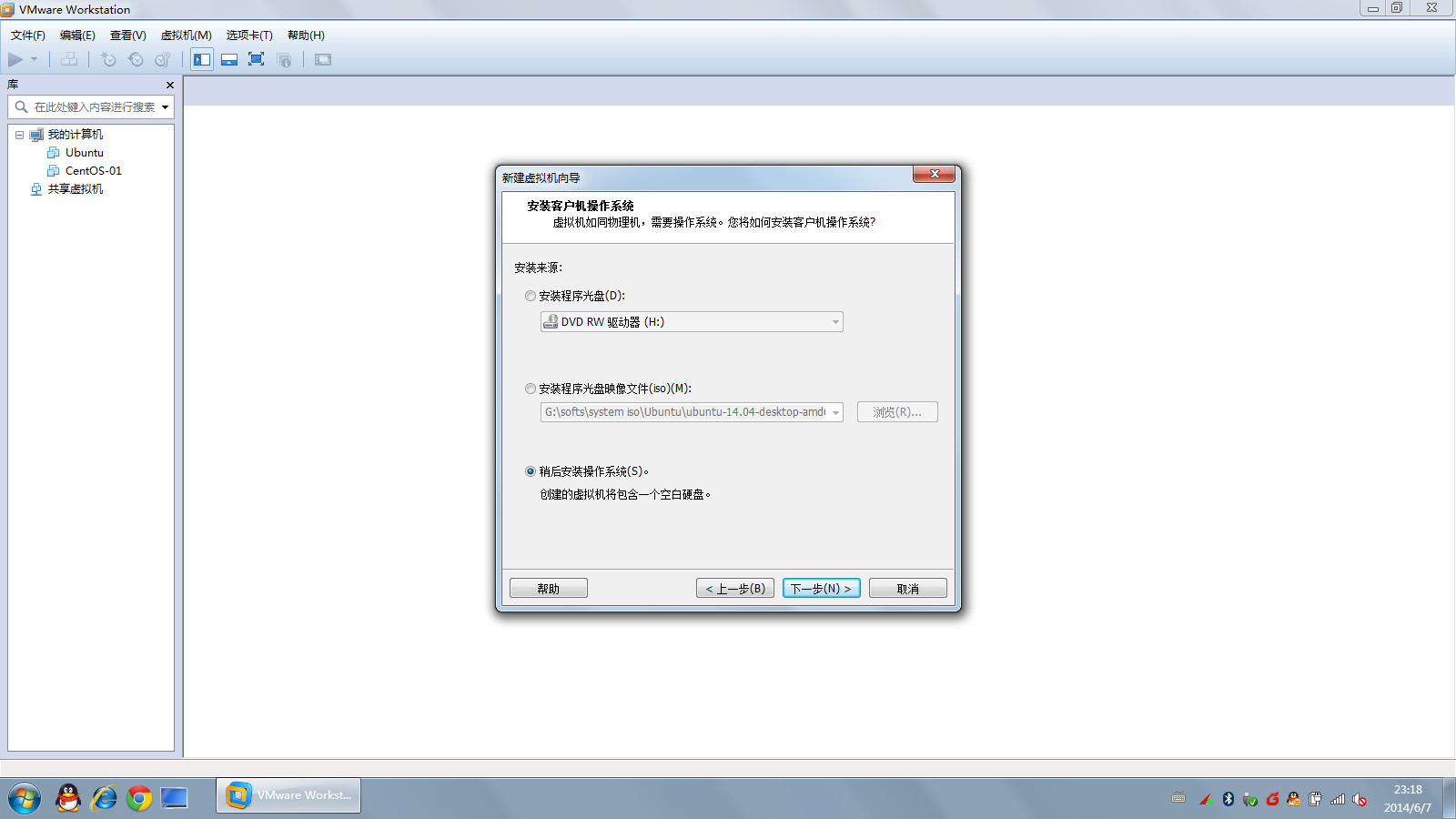
4、客户机操作系统选择“linux”,版本选择Centos 64位,下一步。
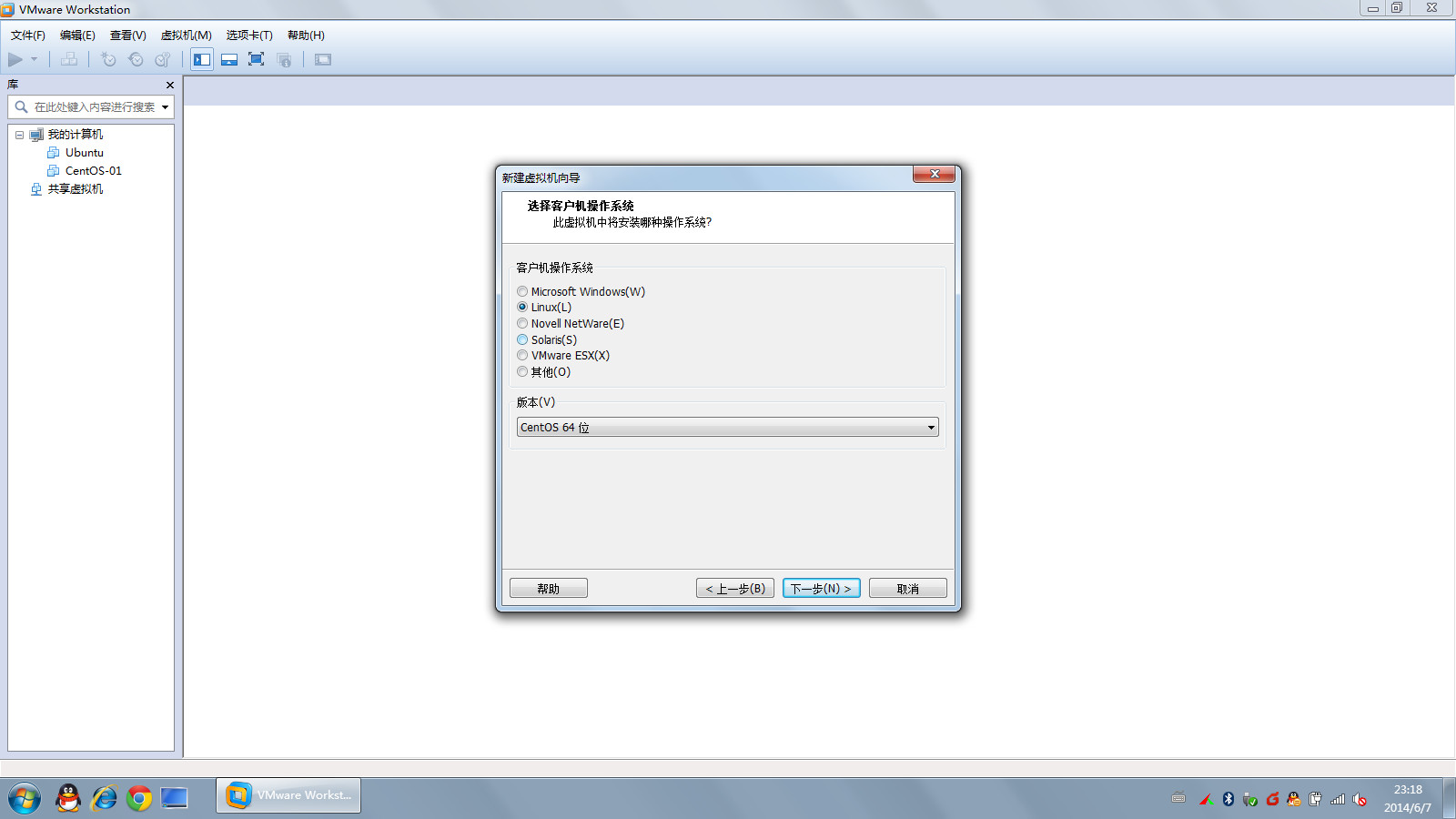
5、虚拟机名称,自己随便起,我这里是CentOS-02,因为我还有一个镜像是01,位置自定,但是要保证有足够的磁盘剩余空间。选好后,下一步。
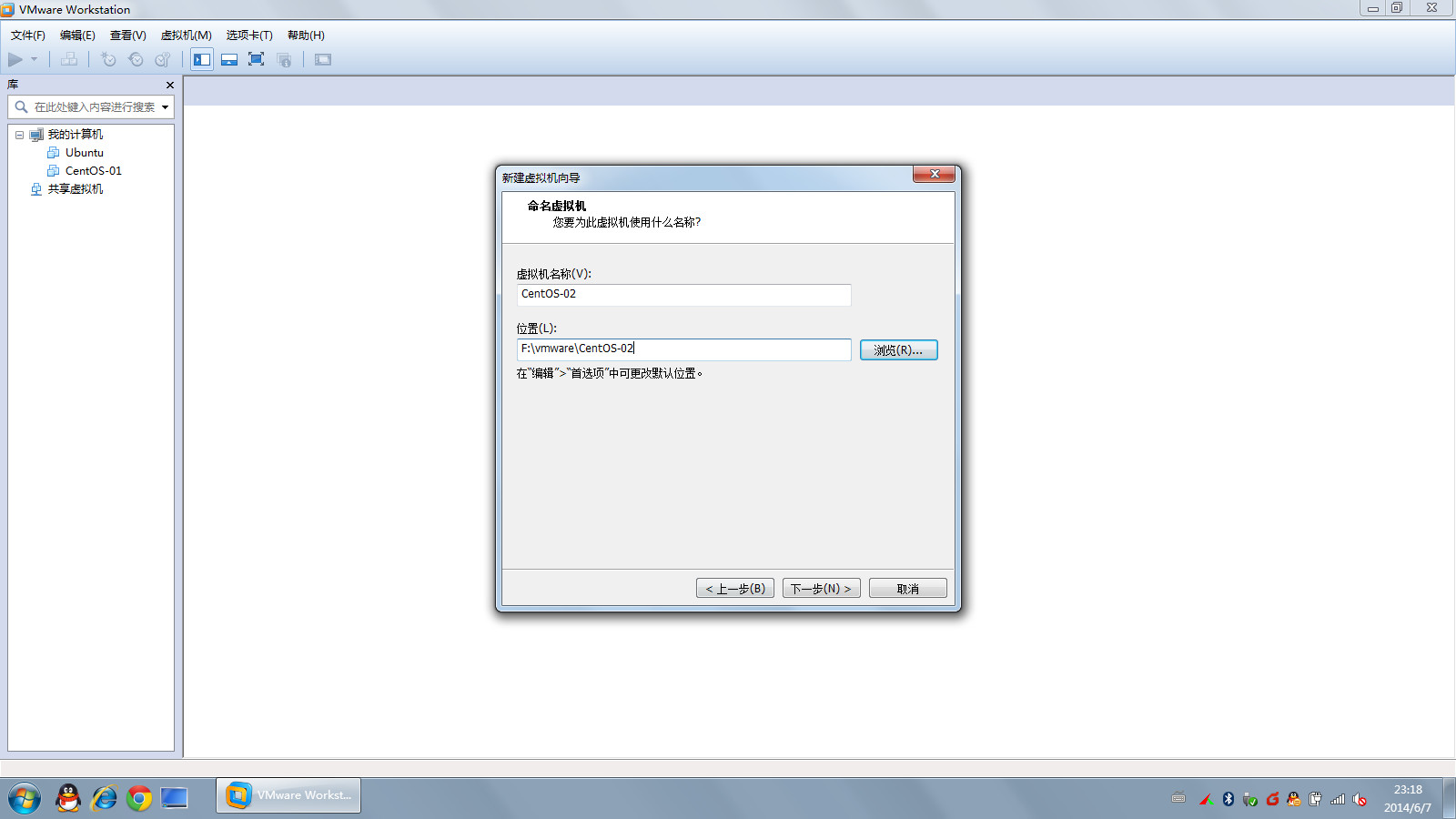
6、最大磁盘大小,默认20G可以不用改,如果需要安装大量软件包,那就设置大点,40G足够,但是我用不到那么大;下面选择“将虚拟磁盘储存为单个文件”,下一步。
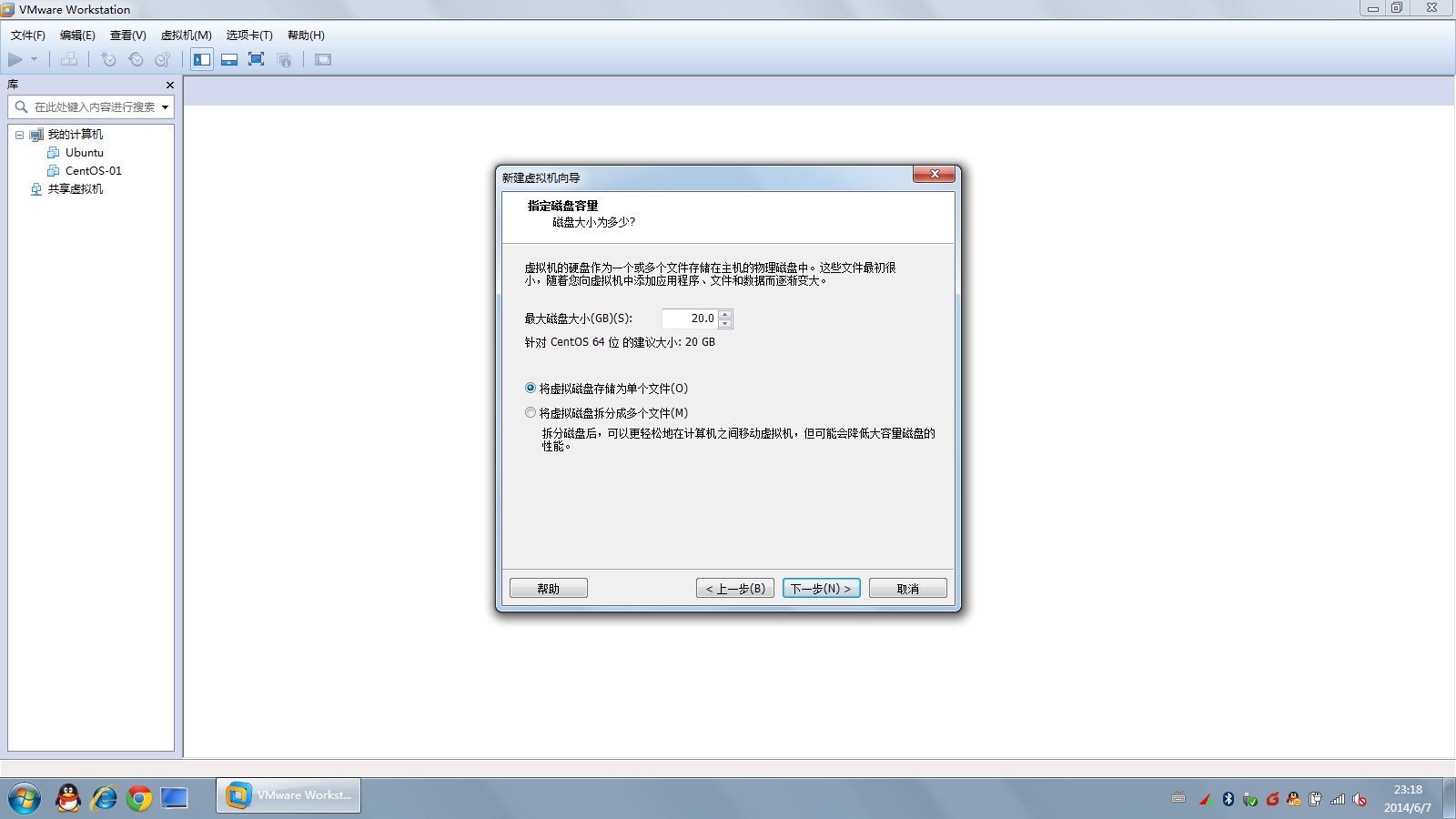
7、点击“自定义硬件”,我要删除不用的硬件设备,删除“打印机”;同时设置虚拟CPU,和内存。
这里建议CPU最少给1CPU1核,因为笔者电脑配置稍微好点,所以给了1CPU,双核;
内存,建议最好1G以上,群里有朋友反应,少于1G,无法进入到图形界面,配置起来会有些不便。
别的配置不变,点击“关闭”,再点“完成”。虚拟机配置好了。


8、这个时候虚拟机已经准备好99%了,那么另外1%是什么了,对了,是系统镜像还没加载。
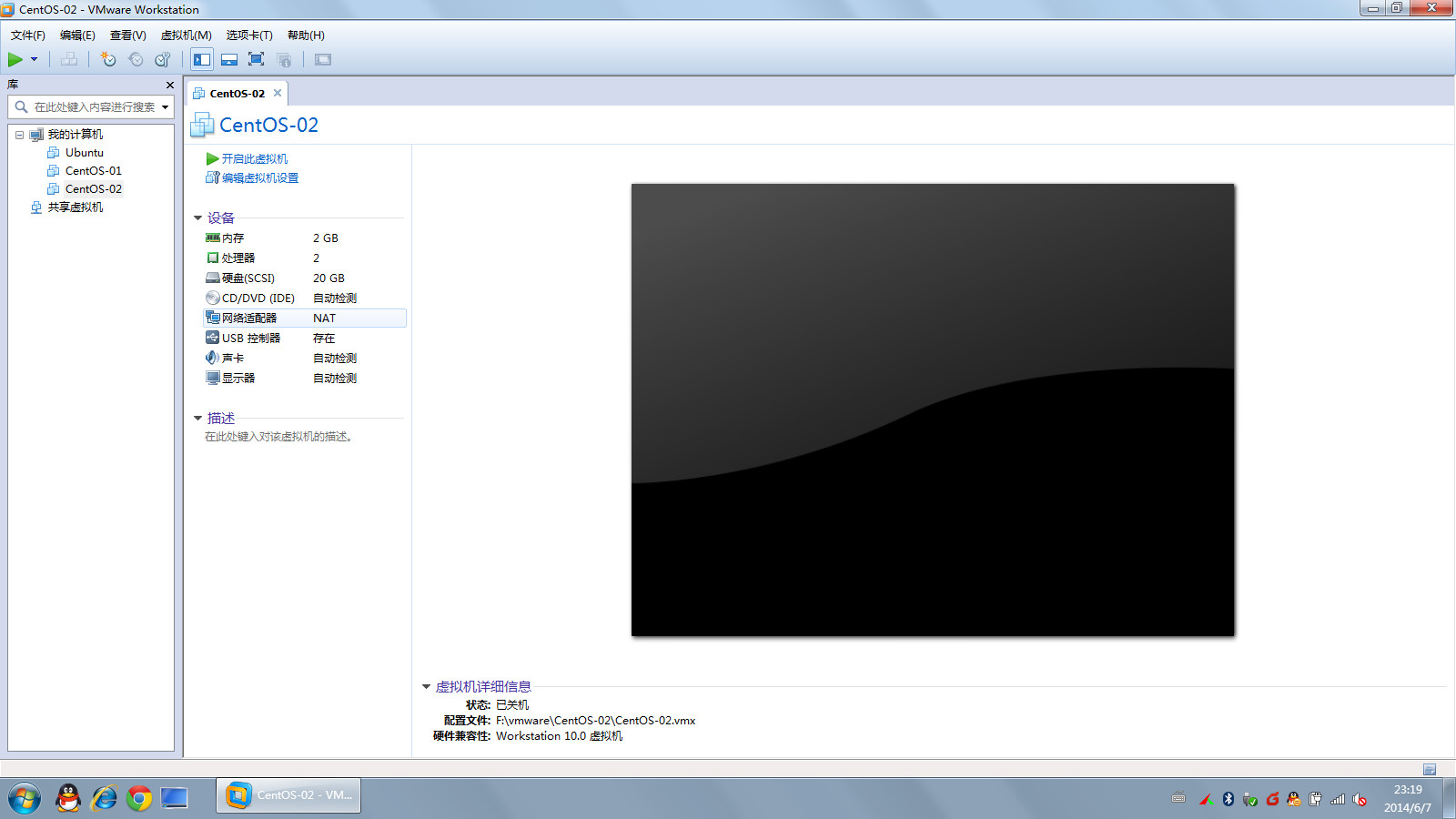
9、双击CD/DVD,这是就让你设置镜像了,因为我的镜像是直接下载好的ISO文件,这里我也不需要虚拟光驱或真实光驱。
右侧选择“使用ISO镜像文件”,找到自己系在好的CentOS镜像文件。确定。
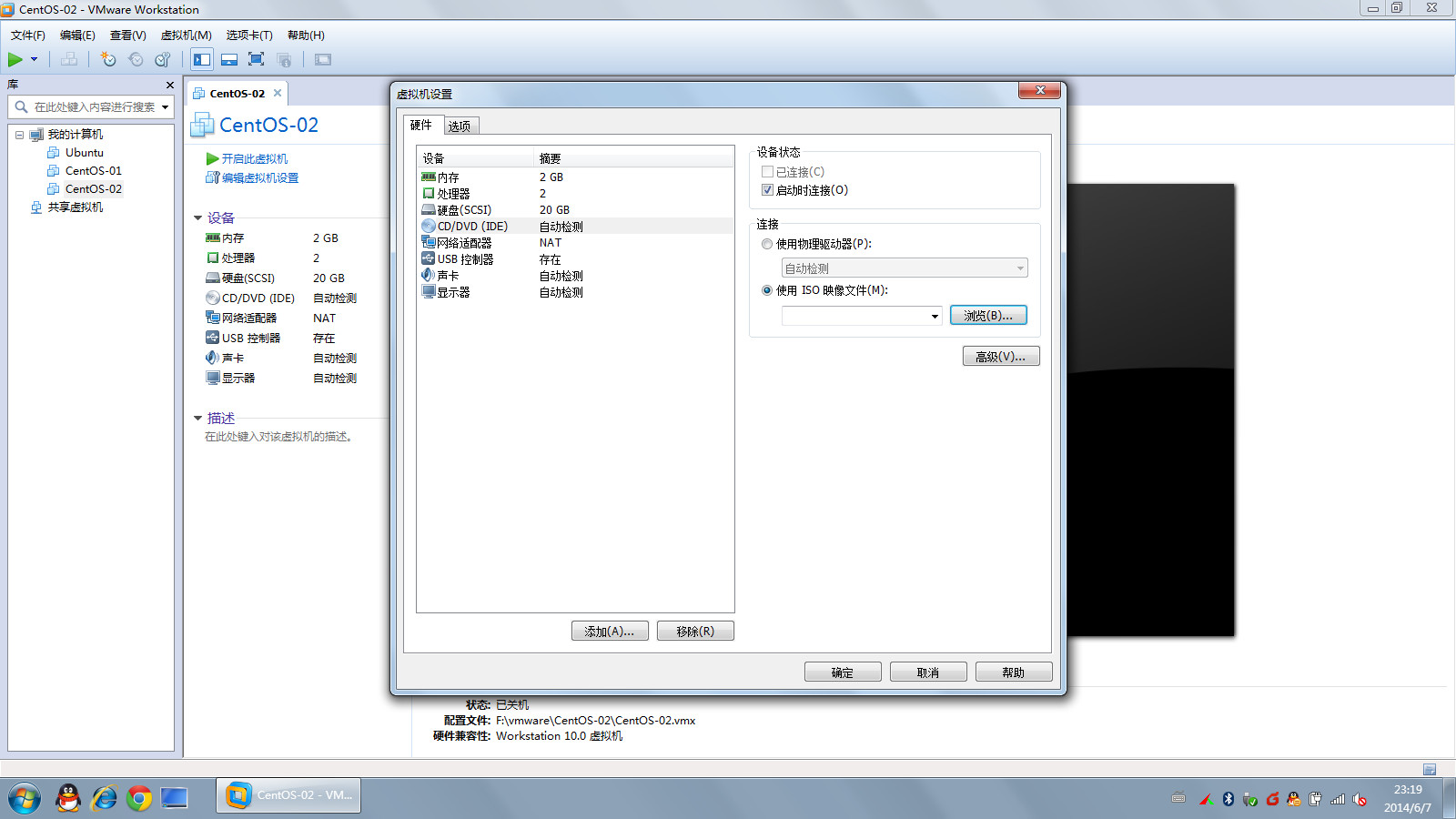
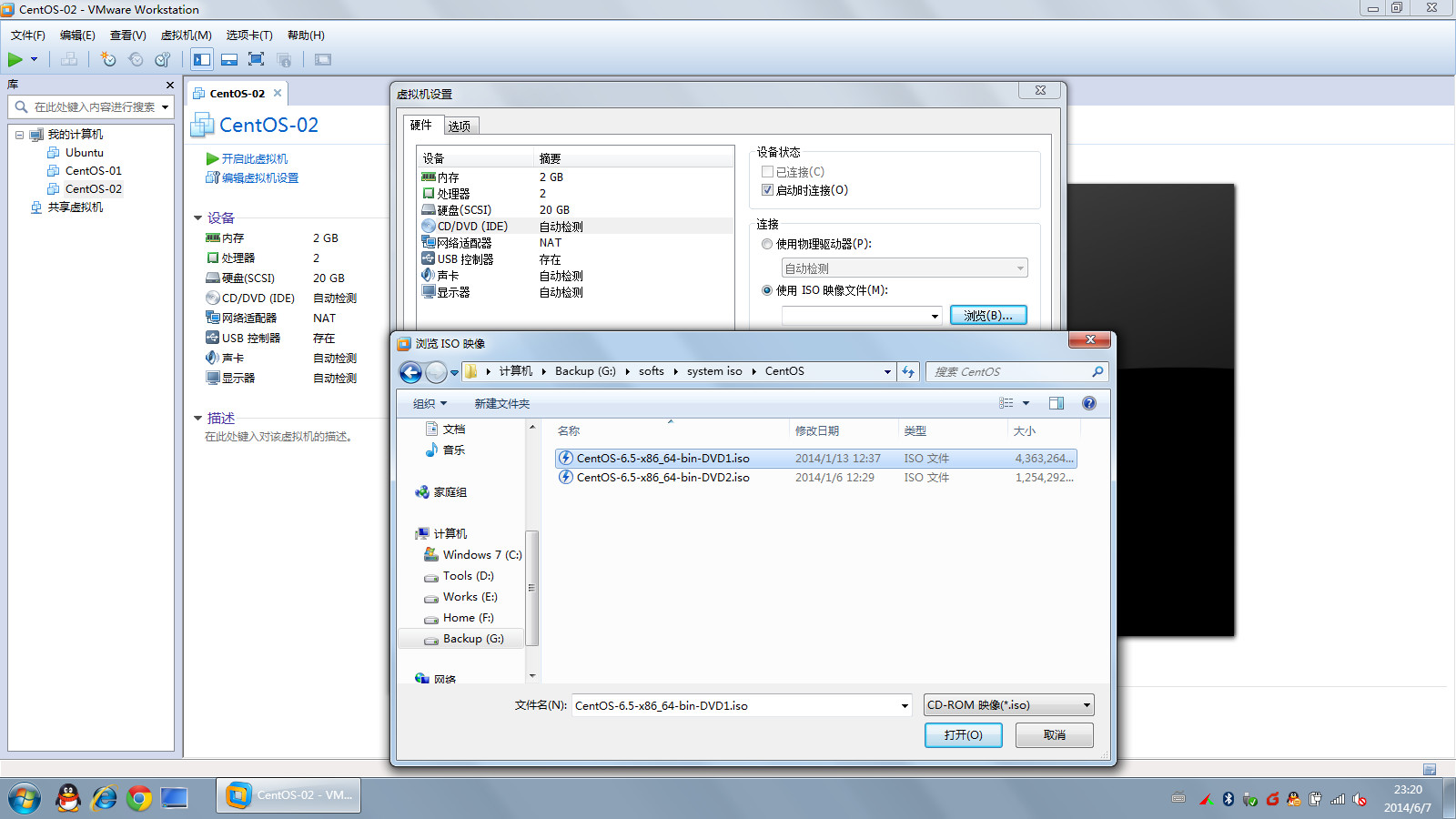
10、完成配置,点击绿色的右三角符号,启动虚拟机吧,现在到了正式启动的第一个页面。不用说,选择第一项,确定。
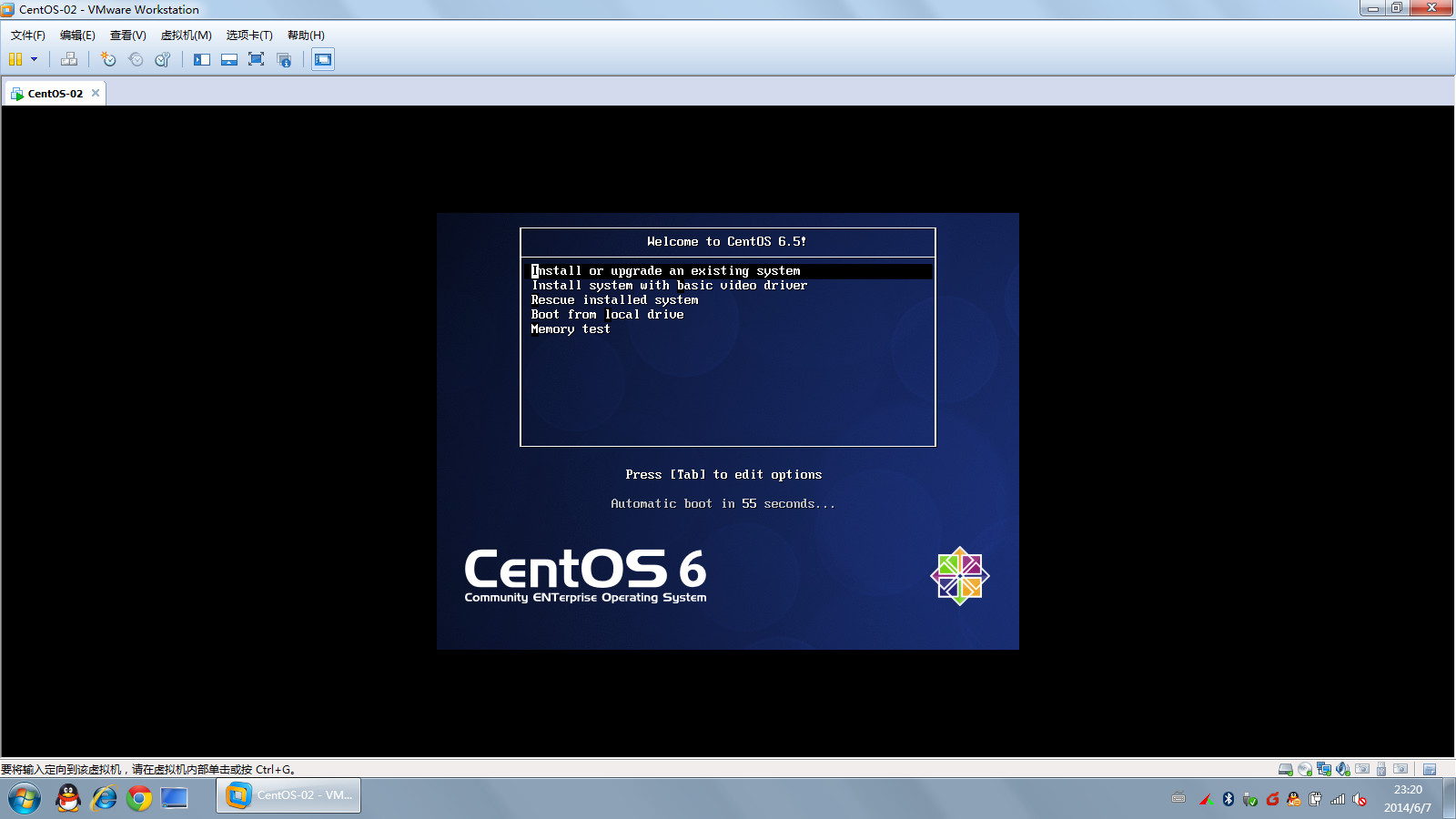
11、系统自检,加载。
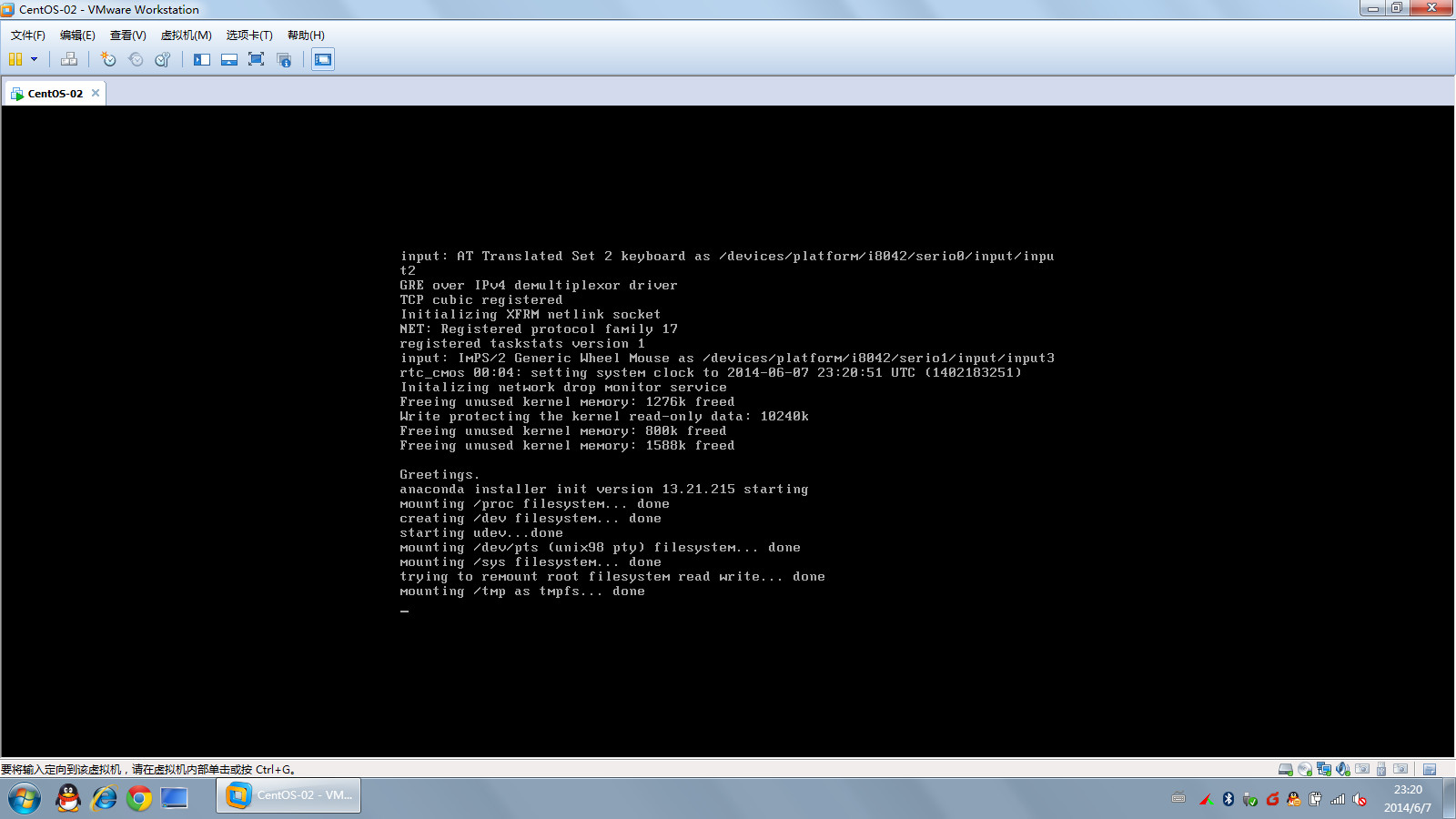
12、这一步需要检测安装媒体,选择SKIP跳过,否则检测很慢的。
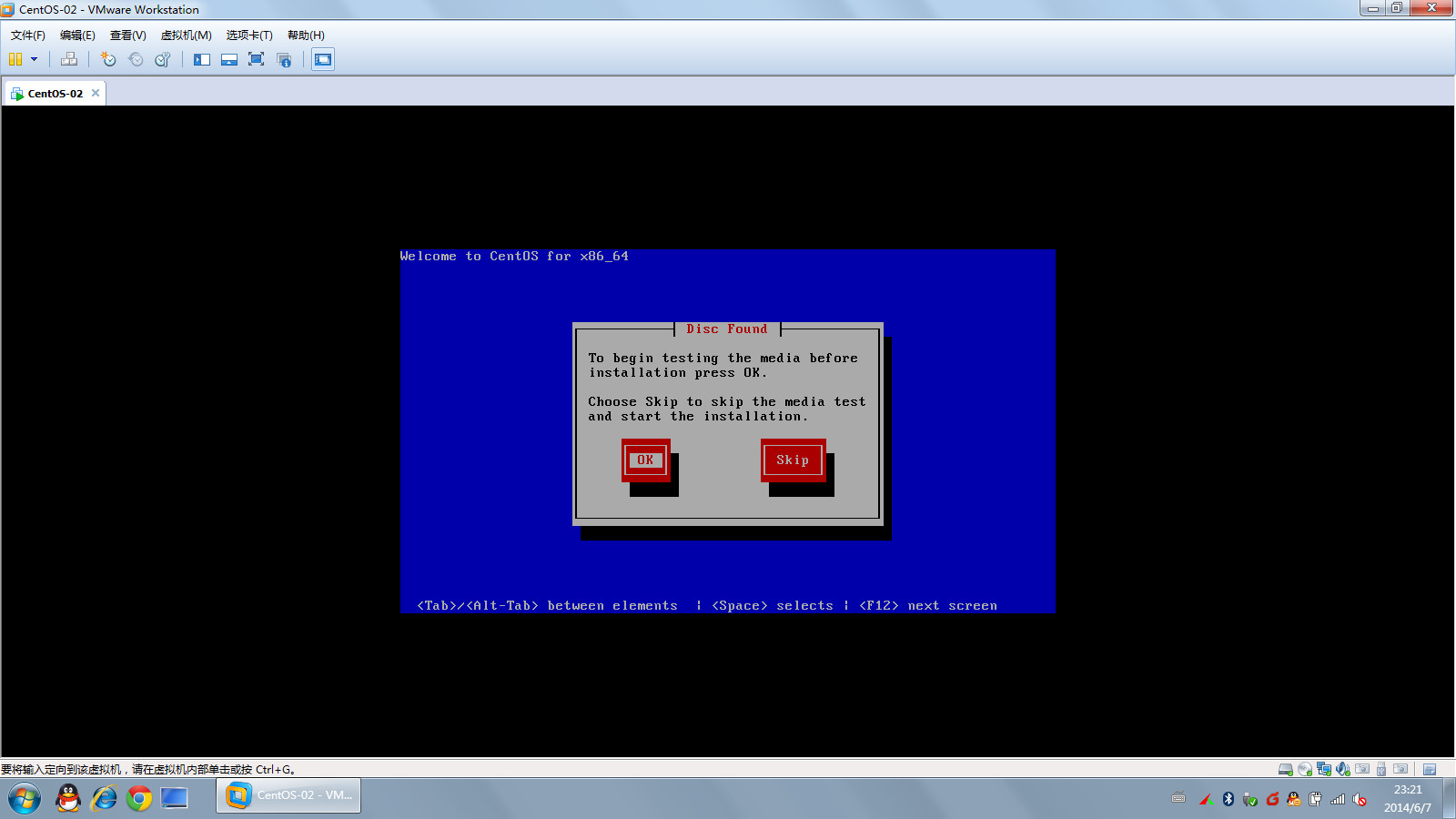
13、这里还是英文的,点击NEXT。
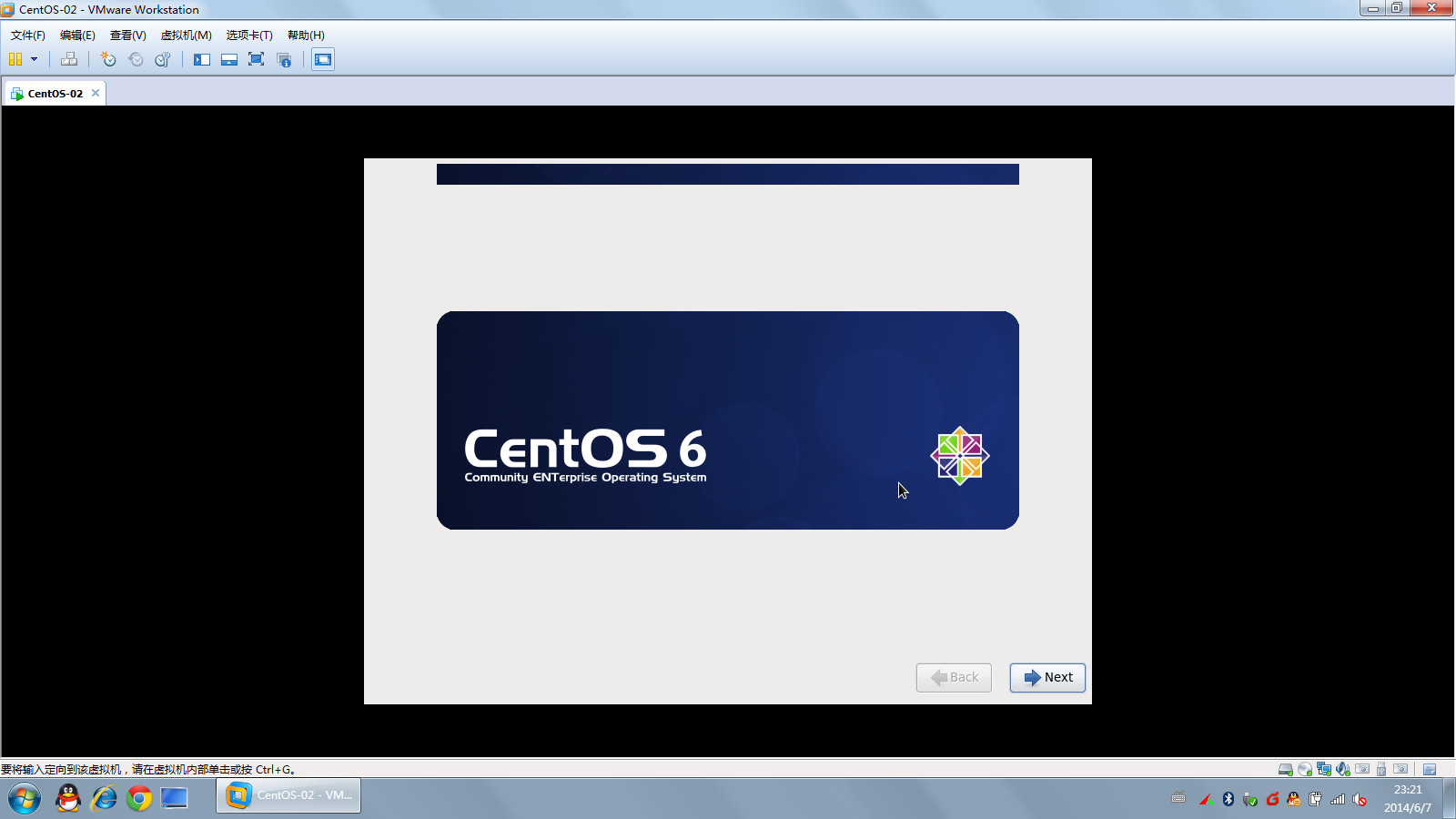
14、语言选择,选择简体中文,应该认识汉字吧,不认识的去小学回炉。点NEXT
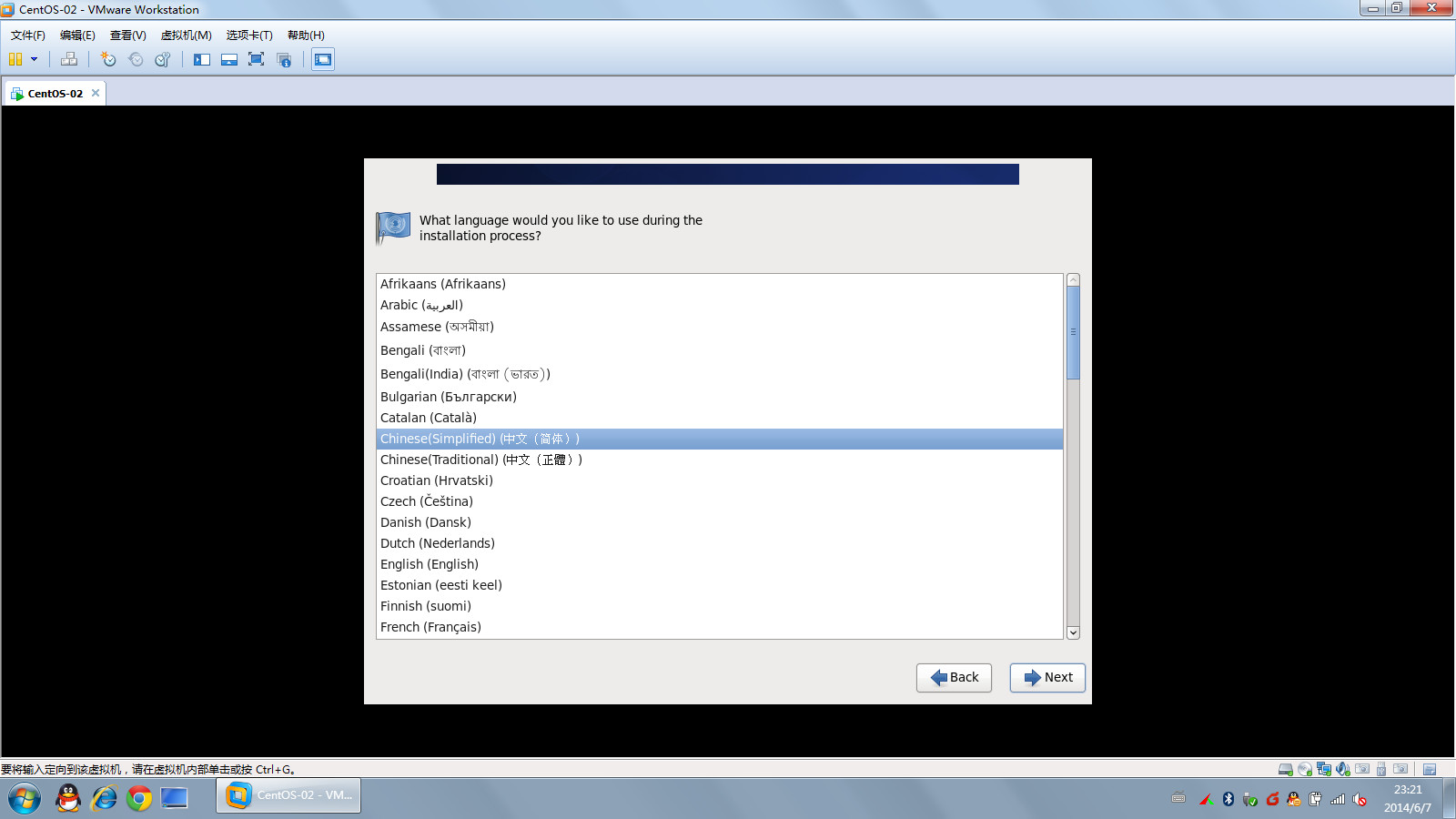
15、默认美国英语式的键盘规则不动,下一步。
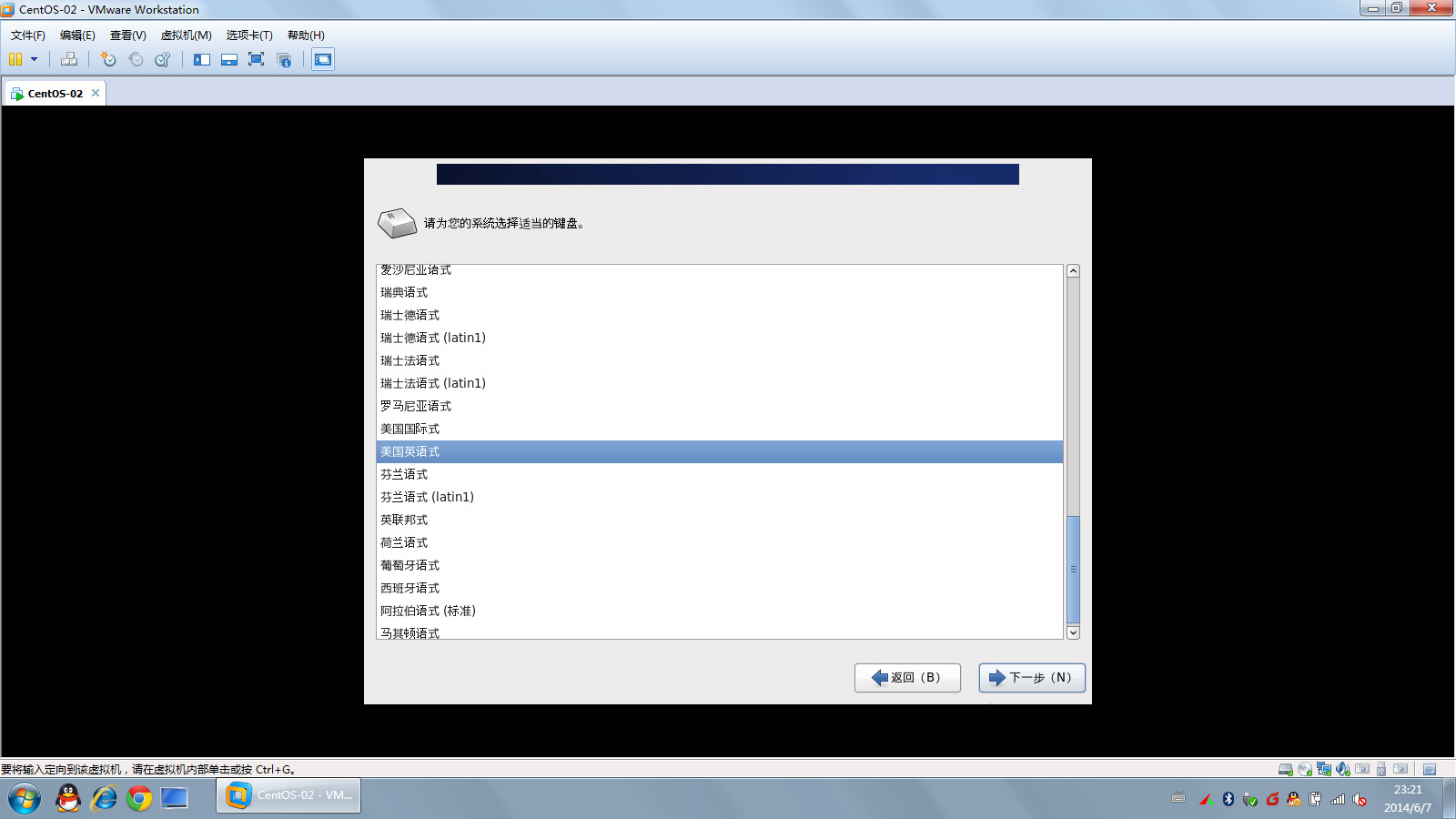
17、这里没有特殊要求,就选择第一个“基本存储设备”,下一步。
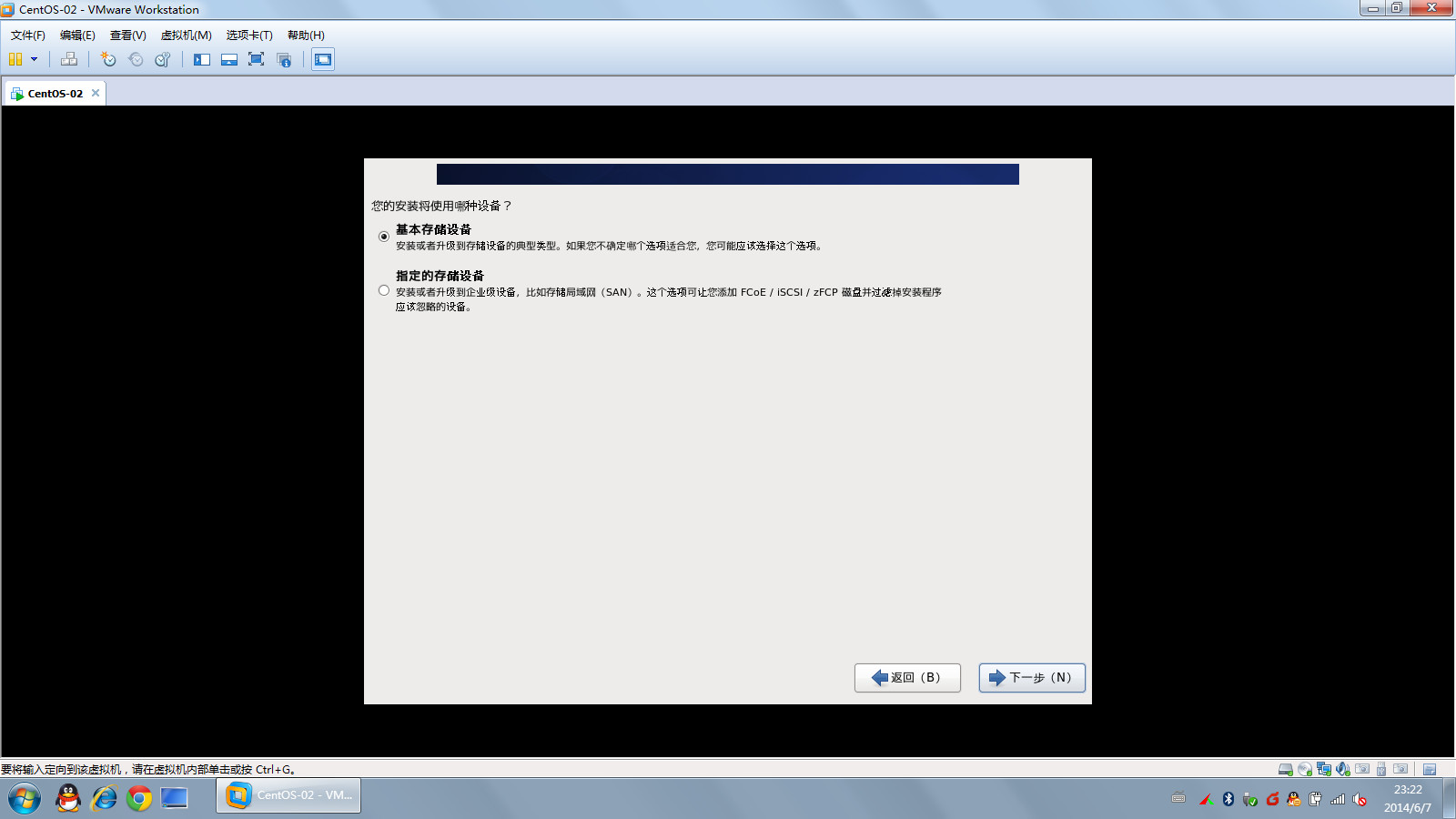
18、因为是全新安装,问你是否把整个磁盘拿来装系统,这里选择“是”;如果非全新安装,并需要保留数据的,选择“否”。下一步。
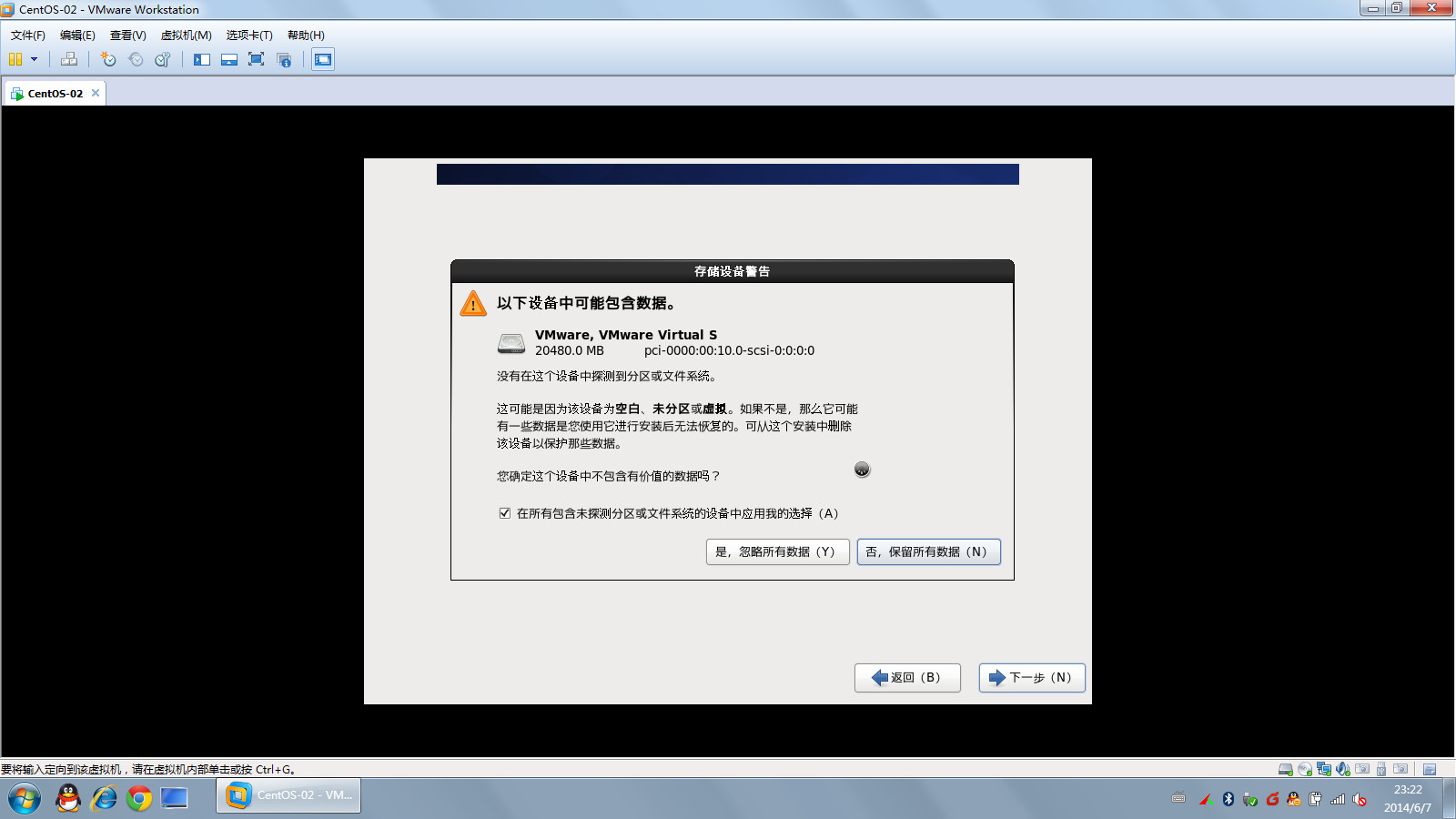
19、这里设置主机名,我设置为centos02,因为是虚拟机,网络就不用配置了,如果有特殊要求,根据自己的要求去配置,点击“配置网络”,如图所示。
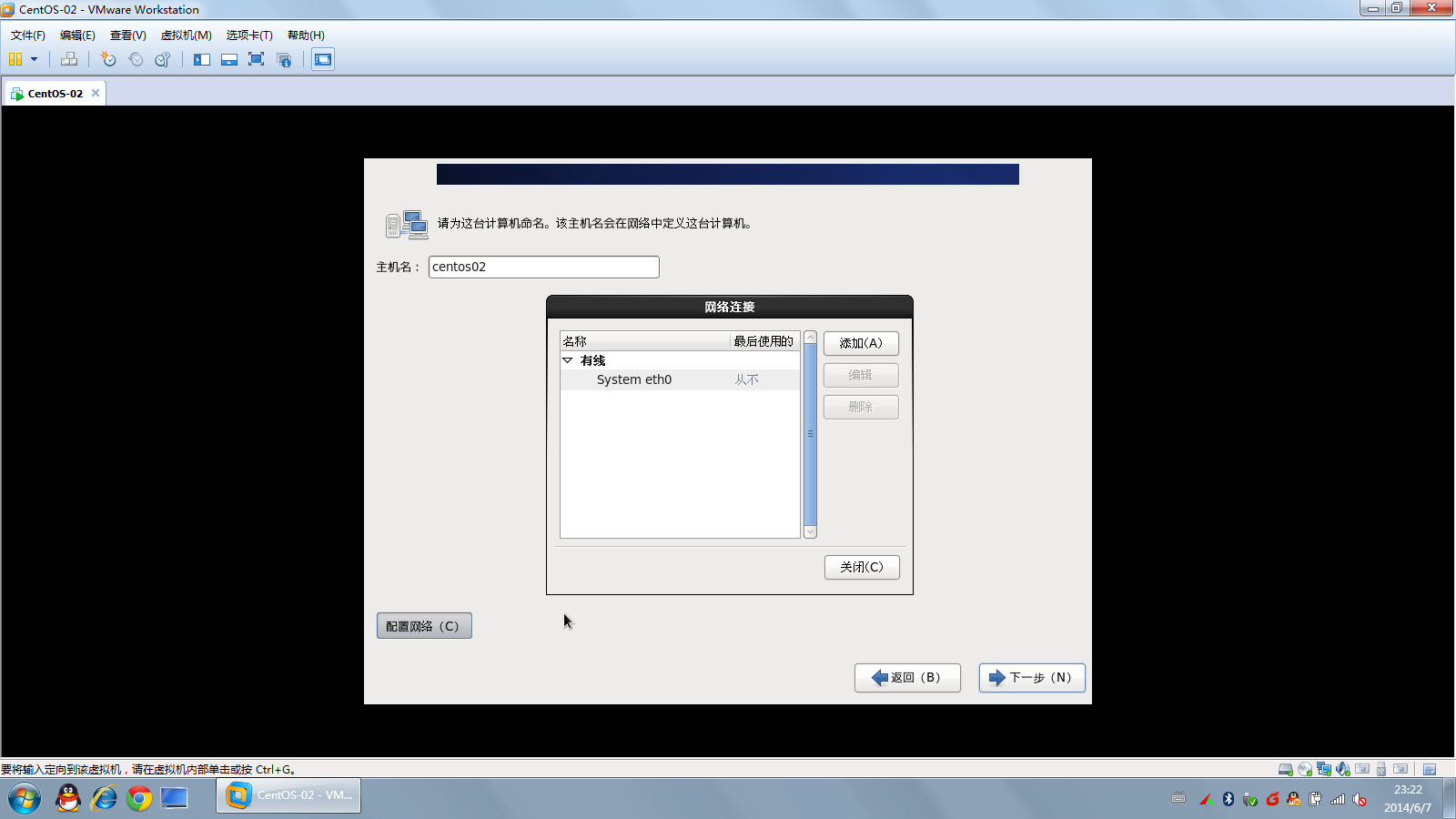
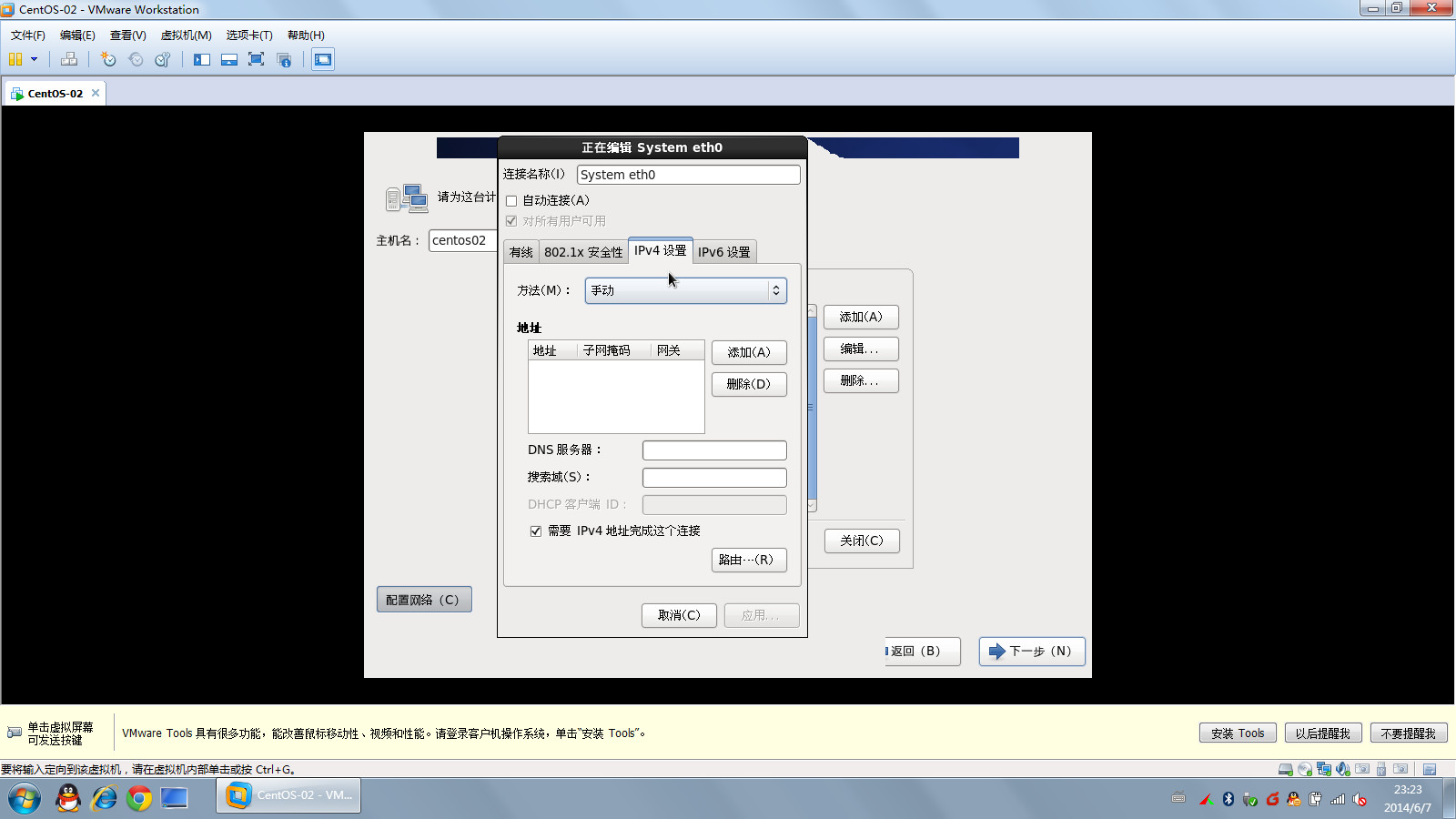

20、不管是否配置网络,都会到这一步,时区设置,默然上海,不改,下一步。
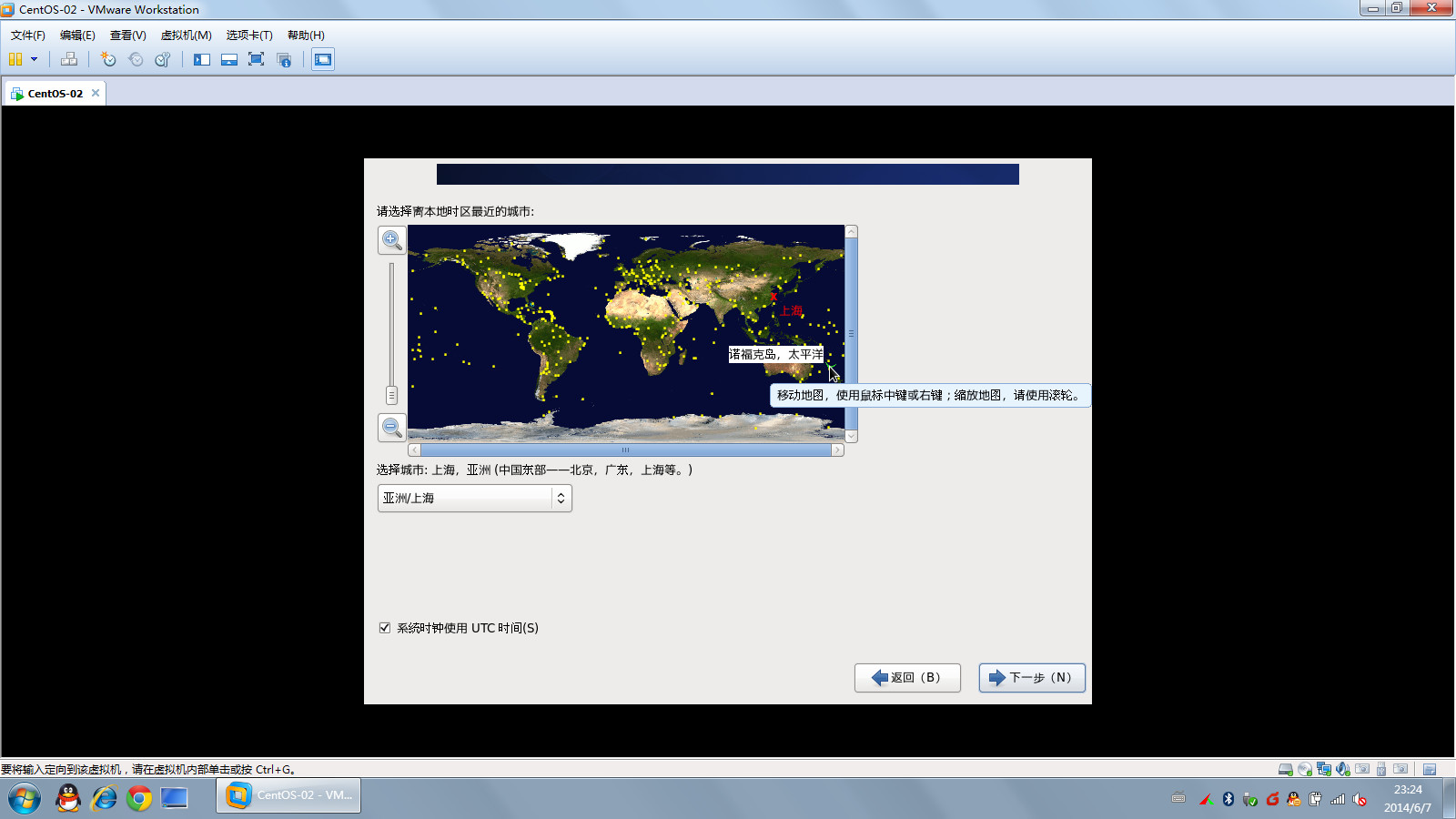
21,根密码,就是root用户密码,虚拟机我就不用设置台麻烦,123456就行,但是会提示你密码过于简单,但是我确认使用,就选择“无论如何都使用”,下一步。
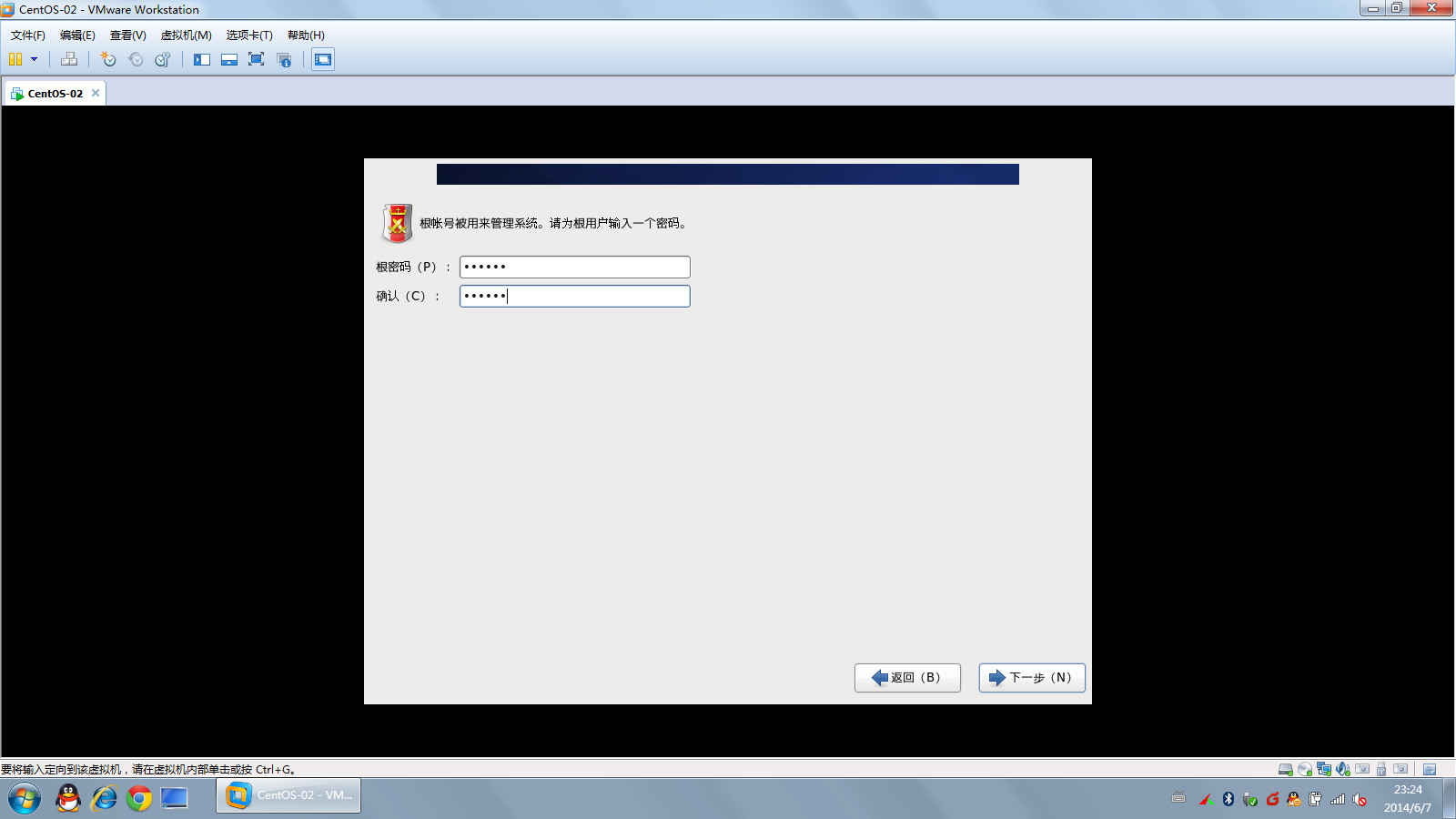
22、选择分区了,centos新版中使用lvm来分区,我不用过分去计算分区大小,这个模式可以允许用户以后动态调整分区大小,因此,全新安装下,我选择第一项“使用所有空间”。如果有用户需要保存原有数据,就不能这样选择了。下一步。
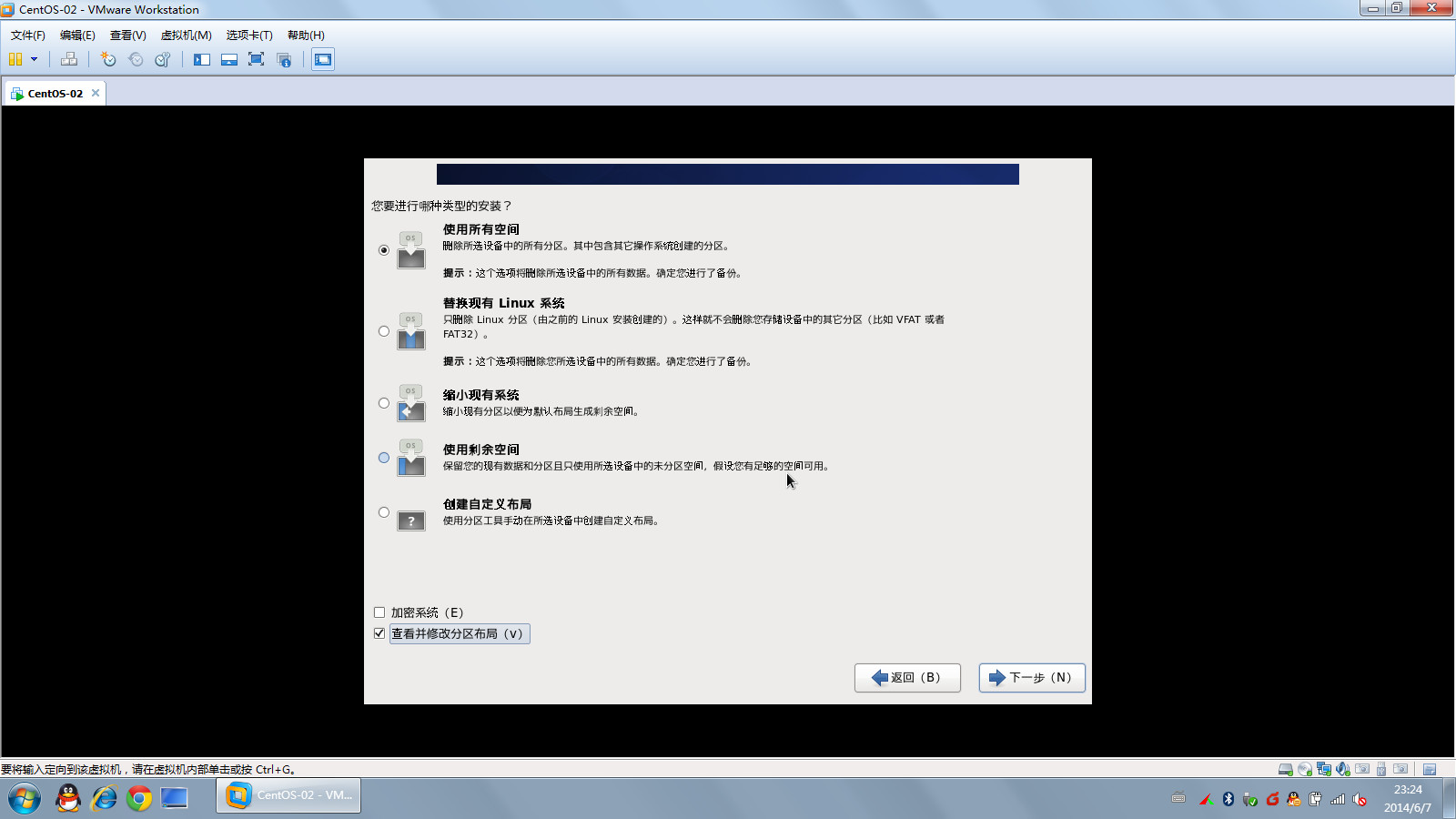
23、如果上一步中我选择了“查看并修改分区”,就会出现如下界面。允许你手动调整分区。
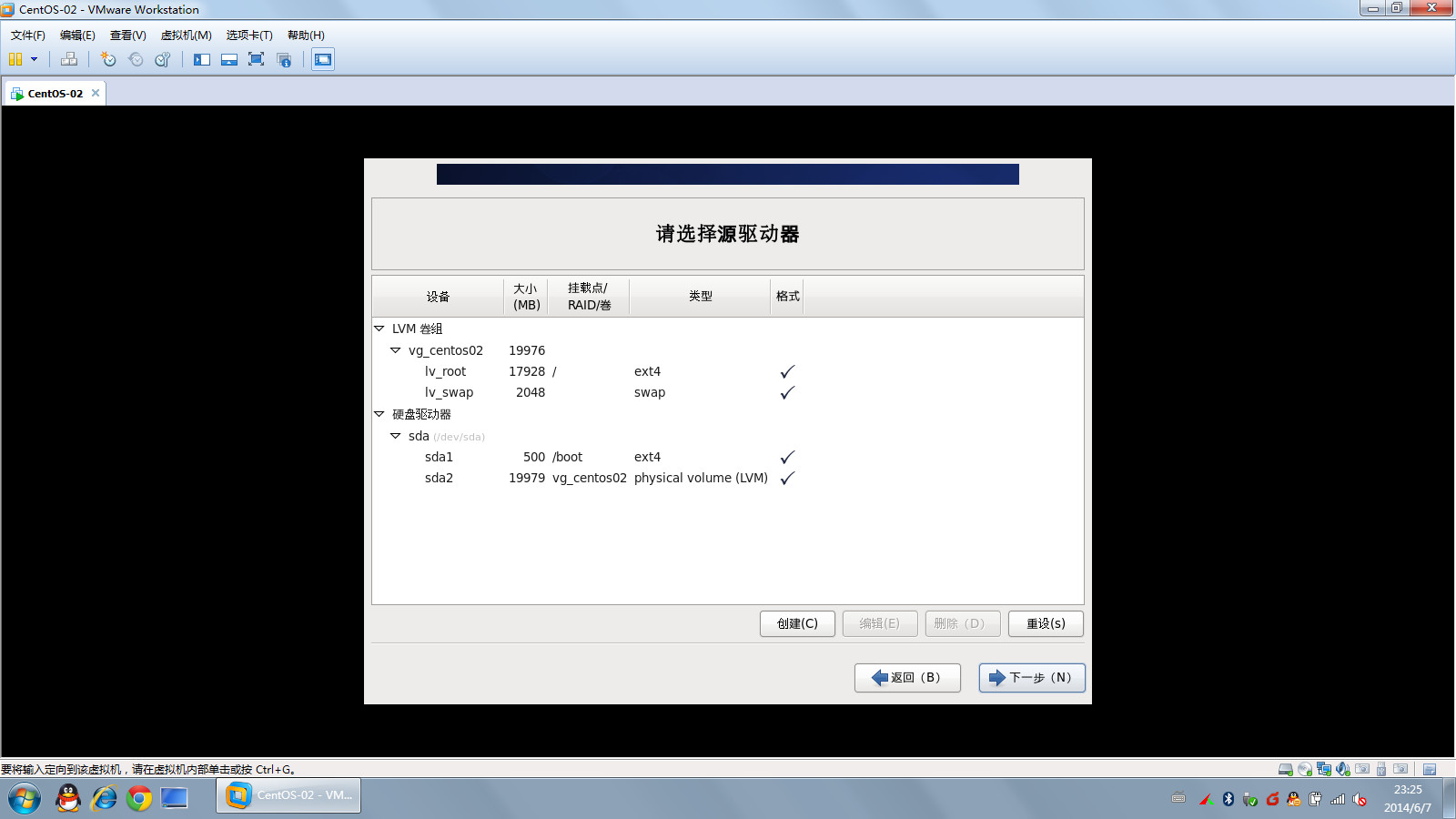
24、确认分区后,系统要格式化分区,选择“格式化”。
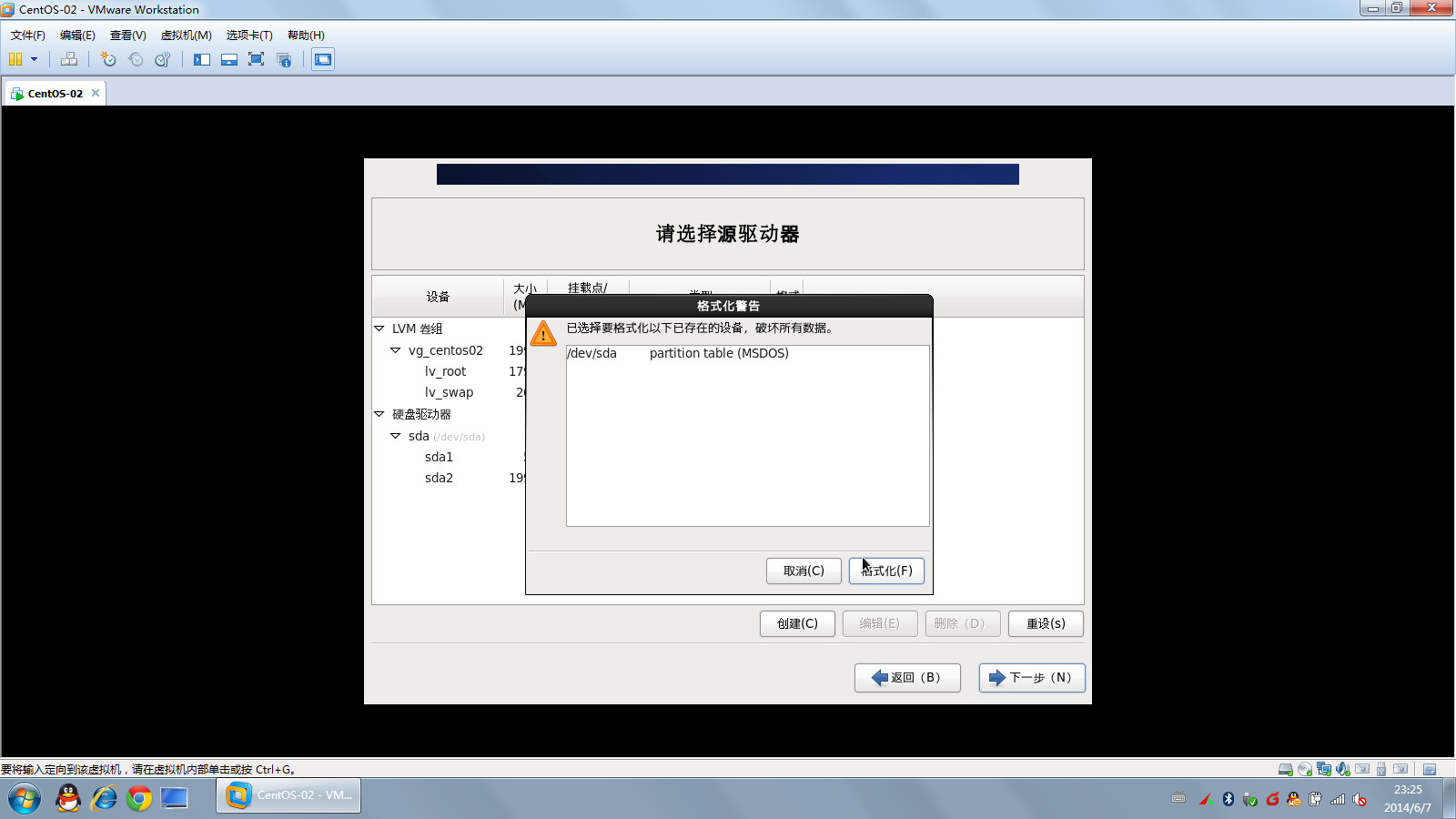
25、分区好后,要求将分区信息写入磁盘,点击“将修改写入磁盘”,下一步。
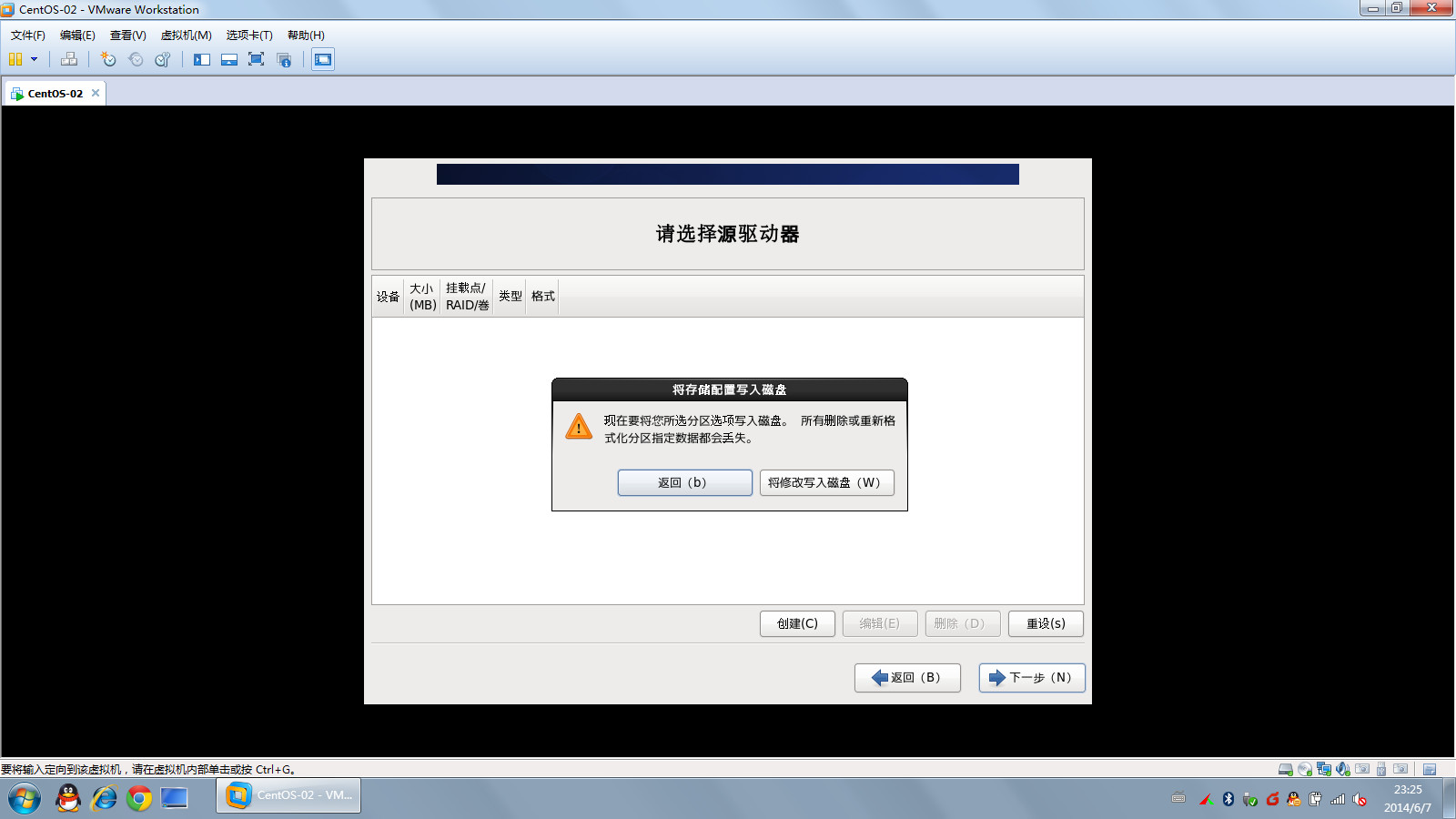
26、提示引导分区写入,不用改,下一步。
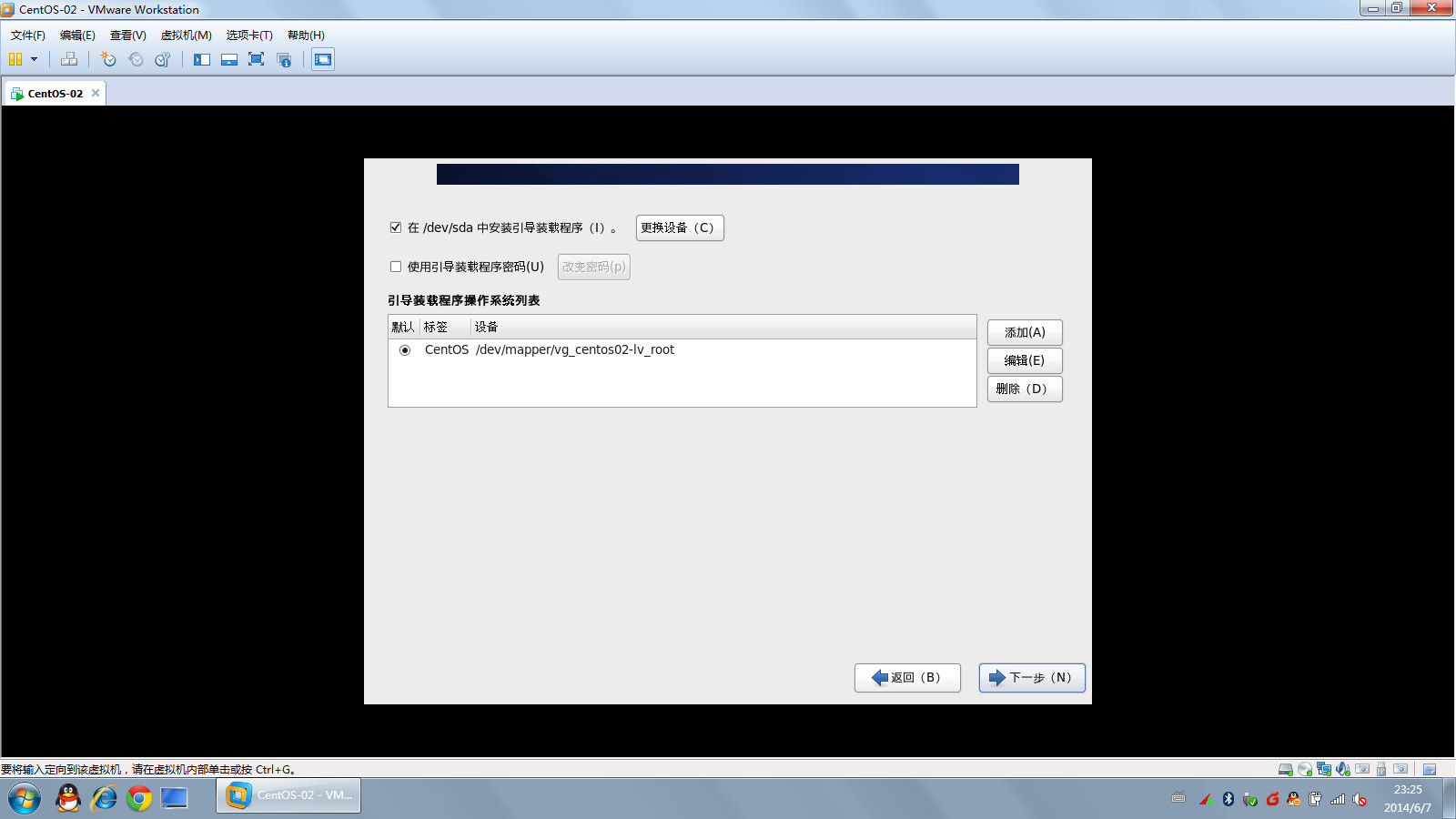
27、要求选择安装系统的安装模式,从上到下一次是:桌面安装模式,最小化桌面安装模式,最小化安装模式,基础服务器安装模式,and so on。
这里根据需求,大家自己选择,我不需要桌面,因此选择了最小化安装模式。下一步。(可选最下面的“现在自定义”)
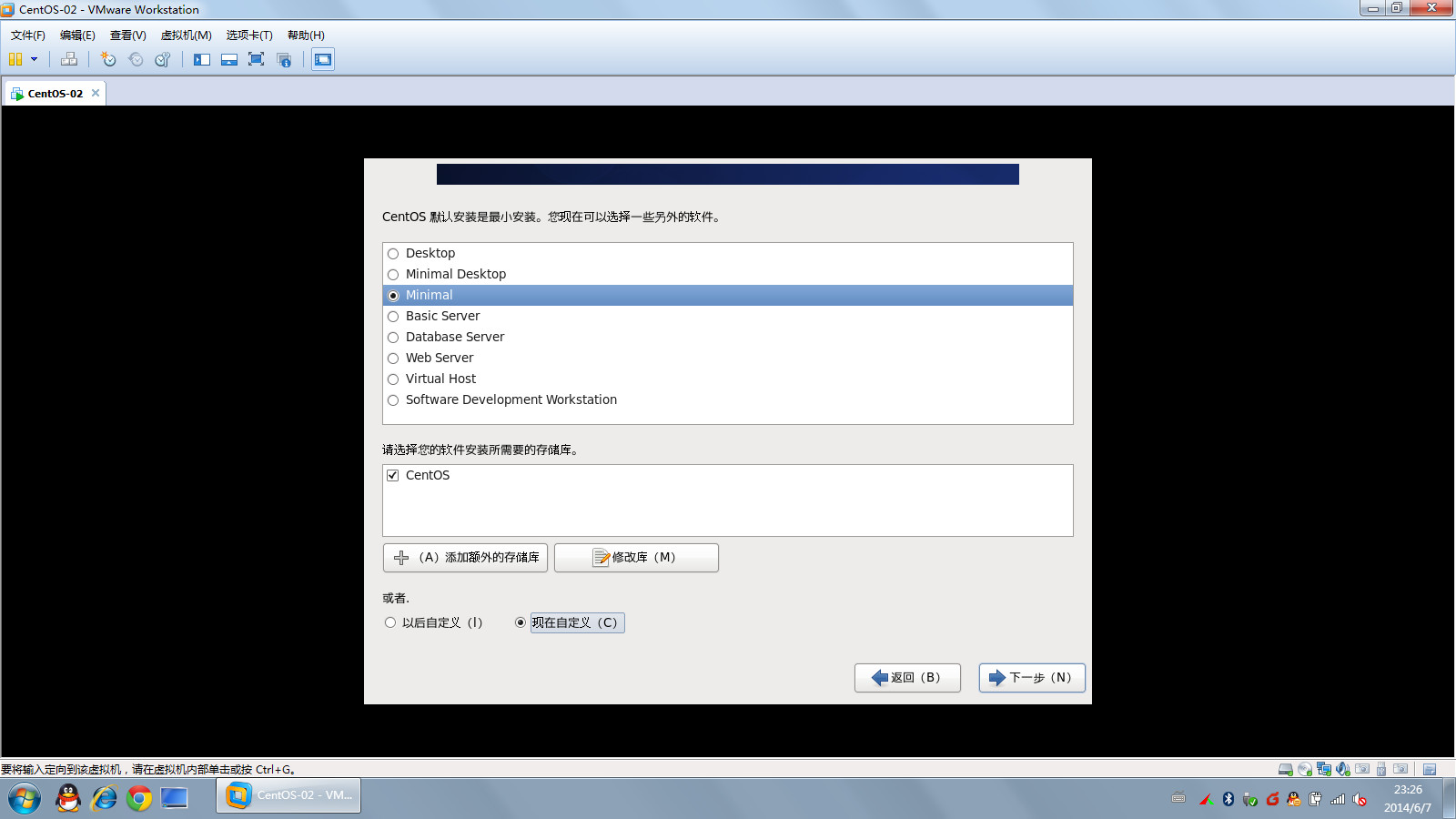
28、如果选了“现在自定义”,这个页面会出现,不过最小化安装,我这里不用设置,只是给大家看看有这个东东。下一步。
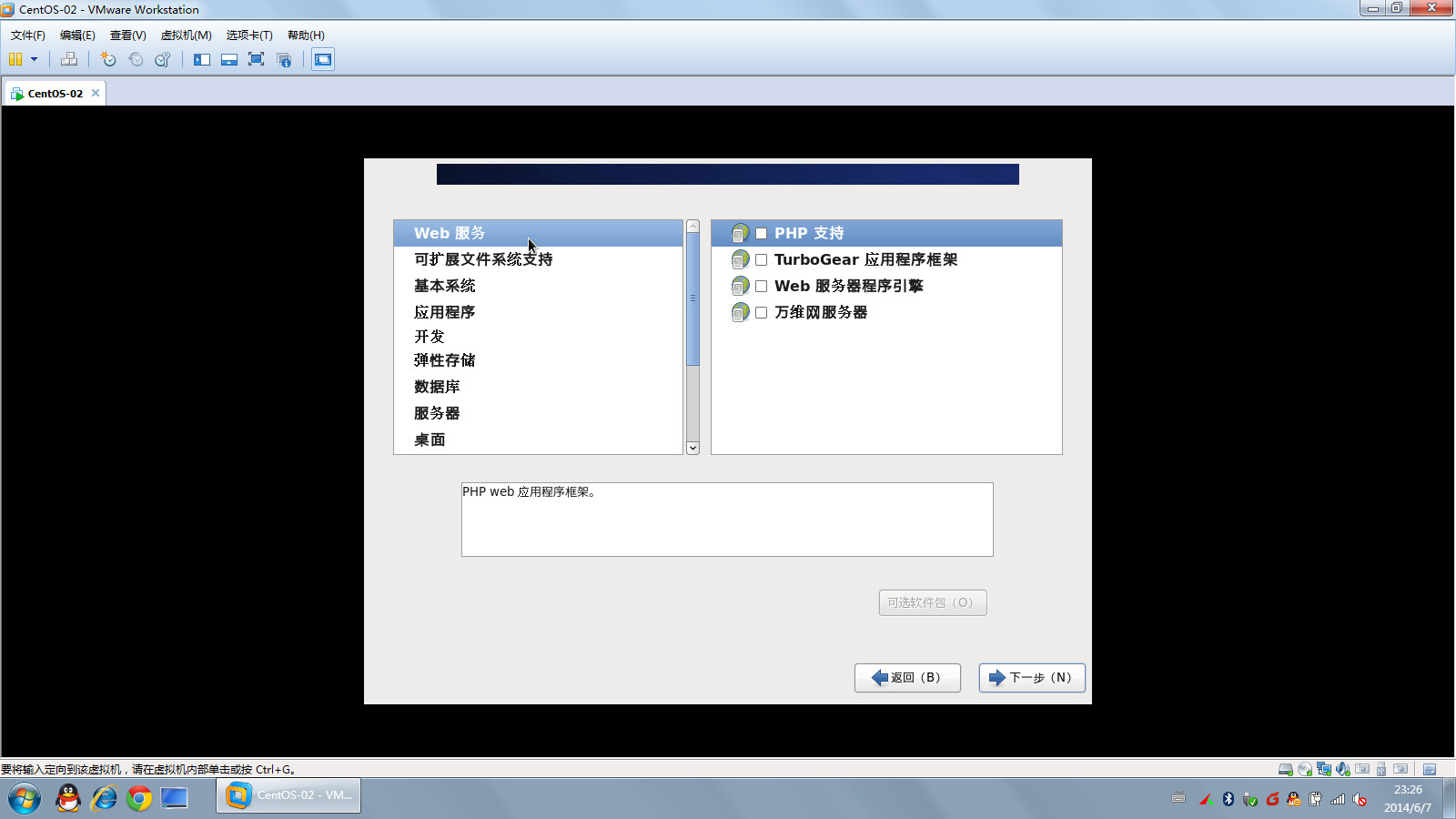
29、系统会提示开始安装,最小化安装包不多,一会就OK,等吧。去尿尿下。。。。。。
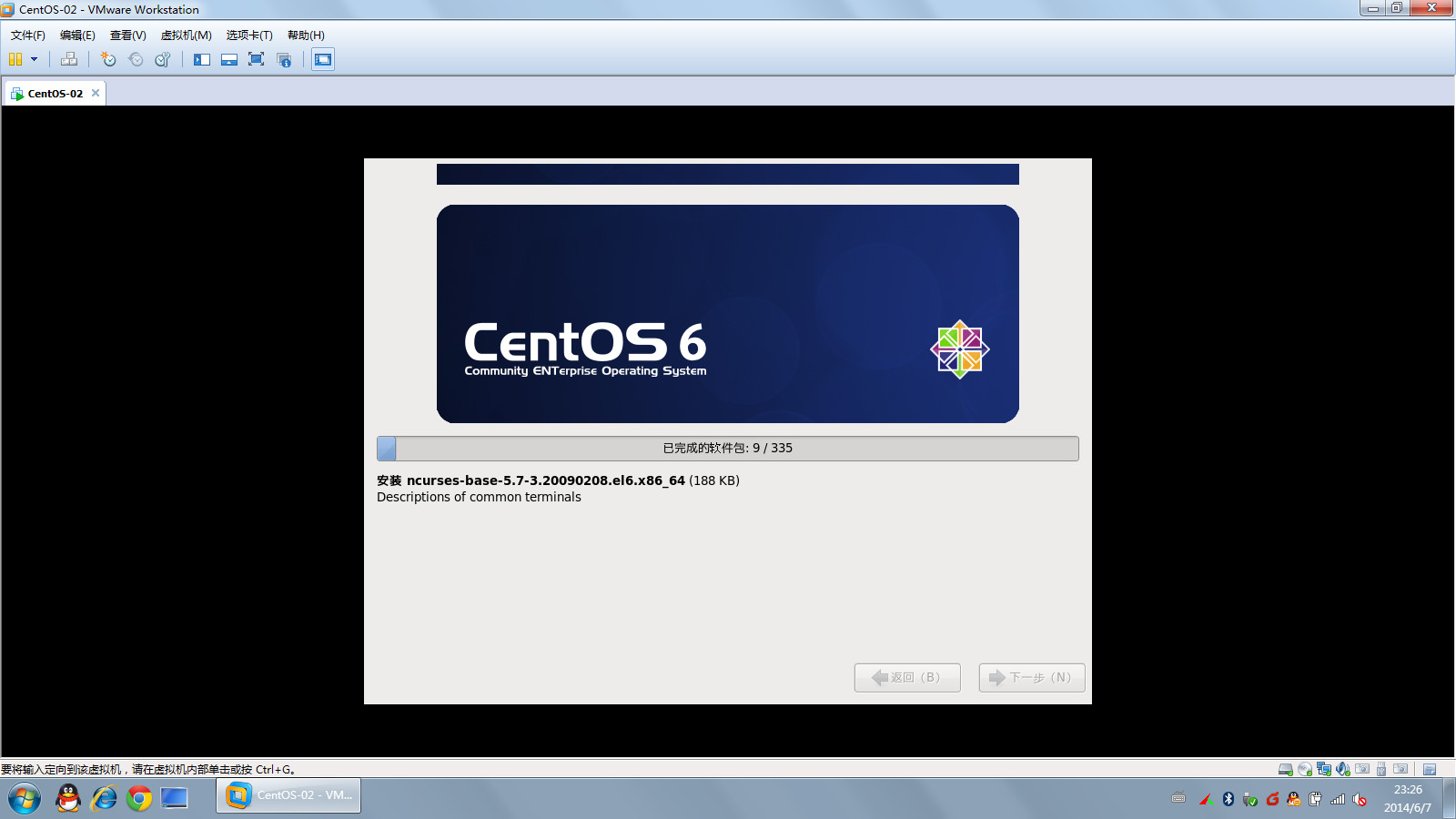
30、安装完成,重新引导启动。
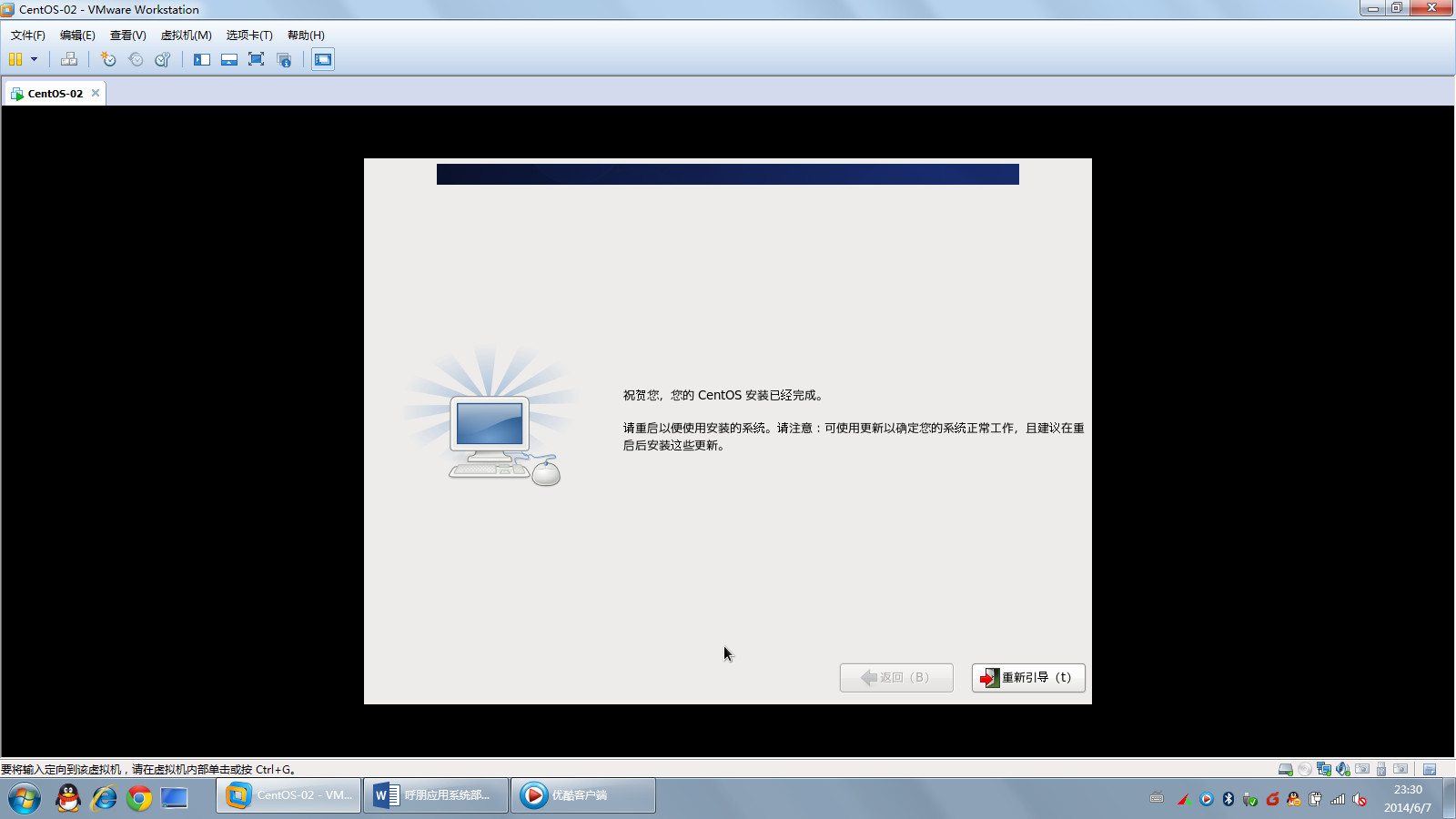
31、安装完成后,重启,进入命令行,输入用户名root,密码:123456。为什么是黑的,因为我最小化安装,没有界面啊。

时间仓促,就写到这里了,大家有什么问题,跟帖讨论吧。
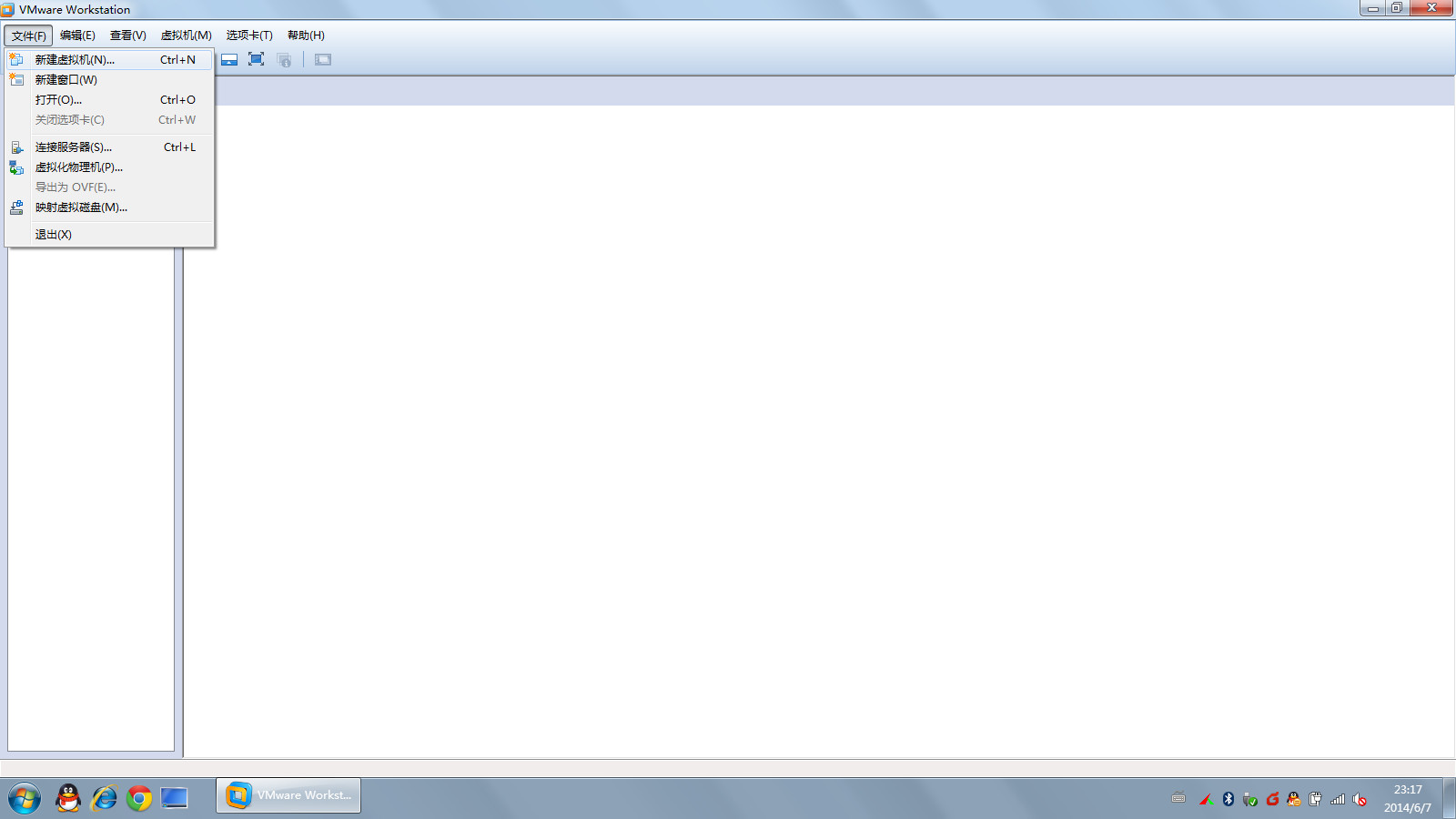
2、弹出对话框,选择"典型",下一步。
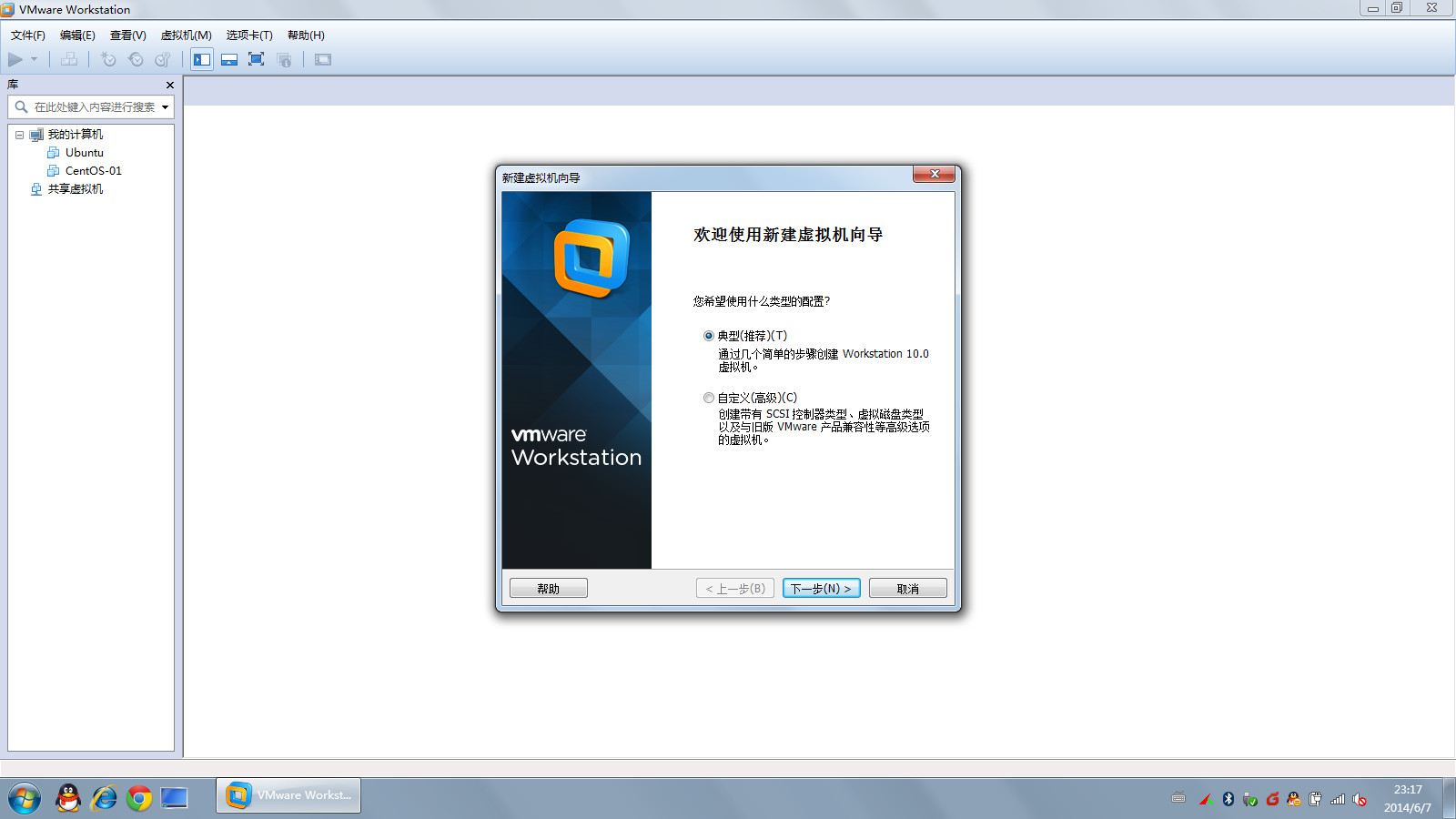
3、选择最后一项,“稍后安装操作系统”,也可以选择第一项或第二项,前提是要把centos安装镜像加载好。我这样选择是为了一次性先配置好,然后再加载镜像。下一步。
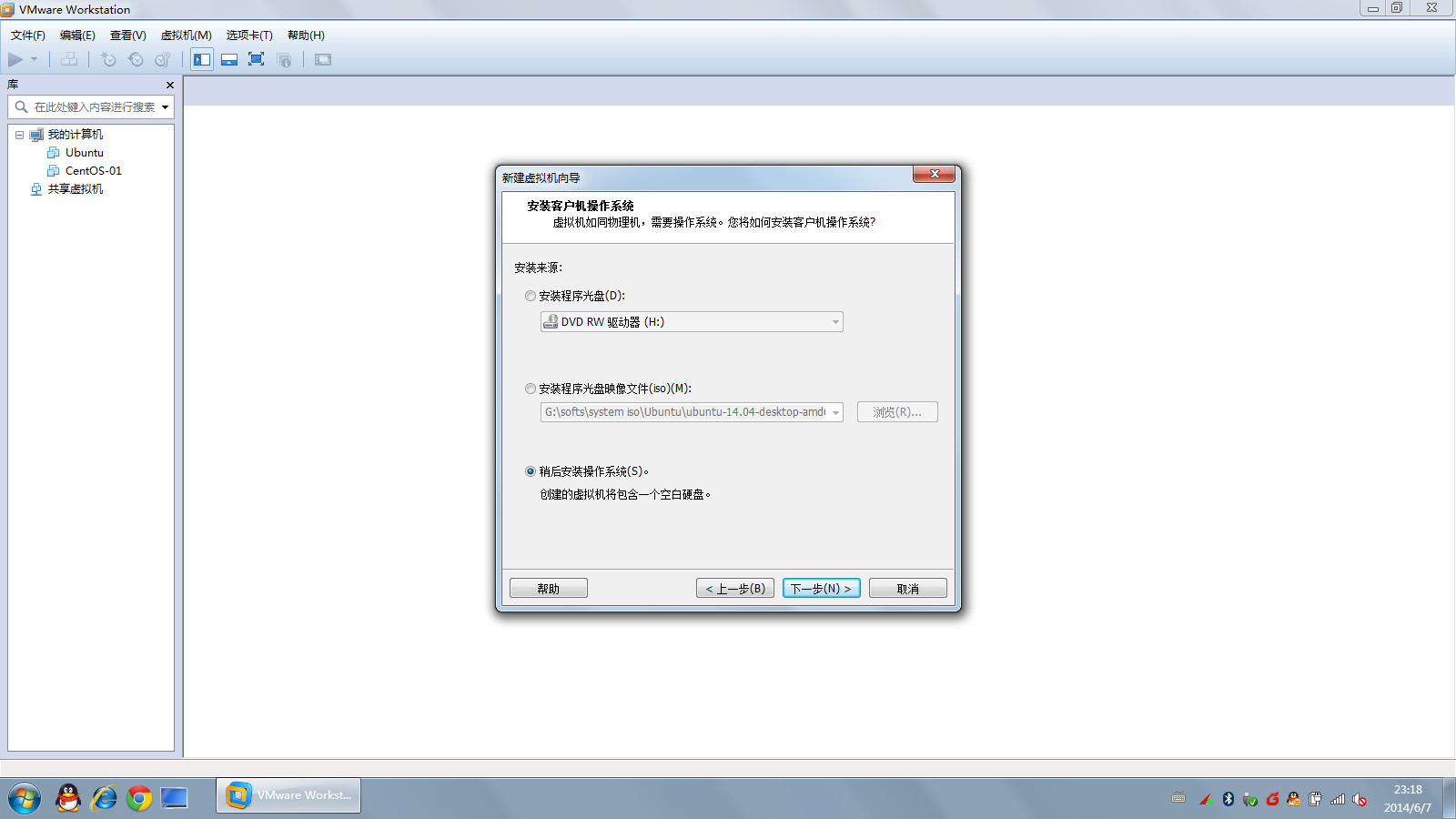
4、客户机操作系统选择“linux”,版本选择Centos 64位,下一步。
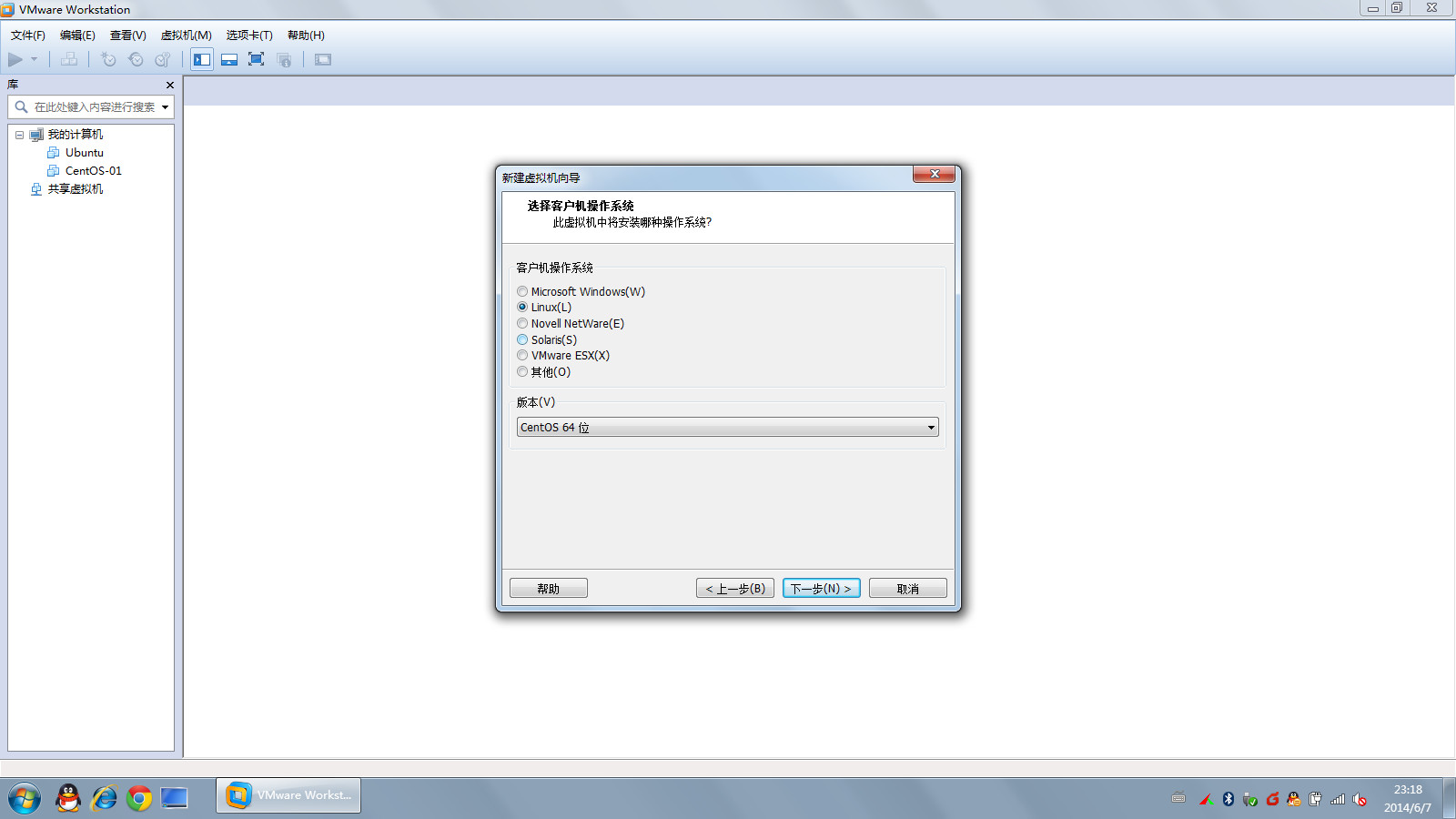
5、虚拟机名称,自己随便起,我这里是CentOS-02,因为我还有一个镜像是01,位置自定,但是要保证有足够的磁盘剩余空间。选好后,下一步。
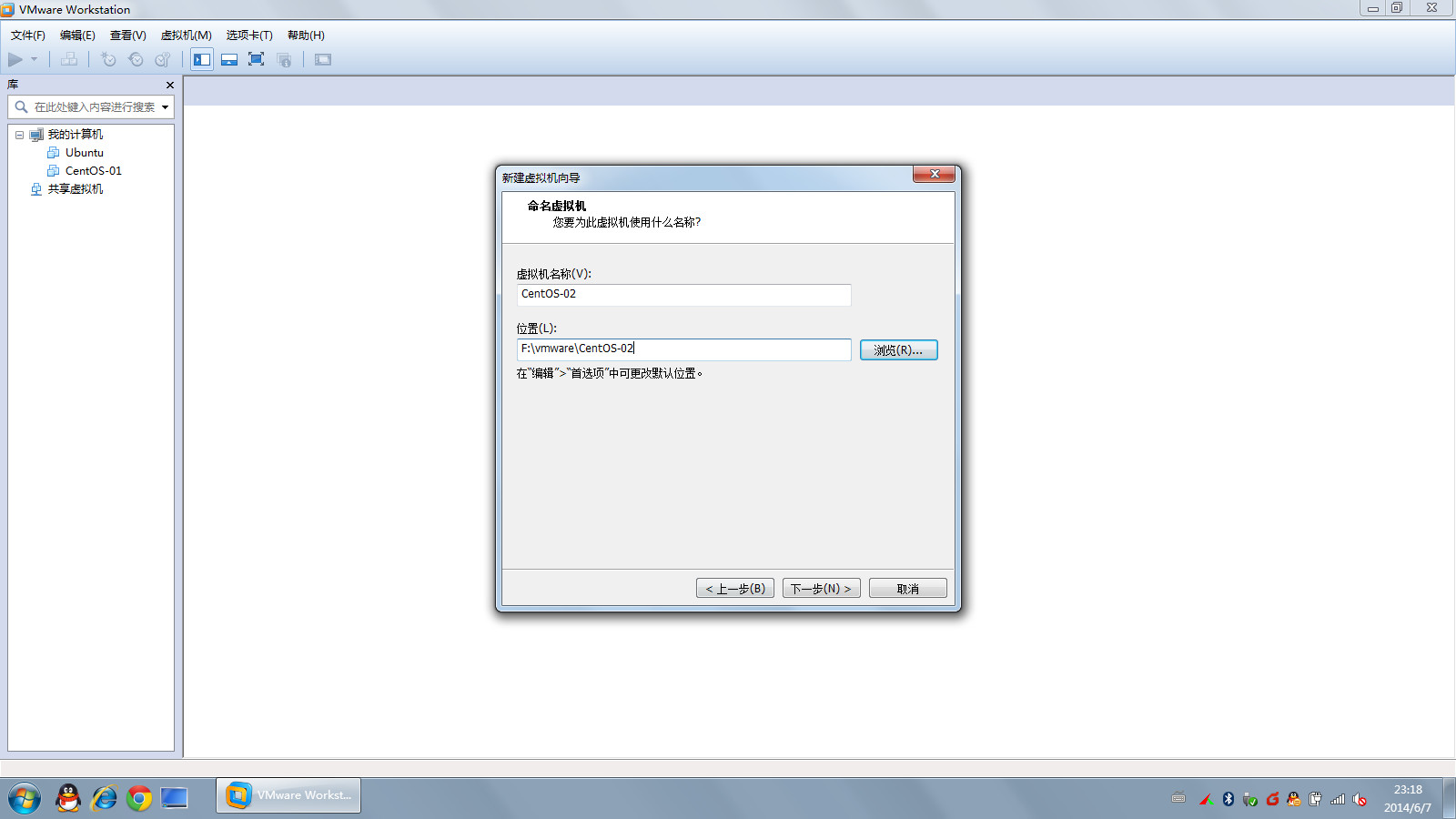
6、最大磁盘大小,默认20G可以不用改,如果需要安装大量软件包,那就设置大点,40G足够,但是我用不到那么大;下面选择“将虚拟磁盘储存为单个文件”,下一步。
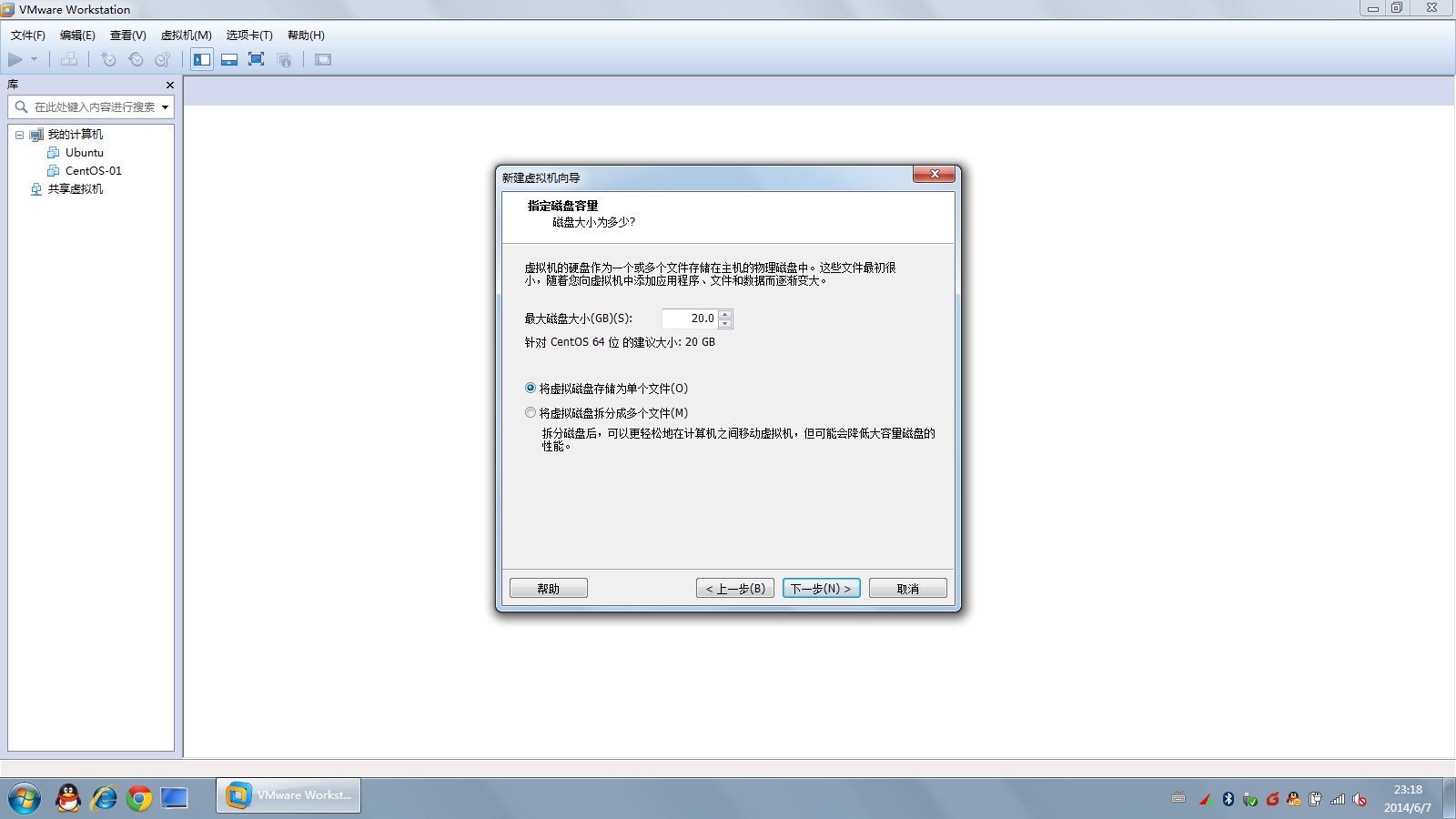
7、点击“自定义硬件”,我要删除不用的硬件设备,删除“打印机”;同时设置虚拟CPU,和内存。
这里建议CPU最少给1CPU1核,因为笔者电脑配置稍微好点,所以给了1CPU,双核;
内存,建议最好1G以上,群里有朋友反应,少于1G,无法进入到图形界面,配置起来会有些不便。
别的配置不变,点击“关闭”,再点“完成”。虚拟机配置好了。


8、这个时候虚拟机已经准备好99%了,那么另外1%是什么了,对了,是系统镜像还没加载。
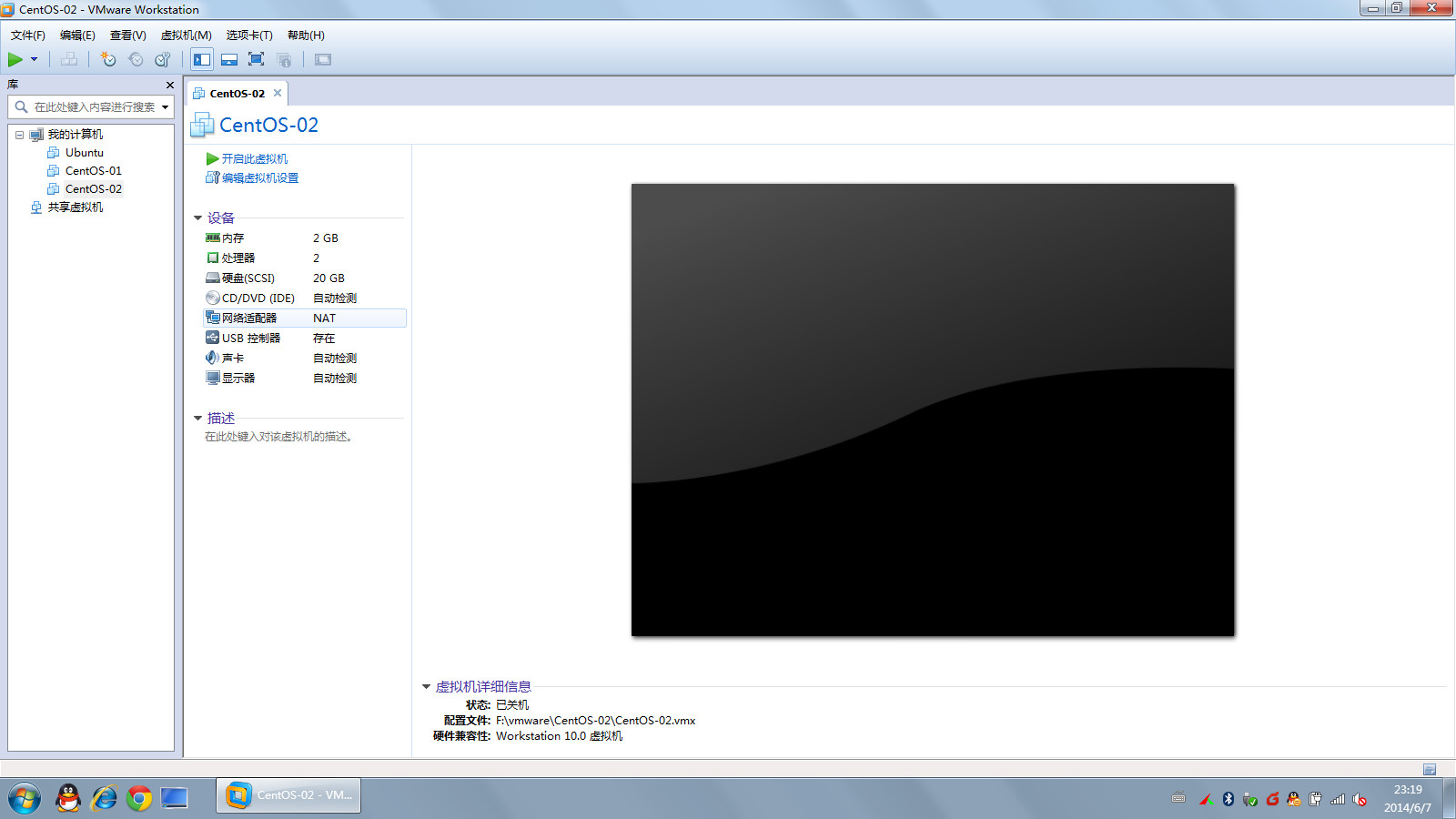
9、双击CD/DVD,这是就让你设置镜像了,因为我的镜像是直接下载好的ISO文件,这里我也不需要虚拟光驱或真实光驱。
右侧选择“使用ISO镜像文件”,找到自己系在好的CentOS镜像文件。确定。
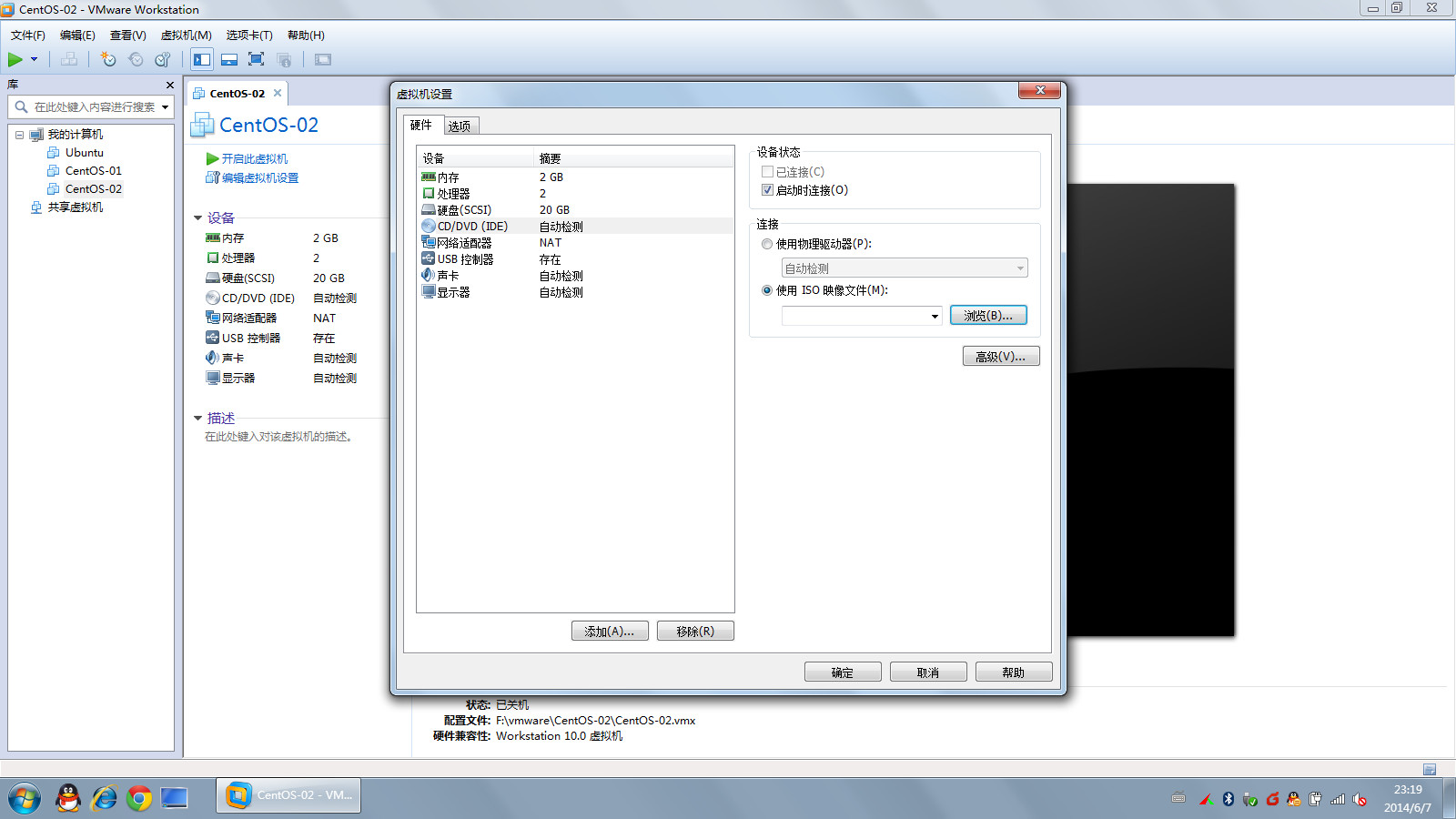
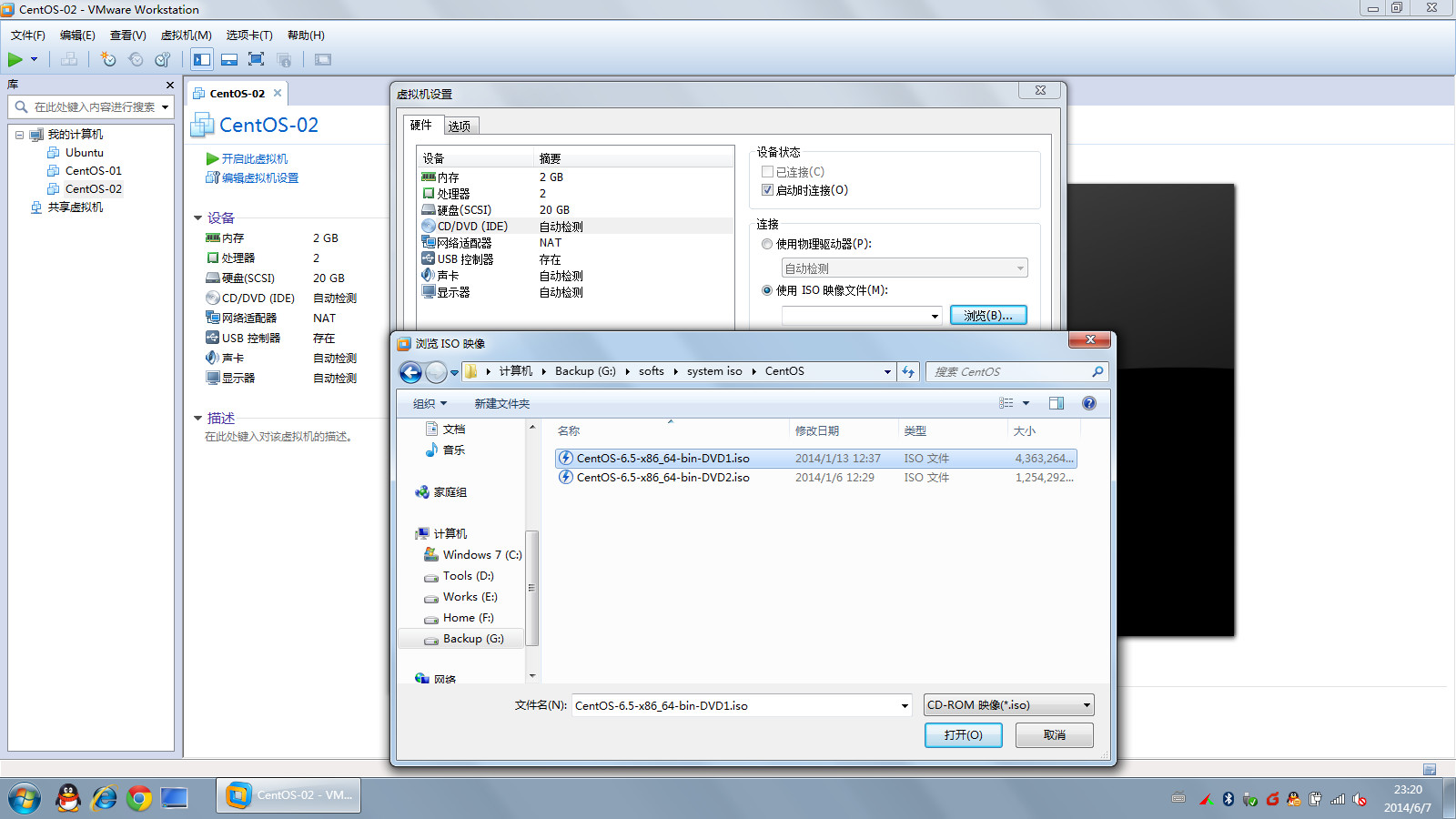
10、完成配置,点击绿色的右三角符号,启动虚拟机吧,现在到了正式启动的第一个页面。不用说,选择第一项,确定。
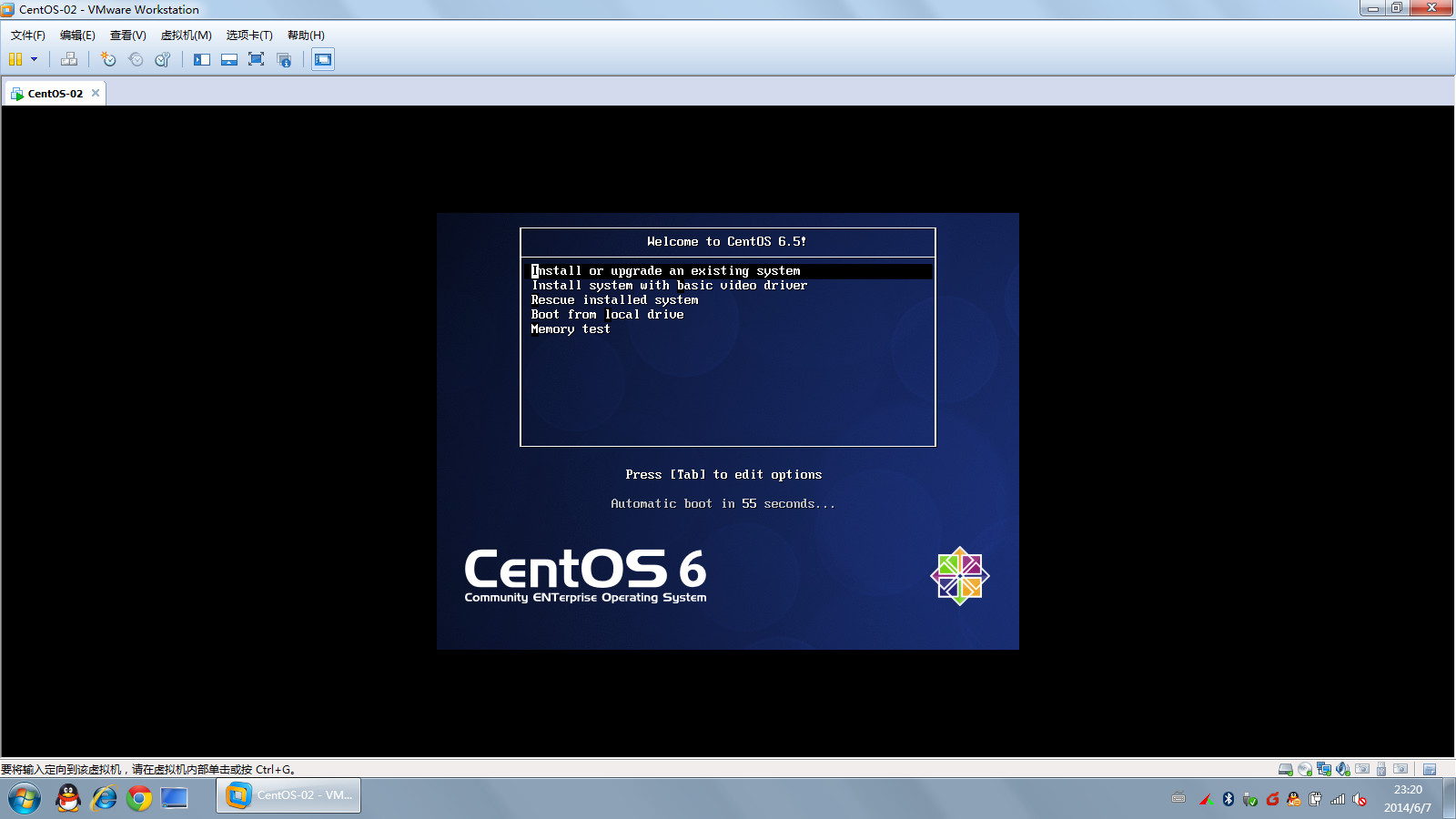
11、系统自检,加载。
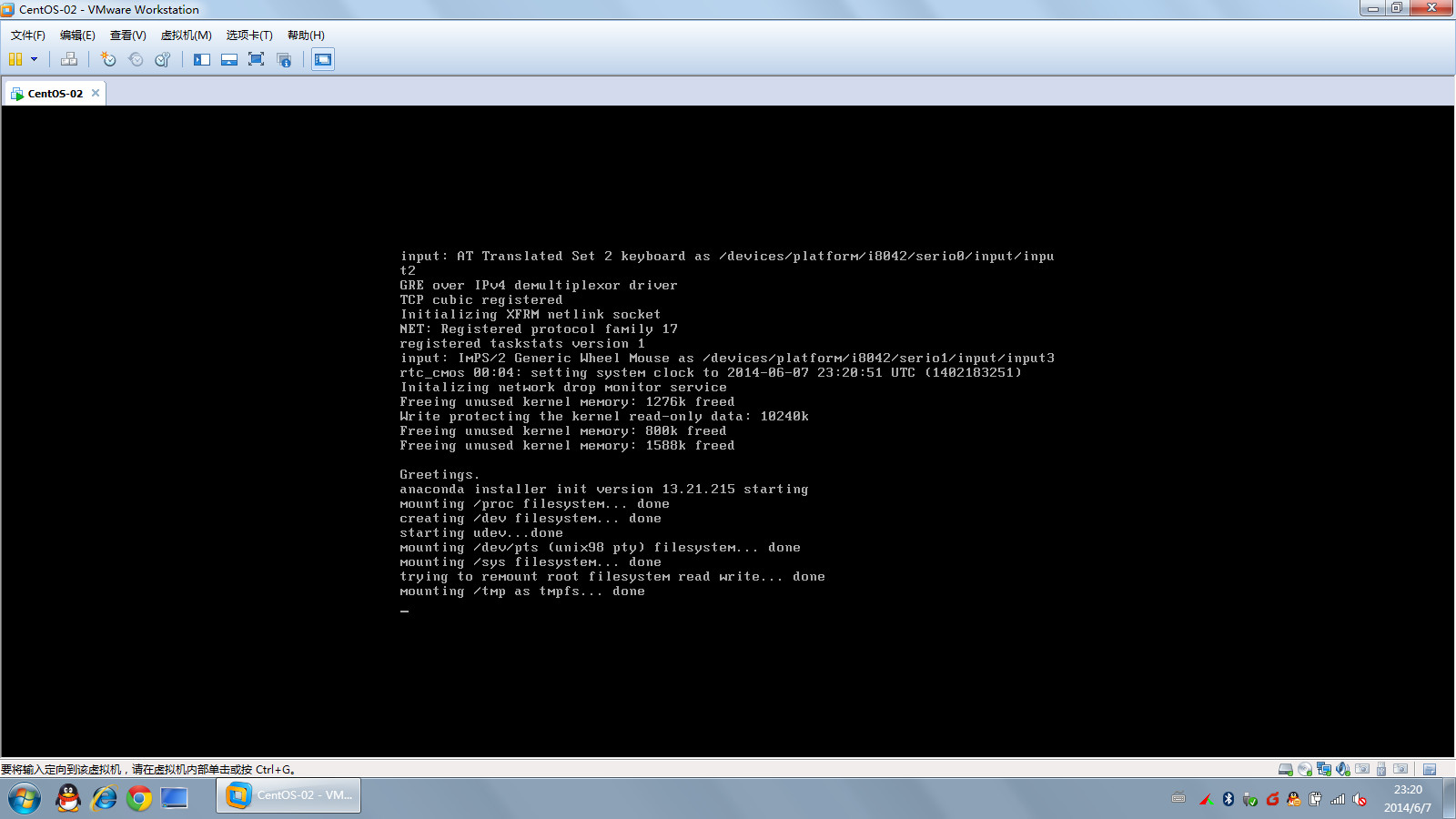
12、这一步需要检测安装媒体,选择SKIP跳过,否则检测很慢的。
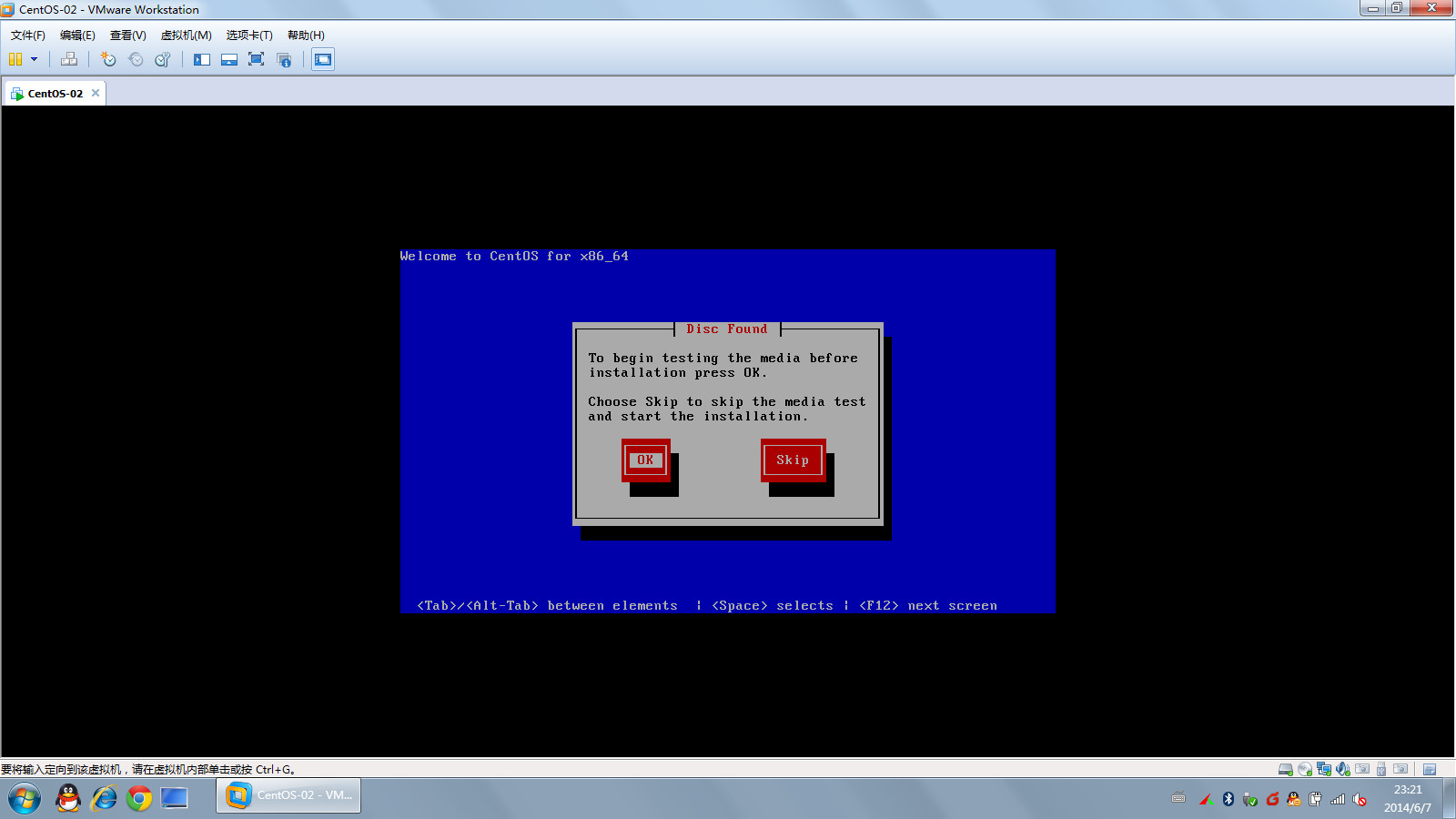
13、这里还是英文的,点击NEXT。
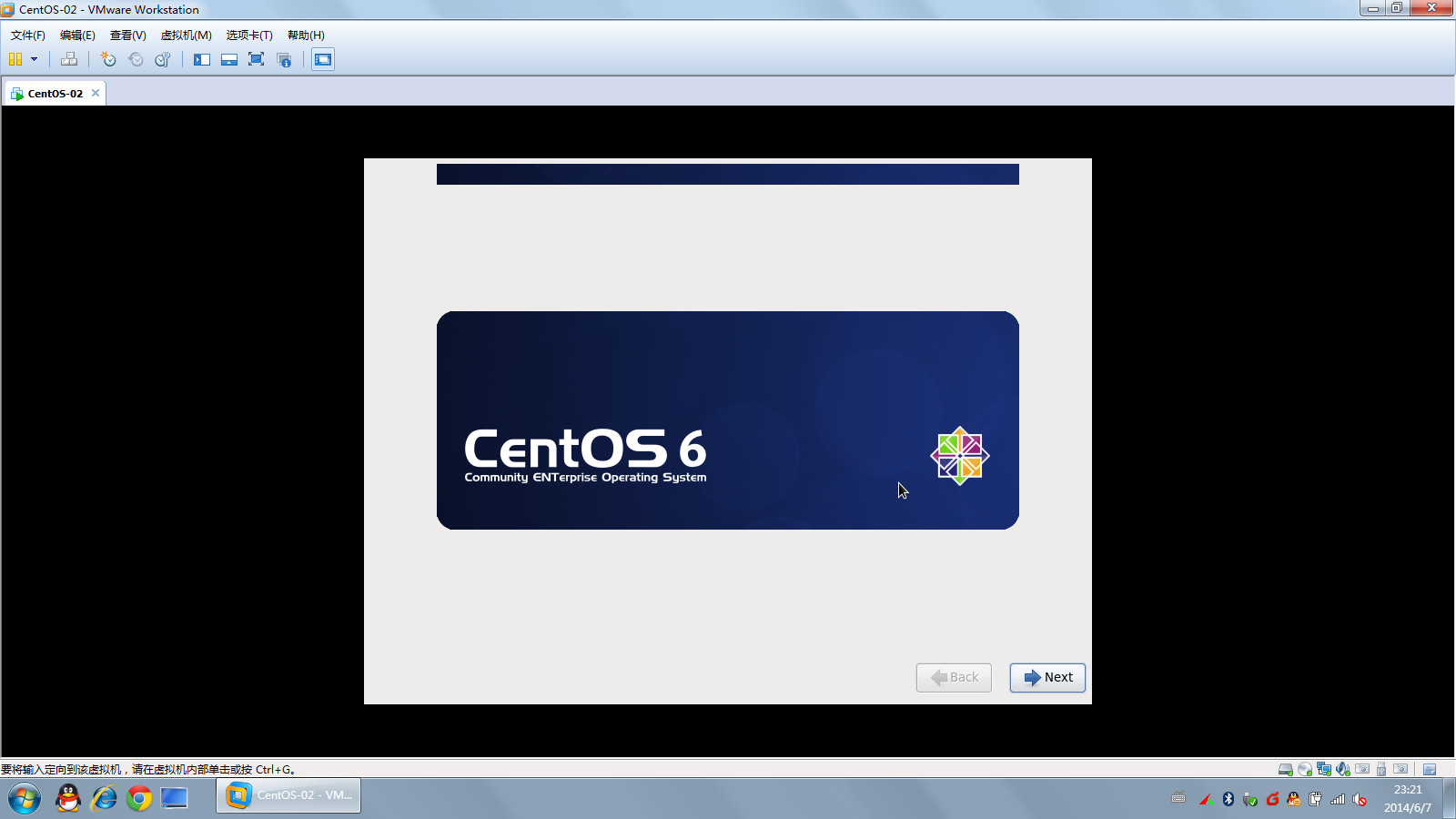
14、语言选择,选择简体中文,应该认识汉字吧,不认识的去小学回炉。点NEXT
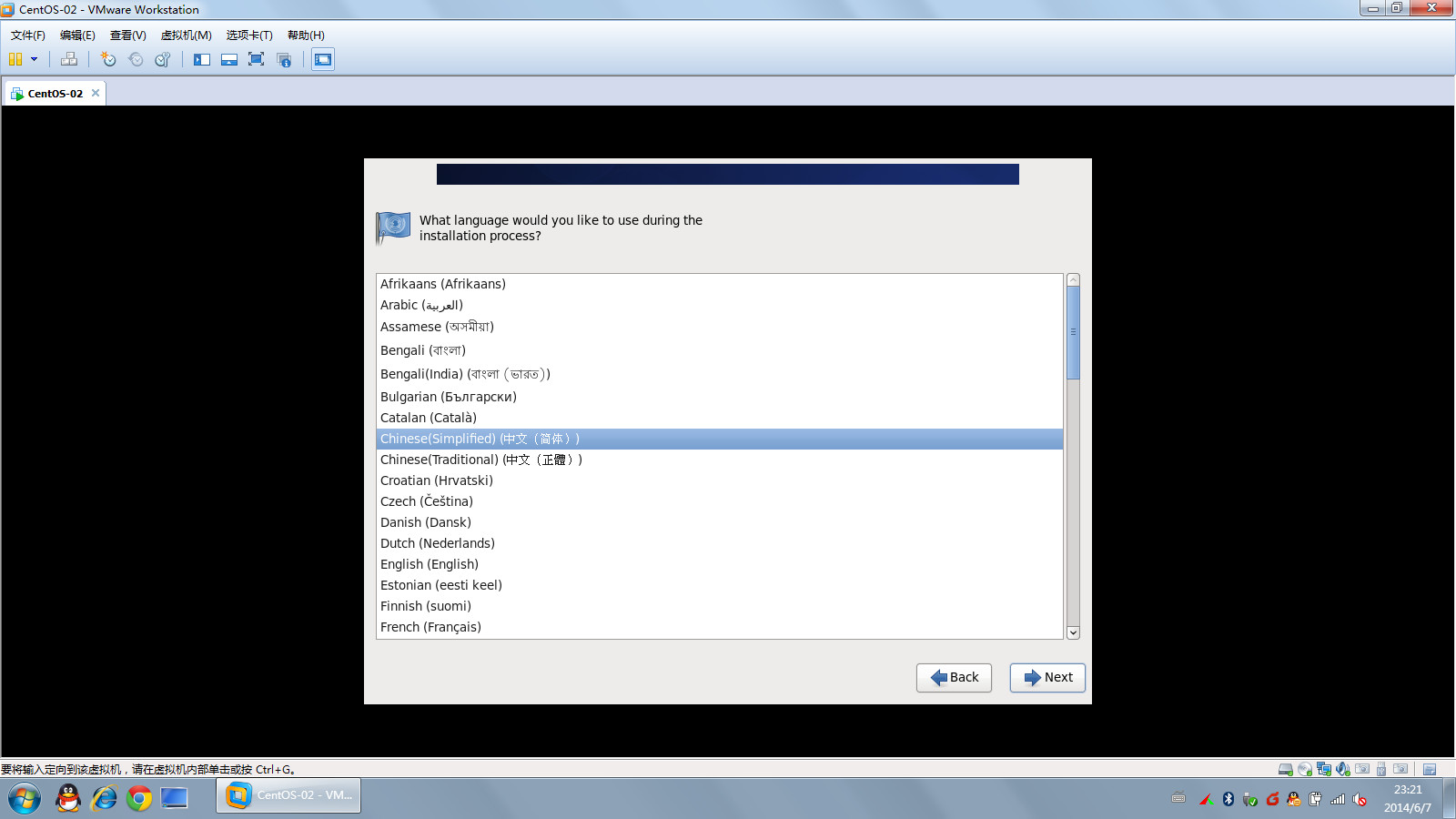
15、默认美国英语式的键盘规则不动,下一步。
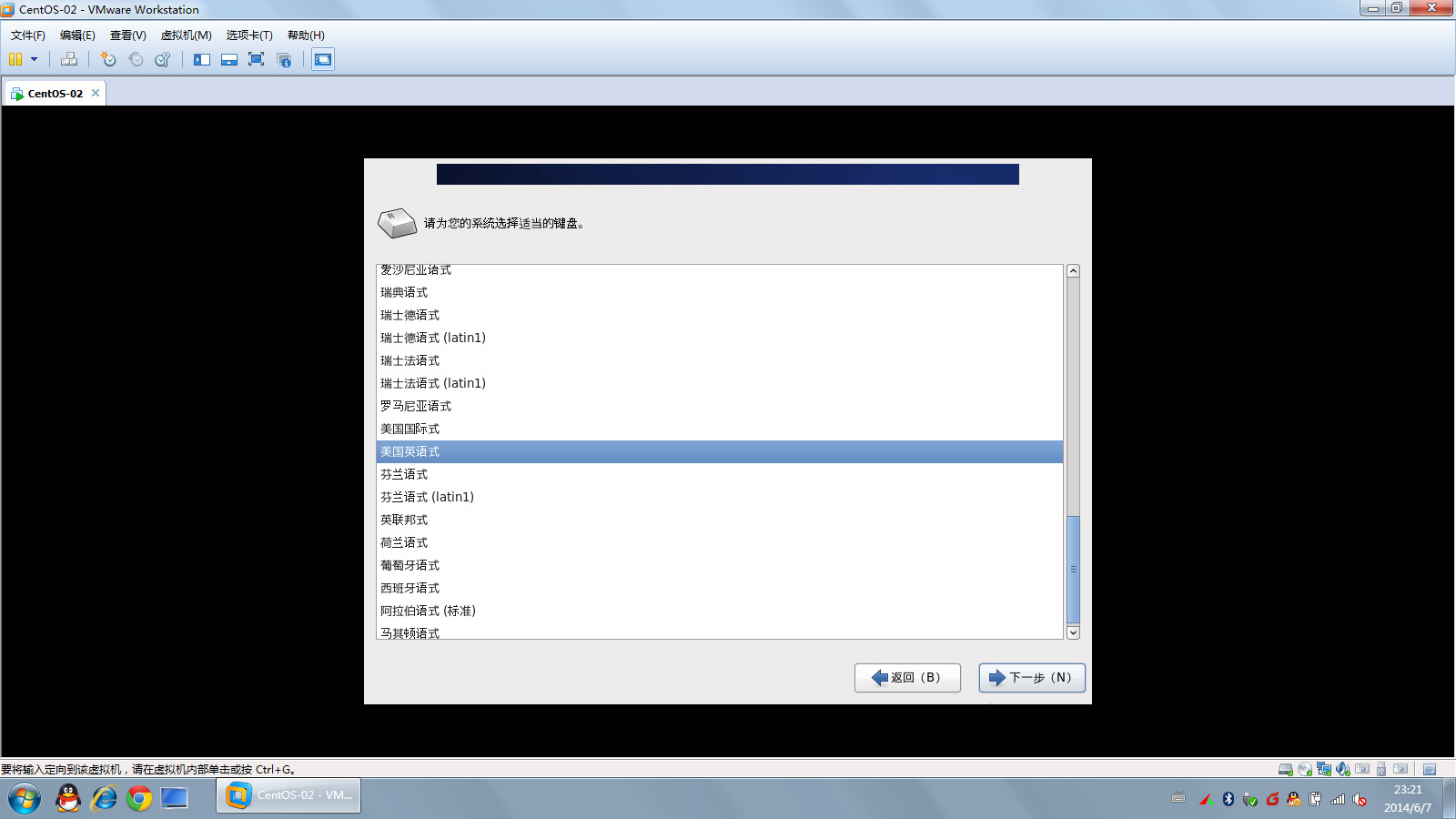
17、这里没有特殊要求,就选择第一个“基本存储设备”,下一步。
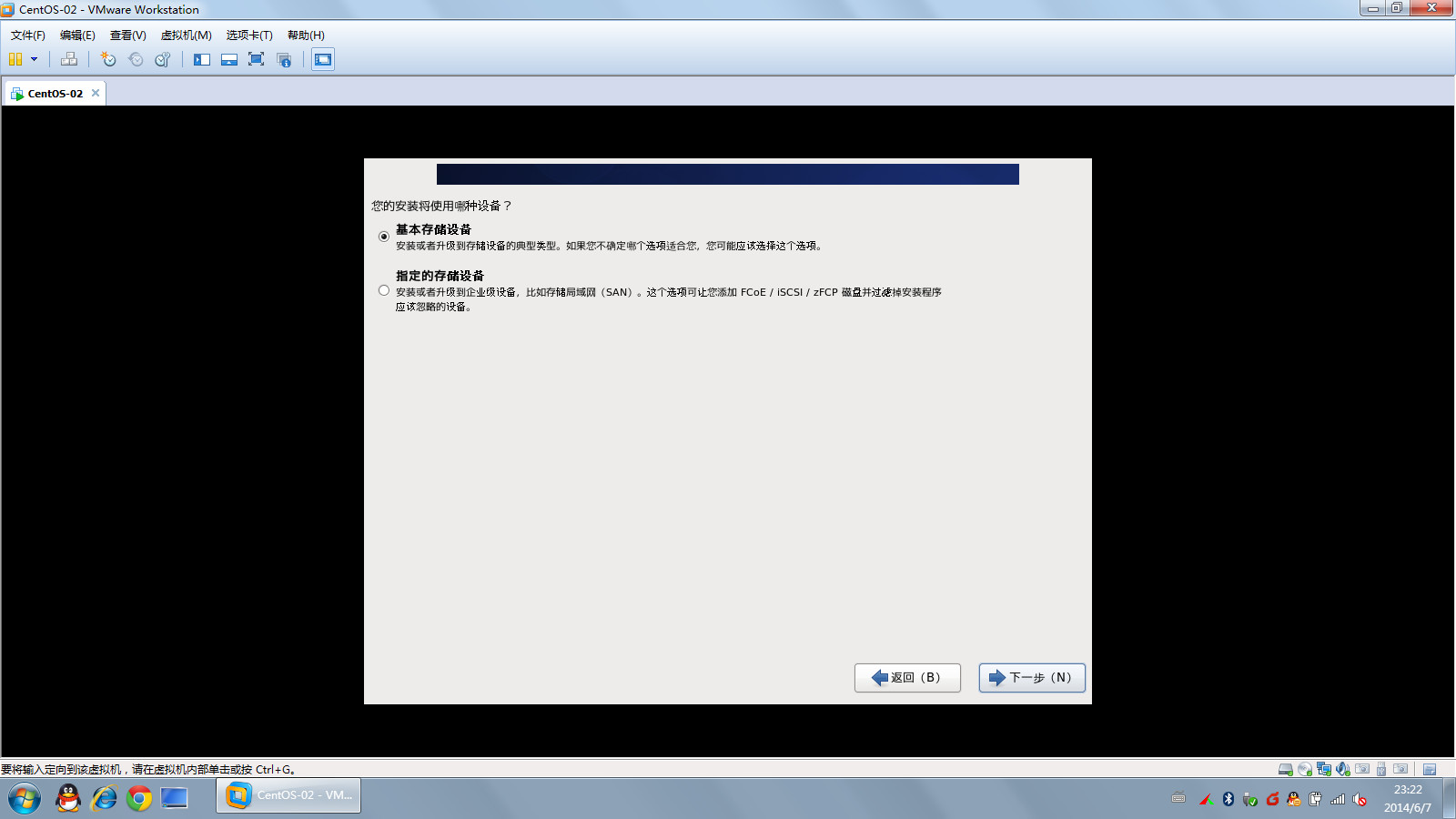
18、因为是全新安装,问你是否把整个磁盘拿来装系统,这里选择“是”;如果非全新安装,并需要保留数据的,选择“否”。下一步。
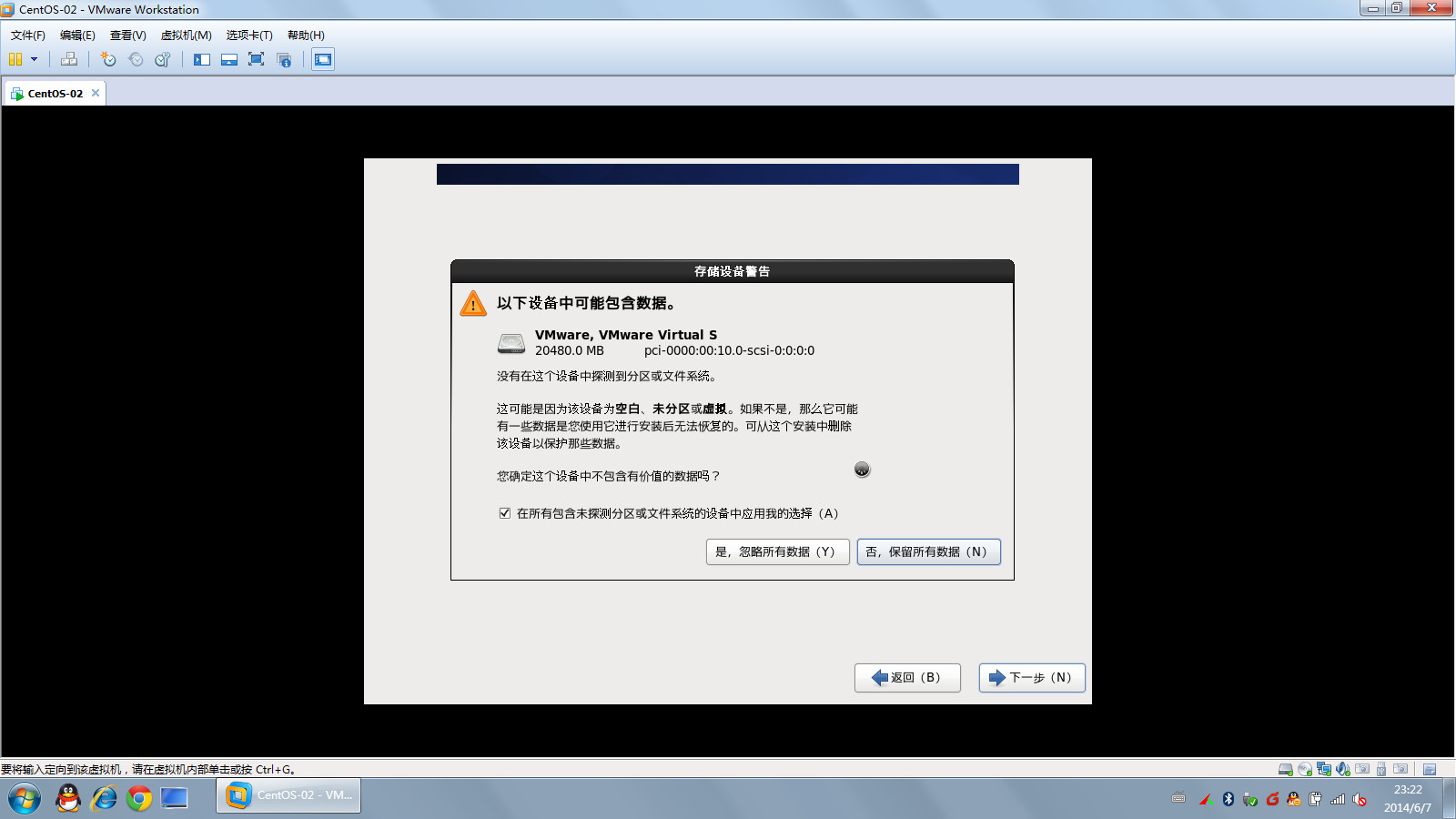
19、这里设置主机名,我设置为centos02,因为是虚拟机,网络就不用配置了,如果有特殊要求,根据自己的要求去配置,点击“配置网络”,如图所示。
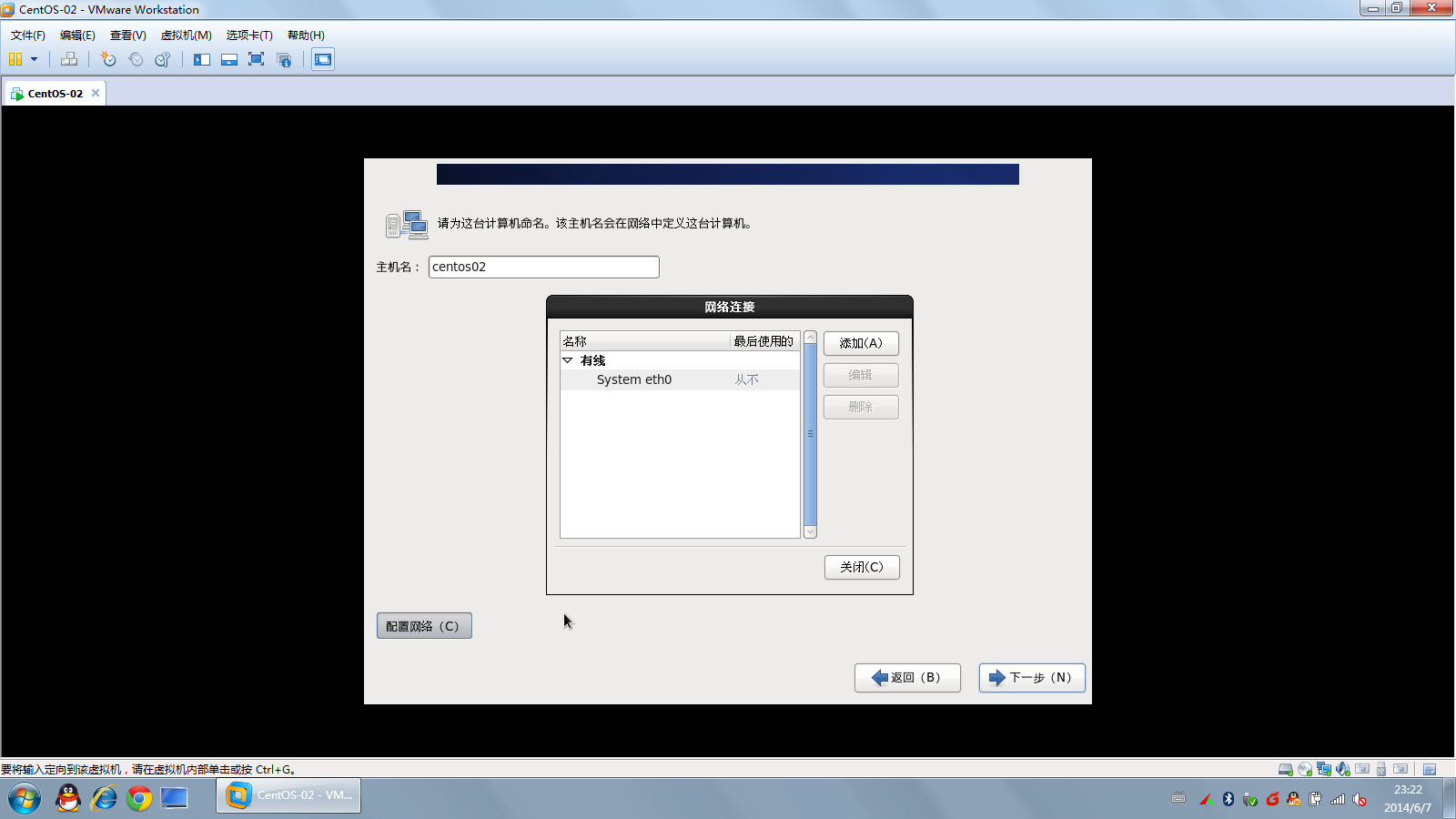
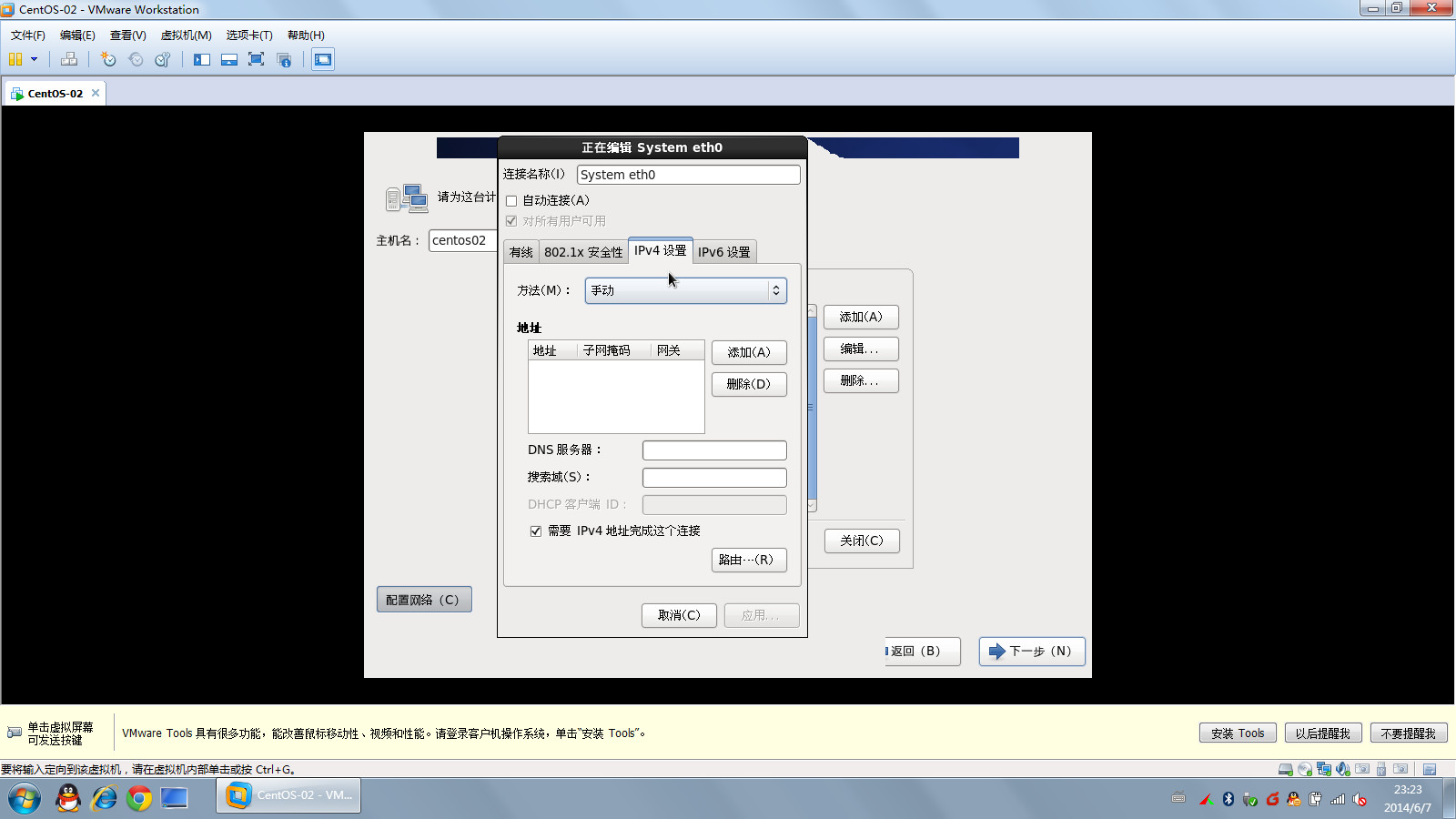

20、不管是否配置网络,都会到这一步,时区设置,默然上海,不改,下一步。
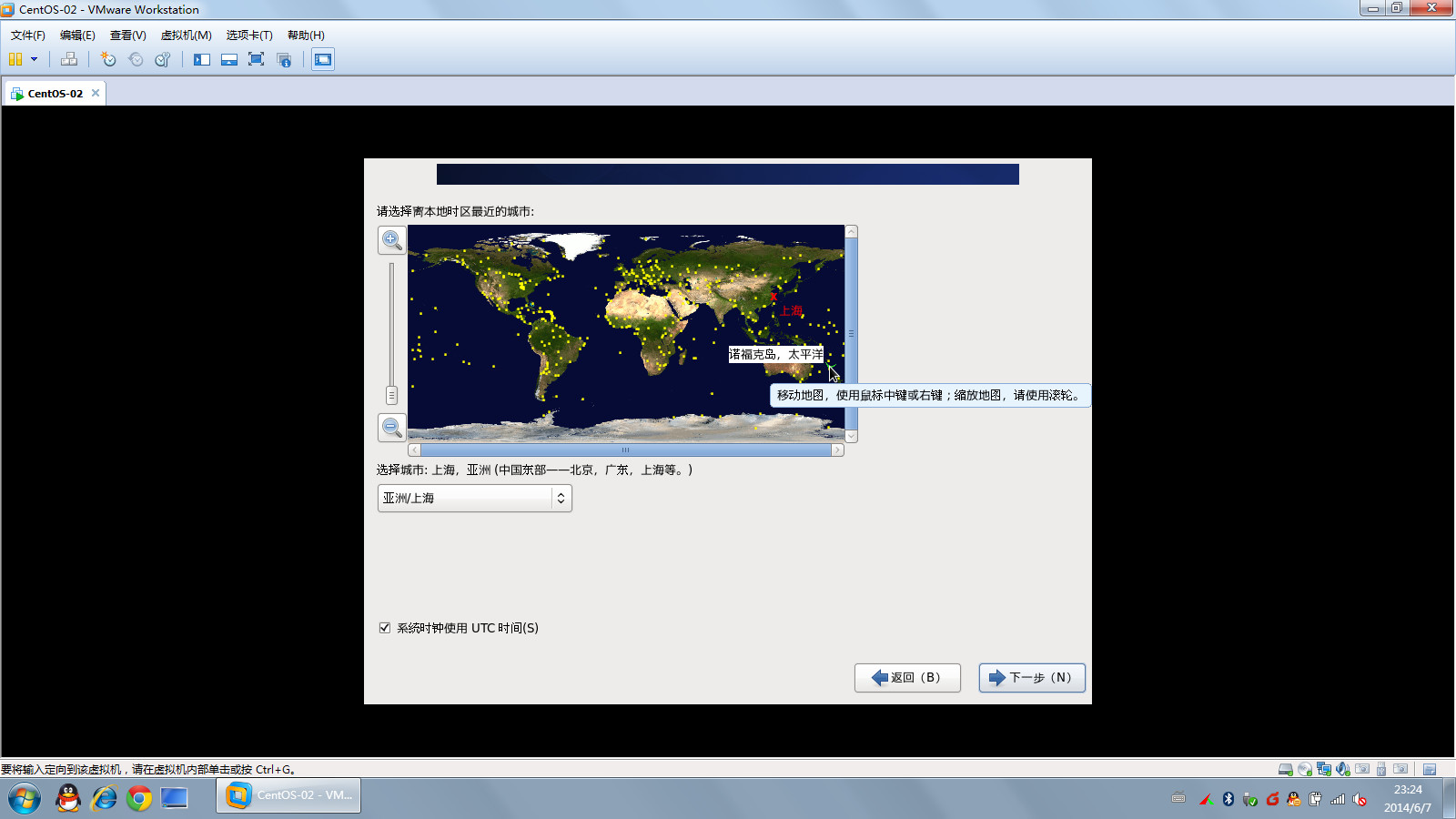
21,根密码,就是root用户密码,虚拟机我就不用设置台麻烦,123456就行,但是会提示你密码过于简单,但是我确认使用,就选择“无论如何都使用”,下一步。
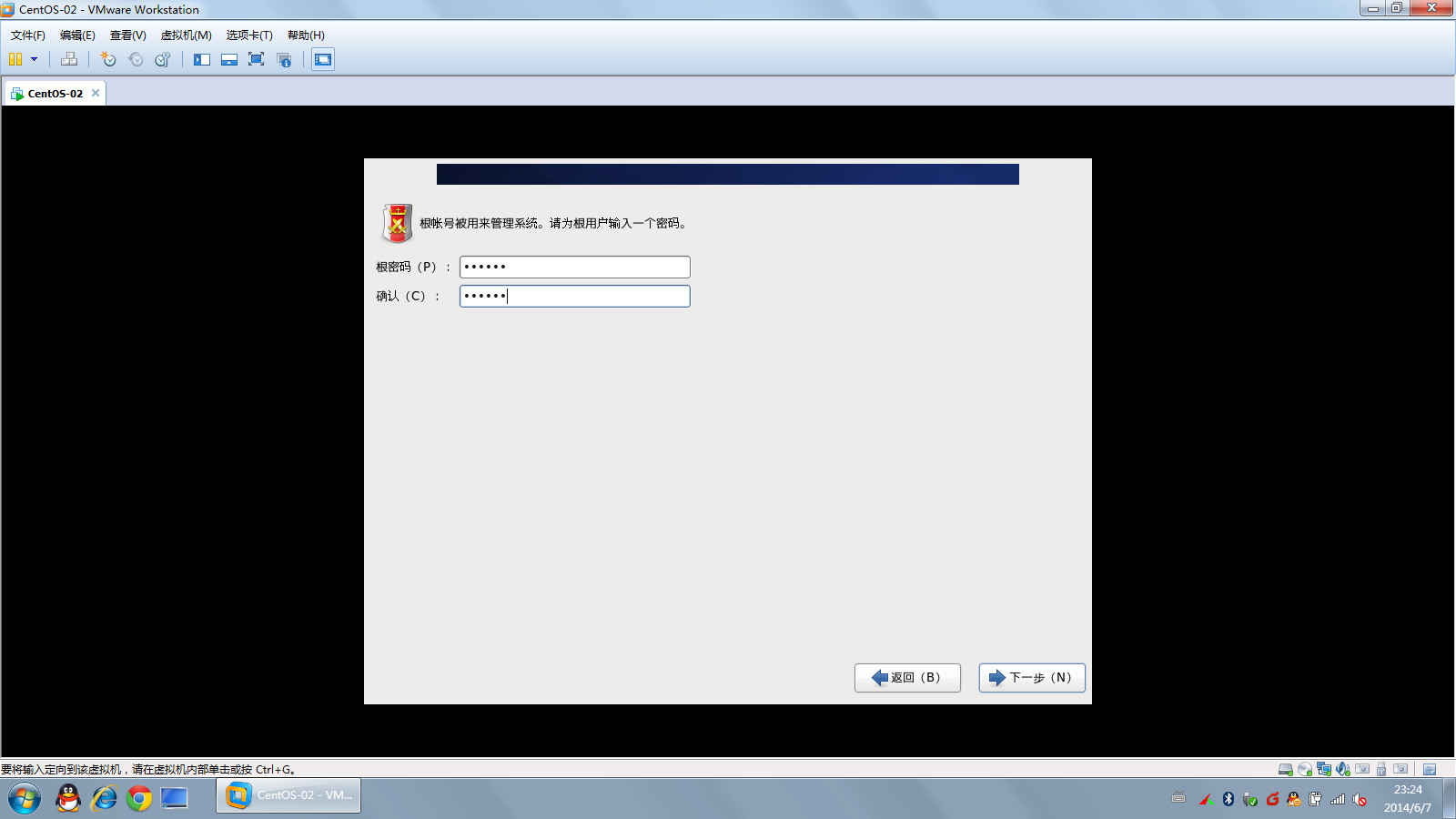
22、选择分区了,centos新版中使用lvm来分区,我不用过分去计算分区大小,这个模式可以允许用户以后动态调整分区大小,因此,全新安装下,我选择第一项“使用所有空间”。如果有用户需要保存原有数据,就不能这样选择了。下一步。
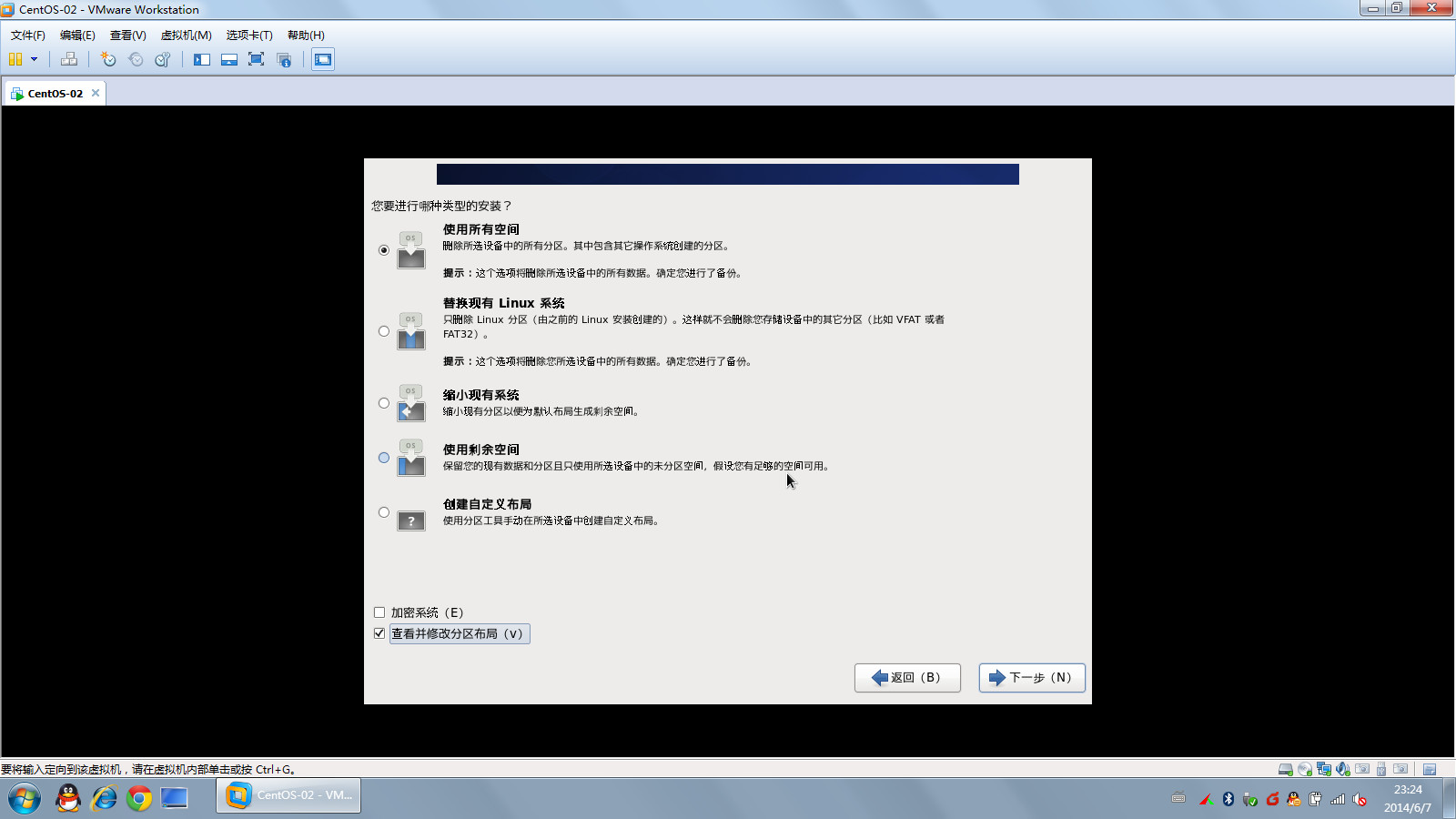
23、如果上一步中我选择了“查看并修改分区”,就会出现如下界面。允许你手动调整分区。
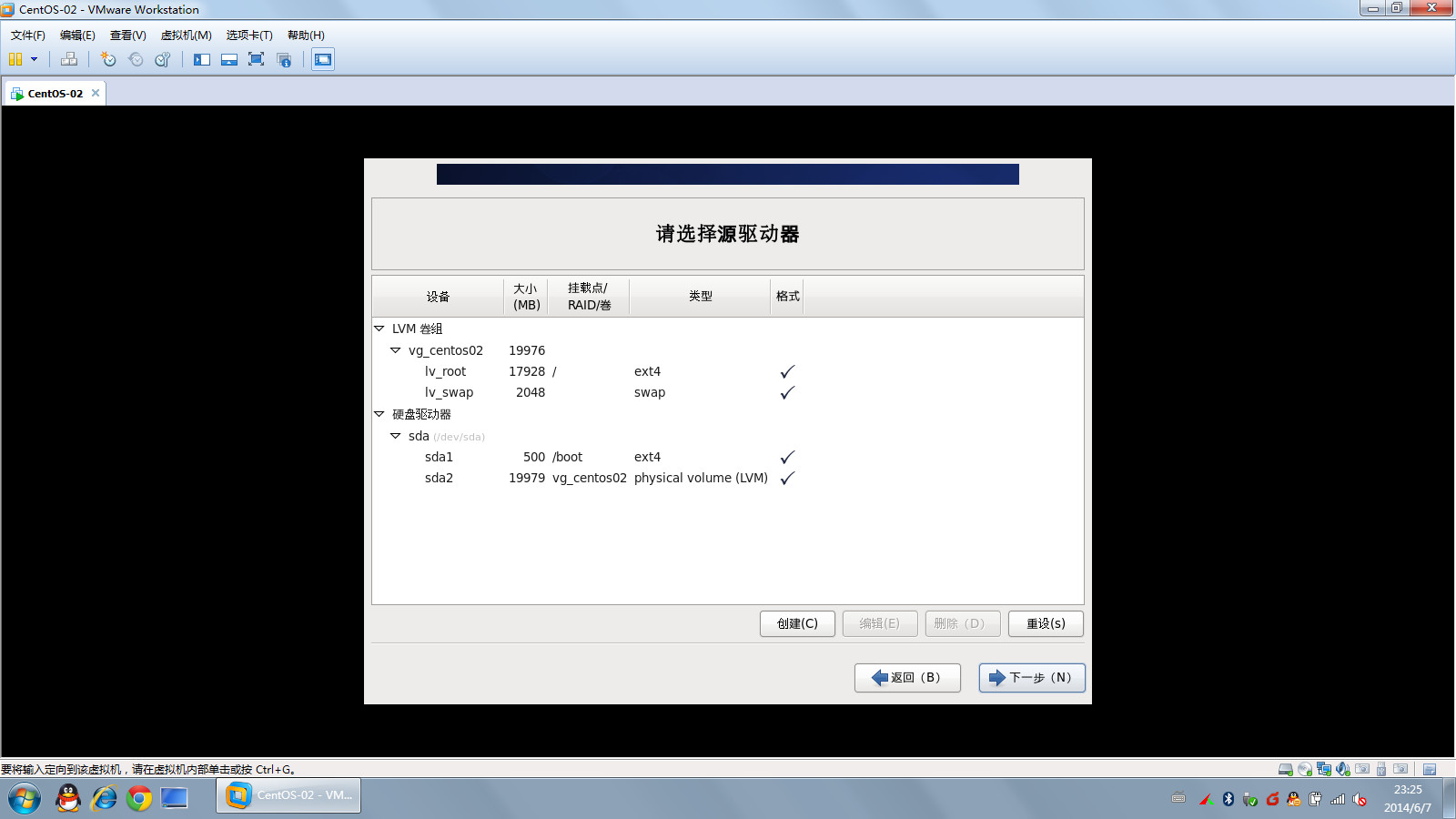
24、确认分区后,系统要格式化分区,选择“格式化”。
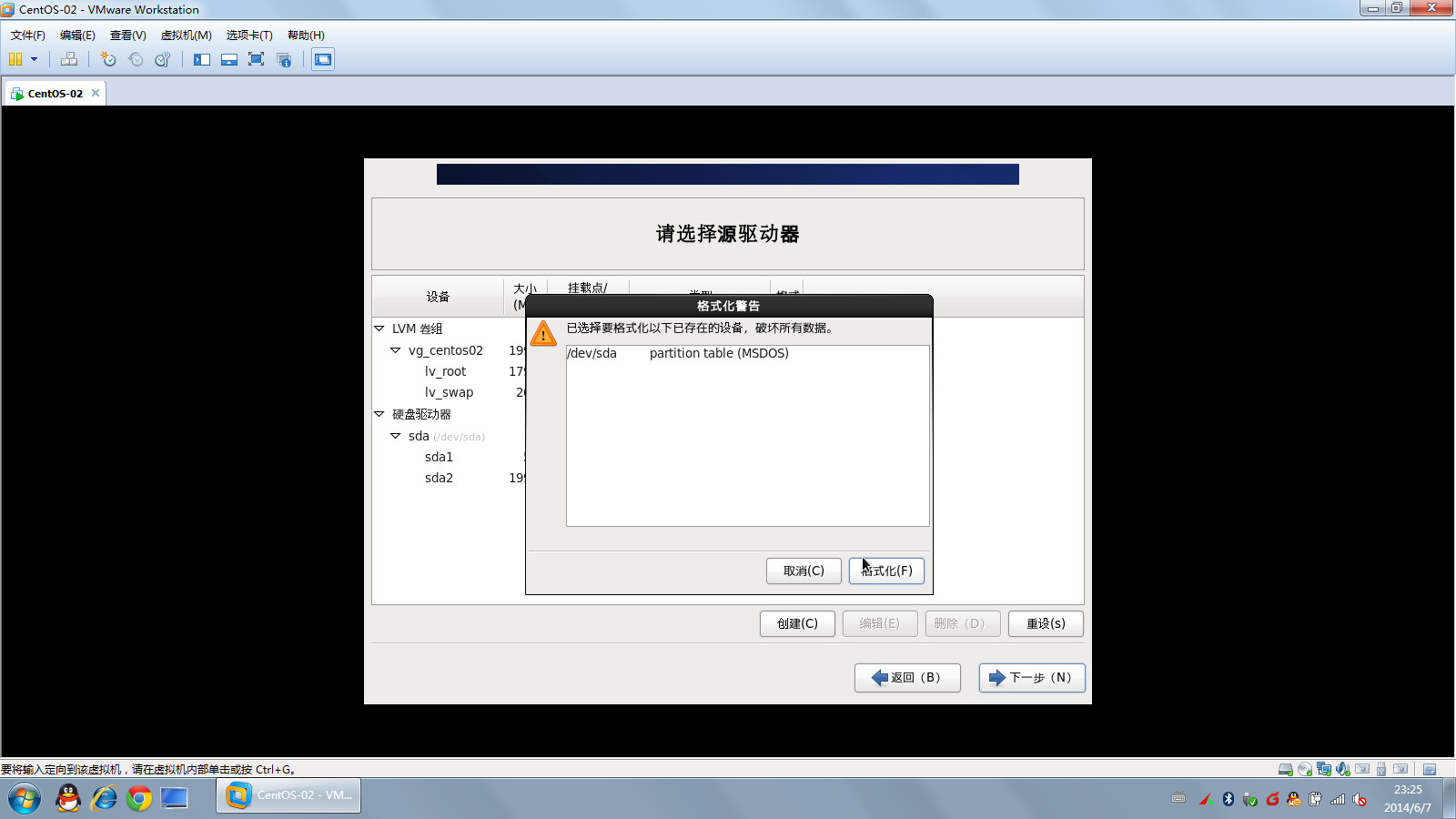
25、分区好后,要求将分区信息写入磁盘,点击“将修改写入磁盘”,下一步。
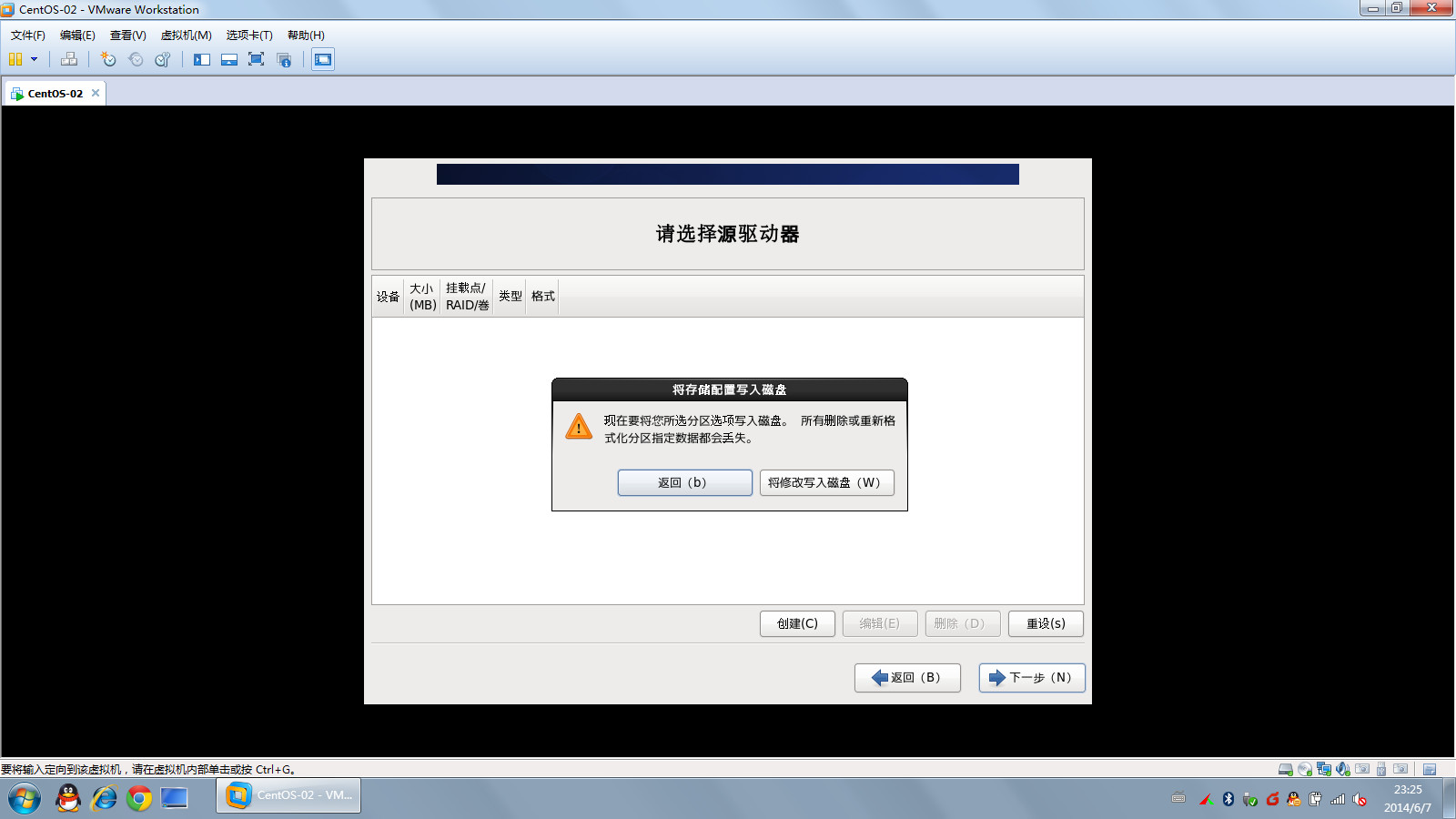
26、提示引导分区写入,不用改,下一步。
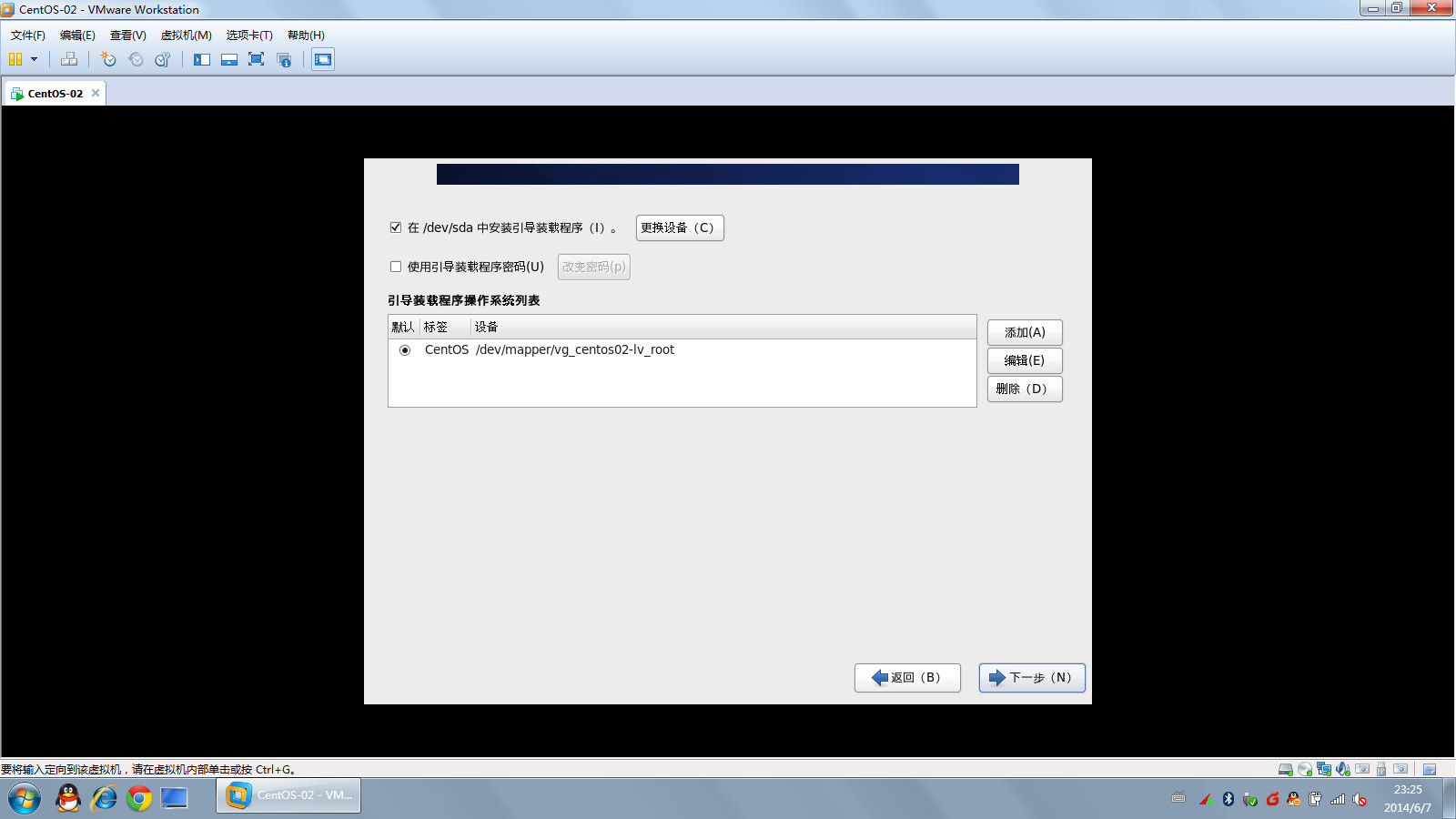
27、要求选择安装系统的安装模式,从上到下一次是:桌面安装模式,最小化桌面安装模式,最小化安装模式,基础服务器安装模式,and so on。
这里根据需求,大家自己选择,我不需要桌面,因此选择了最小化安装模式。下一步。(可选最下面的“现在自定义”)
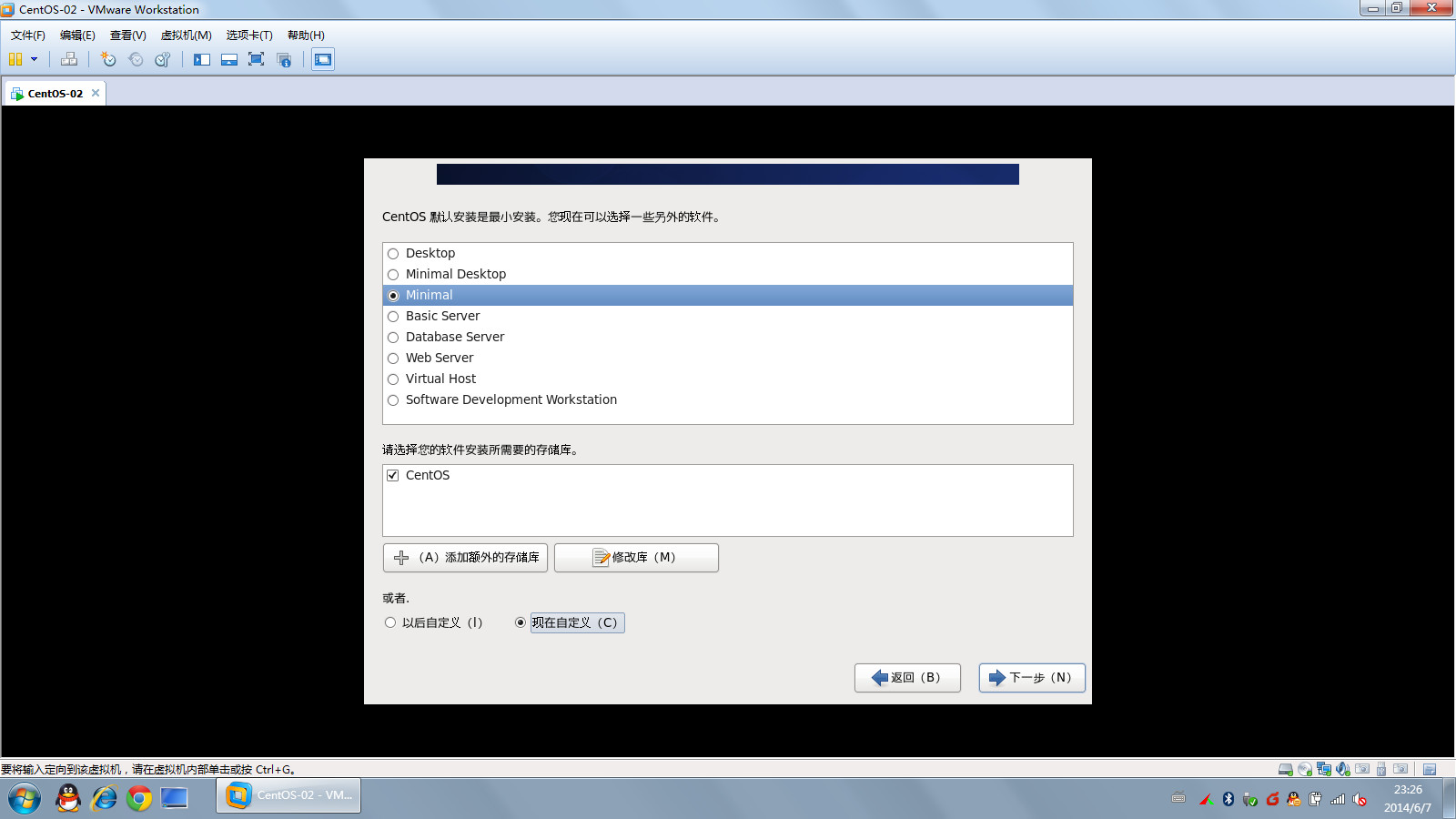
28、如果选了“现在自定义”,这个页面会出现,不过最小化安装,我这里不用设置,只是给大家看看有这个东东。下一步。
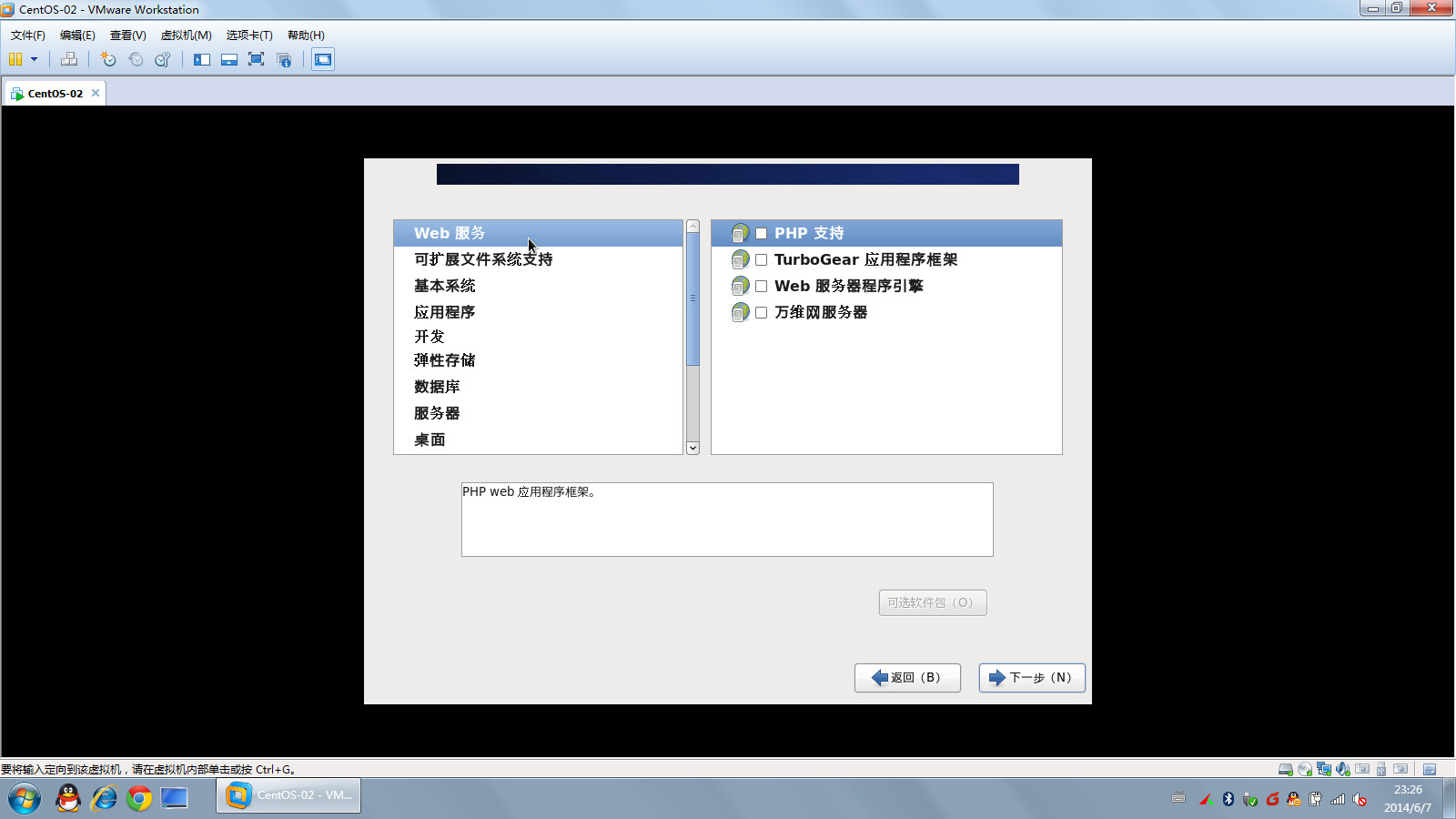
29、系统会提示开始安装,最小化安装包不多,一会就OK,等吧。去尿尿下。。。。。。
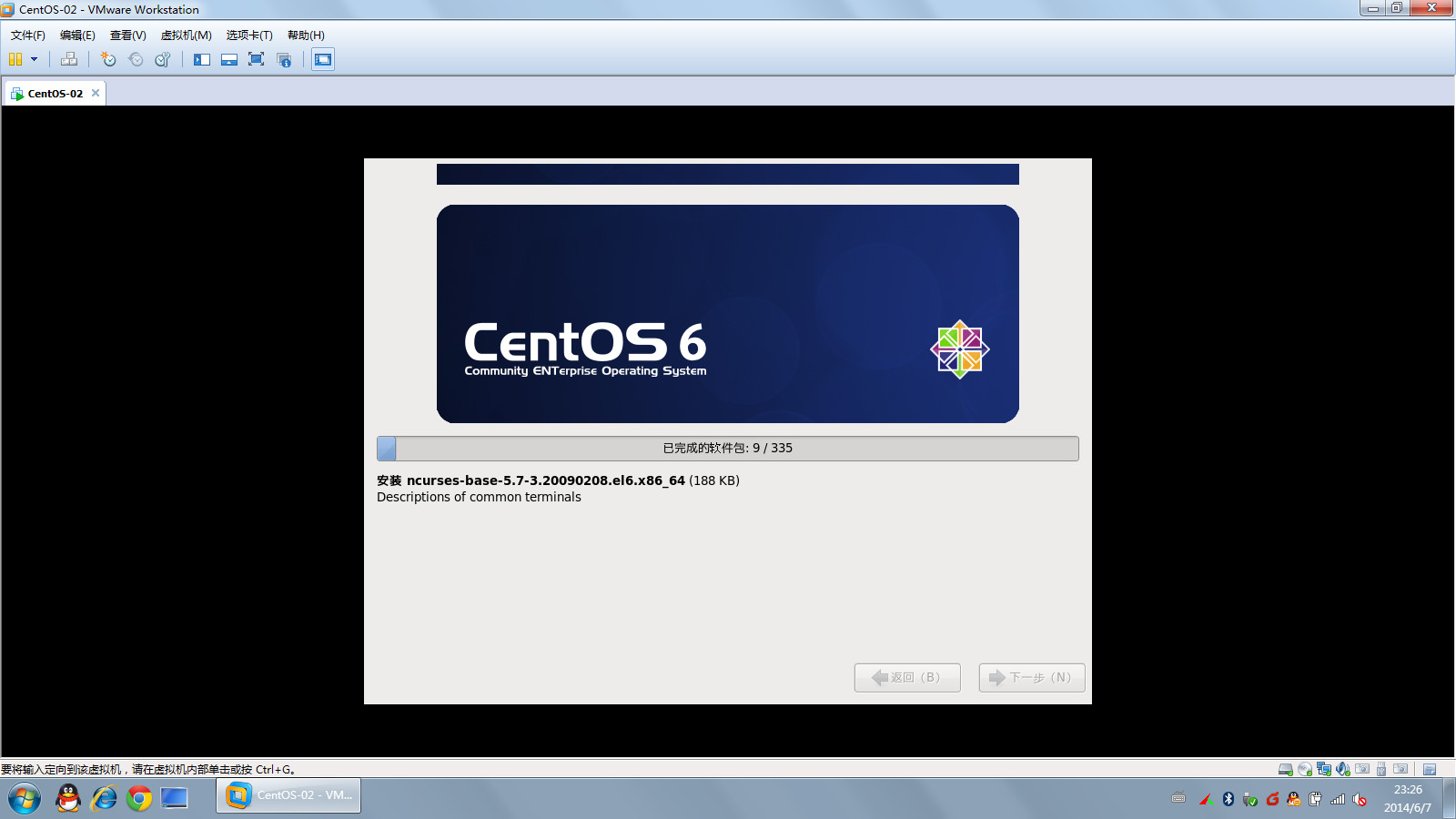
30、安装完成,重新引导启动。
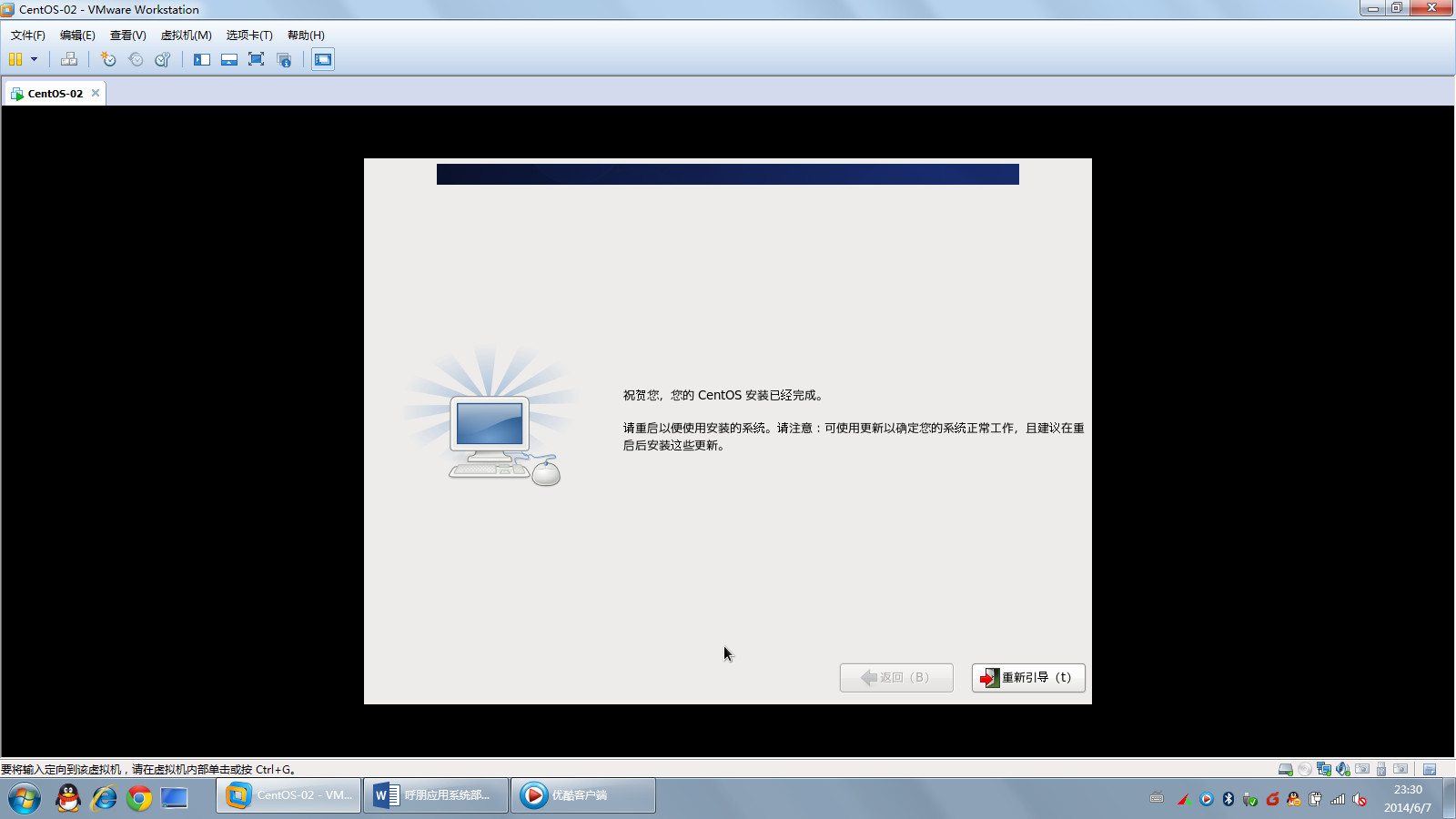
31、安装完成后,重启,进入命令行,输入用户名root,密码:123456。为什么是黑的,因为我最小化安装,没有界面啊。

时间仓促,就写到这里了,大家有什么问题,跟帖讨论吧。
0 0
- Vmware10安装centOS6.5图文教程
- VMware10.0.1下CentOS6.5的图文安装教程
- vmware10安装centos6.5
- CentOS6图文安装教程
- VMware10安装服务器型CentOS6.5
- VMware10上CentOS6.5安装MySQL2.6.26
- CentOS6.5在VMware10中安装
- CentOS6.5在VMware10中安装
- Windows8下使用VMware10.0.3安装centos6.6详细教程
- VMware Workstation9 下安装 CentOS6.5( 安装图文教程 )
- VMware Workstation10下安装CentOS6.5(安装图文教程)
- VMware Workstation9 下安装 CentOS6.5( 安装图文教程 )
- VMware Workstation10 下安装 CentOS6.5( 安装图文教程 )
- vmware10配置安装centos6.8
- VmWare下安装CentOS6图文安装教程
- VmWare下安装CentOS6图文安装教程
- VmWare下安装CentOS6图文安装教程
- VmWare下安装CentOS6图文安装教程
- 自动化测试之路——EMMA在java代码覆盖率自动化测试中的应用(二)
- thinkphp 常见问题收集
- LoadRunner 并发测试
- c++内存模型
- CocoaPods安装和使用教程
- Vmware10安装centOS6.5图文教程
- 移动互联时代,涂料企业该如何祭环保大旗
- 大并发服务器架构 && 大型网站架构演变
- Android-Webview支持缩放并隐藏讨厌的缩放控制条
- 手动配置tomcat中的setclasspath
- discussion about acpi_osi
- android-studio gradle相关知识
- Cordova + Ionic + AngularJS
- Eclipse 替换jar出现ClassNotFound问题


