插入页眉和页脚-----------毕业设计必备攻略
来源:互联网 发布:mac下映射网络驱动器 编辑:程序博客网 时间:2024/04/28 02:49
在每页上插入相同页眉或页脚
对首页和其余页面使用不同的页眉或页脚
不在首页上使用页眉或页脚
对奇偶页使用不同的页眉或页脚
对每节或每章使用不同的页眉或页脚
更改页眉或页脚的内容
插入页码
插入文档的文件名
插入文档标题、作者姓名或其他文档属性
插入当前日期
删除页眉或页脚
在每页上插入相同的页眉或页脚
Microsoft Office Word 2007 包含很多预先设好格式的页眉或页脚,可将其插入你的文档。或者,你可以从头开始创建页眉或页脚。请参阅本文后面部分中的信息,了解如何将以下常用项插入页眉或页脚的步骤:
页码
文件名
文档标题、作者姓名或其他文档属性
当前日期
插入预定义的页眉或页脚
在“插入”选项卡的“页眉和页脚”组中,单击“页眉”或“页脚”。
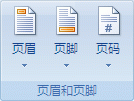
单击所需的页眉或页脚设计。
注意: 如果看不到页眉或页脚设计库,则计算机的“构建基块”可能存在问题。若要了解如何修复此问题,请参阅看不到页码、页眉和页脚、封面或公式的库。
向文档每一页插入页眉或页脚。
注释:
如有必要,你可以在页眉或页脚中设置文本的格式,方法是选中此文本并使用浮动工具栏(Microsoft Office Fluent 界面的一部分)上的格式选项。
如果你向切换到其他预定义的页眉或页脚,请重复上述步骤,然后从库中选择其他页眉或页脚。
插入自定义页眉或页脚
在“插入”选项卡的“页眉和页脚”组中,单击“页眉”或“页脚”。
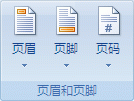
单击“编辑页眉”或“编辑页脚”。
通过在“页眉和页脚工具”选项卡下,使用“设计”选项卡下“插入”组中的选项,可键入文本或插入图形和其他内容。
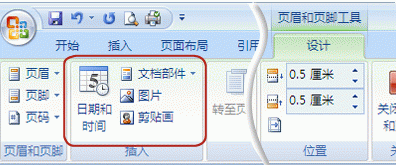
提示: 要将创建的页眉或页脚保存到页眉或页脚选项样式库中,请选择页眉或页脚中的文本或图形,然后单击“将选择的内容保存到页眉库”或“将选择的内容保存到页脚库”。
返回页首
对首页和其余页面使用不同的页眉或页脚
在文档首页上,双击页眉或页脚区域。
在“页眉和页脚工具”的“设计”选项卡上,选中“选项”组中的“首页不同”复选框。
注意: 如果文档所含封面来自 Office Word 2007 中的封面库,则“首页不同”已打开。在本页上插入或编辑页眉或页脚不会影响文档的其他页面。
在首页上创建页眉或页脚,或者对现有页眉或页脚进行更改。
返回页首
不在首页上使用页眉或页脚
在文档首页上,双击页眉或页脚区域。
在“页眉和页脚工具”的“设计”选项卡上,选中“选项”组中的“首页不同”复选框。
注意: 如果已勾选“首页不同”复选框,请不要清除它。转到下一步。
在“首页页眉”或“首页页脚”区域,删除页眉或页脚的内容。
返回页首
对奇偶页使用不同的页眉或页脚
例如,你可以在奇数页上使用文档标题,在偶数页上使用章节标题。或者对于小册子,你可以将页码放在奇数页页面的右侧,同时放在偶数页页面的左侧。这样,当纸张双面都打印有页面时,页码始终显示在外边缘。
在尚未使用页眉或页脚的文档中创建奇数和偶数页眉或页脚
单击奇数页,例如文档的第一页。
在“插入”选项卡的“页眉和页脚”组中,单击“页眉”或“页脚”。
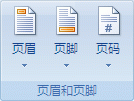
在页眉或页脚库中,单击标记为“(奇数页)”的设计,如“朴素型(奇数页)”。
注意: 如果看不到页眉或页脚设计库,则计算机的“构建基块”可能存在问题。若要了解如何修复此问题,请参阅看不到页码、页眉和页脚、封面或公式的库。
在“页眉和页脚工具”的“设计”选项卡上,选中“选项”组中的“奇偶页不同”复选框。
在“页眉和页脚工具”的“设计”选项卡上,单击“导航”组中的“下一节”
 ,以将光标前移到偶数页的页眉或页脚。
,以将光标前移到偶数页的页眉或页脚。在“页眉和页脚工具”的“设计”选项卡上,单击“页眉和页脚”组中的“页眉”或“页脚”。
在页眉或页脚库中,单击标记为“(偶数页)”的设计,如“朴素型(偶数页)”。
注释:
如有必要,通过选中文本并使用 Office Fluent 浮动工具栏上的格式选项,可在页眉或页脚中设置文本格式。
如果你向切换到其他预定义的页眉或页脚,请重复上述步骤,然后从库中选择其他页眉或页脚。
在已具有页眉或页脚的文档中创建奇数和偶数页眉或页脚
双击页眉或页脚区域。
在“页眉和页脚工具”的“设计”选项卡上,选中“选项”组中的“奇偶页不同”复选框。
现有页眉或页脚当前配置为仅针对偶数页。
在“页眉和页脚工具”的“设计”选项卡上,单击“导航”组中的“下一节”
 ,以将光标前移到偶数页的页眉或页脚,然后创建偶数页的页眉或页脚。
,以将光标前移到偶数页的页眉或页脚,然后创建偶数页的页眉或页脚。
返回页首
对每节或每章使用不同的页眉或页脚
如果文档分为多个章节,则可以变换页眉和页脚,使每节的页眉和页脚显示不同内容。例如,如果你的文档使用分节符分为不同章节,则各章节的页眉中可显示章节标题。
提示: 如果你不确定是否文档具有多个章节,可以进行搜索。
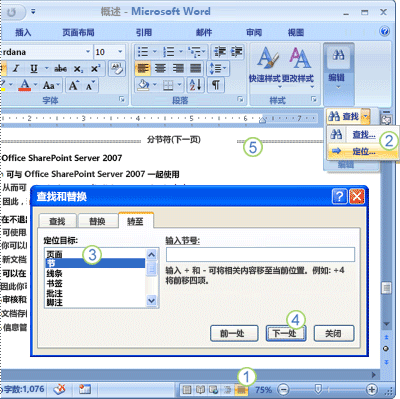
1.单击状态栏上的“草稿”。
2. 在“开始”选项卡的“查找”组中,单击“转到”。
3.单击“节”。
4. 单击“下一步”以查找文档中的分节符。
5.借助草稿视图,可轻松查看文档中的分节符。
向文档添加分节符
如果你的文档没有分节,则可以在希望页眉或页脚变换的位置插入分节符。
从文档开头起,将光标置于要开始变换页眉或页脚的页面开头处。
在“页面布局”选项卡的“页面设置”组中,单击“分隔符”,然后在“分节符”下单击“下一页”。
将光标置于想变换页眉或页脚的下一页开头,例如新章节的首页。
在“页面布局”选项卡的“页面设置”组中,单击“分隔符”,然后在“分节符”下单击“下一页”。
对文档中所需的每个分节符重复复步骤 3 和 4。
使用文档分节符来变换页眉或页脚
如果你的文档已分为多个章节,则可以使用分节符来配置页眉和页脚。
从文档开头起,单击要变换其页眉或页脚的第一节。
在“插入”选项卡的“页眉和页脚”组中,单击“页眉”或“页脚”。
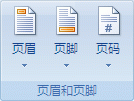
单击“编辑页眉”或“编辑页脚”。
在“页眉和页脚”选项卡的“导航”组中,单击“连接到上一节”
 ,以断开本节中页眉或页脚与上一节之间的连接。
,以断开本节中页眉或页脚与上一节之间的连接。更改本节中的现有页眉或页脚,或创建新的页眉或页脚。
在“设计”选项卡的“导航”组中(位于“页眉和页脚”上下文选项卡中),单击“下一节”
 ,以将光标前移到下一节的页眉或页脚。
,以将光标前移到下一节的页眉或页脚。在“页眉和页脚”选项卡的“导航”组中,单击“连接到上一节”
 ,以断开本节中页眉或页脚与上一节之间的连接。
,以断开本节中页眉或页脚与上一节之间的连接。更改本节中的现有页眉或页脚,或创建新的页眉或页脚。
对文档中的所有章节重复前 3 个步骤。
跨节使用相同的页眉或页脚
在页眉或页脚随章节变化的文档中,可以对整个章节使用相同的页眉或页脚。
双击你想跨节保留的页眉或页脚。
在“页眉和页脚”选项卡的“导航”组中,单击“下一节”
 。
。单击“链接到上一节”
 。
。Office Word 2007 将询问你是否要删除页眉和页脚,且是否要连接到上一节中的页眉和页脚。请单击“是”。
返回页首
更改页眉或页脚的内容
在“插入”选项卡的“页眉和页脚”组中,单击“页眉”或“页脚”。
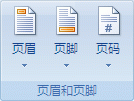
单击“编辑页眉”或“编辑页脚”。
通过选择文本并进行修订,或使用 Fluent 浮动工具栏上的选项来设置文本的格式,可更改页眉或页脚。例如,可以更改字体、应用加粗格式或应用不同的字体颜色。
提示: 在 页面视图 中,你可以快速在页眉页脚和文档文本之间进行切换。只需双击灰显的页眉页脚,或灰显的文档文本。
返回页首
插入页码
如果你文档的页眉或页脚已具有内容,则可向页眉或页脚添加页码。
如果你想使用一种预先设好格式的页码设计,但希望页眉或页脚中含有页码之外的其他内容,则最简单的方式是先添加页码,然后向页眉或页脚添加其他文本或图形。
注意: 页脚库中的很多页脚设计已将页码包含为内容的一部分。
若要深入了解如何插入页码,请参阅插入或删除页码。
在现有页眉或页脚上添加页码
双击页眉或页脚区域。
将光标放在要插入页码的位置。
注释:
你可能需要按 Tab 键,调整段落对齐方式,或者对页眉或页脚内容进行其他更改以将光标放在所需位置。
很多页眉和页脚设计都在表格中进行排列,而通过按 Tab 移动光标不会插入制表位。若要在表格单元格中插入制表位,请按 Ctrl+Tab。若要确定正在使用的页眉或页脚是否在表格中进行排列,请在光标位于页眉或页脚时查看功能区顶部的“表格工具”上下文选项卡。
很多页眉和页脚设计都包含内容控件,可用于存储文档标题和日期等内容。在单击以编辑页眉或页脚时,光标可能自动选择内容控件。若要移动光标使之远离内容控件(以便可在页眉或页脚插入页码而无需删除内容控件中的内容),请按“向左键”或“向右键”。
在“插入”选项卡的“页眉和页脚”组中,单击“页码”。
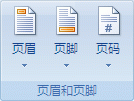
单击“当前位置”。
从设计库中选择页码设计。
注意: 如果看不到页码设计库,则计算机的“构建基块”模板可能存在问题。若要了解如何修复此问题,请参阅看不到页码、页眉和页脚、封面或公式的库。
向预先设好格式的页码设计添加页眉或页脚内容
在“插入”选项卡的“页眉和页脚”组中,单击“页码”。
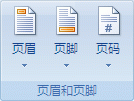
根据你希望页码在文档中显示的位置,单击“页面顶端”、“页面底端”或“页边距”。
从设计库中选择页码设计。
选择将页码置于所需位置的设计。例如,如果你希望某些页眉内容在左边距对齐,而页码在右边距对齐,可选择右对齐页码设计。
注意: 如果看不到页码设计库,则计算机的“构建基块”模板可能存在问题。若要了解如何修复此问题,请参阅看不到页码、页眉和页脚、封面或公式的库。
请执行下列操作之一:
若要在页码前面插入页眉或页脚内容,请按 Home 键,输入内容,然后按 Tab 来对其定位。
若要在页码后面插入页眉或页脚内容,请按 End 键,按 Tab,然后输入内容。
如果你从“页边距”设计中选择某个设计,请单击页眉或页脚,然后添加所需的内容。
注释:
你可能需要按 Tab,再调整段落对齐方式,或者对页眉或页脚内容进行其他更改以将光标放在所需位置。
很多页眉和页脚设计都在表格中进行排列,而通过按 Tab 移动光标不会插入制表位。若要在表格单元格中插入制表位,请按 Ctrl+Tab。若要确定正在使用的页眉或页脚是否在表格中进行排列,请在光标位于页眉或页脚时查看功能区顶部的“表格工具”上下文选项卡。
很多页眉和页脚设计都包含内容控件,可用于存储文档标题和日期等内容。在单击以编辑页眉或页脚时,光标可能自动选择内容控件。若要移动光标使之远离内容控件(以便可在页眉或页脚插入页码而无需删除内容控件中的内容),请按“向左键”或“向右键”。
返回页首
插入文档的文件名
将光标置于页眉页脚中要插入文件名的位置。
在“页眉和页脚工具”的“设计”选项卡上,单击“插入”组中的“文档部分”,然后单击“字段”。
在“字段名”列表,单击“文件名”。若要将路径作为文件名的一部分包含在内,请选择“向文件名添加路径”复选框。
安全注释 : 由于阅读文档的任何用户都可以看到域代码,请确保放在域代码中的信息不是您想要保持私密的信息。
返回页首
插入文档标题、作者姓名或其他文档属性
将光标置于页眉页脚中要插入文档属性的位置。
在“页眉和页脚工具”的“设计”选项卡上,单击“插入”组中的“文档部分”。
指向“文档属性”,然后单击所需的文档属性。
返回页首
插入当前日期
将光标置于页眉页脚中要插入日期的位置。
在“页眉和页脚工具”的“设计”选项卡上,单击“插入”组中的“日期和时间”。
在“可用格式”列表中,单击希望显示日期(若希望,可为时间)的格式。
返回页首
删除页眉或页脚
单击文档中的任何位置。
在“插入”选项卡的“页眉和页脚”组中,单击“页眉”或“页脚”。
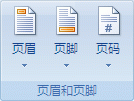
单击“删除页眉”或“删除页脚”。
从整个文档中删除页眉或页脚。
重要: 如果你创建了不同的首页/奇偶页的页眉或页脚,或者使用未链接的章节,则请确保从每个不同页面或章节中删除页眉页脚。
返回页首
如果本文未回答你的问题,你可以从 OmniTech 支持专员处获取帮助。时间有限,用户首次可最多获取 15 分钟的免费支持。
打印页眉中的合并域?
注意: 机器翻译免责声明:本文是由无人工介入的计算机系统翻译的。Microsoft 提供机器翻译是为了帮助非英语国家用户方便阅读有关 Microsoft 产品、服务和技术的内容。由于机器翻译的原因,本文可能包含词汇、语法或文法方面的错误。
- 插入页眉和页脚-----------毕业设计必备攻略
- word 插入脚注尾注和删除页眉页脚
- 总结:word2007中插入页眉页脚和页码
- 从指定页插入页眉页脚
- word中插入页眉页脚
- 如何用word 2007在指定页插入页码和页眉页脚?
- 怎样在word2010中任意页插入页眉和页脚
- 如何用word 2007在指定页插入页码和页眉页脚?
- word插入空白页且使得页码连续且没有页眉和页脚的方法
- Word2013怎么在指定页插入页眉页脚而其他页没有页眉页脚
- 如何在word任意页插入页眉页脚
- libreoffice 在特定页插入页眉页脚
- 如何在word中任意页插入页眉页脚
- 只在第n页插入页眉或页脚
- C# word中插入页脚而不要页眉横线
- 只在第n也插入页眉或页脚
- 页眉和页脚中的表达式
- TCPDF打印页眉和页脚
- lightoj 1004 - Monkey Banana Problem 【dp】
- eclipse的debug模式
- android window 一些属性说明
- 从此不求人:自主研发一套PHP前端开发框架(14)
- 解压版mysql安装
- 插入页眉和页脚-----------毕业设计必备攻略
- js中的作用域
- iOS开发系列--数据存取
- 79.iOS 设备的UI规范和iOS各控件默认高度
- 存储过程点滴
- VB作业
- CSDN-markdown编辑器语法
- 畅通工程续
- SwipeRefreshLayout + RecyclerView+RecyclerView.Adapter 实现 上拉刷新 和 下拉刷新


