iOS 最新发布app到AppStore全流程详解
来源:互联网 发布:mac中删除文件是哪个键 编辑:程序博客网 时间:2024/05/18 02:15
一。生成发布证书(证书的作用:类似于驾照,证明你的身份可以进行开发者一些操作)
打开https://developer.apple.com 点击右上角开发者中心
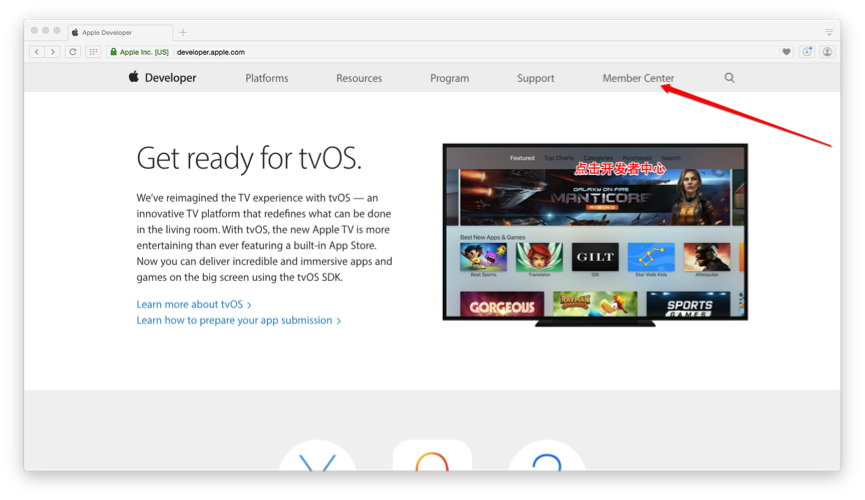
这里输入你付款过的Apple 帐号和密码
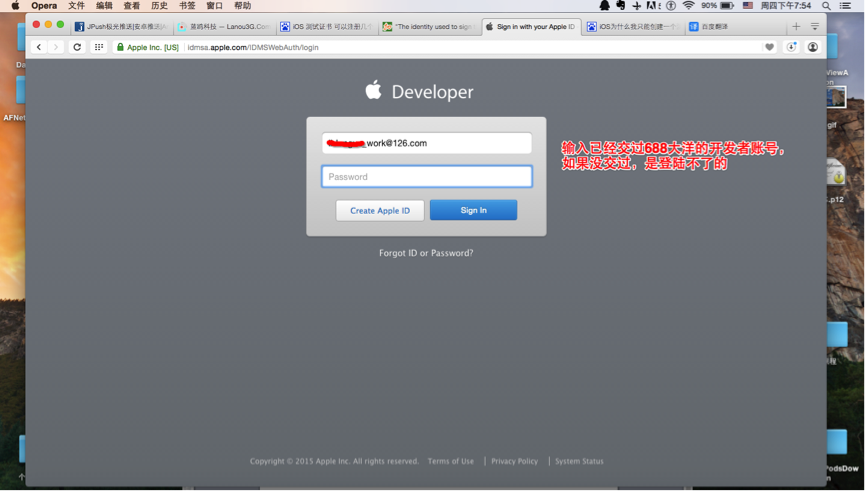
下面点击Certificates,Identifiers&Profiles 这个选项 (进去是专门生成证书,绑定Bundle Id,绑定device设备,生成描述文件的地方)
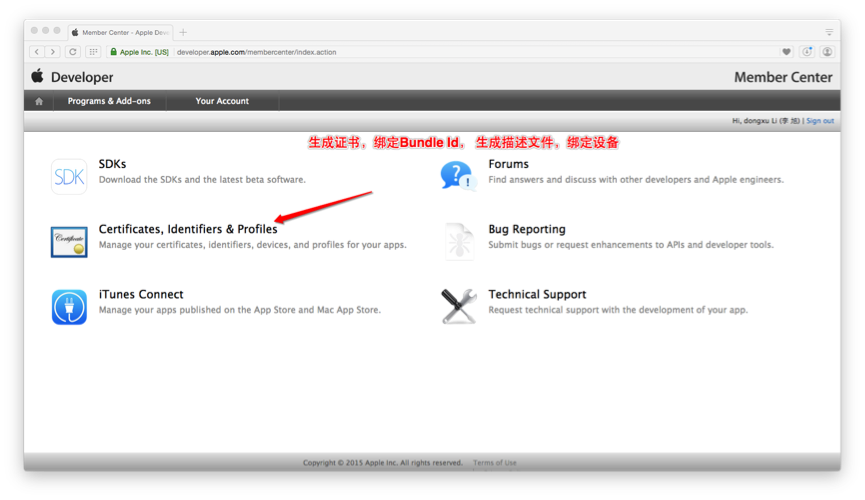
这里我们选择Certificates,生成证书
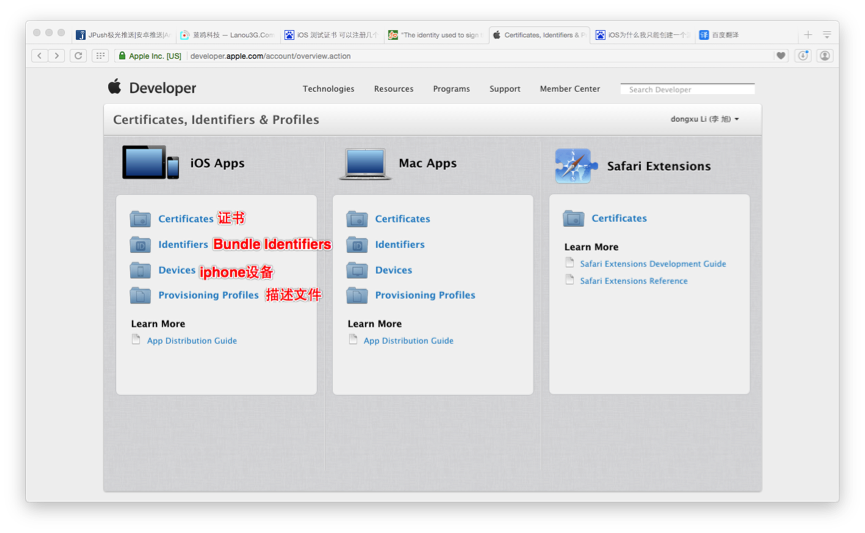
然后我们在1对应的位置选择iOS App(因为我们要上传的是iOS项目)然后 点击右上角新添加证书
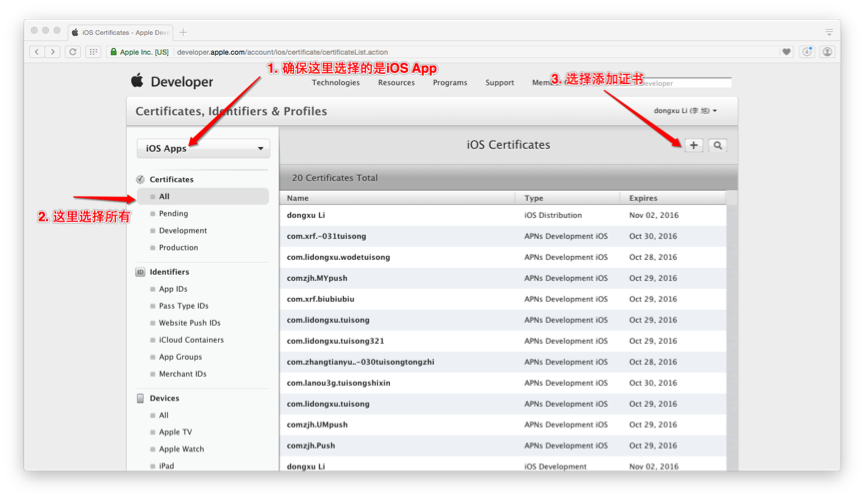
由于我们要做项目上传,选择生产证书(选择App store那个)

注意:一个开发者账号只能创建(1-2个开发(测试)证书),2-3个生产(发布)证书),所以如果你App Store Ad Hoc这个位置前面按钮不能选择,则代表你的这个账号无法再创建新的生产证书了
1.请从别人那里要这个p12文件,尽量不要执行下面第2步
2.如果你想生成的话,把现有的删除一个(建议删除时间比较靠前的)注意:如果删除了一个证书,那么正在使用这个证书的人将不能再使用了,除非重新生成,然后利用.p12重新导入自己电脑里!
注意:如果你想要删除证书,执行这步骤,否则掠过
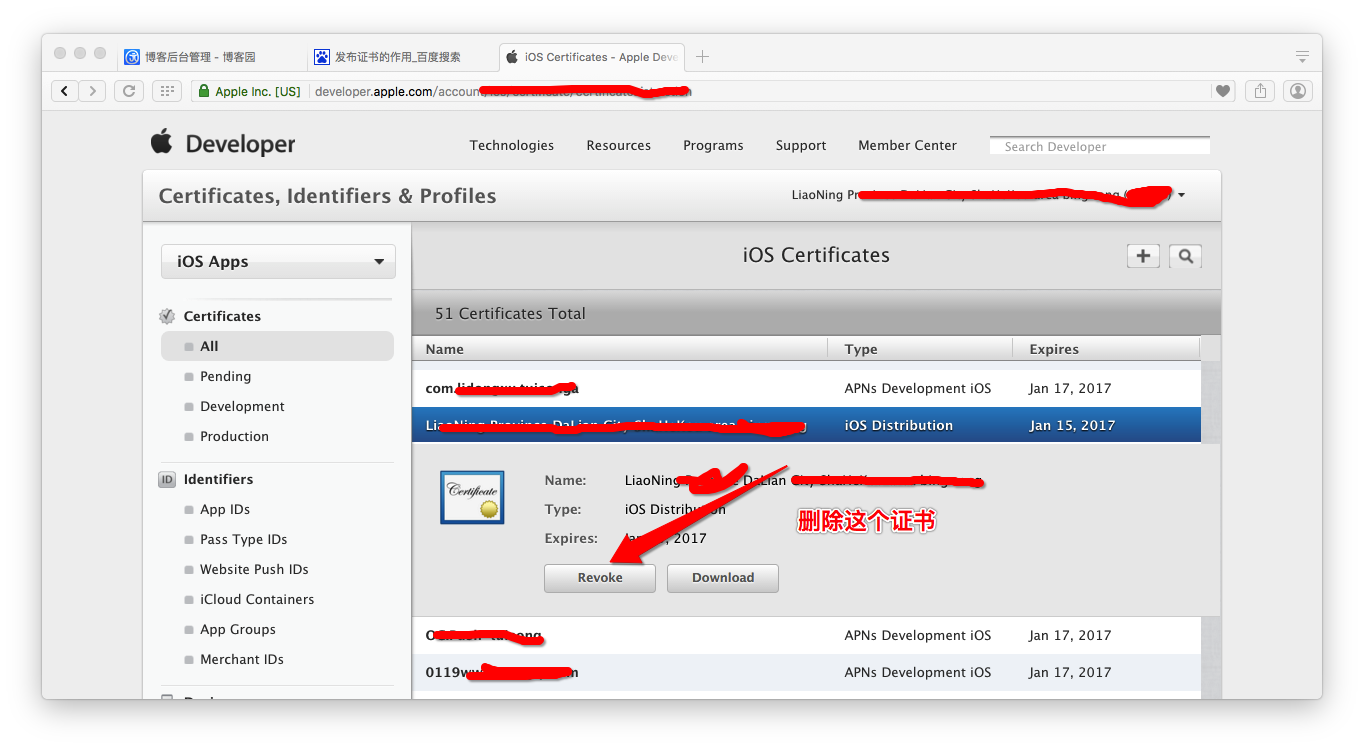
然后接着上上张图,生产证书那部继续
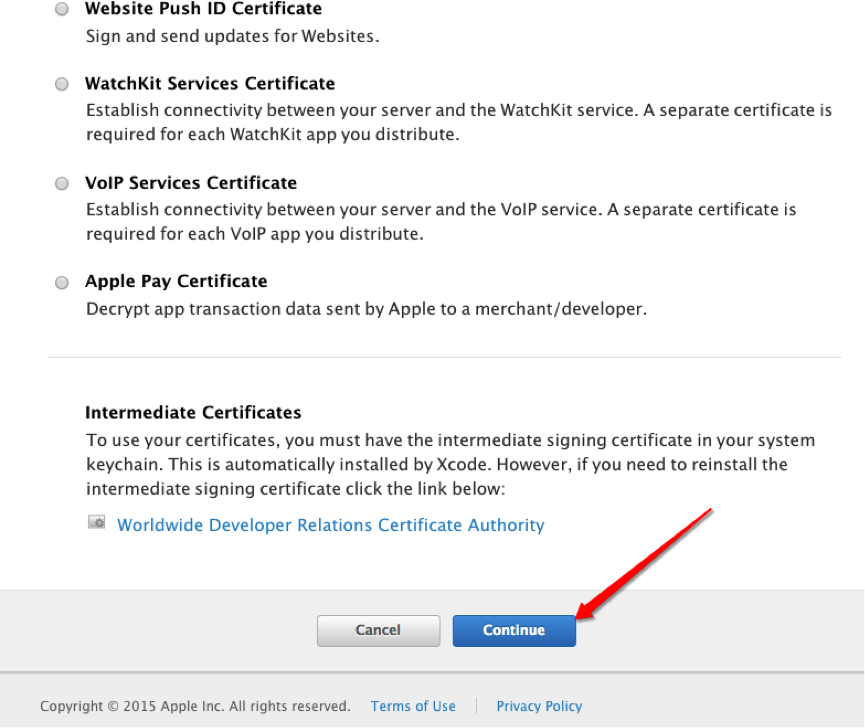

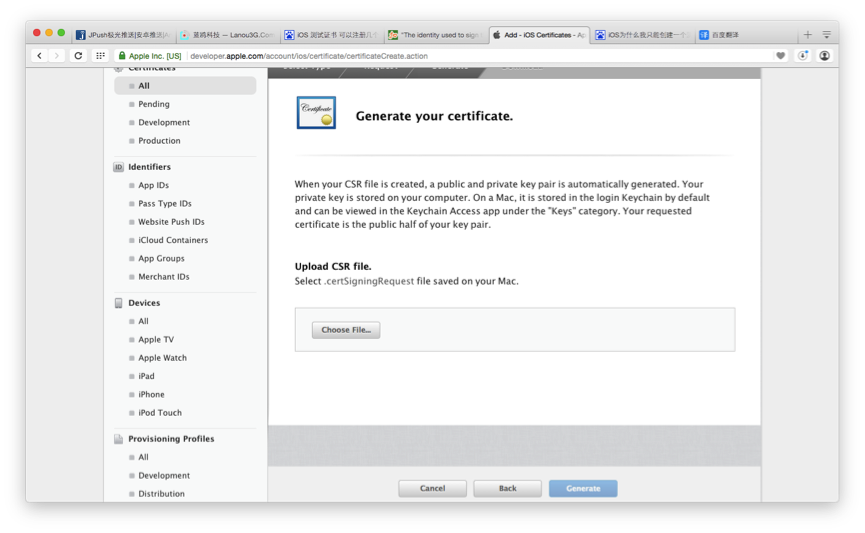
这个时候,我们需要上传CSR文件去获取证书,CSR文件需要我们到本机钥匙串里去创建
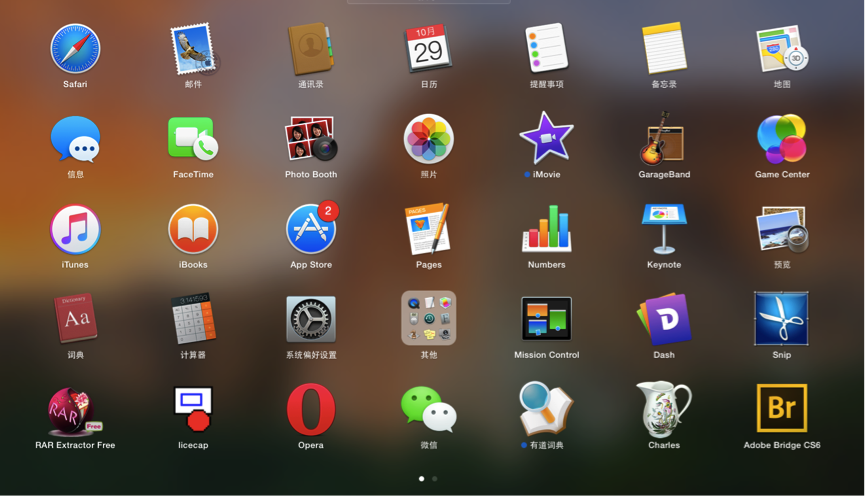
在其他里面,点击 钥匙串访问 然后弹出如下界面
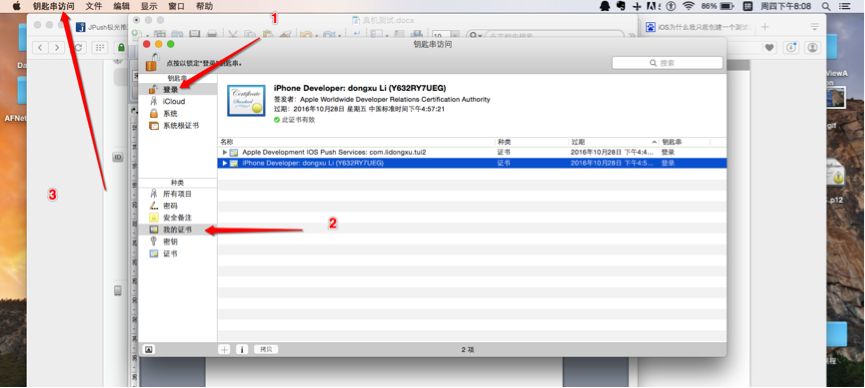
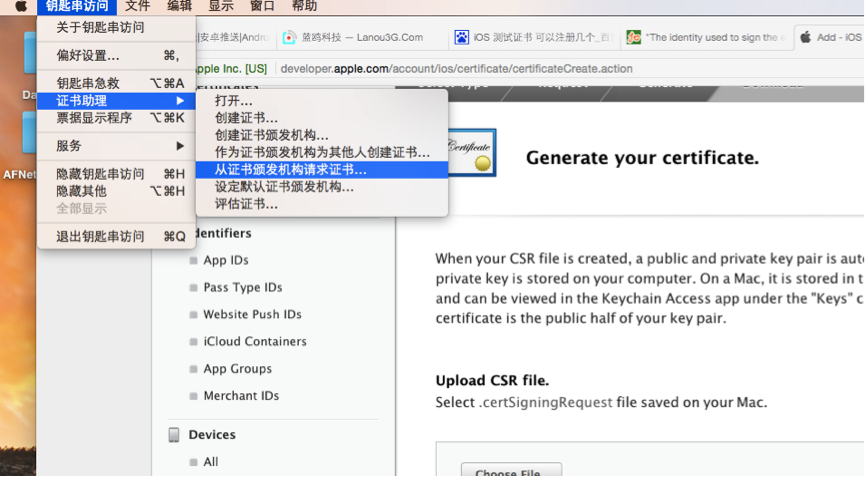
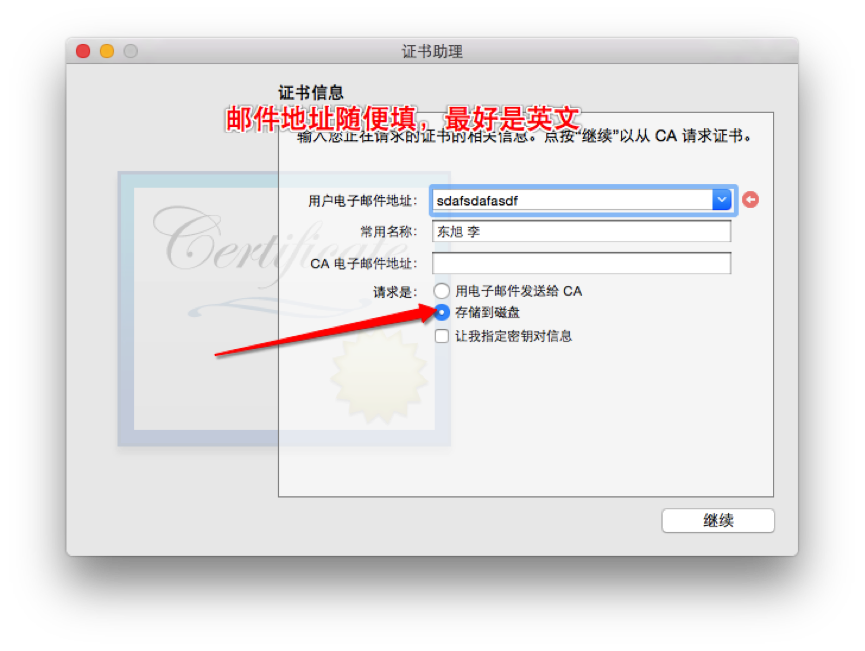
然后把CSR文件保存到计算机磁盘的某个位置,我这里选择了桌面,进行存储
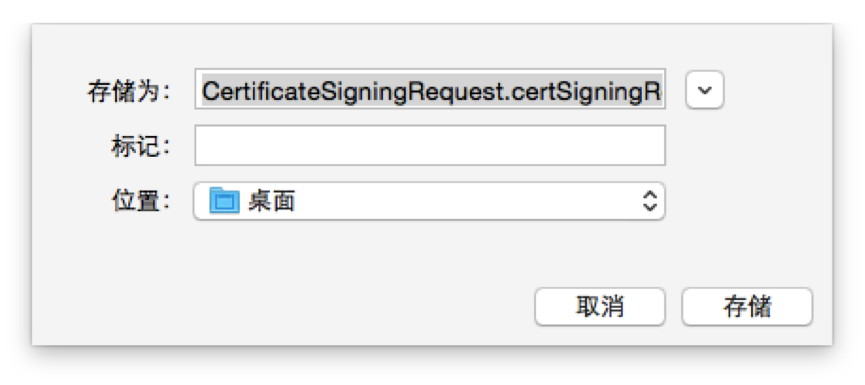
然后回到网页上,选择CSR文件上传
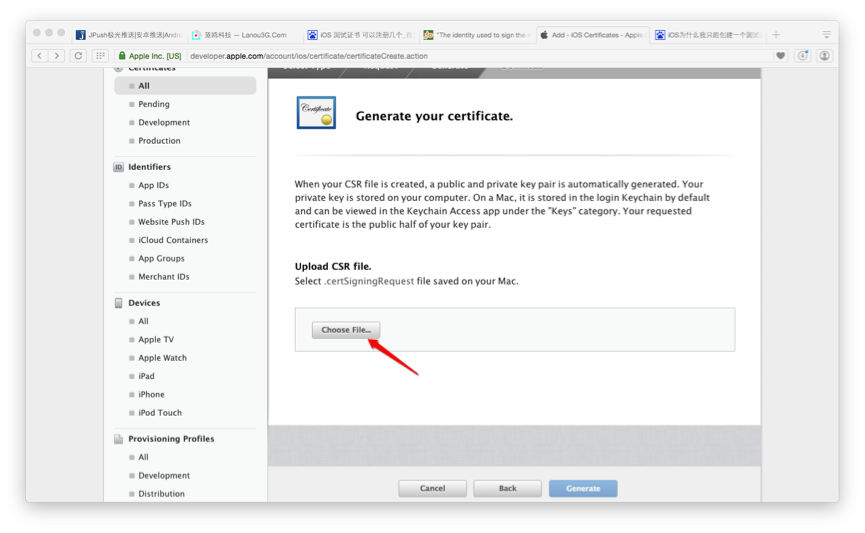
找到刚才保存到桌面的CSR文件,然后点击打开
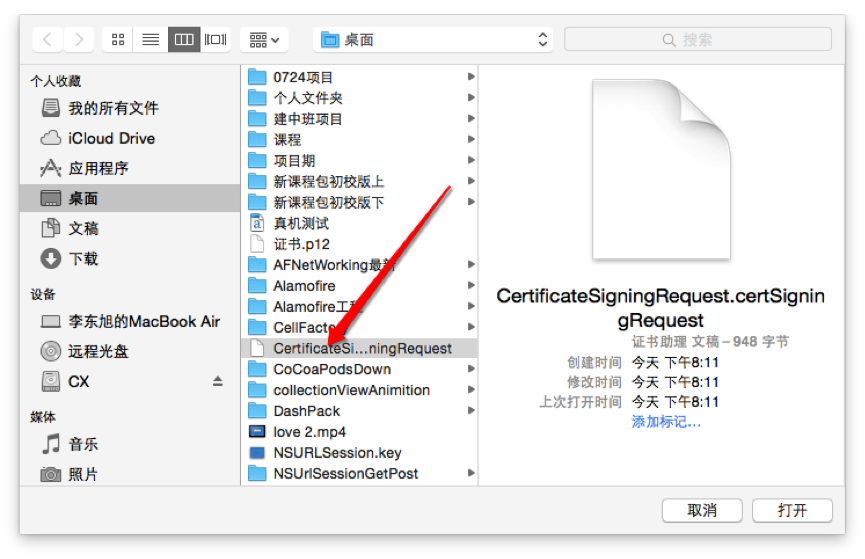
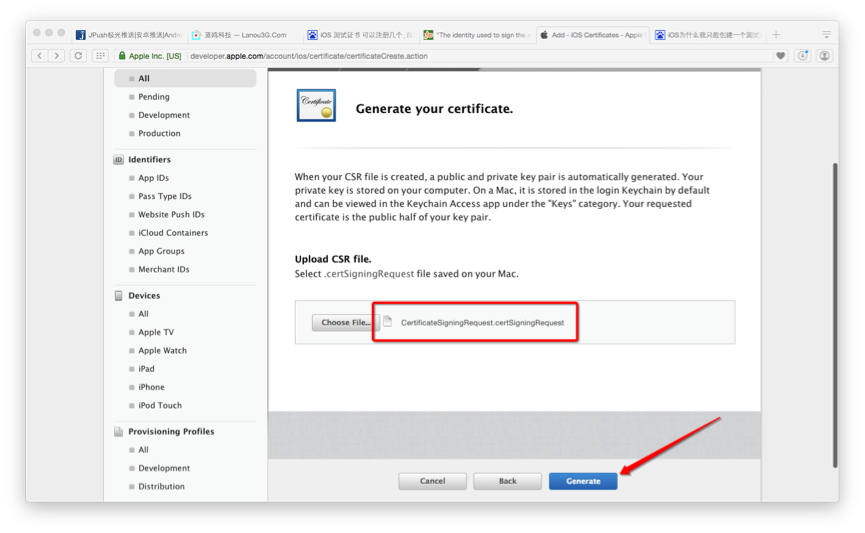
然后跳转到如下界面,点击DownLoad 下载生成的证书
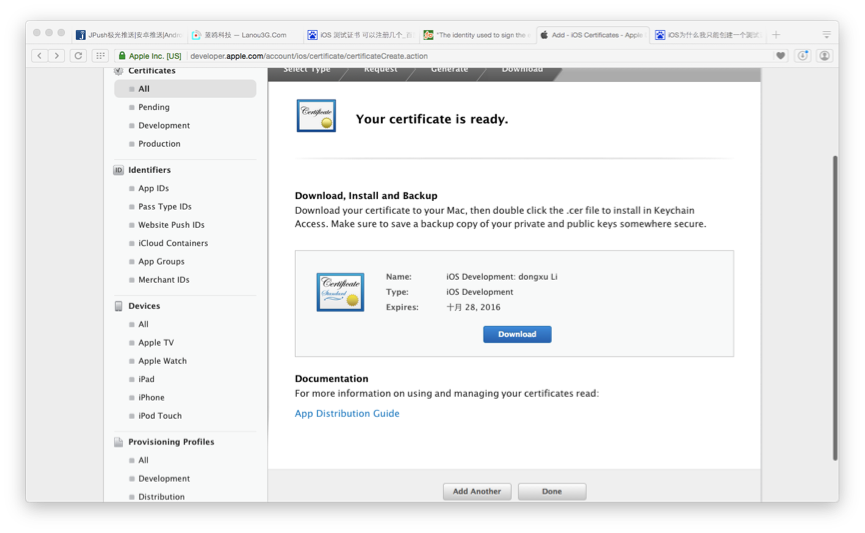
注意:这个证书只能下载一次。点击下载后。如果想给别的电脑用。请继续往下看(需要导出成.p12格式文件到别到电脑上运行)
如果不想给别的电脑用,则直接跳转到2,绑定Bundle ID
生成p12文件在别的电脑使用这个发布证书,请看这里
安装证书后,打开钥匙串访问,然后
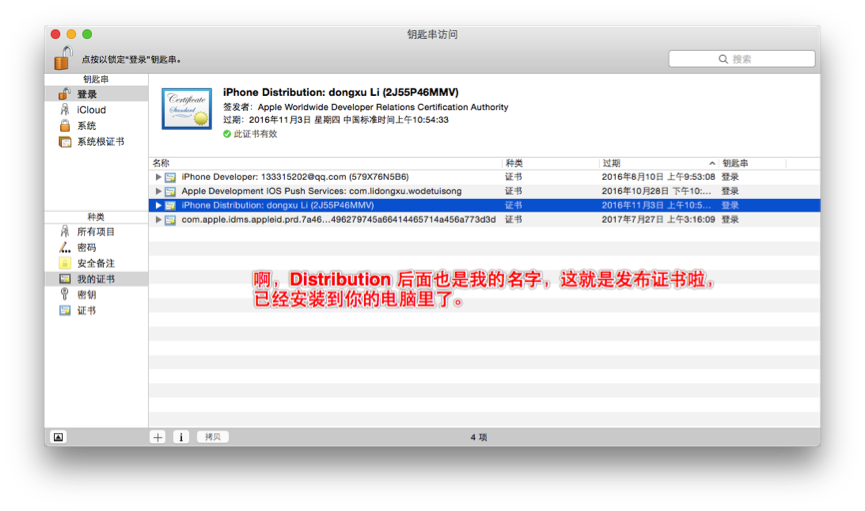
然后右键
注意(如果没有导出,可以把这个证书删除,然后重新双击下载的证书文件)
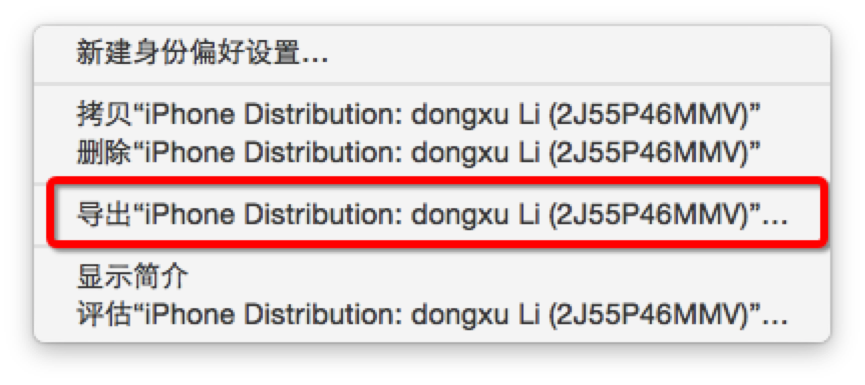
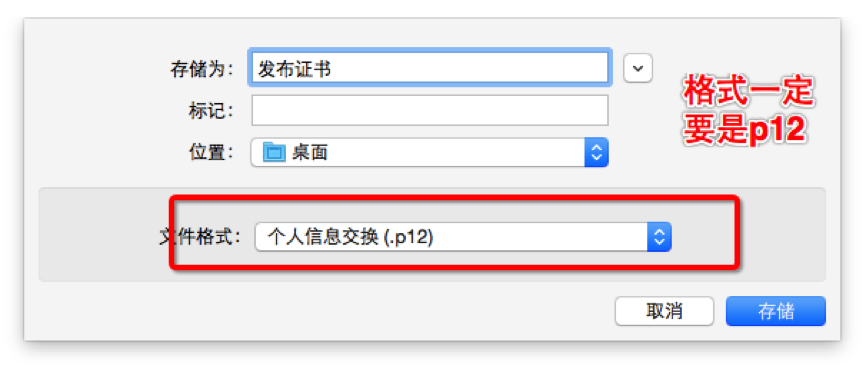
然后(可以设置密码,也可以不设置密码,如果设置密码了,别人双击打开你给的p12文件的话就需要输入密码)这里直接不设置密码,继续
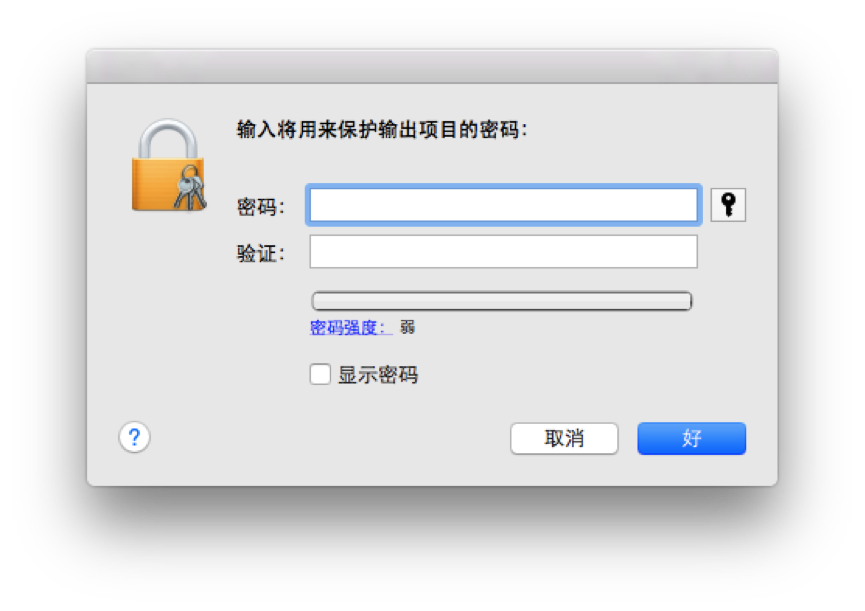
然后我刚才是保存在桌面的,那么出来了这个!在桌面

如果想在别的机器上 也能发布你的代码,则必须要安装这个发布证书。
2. 绑定你的App的Bundle Identifier (Bundle Identifier 是你的App的唯一标识,跟身份证一样)
回到刚才的网页上 (https://developer.apple.com/account/ios/identifiers/bundle/bundleList.action)
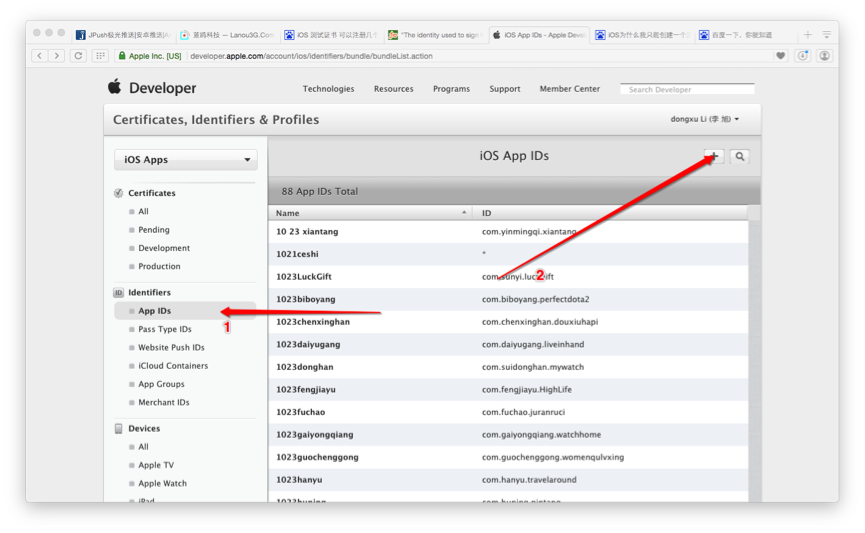
下面起一个名字,不能使用@,&,*,’,”。
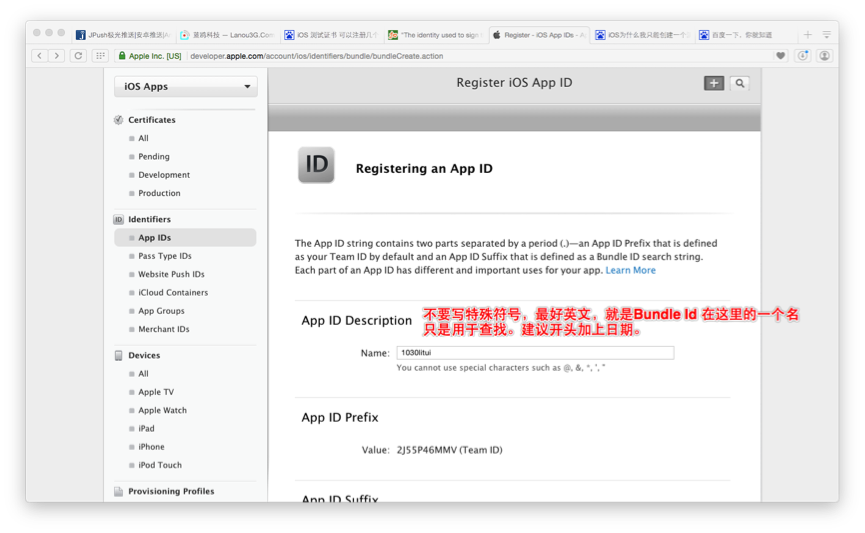
上传应用程序使用的Bundle ID必须是固定的,不能使用占位符
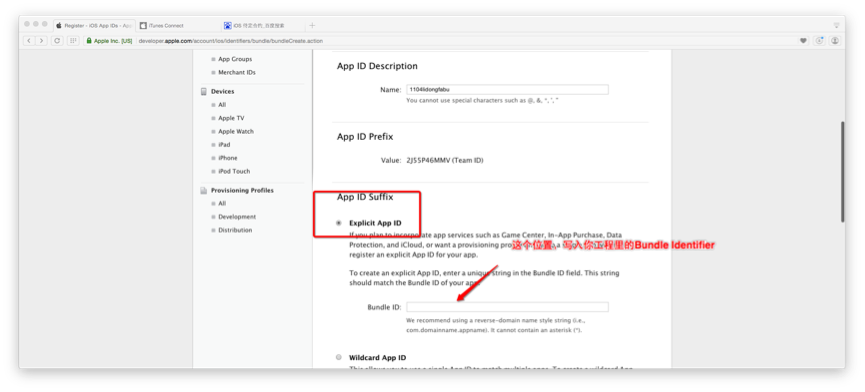
打开工程找到你的Bundle Identifier (不要有-,都是英文+数字) (在Xcode7.0之后,直接在这个位置修改Bundle Identifier就可以,然后回车)
注意:如果你的Bundle Identifier已经在网站上绑定了,如果你修改了你工程里这个Bundle Identifier的话,需要重新去网页绑定
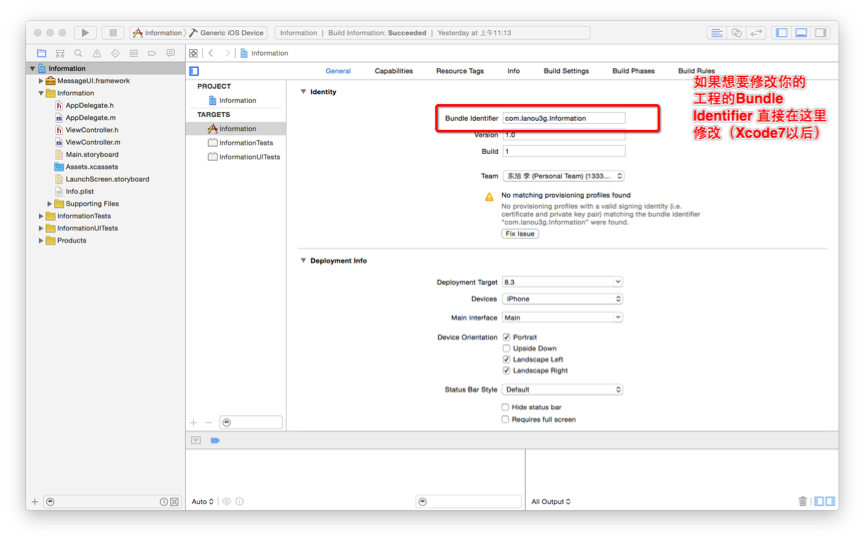
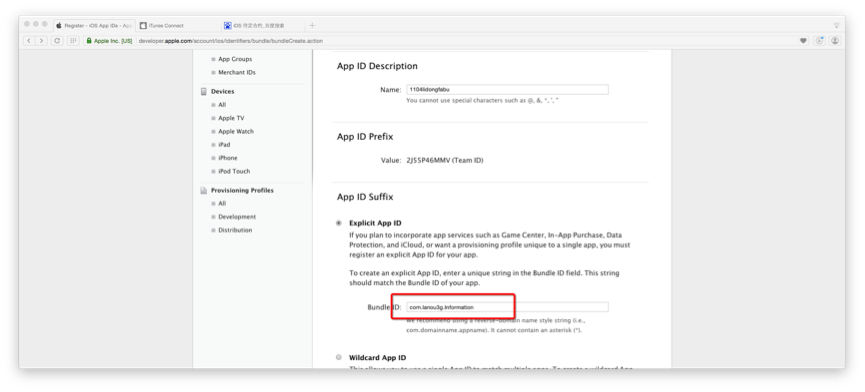
下面选择app中包含的服务,默认有两项,其余的根据自己的需求进行选择
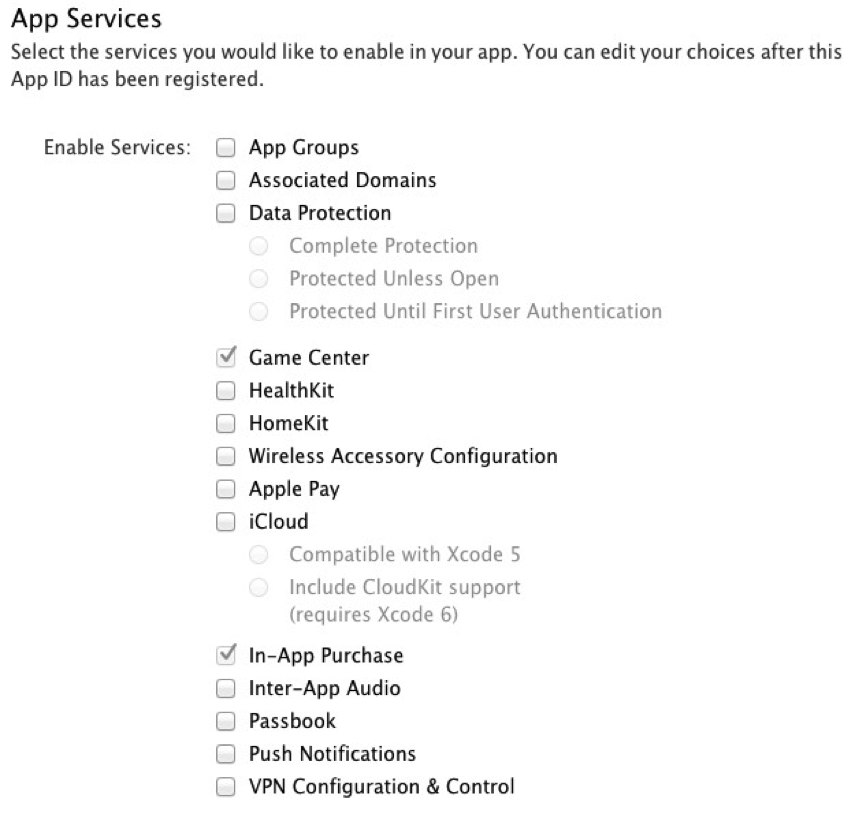
然后点击底部Done
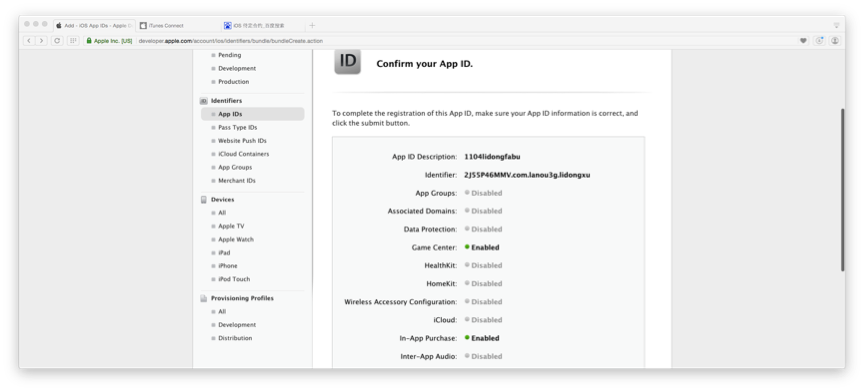
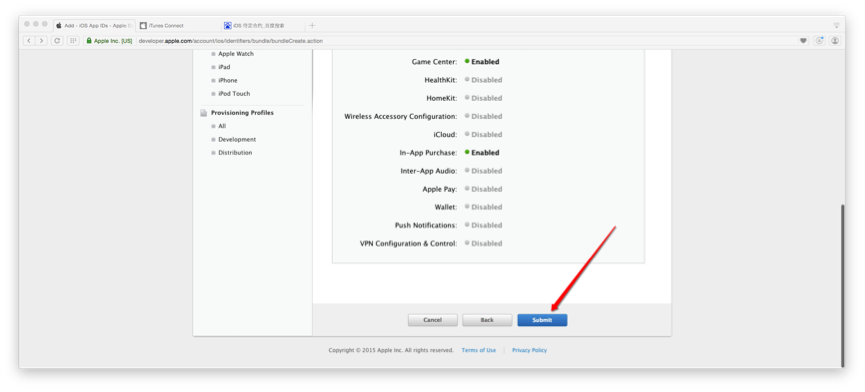
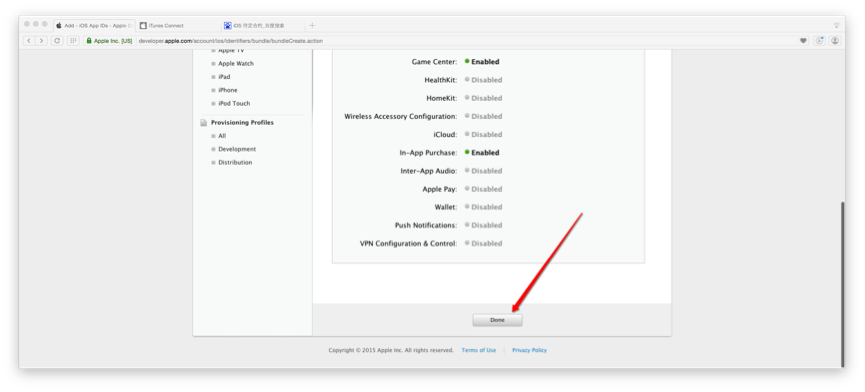
3. 生成描述文件 (描述文件的作用是把证书和Bundle Identifier关联起来)
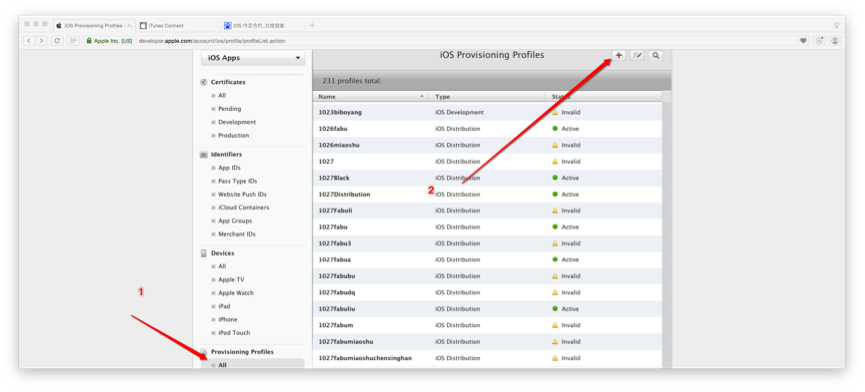
因为我们是要发布,所以选择下面发布的描述文件
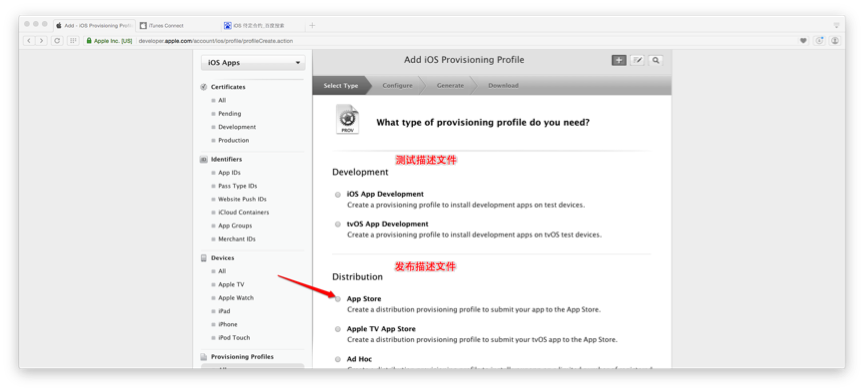
然后选择我们要发布的项目的Bundle Identifier
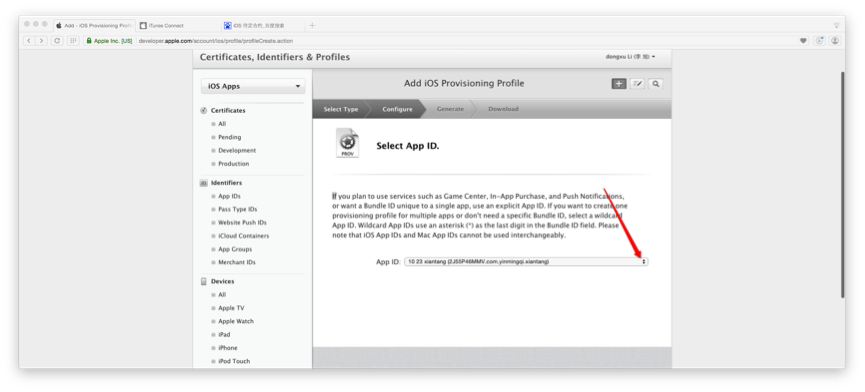
然后选择发布证书,根据自己电脑上的发布证书日期来选择
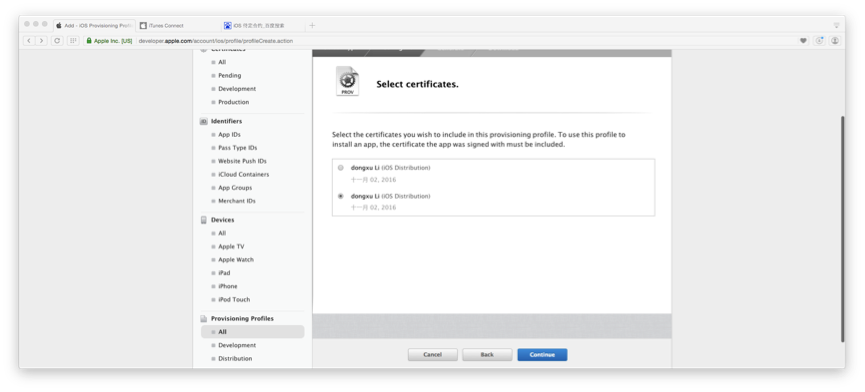
然后给描述文件起个名字。
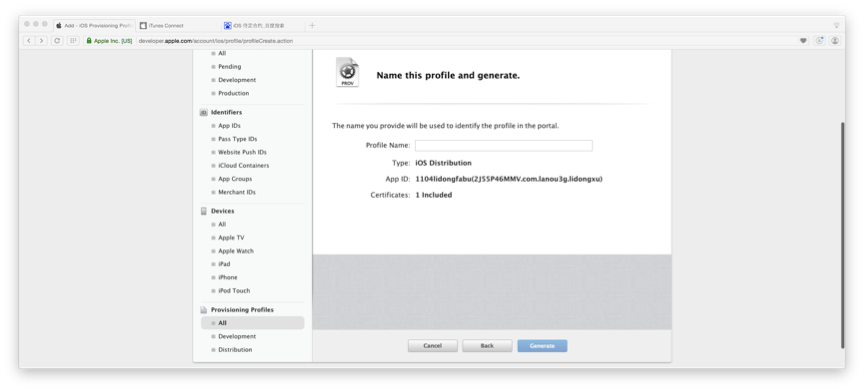
然后下载描述文件,双击安装(闪一下就完事了,没有其他效果)
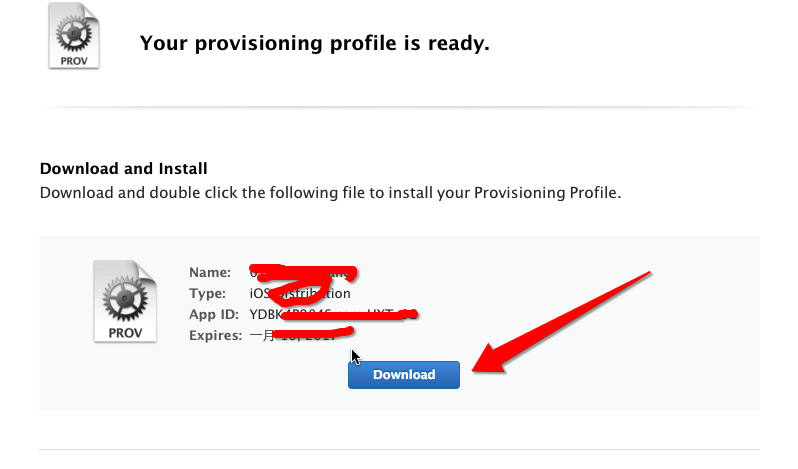
4. 描述文件下载后。我们网页的旅程还没结束。需要去这个网站 占坑(也就是注册你的应用名字, 如果你已经在itunesConnect网址注册好了你的应用,则忽略4)。
itunesconnect.apple.com
然后还是支付过钱的那个开发者账号才能登陆。

登录成功后,我们点击 我的App
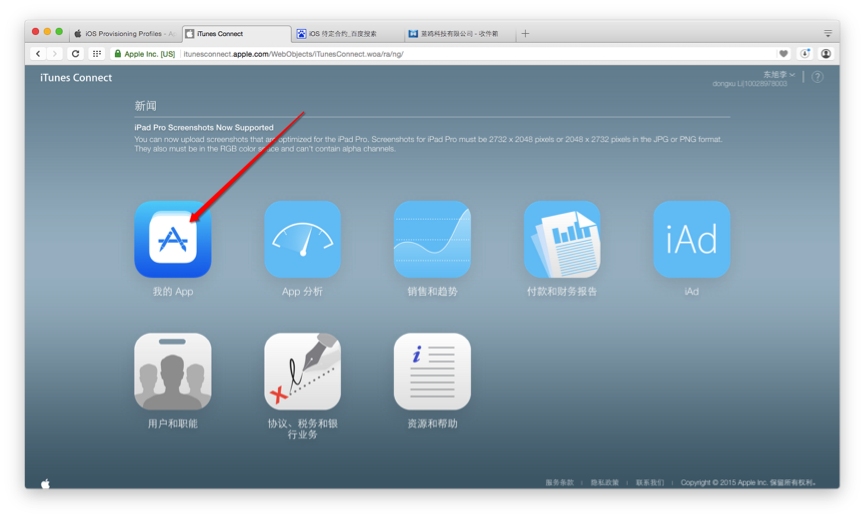
然后点击左上角那个+号,创建我们的应用
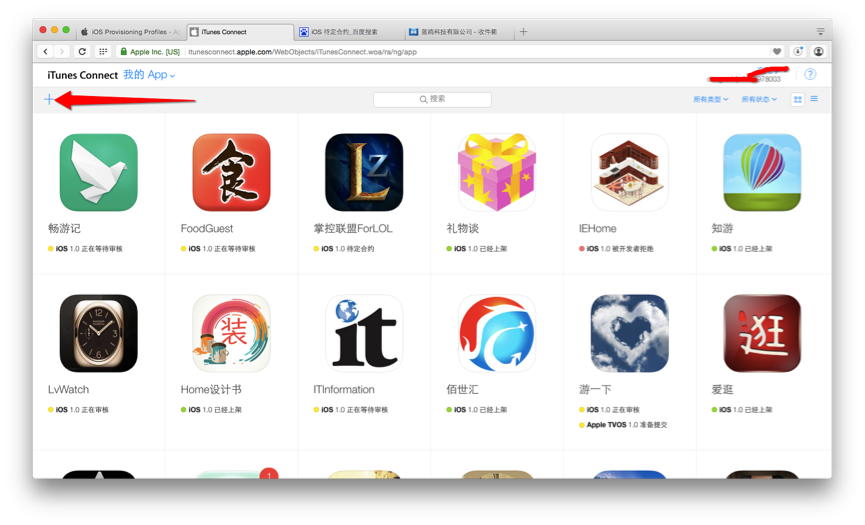
然后点击新建App (注意 我们是iOS App开发,不要选Mac App啦)
SKU公司用于做统计数据之类的id,根据公司需求填写
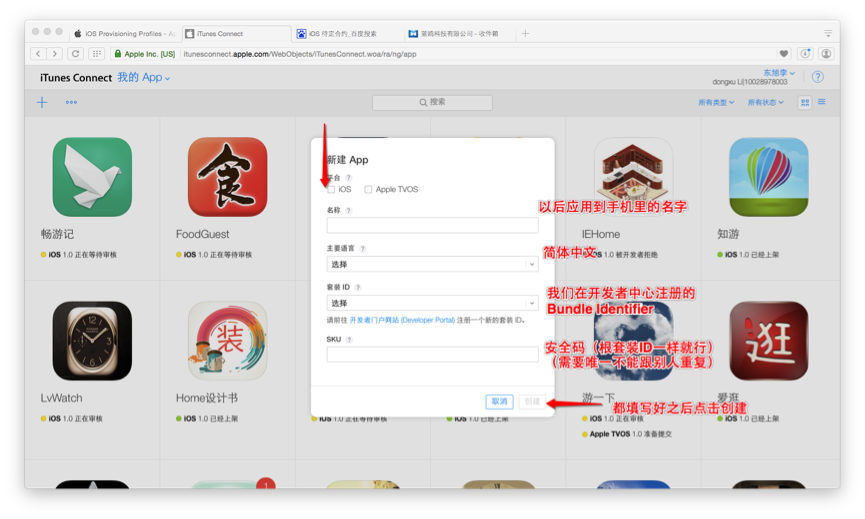
如果都填写好以后,可能会告诉你,你的App名字已经被占用,那么不好意思,你只能改名了!(而且推荐大家的名字不要往比较出名的App上靠)否则审核可能会被拒绝。
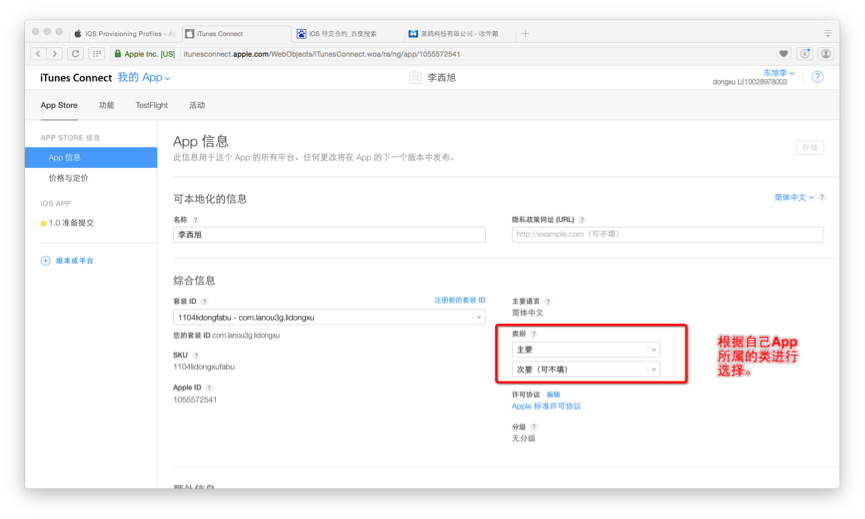
下面我们的开发者账号没有签订纳税合同,所以不能上线收费应用,所以只能暂时免费
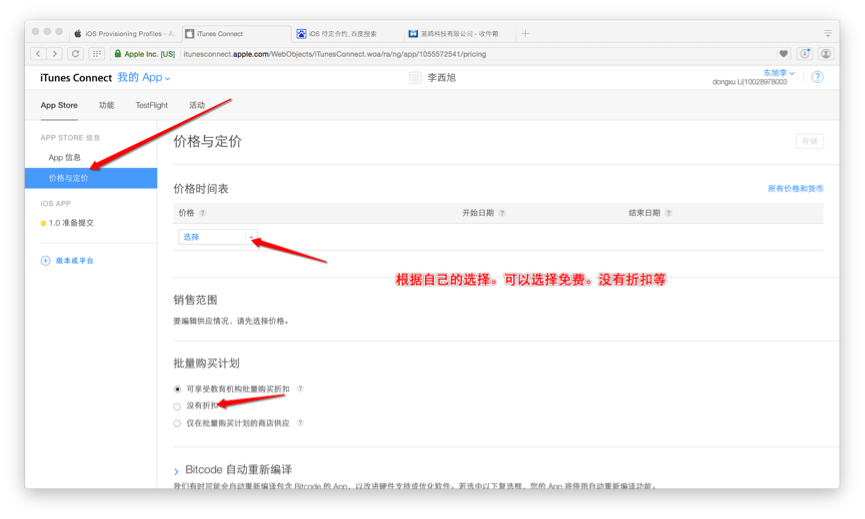
然后右面这底下 需要填写不同尺寸的手机屏幕截图(也就是拿不同尺寸的模拟器运行后,挑出至少3页最多5页进行截图然后拖到响应的区里)(在模拟器Command+S 就可以保存屏幕截图到桌面了)(注意:如果提示拖进去的图片尺寸不对,则把模拟器弄成100%然后再Command 加 S) 尺寸参照表在下面
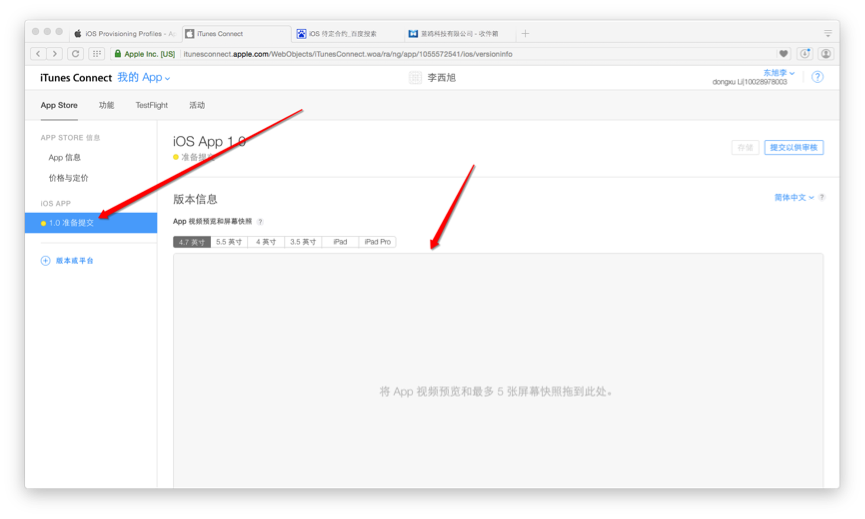
尺寸参照
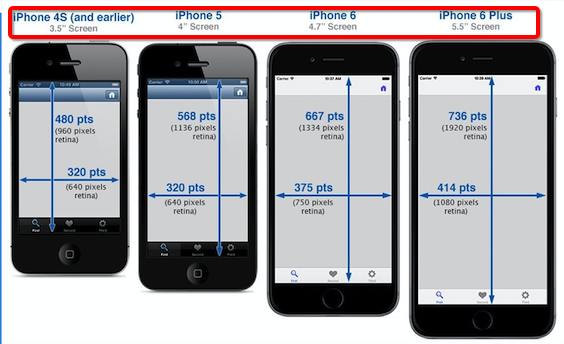
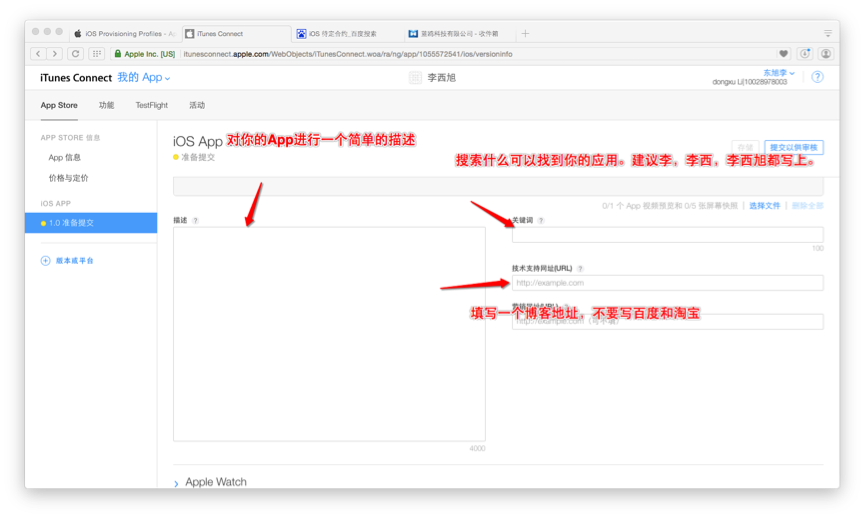
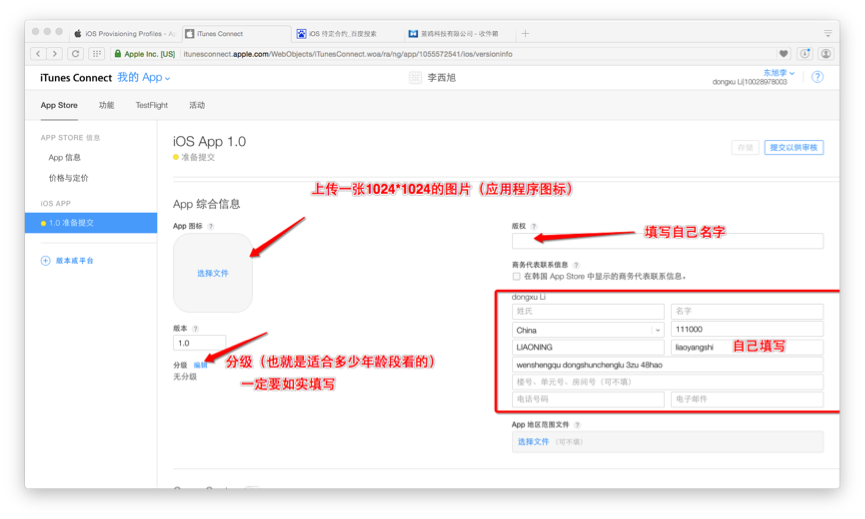
错误提示:如果上传App 图标失败,提示alpha错误的话看下面。
打开你的图标图片,勾掉这个就可以了。
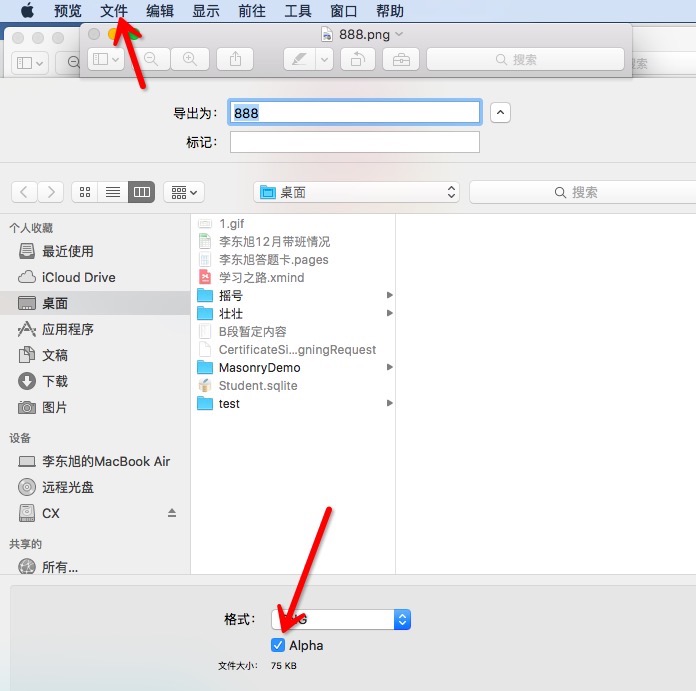
点击分级后面的编辑跳入
如实填写后点击完成
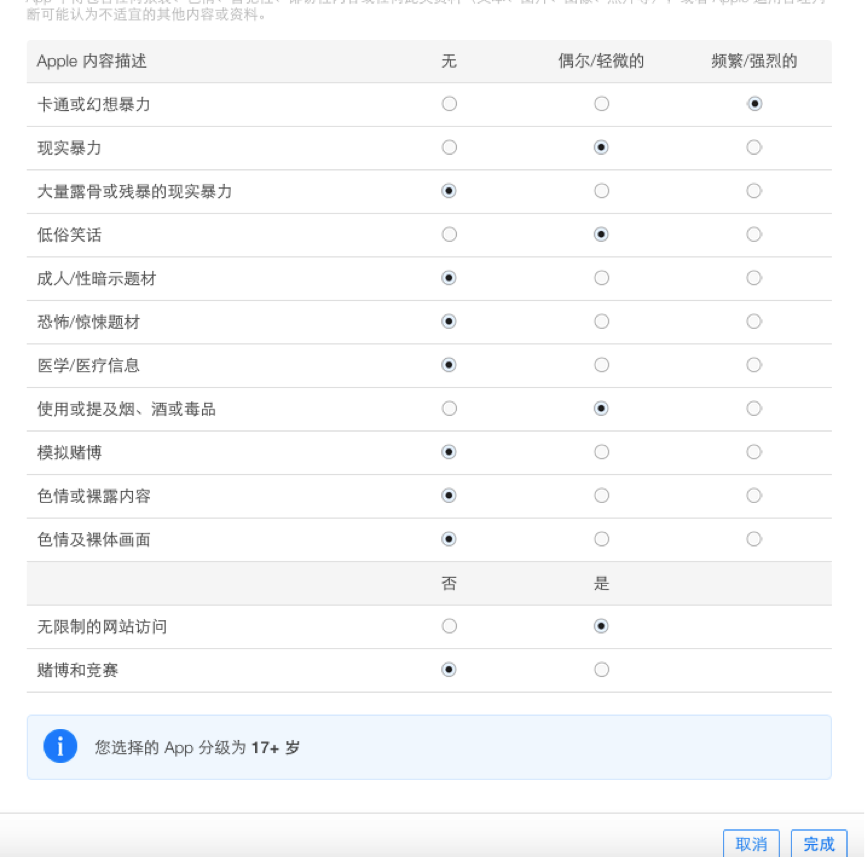

版本发布就是:(然后最下面选择自动发布的话就是如果审核通过,就自动上传到App Store供人下载)
5. 配置Xcode自己的工程
打开你项目工程 第一步,这里不能选择模拟器,选择iOS Device
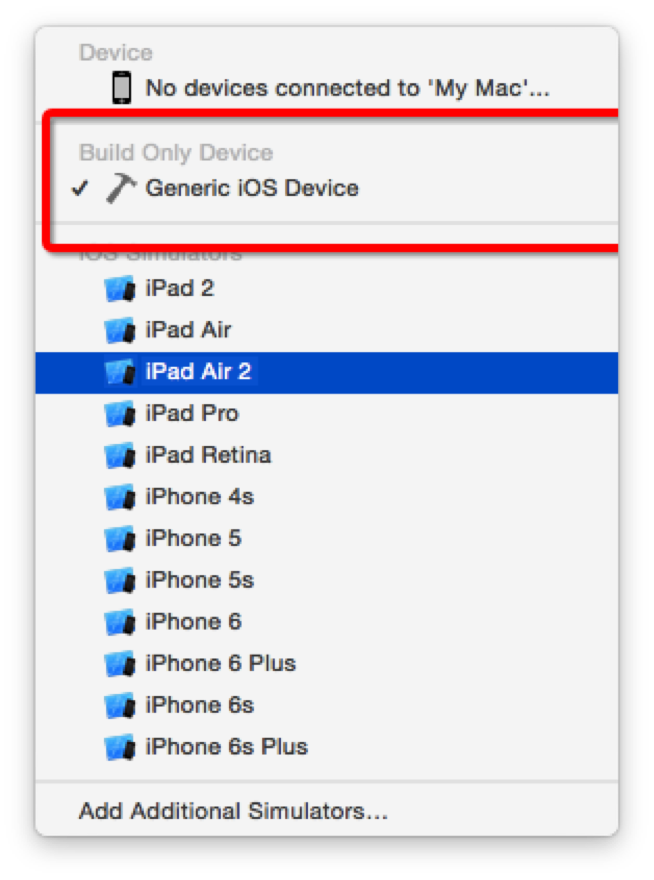
如果不支持横屏,把这2个勾去掉
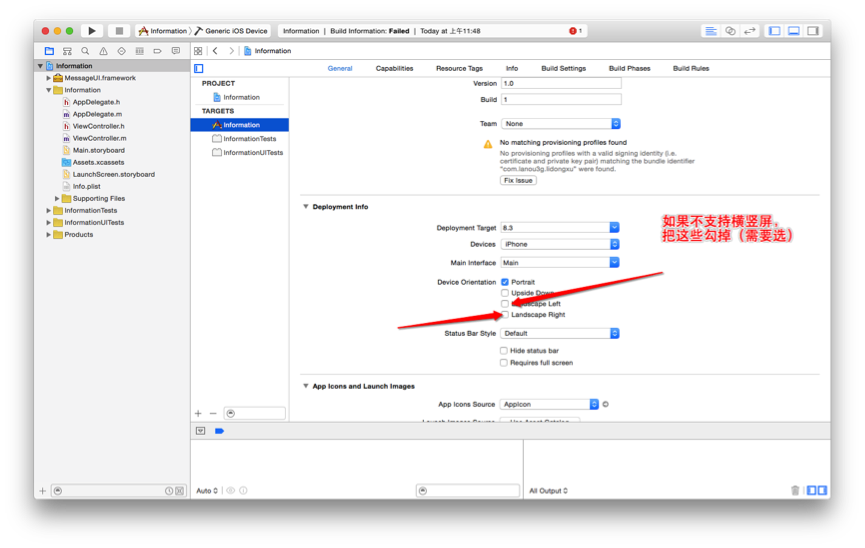
然后查看版本号和构建版本号
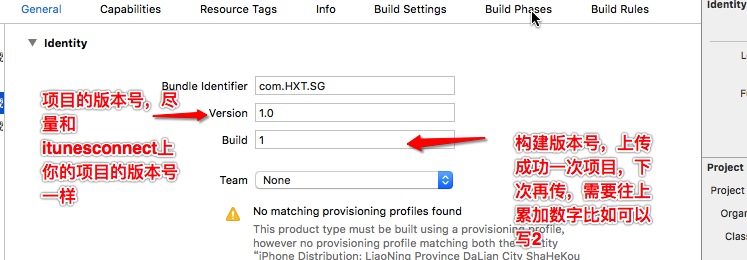
然后配置发布证书
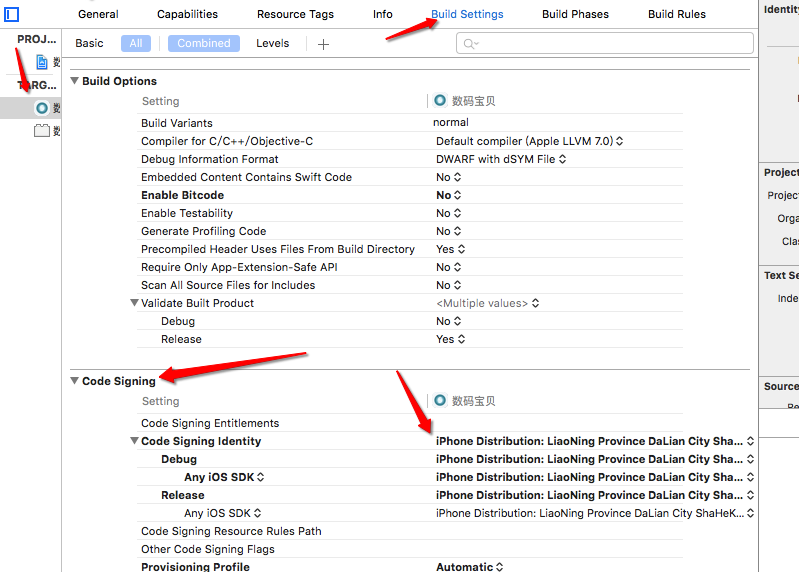
然后,如果这里没有黄色叹号,代表你的配置没问题,如果有,那就是证书和描述文件不匹配,或者描述文件里刚才选的Bundle和现在的工程的Bundle Identifier不一致,去develop.apple.com 上找到你的描述文件在确认下绑定的bundle Identifier和你工程是不是一样的?
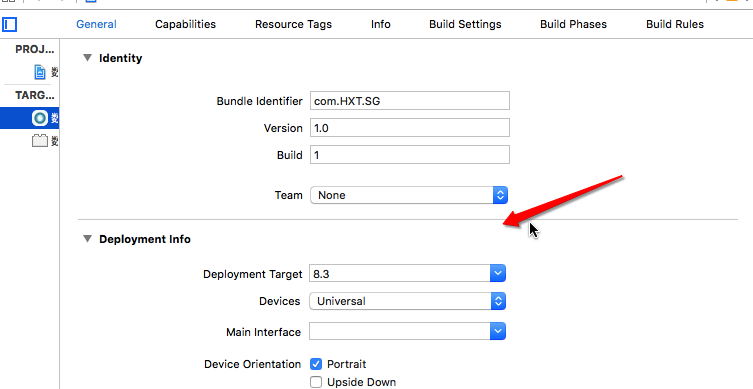
然后继续。断点,全局断点,僵尸模式等都要去掉。
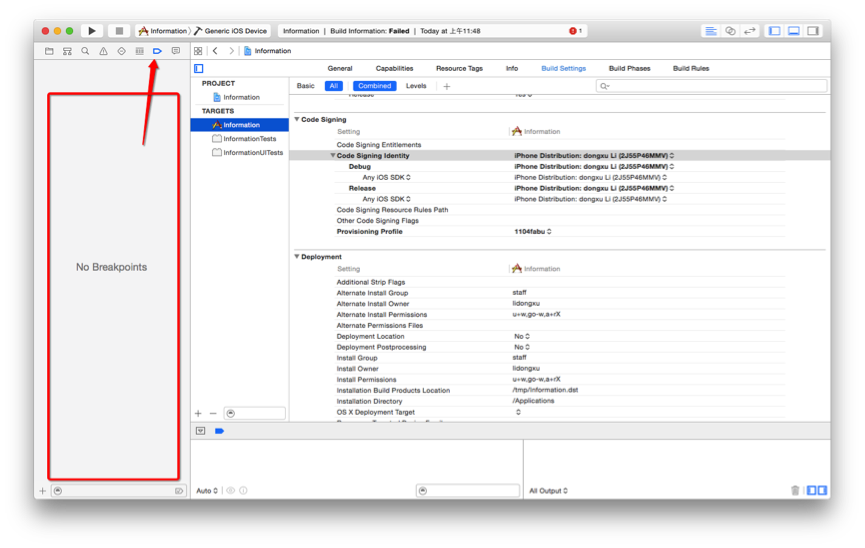
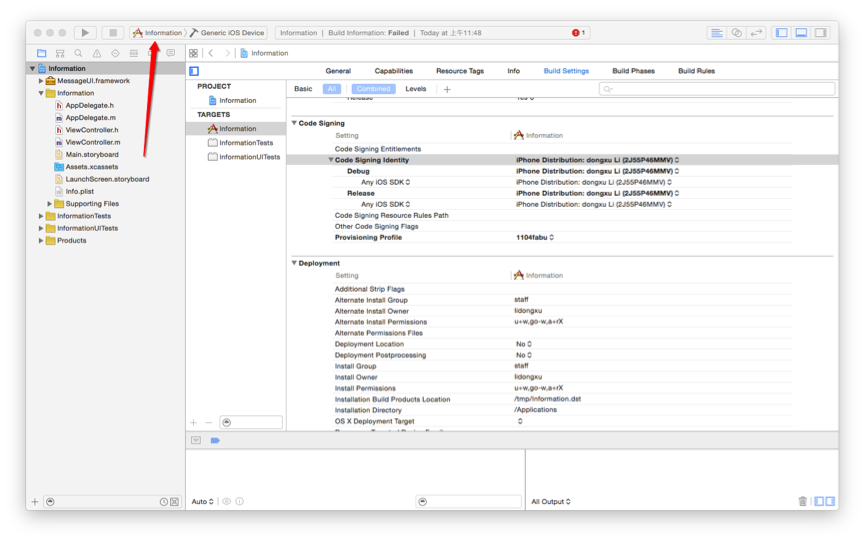

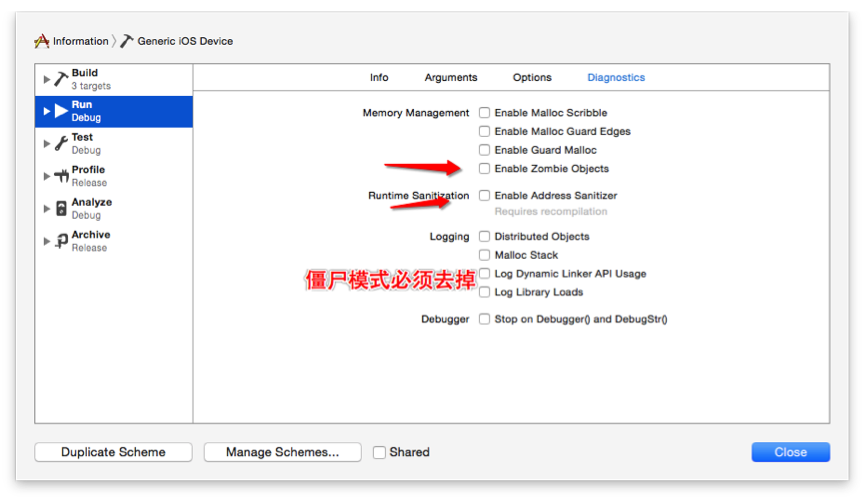
然后设置Release模式(Debug是测试的,Release是发布用的)
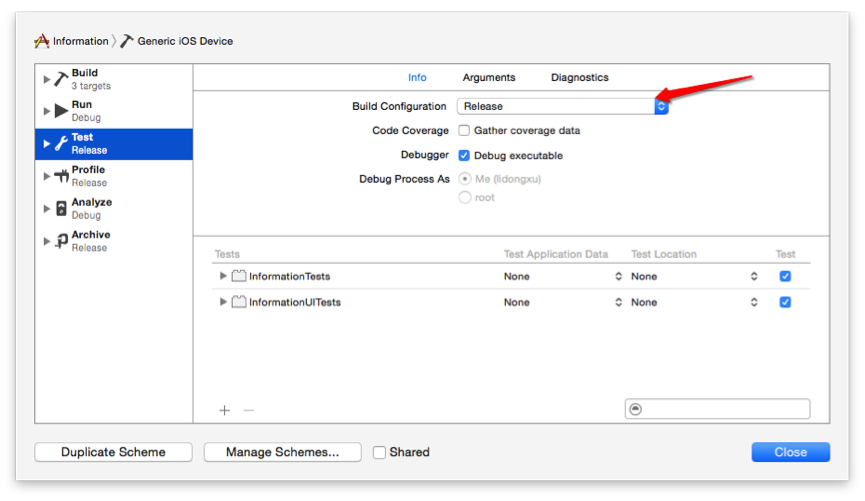
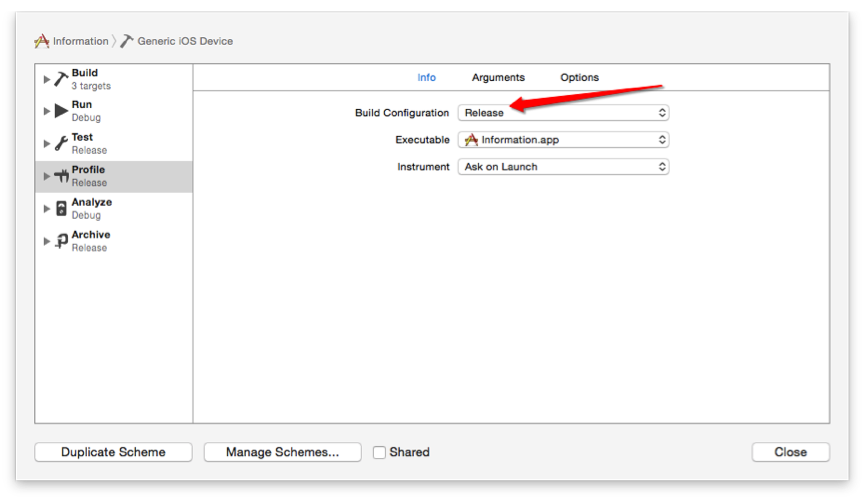
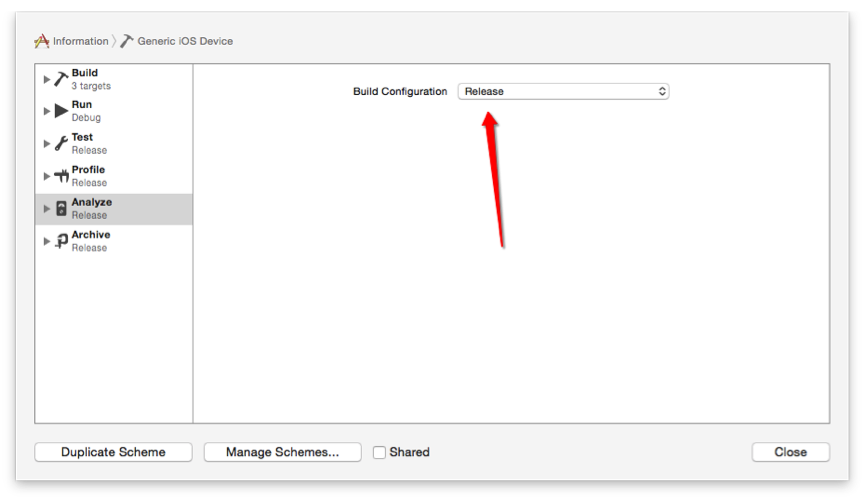
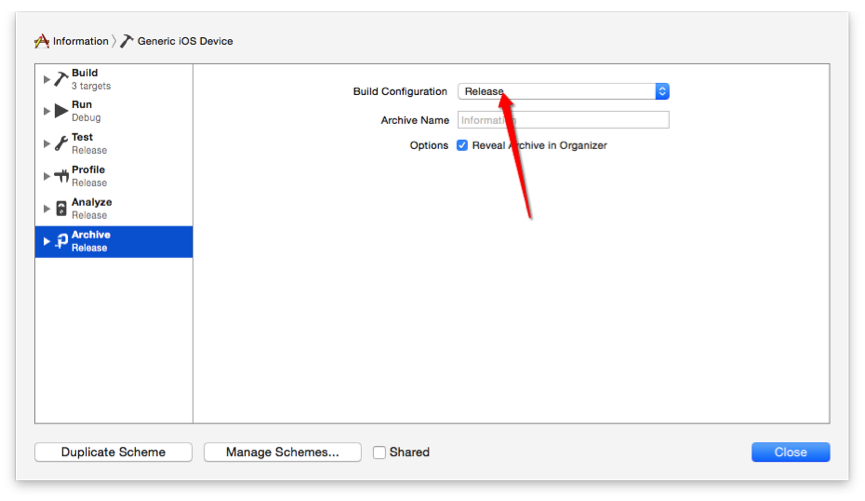
然后选择 Xcode下 Product 下 Archive(专门用于传项目,或者打包项目)
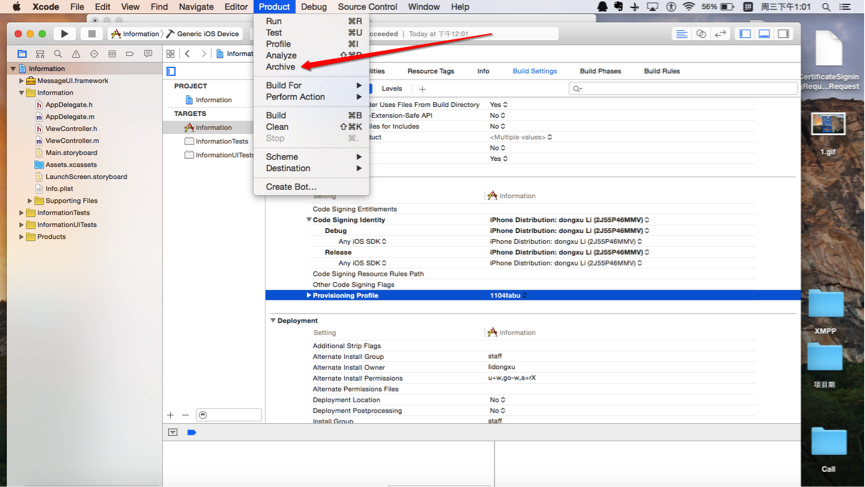
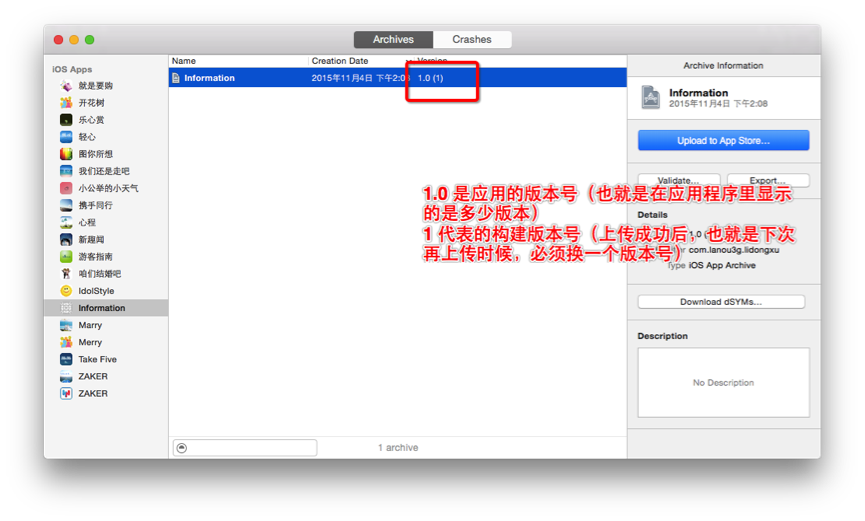
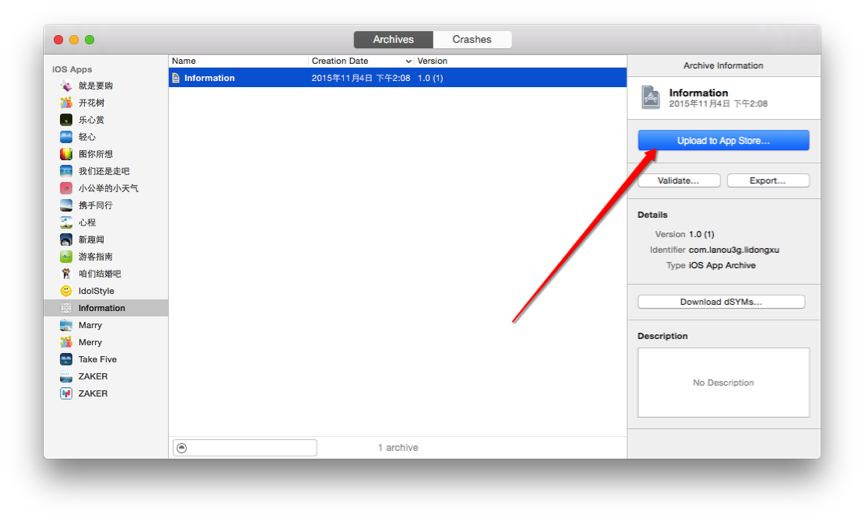
出现下图说明你没有添加开发者账号,点击右下脚Add... 按钮就可以添加了
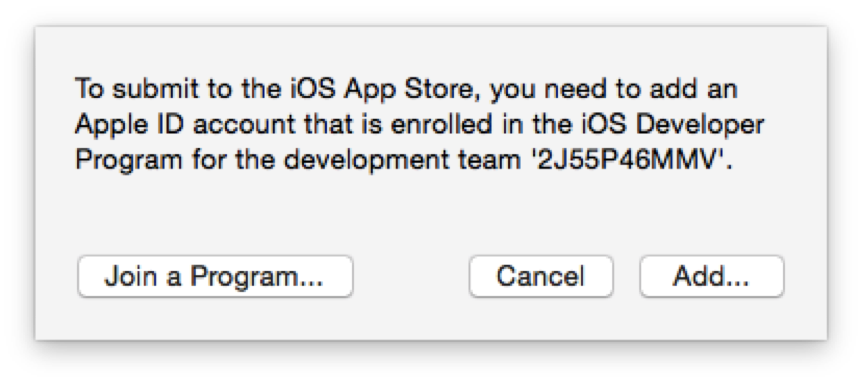
输入那个花钱买的开发者账号
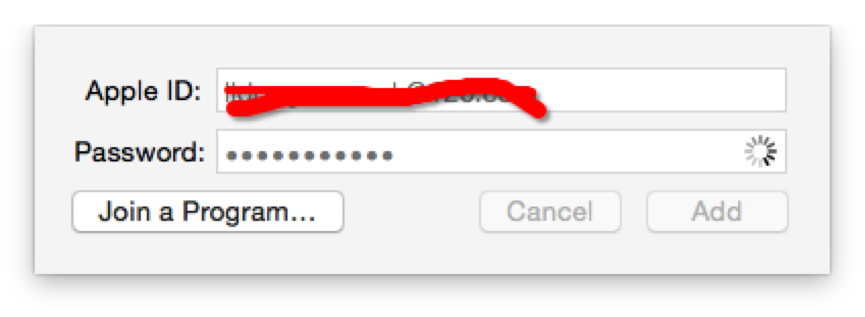
然后可能会弹出这个界面,如果不弹出按command 加 ,

然后回到那个Archive(选择账号,就是我们交过钱的)然后点击Choose
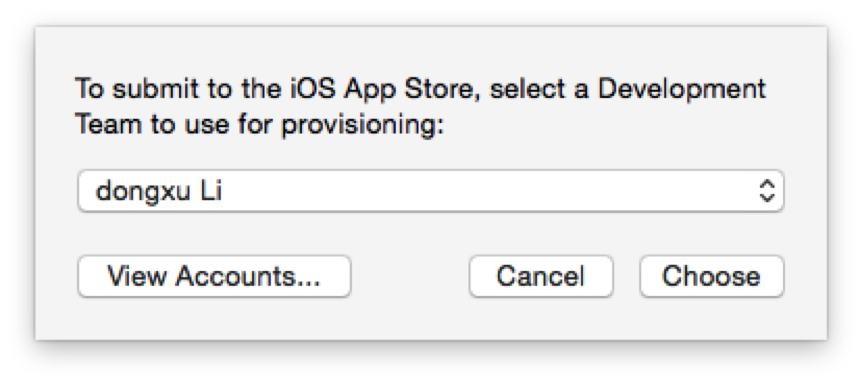
然后等待
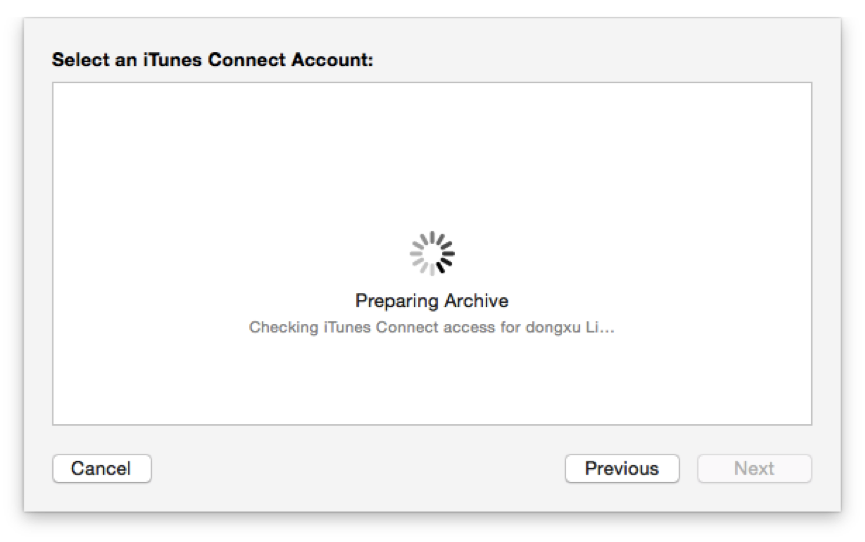
下面选择Upload 提交
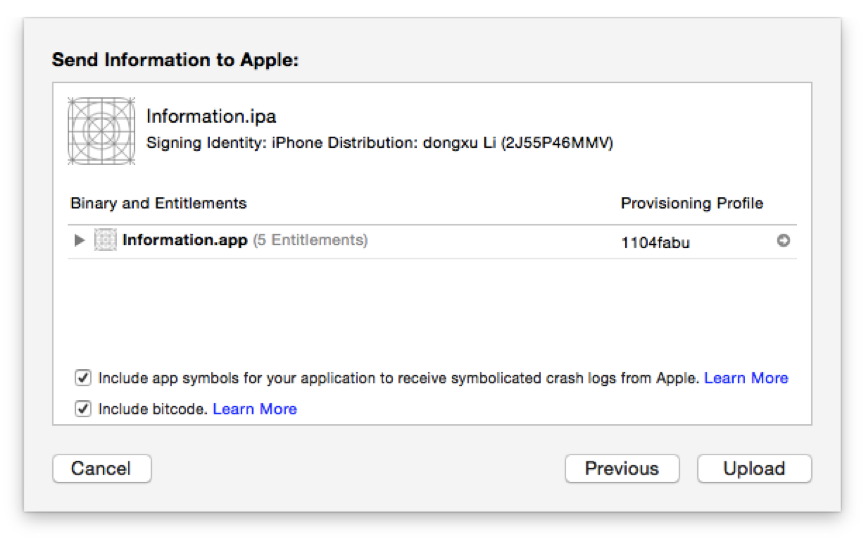
如下就代表上传成功,如果出错了请参考:http://www.cnblogs.com/lidongxu/p/5143453.html
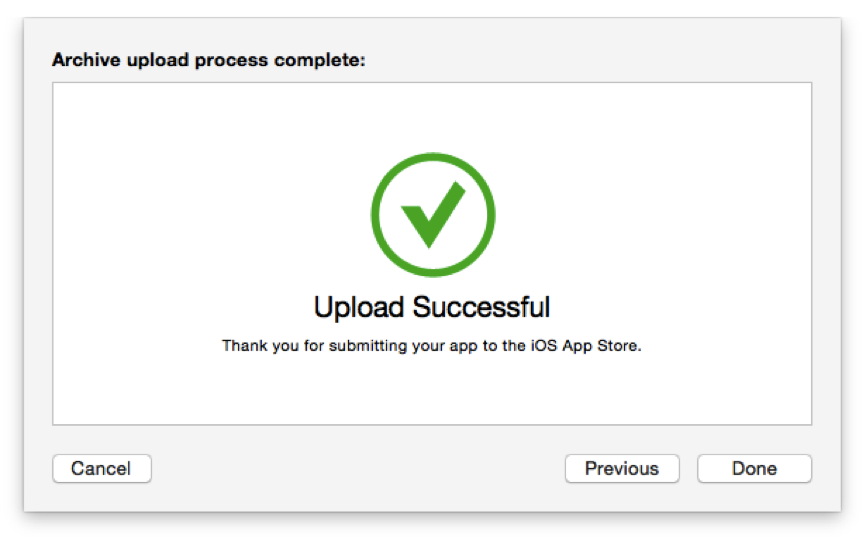
然后回到Itunesconnect网站上你自己的App信息中查看一下
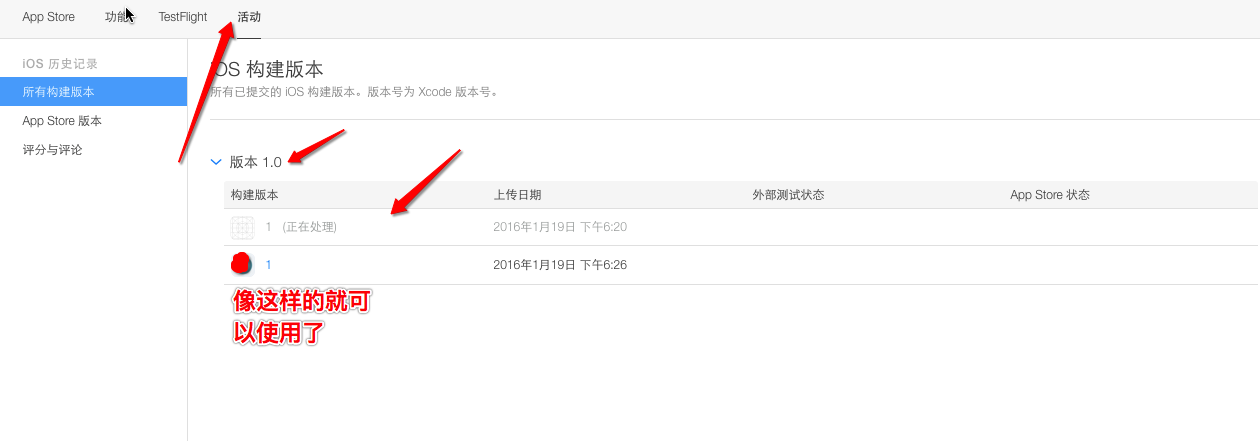
然后这个构建版本这里就可以添加代码啦
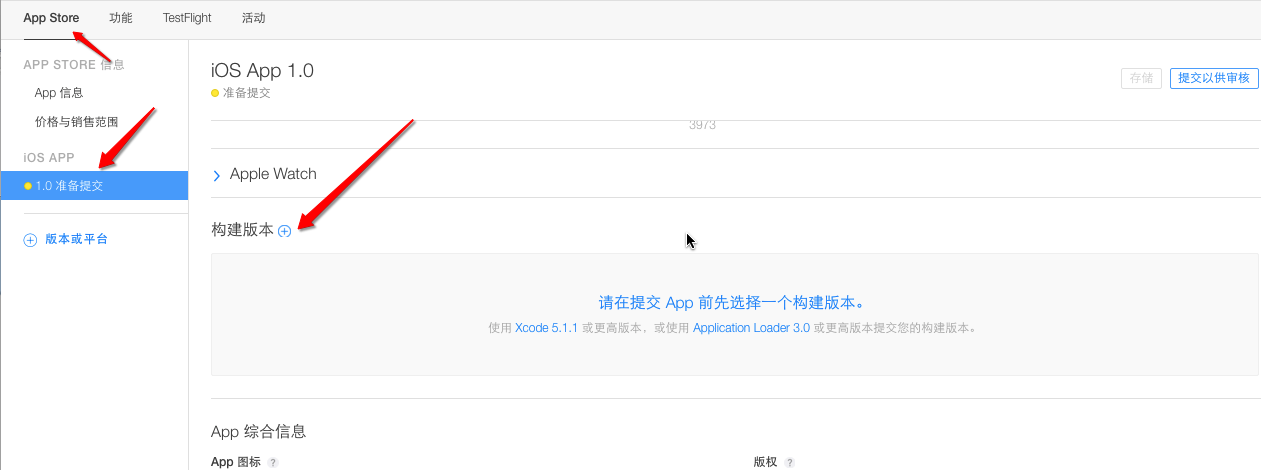
点击+号之后选择代码版本
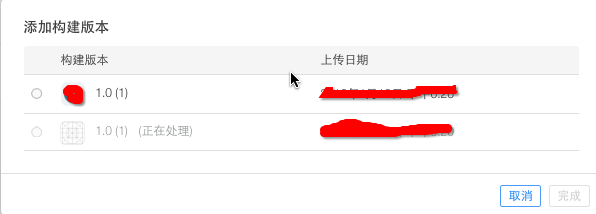
然后所有东西都填写好了之后,点击页面右上角提交以供审核,然后你的应用就进入到排队等待审核的状态了(大概等1周多吧就能有结果,祝你好运)

然后我的App已经从准备提交,变成正在等待审核啦
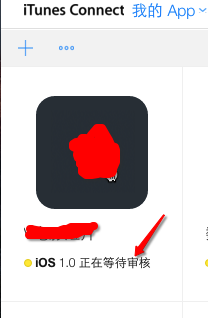
要发布首先需要发布证书,其获取和安装的基本流程和真机调试证书一致,关于真机调试证书的获取和使用可以参考这篇文章。不过现在Xcode7不需要真机调试证书也可实现真机调试了,可以参考这篇文章。
要获取证书,以及发布app,都需要开发者账号,开发者账号分为个人和企业两种,在https://developer.apple.com/programs/这个网站注册。关于申请开发者账号,有时间再写一篇文章好啦。
获取和安装发布证书
现在假设已经有了开发者账号,为了避免不知道怎么安装开发者证书,还是简单说一下:
首先,进入https://developer.apple.com/membercenter/index.action开发者中心登录。
点击下面这个模块进入证书模块。
进入后显示如下图,可以看到有ios的应用,mac的应用和浏览器的扩展,当你的开发者账号有相应的开发权限时则会在其板块下显示详细内容,这里我们看ios Apps部分,板块中四个部分Certificates(证书)、Identifiers(标志)、Devices(设备)、Provisioning Profiles(配置文件),分别点进去可以查看各个部分下我们账号已有的内容,这里我们先点第一项Certificates(证书)看看。
进去后如下图,先看左边一栏,还是刚才那四个部分,这里都可以方便的选择查看,而现在我们在的界面就是我们所拥有的证书界面了。我们看图中的右边部分,显示了所有拥有的证书,三列第一列显示你给证书定义的名字,第二列显示你的证书的类型,就包括真机调试证书和发布证书等等,如图中的“iOS Development”就表示真机调试证书,“iOS Distribution”表示发布证书,第三列显示证书的过期时间,超过这个时间证书就失效了,这里我已经创建过证书,所以看到四个证书,点击其中第一个真机调试证书,可以删除(慎重!)和下载,至于下载了有什么用,待会再说。当第一次进来的时候,列表是没有证书的,这里就需要点击右上角的加号来创建证书。
点击加号后出现证书种类选择界面,我们选择App Store的发布证书。
在往下走的过程中,会需要一个CSR文件,这个文件需要我们在电脑上生成。
点击mac上的火箭图形进入Launchpad,找到钥匙串访问的图标,如下图:
打开后点击左上角钥匙串访问-->证书主力-->从证书颁发机构请求证书。
打开后出现证书请求的对话框如下图,这里的目的是获取刚才我们在创建证书时需要的钥匙串文件,有两种获取方式,一种是电子邮件形式,一种是直接存储到电脑上。如果选择用电子邮件的话,上面两个需要填电子邮件的文本框就是接收的邮箱,这两个邮箱一定要填成一样的;为了方便也可一直选择存储到磁盘,但电子邮件地址还是要填写且一致,不过反正用不着可以随便填写, 只要一样就好了,存储到磁盘点击继续的话会要你选择存储的位置,一定要让自己找得到。
成功后会得到一个CertificateSigningRequest 文件,也就是常常看到的CSR文件。
钥匙串CSR文件创建好后,就可以回到刚才的网站界面,选择我们刚刚创建的钥匙串配置文件上传,点击Generate就可以创建成功了,然后点击Download将其下载到我们的电脑上,这样我们就得到这个真机调试的证书cer文件,然后,双击这个文件,一定要双击才会将证书安装到钥匙串中,否则使用是会有问题的,你双击后看到它闪了一下就可以了,在钥匙串中是可以找到这个文件的。
至此,我们已经完成第一步了,注意,这只是第一步哦,不要以为弄到证书了就可以万事大吉了,还早呢,不得不说实在是...太麻烦了。好啦,继续我们的工作。
现在我们到Identifiers部分中来,给我们的工程创建一个app ID,也就是工程标志,或者工程签名。在界面左侧点击Identifiers部分中的App IDs,右边可以看到已经创建的标志列表,点击加号来创建新的标志。
创建时需要填写Name用来方便后续找到这个标志,然后在App ID Suffix中填写App ID,也就是工程标识,这里有两种标识,一种是Explicit App ID固定标识,对应于一个工程,如果有多个工程,也可以选择Wildcard App ID广域标识,可以对应多个工程。标识的填写方式它也给出了示例。
提交后我们就获得了一个工程的标识,这一步就可以结束了,还算简单,进入下一步。
现在终于到了获取证书的最后一个步骤了!我们之前创建的内容互相之间是零散的,并没有关联起来,而这最后一步就是要将证书、工程标识融合起来了,这样才可能统一管理吧,所以对于最后一个部分:Provisioning Profiles配置文件,我的理解就是把上面的信息合起来配个一个具体的工程,这样才方便管理,如果有不对的地方希望指教一下~
与上面步骤一样,点击PP部分的All之后,点击右上角的加号创建新的PP配置文件,也不配图了懒...
创建时选择第一个调试部分的真机iOS App Distuibution真机调试文件,依次选择app ID、证书,最后起名,下载到本地。
与之前下载的证书文件一样,双击这个文件,来把它安装到Xcode中去,才能正常使用,看到闪了一下就表示安装了。
至此,我们的准备工作基本完成了,下一步就是去Xcode里设置来证书了。
设置发布证书
第一步:在工程的Supporting Files下,找到.plist文件,然后在右边的列表中找到Bundle identifier行,设置成与我们刚才创建的工程标识一致;
第二步:点击工程名(最上面蓝色的),中间列表选择TARGETS下的工程同名文件,于右边的列表中找到Code Signing部分,找到Provisioning Profile项选择我们刚才创建并安装的PP配置文件,还是Code Signing部分中,找到Code Signing Identity行,下属的四个全部改成我们创建并下载的证书cer文件,注意,不是PP文件;
第三步:在中间列表中的PROJECT下选择工程同名文件,进行与第二步同样的修改。
这样,准备完毕,可以去申请发布了。
提交到App Store
前面都是准备阶段,真正的发布现在才开始。
现在回到我们刚才的开发者中心https://developer.apple.com/membercenter/index.action。
刚才我们是进入证书模块,现在我们进入iTunes模块,也就是App Store模块:
这里我们进入“我的App”版块,其他的分析版块在发布之后可以看到一些关于app的统计信息。
进入后,左上角有个+号,点击它新建App
然后填写这个简单的信息界面,其中套装ID即Bundle ID,SKU自己起一个比较独特的名字就好了,所有要填写的内容都可以点击问号查看解释,现在都中文化了,挺方便的。
创建后进入app信息填写界面,有几个tab标签,其中“App Store”标签下的为App Store中会显示的信息,“活动”标签下有从Xcode提交的ipa文件,之后会看到。
“App Store”标签下的几乎所有信息都要认真填写。同样每个地方都有问号按钮可以查看解释,解释几个比较需要注意的吧:
- 各个尺寸下的app截图都需要填写,只要你的app有支持,就要提供截图,截图可以直接在各个尺寸的模拟器中运行后,按command+S截图,图片会保存在桌面,尺寸是刚好合适的,可以直接提交上来。图片可以拖动移动顺序,也可以点击图片左上角的减号移除图片,最多只能五张
- 描述是App Store中显示的描述信息
- 网址会让用户可以从App Store里点击链接过去。
- 版权信息最终会显示在App Store应用信息的最下方,格式没有太多要求,看起来正式一点就好。
- 分级信息把各项都选好后会自动计算分级的。
- 审核信息需要好好填写,需要登录使用的话,一定要提供测试账号给审核人员登录使用,有什么情况也要尽量在备注里说明,防止被拒绝。
- 填写信息的时候注意随时点击右上角的存储按钮存储已填写的信息。


发布新版本
- iOS 最新发布app到AppStore全流程详解
- iOS APP发布AppStore流程全攻略
- iOS发布APP到APPstore
- iOS AppStore企业账号打包发布APP流程详解
- 上传app到AppStore的全流程
- ios最新app跳转到appStore评分
- iOS 应用发布到AppStore流程
- iOS采用手动发布app到appStore
- ios app提交到appstore的流程
- app发布到AppStore
- 发布APP到AppStore
- iOS开发之:发布APP到APPSTORE流程 【2016年3月版】
- iOS APP从打包到发布appStore完整流程(含4位版本号实现)
- iOS之发布应用到AppStore详解
- IOS APP程序发布IPA以及发布上传到AppStore
- iOS APP打包上传到APPstore的最新步骤
- iOS APP打包上传到APPstore的最新步骤
- iOS应用发布流程(二)------ App提交至AppStore
- Linux常见文件格式打包解压命令
- symfony2中一维码和二维码使用
- 安卓系统之五大布局
- ubuntu-14.04 源码安装cntk笔记
- HDU2082母函数模板题
- iOS 最新发布app到AppStore全流程详解
- TCP协议详解(理论篇)
- 用node.js 搭建一个简单的服务器
- lucene学习之简单的高亮显示
- 问题解决:在dialogfragment中无法调用getSharedPreferences
- JS/Jquery得到Select标签显示值和value值
- Spring4 Jar包详解
- 计算机网络概述
- 你嗅到了代码腐化的味道了吗?



















