Centos 6 系统安装
来源:互联网 发布:云计算平台架构图 编辑:程序博客网 时间:2024/06/18 07:14
[1]Insert an installation DVD and restart Computer. Next, the following screen is shown, then Push Enter key.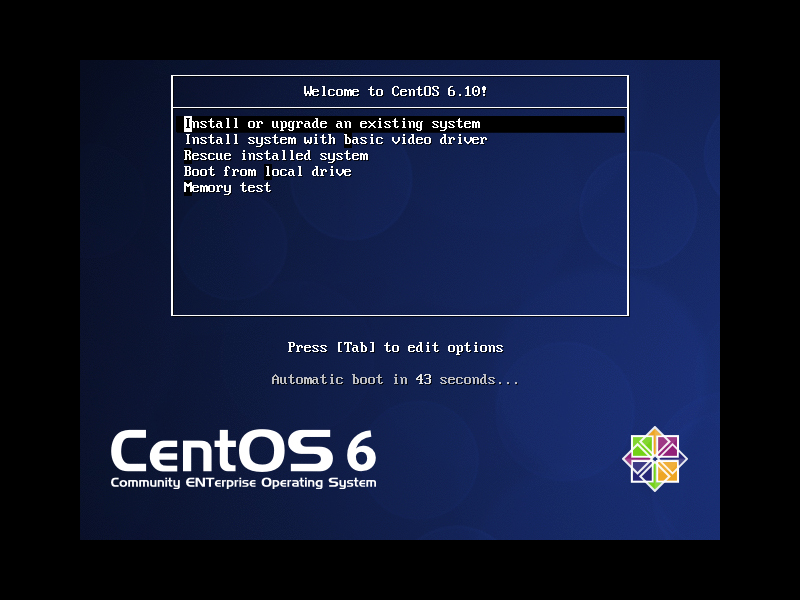 [2]This is the section to check the installation DVD, Select to check or skip to proceed next.
[2]This is the section to check the installation DVD, Select to check or skip to proceed next. [3]Click "Next" button to proceed.
[3]Click "Next" button to proceed. [4]Select the language you'd like to use during the installation.
[4]Select the language you'd like to use during the installation. [5]Select the keyboard type you using.
[5]Select the keyboard type you using. [6]Select the type of storage. If you install CentOS 6 to local HD, select 'Basic Storage Devices'. If you install to HD that is connected in storage area networks or mainframe, select the bottom.
[6]Select the type of storage. If you install CentOS 6 to local HD, select 'Basic Storage Devices'. If you install to HD that is connected in storage area networks or mainframe, select the bottom. [7]Click Yes to proceed if it's no ploblem to remove any data on the HD you try to install.
[7]Click Yes to proceed if it's no ploblem to remove any data on the HD you try to install. [8]Set a Hostname of your computer.
[8]Set a Hostname of your computer. [9]Set your timezone.
[9]Set your timezone. [10]Set root account's password.
[10]Set root account's password. [11]Select an installation type as follows. On this example, select "Use All Space" and check a box "Review and modify partitioning layout" to configure partitions manually.
[11]Select an installation type as follows. On this example, select "Use All Space" and check a box "Review and modify partitioning layout" to configure partitions manually. [12]This is the section for changing partition layouts. This example shows to configure LVM partition layouts (Set /boot, /, /var, /home, swap on here). First, select "/home" and Click "Edit" button.
[12]This is the section for changing partition layouts. This example shows to configure LVM partition layouts (Set /boot, /, /var, /home, swap on here). First, select "/home" and Click "Edit" button. [13]Reduce the volume size for "/home" to make free areas.
[13]Reduce the volume size for "/home" to make free areas. [14]Click the "Create" button, then following screen is shown, Select "LVM Logical Volume" and Click "Create".
[14]Click the "Create" button, then following screen is shown, Select "LVM Logical Volume" and Click "Create". [15]Input a mount point, logical volume's name, size and so on like follows.
[15]Input a mount point, logical volume's name, size and so on like follows. [16]Click the "Next" button if it's OK all.
[16]Click the "Next" button if it's OK all. [17]Click the 'Format' button if it's OK all.
[17]Click the 'Format' button if it's OK all. [18]Click 'Write Changes to Disk' if it's OK all.
[18]Click 'Write Changes to Disk' if it's OK all. [19]Click the 'Next' button with keeping default. If you set some parameters for bootloader, Configure it.
[19]Click the 'Next' button with keeping default. If you set some parameters for bootloader, Configure it. [20]Select softwares to install. Select 'Minimal' and go next. It's unnecessarry to install many packages on initial installation.
[20]Select softwares to install. Select 'Minimal' and go next. It's unnecessarry to install many packages on initial installation. [21]Installation starts.
[21]Installation starts. [22]Installation completed. Click "Reboot" button.
[22]Installation completed. Click "Reboot" button. [23]After rebooting the system, the login prompt is displayed like follows.Login with root account and password you set during installation. Installing CentOS completes if you can login normally.
[23]After rebooting the system, the login prompt is displayed like follows.Login with root account and password you set during installation. Installing CentOS completes if you can login normally.
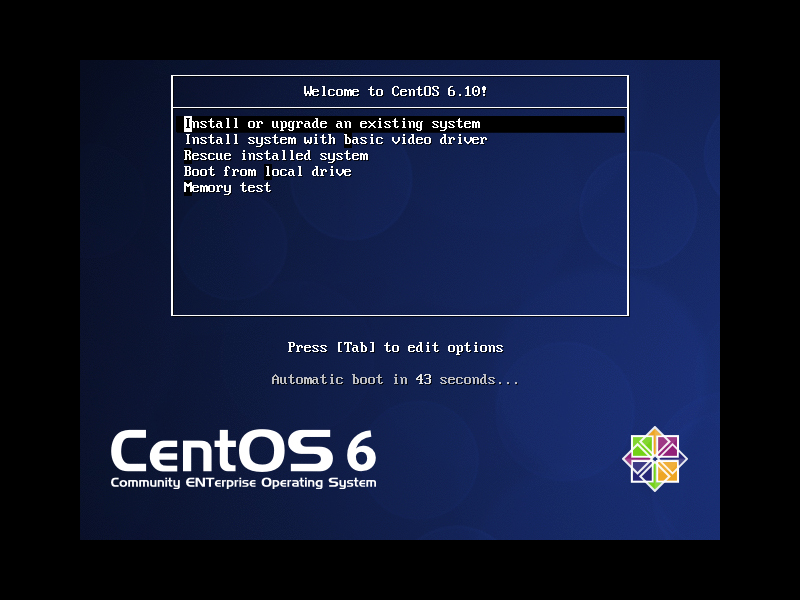 [2]This is the section to check the installation DVD, Select to check or skip to proceed next.
[2]This is the section to check the installation DVD, Select to check or skip to proceed next. [3]Click "Next" button to proceed.
[3]Click "Next" button to proceed. [4]Select the language you'd like to use during the installation.
[4]Select the language you'd like to use during the installation. [5]Select the keyboard type you using.
[5]Select the keyboard type you using. [6]Select the type of storage. If you install CentOS 6 to local HD, select 'Basic Storage Devices'. If you install to HD that is connected in storage area networks or mainframe, select the bottom.
[6]Select the type of storage. If you install CentOS 6 to local HD, select 'Basic Storage Devices'. If you install to HD that is connected in storage area networks or mainframe, select the bottom. [7]Click Yes to proceed if it's no ploblem to remove any data on the HD you try to install.
[7]Click Yes to proceed if it's no ploblem to remove any data on the HD you try to install. [8]Set a Hostname of your computer.
[8]Set a Hostname of your computer. [9]Set your timezone.
[9]Set your timezone. [10]Set root account's password.
[10]Set root account's password. [11]Select an installation type as follows. On this example, select "Use All Space" and check a box "Review and modify partitioning layout" to configure partitions manually.
[11]Select an installation type as follows. On this example, select "Use All Space" and check a box "Review and modify partitioning layout" to configure partitions manually. [12]This is the section for changing partition layouts. This example shows to configure LVM partition layouts (Set /boot, /, /var, /home, swap on here). First, select "/home" and Click "Edit" button.
[12]This is the section for changing partition layouts. This example shows to configure LVM partition layouts (Set /boot, /, /var, /home, swap on here). First, select "/home" and Click "Edit" button. [13]Reduce the volume size for "/home" to make free areas.
[13]Reduce the volume size for "/home" to make free areas. [14]Click the "Create" button, then following screen is shown, Select "LVM Logical Volume" and Click "Create".
[14]Click the "Create" button, then following screen is shown, Select "LVM Logical Volume" and Click "Create". [15]Input a mount point, logical volume's name, size and so on like follows.
[15]Input a mount point, logical volume's name, size and so on like follows. [16]Click the "Next" button if it's OK all.
[16]Click the "Next" button if it's OK all. [17]Click the 'Format' button if it's OK all.
[17]Click the 'Format' button if it's OK all. [18]Click 'Write Changes to Disk' if it's OK all.
[18]Click 'Write Changes to Disk' if it's OK all. [19]Click the 'Next' button with keeping default. If you set some parameters for bootloader, Configure it.
[19]Click the 'Next' button with keeping default. If you set some parameters for bootloader, Configure it. [20]Select softwares to install. Select 'Minimal' and go next. It's unnecessarry to install many packages on initial installation.
[20]Select softwares to install. Select 'Minimal' and go next. It's unnecessarry to install many packages on initial installation. [21]Installation starts.
[21]Installation starts. [22]Installation completed. Click "Reboot" button.
[22]Installation completed. Click "Reboot" button. [23]After rebooting the system, the login prompt is displayed like follows.Login with root account and password you set during installation. Installing CentOS completes if you can login normally.
[23]After rebooting the system, the login prompt is displayed like follows.Login with root account and password you set during installation. Installing CentOS completes if you can login normally.
0 0
- Centos 6 系统安装
- centos系统安装mysql5.6
- 基于VirtualBox安装CentOS 6系统
- CentOS 系统安装配置
- centos 系统安装
- CentOS系统 安装JDK
- CentOS系统安装桌面
- 安装ganglia,centos系统
- centos系统安装
- CentOS系统安装JDK
- CentOS 系统安装
- centos 系统安装KVM
- centos 系统安装mp4box
- CentOS系统Nginx安装
- Centos 7 系统安装
- Centos 5 系统安装
- centos系统的安装
- CentOS系统安装Nginx
- 面向对象
- Spark生态之Alluxio学习6---集群版搭建和运行(Tachyon)
- 自定义View系列教程01--常用工具介绍
- 国外.net资源学习网站
- linux screen 使用笔记
- Centos 6 系统安装
- 如何使用.gitignore文件删除掉已经提交的文件
- MVP+OKHttp 用户登录demo
- JSP中的编码设置
- ArcGIS中的子类型和属性域的应用
- TextView属性大全
- VC编译OpenSSL的一些问题记录
- Ionic-底部tab栏注意事项
- pthread_cond_wait()用法分析


