复杂背景毛发抠图轻松搞定
来源:互联网 发布:淘宝lol代练为什么便宜 编辑:程序博客网 时间:2024/05/02 02:55
相关热门文章推荐:
《Photoshop抠图之无招胜有招》
《Photoshop抠图大决战(2):飘逸秀发轻松搞定》
先说说简单说说做这个图片抠图的目的:这是很多年以前笔者在公司上班的时候,一个外国客户的需求,他们需要将一个狼头设计在一个杯子上,于是才会有了下面的抠图。
首先我们来看看素材,这样一张素材,会让人很伤脑筋,背景跟主体部分非常的接近,不管是重色相、明度、饱和度上来区分,都是很难区分的。

图1 原图
对于有一定难度的问题,笔者一般都会做个小实验,大家跟我看一下这样的实验后,就会明白要怎么做这个抠图的工作了。
首先将画笔调整以下状态 ,这里说一下,钢笔压力这个选项只有装了手写板才会有的选项,笔者这里用的手写板是Wacom 影拓 II 。
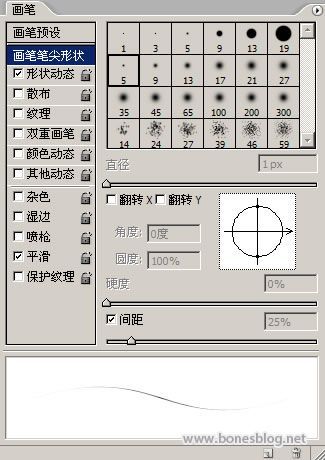
图2 钢笔工具的选项
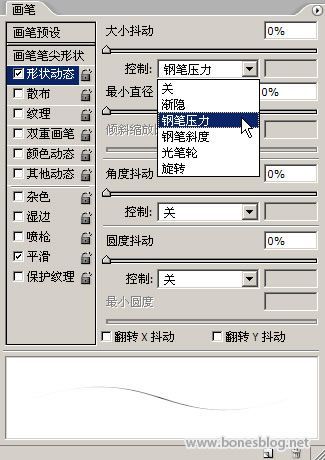
图3 钢笔工具的选项
按下Q键,进入快速蒙版编辑状态,双击以快速蒙版模式编辑按钮,在弹出的对话框中做如下设置。

图4 快速蒙版选项
使用画笔工具,用前景色为黑色,在边缘上画上几笔,尽量按毛的走势来画

图5 按毛的走势来画线条
进入通道调板,关闭RGB的通道显示。
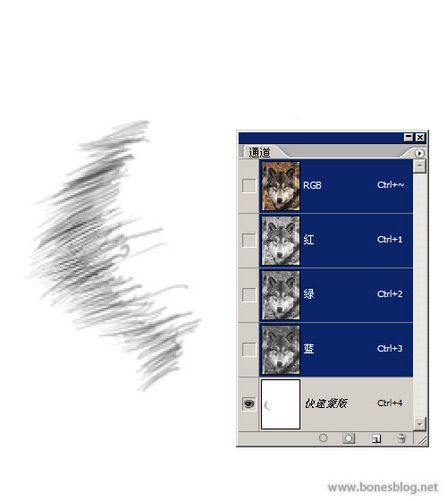
图6 关闭RGB通道显示
将RGB通道恢复显示,回到图层调板上。

图7 将RGB通道恢复显示
按下Q键,退出快速蒙版,得到这样的选区。

图8 退出后得到这张图
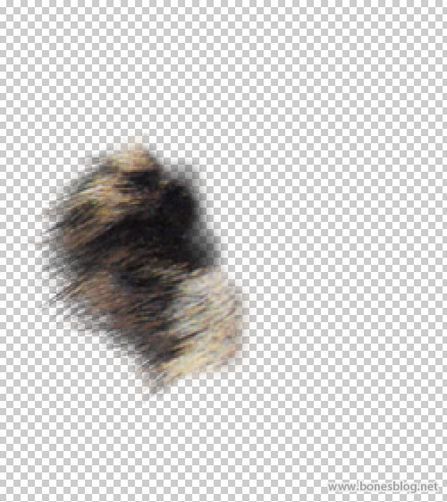
图9 选区部分抠出来的图
明白了这个道理,花点时间就可以把这张图抠出来了。

图10 抠图完成
说在后面的话:
笔者写这个教程的目的不是要大家来试抠这样的一张图,也许工作中如果遇到相似问题时,可以想想这个教程,就足够了。
遇到困难问题的时候,不要困难复杂化了,困难这东西是你觉得他难,他就是很难的。想法简单点,或许最简单的方法就是最好的方法。
为了能使绘制毛发看得更加清楚,我们可以继续绘制来加强效果。
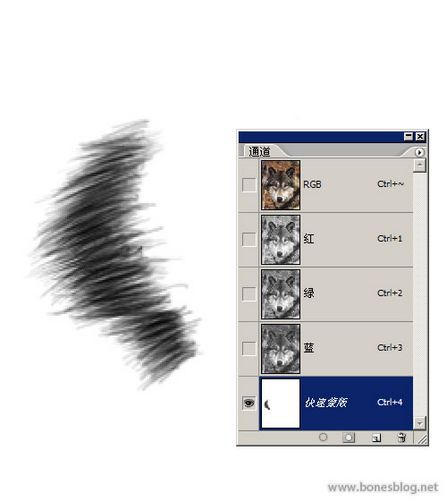
图11 使用涂抹工具

图12 用涂抹工具对毛发进行修饰
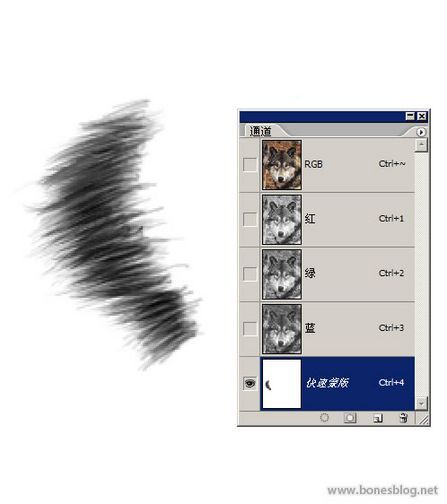
图13 使用涂抹工具
用画笔将内部的颜色填为黑色,注意用画笔的时候一定要将画笔的硬度调整为0,这样才会有比较柔和的过渡。
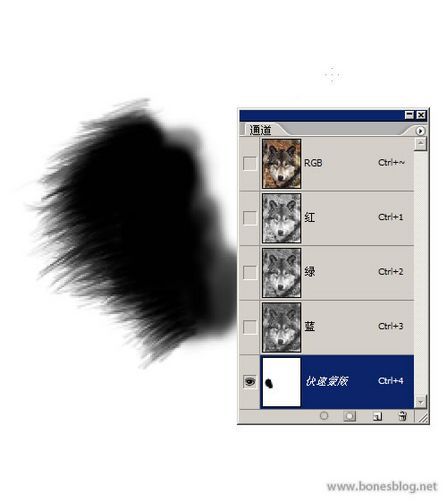
图14 涂抹效果
相关热门文章推荐:
《Photoshop抠图之无招胜有招》
《Photoshop抠图大决战(2):飘逸秀发轻松搞定》
- 复杂背景毛发抠图轻松搞定
- Photoshop(背景橡皮擦)轻松抠图(…
- 用Photoshop CS5新功能完成精细毛发抠图
- 轻松搞定Android中自定义折线图
- alpha通道抠毛发或头发步骤
- 轻松搞定vmware + win2003Cluster
- 轻松搞定Eclipse配置
- 轻松搞定eclipse配置
- FedoraCore 11 轻松搞定
- IIS 500, 轻松搞定!
- 轻松搞定dataguard
- 轻松搞定dataguard
- 《轻松搞定XML》
- 轻松搞定java高薪
- 轻松搞定java高薪
- 轻松搞定KMP算法
- 轻松搞定二叉树
- 轻松搞定素数
- (转)内存溢出和内存泄漏的区别
- python中的数据结构与算法
- Java-泛型
- 【Java基础】容器
- css垂直水平居中小技巧
- 复杂背景毛发抠图轻松搞定
- 图片延迟加载(lazyload)的实现原理
- 比较2张图片UIImage是否相同
- Sql Server tempdb原理-缓存机制解析实践
- pp看书笔记---设计模式之禅第二版 第四章【接口隔离原则】
- java连接oracle
- javascript之BOM地址栏对象(Location)
- Android 缓存框架——ASimpleCache
- java关键字-final语义


