mac_excel_条件格式
来源:互联网 发布:幼师证做题软件 编辑:程序博客网 时间:2024/05/17 08:40
原文出处
在 Excel 2016 for Mac 中使用条件格式突出显示模式和趋势
通过条件格式可以方便地突出显示特定值或使特定单元格易于识别。 这会基于条件(或标准)更改单元格区域的外观。 可以使用条件格式突出显示包含的值满足特定条件的单元格。 也可以设置整个单元格区域的格式,并随着每个单元格的值的变化而改变精确格式。
下面的示例演示将条件格式应用于前 20% 和后 20% 值的温度信息:
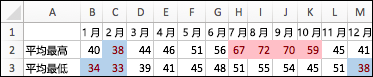
下面是应用了三色阶条件格式的示例:
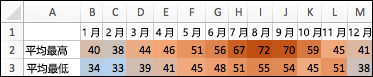
应用条件格式
选择要对其应用条件格式的单元格区域、表或整个工作表。
在“开始”菜单上,单击“条件格式”。
执行下列操作之一:
突出显示
执行此操作
特定单元格中的值。 示例包括本周之后的日期、介于 50 与 100 之间的数字或后 10% 的分数。
指向“突出显示单元格规则”或“项目选取规则”,然后单击相应的选项。
单元格区域中的值的关系。 跨单元格扩展色带。 示例包括最大城市中的价格或人口的比较。
指向“数据条”,然后单击所需的填充。
单元格区域中的值的关系。 在单元格的颜色浓度反映值相对于区域顶端或底端的位置的情况下应用色阶。 一个示例是各个地区的销售分布。
指向“色阶”,然后单击所需的色阶。
包含三到五组值的单元格区域,其中每组都具有自己的阈值。 例如,可以分配一组三个图标,以突出显示反映低于 80,000 美元、低于 60,000 美元以及低于 40,000 美元的销售额的单元格。 也可以为汽车分配一个五分评级系统,并应用一组五个图标。
指向“图标集”,然后单击一个集。
向文本应用条件格式
选择要对其应用条件格式的单元格区域、表或整个工作表。
在“开始”选项卡上,单击“条件格式”,指向“突出显示单元格规则”,然后单击“文本包含”。
在“包含”旁的框中,输入要突出显示的文本,然后单击“确定”。
创建自定义条件格式规则
选择要对其应用条件格式的单元格区域、表或整个工作表。
在“开始”选项卡上,单击“条件格式”,然后单击“新建规则”。
选择样式(例如“三色阶”),选择所需的条件,然后单击“确定”。
仅对唯一或重复的单元格设置格式
选择要对其应用条件格式的单元格区域、表或整个工作表。
在“开始”选项卡上,单击“条件格式”,指向“突出显示单元格规则”,然后单击“重复值”。
在“选定范围中的数值”弹出菜单中,单击“唯一”或“重复”。
将条件格式复制到其他单元格
选择包含要复制的条件格式的单元格。
在“开始”选项卡上,单击“格式”
 ,然后选择包含要复制的条件格式的单元格。
,然后选择包含要复制的条件格式的单元格。
查找具有条件格式的单元格
如果只有工作表的某些部分应用了条件格式,则可以快速找到设置了格式的单元格,以便可以复制、更改或删除这些单元格的格式。
单击任意单元格。
如果要仅查找具有特定条件格式的单元格,请首先单击某个具有该格式的单元格。
在“编辑”菜单上,单击“查找”,然后单击“定位”。
单击“定位条件”,然后单击“条件格式”。
如果要查找的单元格仅具有在步骤 1 中选择的单元格的特定条件格式,请在“选项”下,单击“相同”。
从所选内容清除条件格式
选择包含要删除的条件格式的单元格。
在“开始”选项卡上,单击“条件格式”,指向“清除规则”,然后单击所需选项。
提示: 若要为所选单元格删除所有条件格式和所有其他单元格格式,请在“编辑”菜单上,指向“清除”,然后单击“格式”。
更改条件格式规则
可以自定义默认规则以便条件格式满足你的要求。 可以更改比较运算符、阈值、颜色和图标。
单击包含要更改的条件格式规则的区域。
在“开始”选项卡上,单击“条件格式”,然后单击“管理规则”。
选择规则,然后单击“编辑规则”。
执行所需的更改,单击“确定”,然后再次单击“确定”。
删除条件格式规则
可以删除不再需要的条件格式。
单击包含要更改的条件格式规则的区域。
在“开始”选项卡上,单击“条件格式”,然后单击“管理规则”。
选择规则,然后单击左下的
 。
。单击“确定”。
另请参阅
在 Excel 2016 for Mac 中使用公式来应用条件格式
在 Excel 2016 for Mac 中使用公式来应用条件格式
条件格式会快速突出显示电子表格中的重要信息。但有时内置格式规则的作用不够充分。将您自己的公式添加到条件格式规则,提升其能力,使其能够帮助您完成内置规则无法实现的工作。
例如,假设您在跟踪您牙科病人的生日,查看谁的生日快到了,然后将其标记为已收到您发出的生日快乐祝福。
在此工作表中,我们使用条件格式查看所需的信息,条件格式取决于各含有一个公式的两条规则。列 A 中的第一条规则设置未来生日格式,列 C 中的规则在输入“Y”(表示已发送生日祝福)时设置了单元格格式。
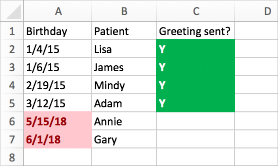
要创建第一条规则:
选择单元格 A2 到 A7。从 A2 拖动到 A7 以完成此操作。
在“开始”选项卡上,单击“条件格式”>“新建规则”。
在“样式”框中,单击“经典”。
在“经典”框下,单击以选择“仅对排名靠前或靠后的值设置格式”,然后将它更改为“使用公式确定要设置格式的单元格”。
在下一个框中,输入公式:=A2>TODAY()
公式使用 TODAY 函数以查看是否列 A 中的日期大于今天(未来)。如果是,则会设置单元格格式。
在“格式设置方式”框中,单击“自定义格式”。
在“设置单元格格式”对话框中,单击“字体”选项卡。
在“颜色”框中,选择“红色”。在“字形”框中,选择“加粗”。
单击“确定”,直到对话框关闭。
格式设置被应用到列 A。
要创建第二条规则:
选择单元格 C2 到 C7。
在“开始”选项卡上,单击“条件格式”>“新建规则”。
在“样式”框中,单击“经典”。
在“经典”框下,单击以选择“仅对排名靠前或靠后的值设置格式”,然后将它更改为“使用公式确定要设置格式的单元格”。
在下一个框中,输入公式:=C2="Y"
公式通过测试查看是否列 C 中的单元格包含“Y”(Y 两侧的引号让 Excel 知道这是文本)。如果是,则会设置单元格格式。
在“格式设置方式”框中,单击“自定义格式”。
在顶部单击“字体”选项卡。
在“颜色”框中,选择“白色”。在“字形”框中,选择“加粗”。
在顶部单击“填充”选项卡,然后为“背景色”选择“绿色”。
单击“确定”,直到对话框关闭。
格式设置被应用到列 C。
试试吧
在上面的示例中,我们对条件格式使用了非常简单的公式。 请自己体验并使用你熟悉的其他公式。
如果你想更进一步,下面提供了另一个示例。 在工作簿中输入以下数据。 从单元格 A1 开始。 然后选择单元格 D2:D11,并创建使用以下公式的新条件格式规则:
=COUNTIF($D$2:$D$11,D2)>1
当你创建规则时,请确保它应用于单元格 D2:D11。设置要应用于符合条件的单元格的颜色格式(即,D 列中包含城市的多个实例 - 厦门和杭州)。
名字
姓氏
电话
城市
文彬
徐
555-1213
厦门
芳
李
555-1214
珠海
浩荣
崔
555-1215
杭州
炫皓
王
555-1216
石家庄
允礼
乔
555-1217
广州
耀燕
关
555-1218
杭州
俊元
王
555-1219
合肥
思远
霍
555-1220
武汉
浩宇
周
555-1221
厦门
丽秋
谢
555-1222
北京
- mac_excel_条件格式
- Excel条件格式注意事项
- Excel中条件格式
- C# Excel 条件格式
- Excel 条件格式使用方法
- EXCEL条件格式应用实
- Delphi多条件查询格式
- excel条件格式-隔行变色
- excel怎么设置条件格式
- 条件编译的三种格式
- Excel条件格式如何使整行变色?
- Excel 条件格式的设置方法
- Excel单元格中条件格式的技巧
- Excel单元格中条件格式的技巧
- Excel条件格式如何使整行变色?
- js判断条件的语法格式
- POI 生成 Excel条件格式的问题
- POI设置EXCEL单元格的"条件格式"
- iOS与HTML5交互方法总结
- Walker登录页面
- C语言学习笔记 链表基础
- jsp重定向,数据库语言在jsp中的实现
- srs之gop_cache
- mac_excel_条件格式
- MFC加载背景图片后变模糊的原因
- c3p0
- android拍照与相册选择照片并保存本地
- android中高效显示图片
- 练习四 1004
- mac下bash terminal配色
- hive学习笔记
- mysql 配置相关的变量



