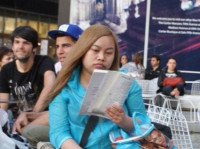Tkinter教程之Label篇
来源:互联网 发布:linux rar文件不能解压 编辑:程序博客网 时间:2024/06/08 12:36
# Tkinter教程之Label篇'''1.Label的第一个例子text属性使用方法'''# 要使用Tk模块,除非你不想使用这个模块,那整个教程就不需要看了from tkinter import *# 初始化Tkroot = Tk()# 创建一个label,使用编码,到现在为止还没有使用过直接通过“drag-and-drop”就可以完成的IDE。label = Label(root, text='Hello Tkinter')# 显示label,必须含有此语句label.pack()# root.pack()# 但root是不需要(严格地说是必须不这样使用),否则解释器抱怨# 进入消息循环root.mainloop()# 控件的显示步骤:# 1.创建这个控件# 2.指定这个空间的master,即这个控件属于哪一个# 3.告诉GM(geometry manager)有一个控件产生了'''还有更简单的一个例子:将‘Hello Tkinter’打印到标题上,Label也不用创建了from Tkinter import *root = Tk()root.title('hello Tkinter')root.mainloop()再没法儿简化了,就这样吧''''''2.在label上使用内置位图bitmap的使用方法'''from tkinter import *# 初始化Tkroot = Tk()# 创建一个label,使用编码,到现在为止还没有使用过直接通过“drag-and-drop”就可以完成的IDE。label = Label(root, bitmap='error')# 上面的代码使用了内置位图error# 显示label,必须含有此语句label.pack()# 进入消息循环root.mainloop()'''其他可用的位图: * error * hourglass * info * questhead * question * warning * gray12 * gray25 * gray50 * gray75若要查看各自的效果,可以使用相应的名称将bitmpa = 'error'替换。据说还可以使用自己指定的位图文件,网上找了一下,格式如下: Label(root, bitmap="@/path/bitmapname")不过我试了一下,从来没有成功过,我已经将位图该为单色的了:(另:还有的网上的文章说明如何使用PhotoImage和BitmapImage显示bmp或gif文件,提到一点防止图像文件被python自动回收(garbage collected),应将bmp或gif放到全局(global)或实体(instance)中,使用如下两种方法,仍未奏效:'''# 使用image属性# bm = PhotoImage(file = 'c:/python.gif')# label = Label(root,image = bm)# label.bm = bm# 错误信息:# TclError: image "pyimageXX" doesn't exist# 使用bitmap属性# bm = BitmapImage(file='c:/python2.bmp')# label = Label(root,bitmap=bm)# label.bm = bm# label.pack()# 错误信息:# TclError: format error in bitmap data'''虽然二者均没有起作用,还是要说明一下,bitmap与image的关系,如果同时指定这两参数,image优先。'''
'''3.改变控件的前景色和背景色fg:前景色bg:背景色设置背景色的一个大的用处是:可以判断控件的大小(不同的控件使用不同的颜色,后续内容可以使用此特性来调试container)'''from tkinter import *root = Tk()# 在创建Label时指定各自使用的颜色'''可以使用的颜色值:'''# 使用颜色名称Label(root, fg='red', bg='blue', text='Hello I am Tkinter').pack()# 使用颜色值#RRGGBBLabel(root, fg='red', bg='#FF00FF', text='Hello I am Tkinter').pack()# 使用系统相关的颜色值(Windows),不建议使用这样的值,不利于平台移植Label(root, fg='red', bg='SystemButtonShadow', text='Hello I am Tkinter').pack()root.mainloop()'''(1).使用颜色名称RedGreenBlueYellowLightBlue......(2).使用#RRGGBBlabel = Label(root,fg = 'red',bg = '#FF00FF',text = 'Hello I am Tkinter')指定背景色为绯红色(3).除此之外,Tk还支持与OS相关的颜色值,如Windows支持SystemActiveBorder,SystemActiveCaption,SystemAppWorkspace,SystemBackground,......'''
'''4.设置宽度与高度width: 宽度height: 高度'''from tkinter import *root = Tk()# 创建三个Label,分别显示red,blue,yellow# 注意三个Label的大小,它们均与文本的长度有关Label(root, text='red', bg='red').pack()Label(root, text='blue', bg='blue').pack()Label(root, text='yellow', bg='yellow').pack()# 再创建三个Label,与上次不同的是这三个Label均使用width和heigth属性# 三个Label的大小由width和height指定Label(root, bg='red', width=10, height=3).pack()Label(root, bg='blue', width=10, height=3).pack()Label(root, bg='yellow', width=10, height=3).pack()root.mainloop()
'''5.同时使用图像与文本compound: 指定文本(text)与图像(bitmap/image)是如何在Label上显示,缺省为None,当指定image/bitmap时,文本(text)将被覆盖,只显示图像了。可以使用的值: left: 图像居左 right: 图像居右 top: 图像居上 bottom:图像居下 center:文字覆盖在图像上bitmap/image: 显示在Label上的图像text: 显示在Label上的文本label = Label(root,text = 'Error',compound = 'left',bitmap = 'error')'''from tkinter import *root = Tk()# 演示compound的使用方法# 图像与文本在Label中的位置# 图像居下Label(root, text='botton', compound='bottom', bitmap='error').pack()# 图像居上Label(root, text='top', compound='top', bitmap='error').pack()# 图像居右Label(root, text='right', compound='right', bitmap='error').pack()# 图像居左Label(root, text='left', compound='left', bitmap='error').pack()# 文字覆盖在图像上Label(root, text='center', compound='center', bitmap='error').pack()# 消息循环root.mainloop()
'''6.文本的多行显示在Tk004中,使用width和heigth来指定控件的大小,如果指定的大小无法满足文本的要求是,会出现什么现象呢?如下代码: Label(root,bg = 'welcome to jcodeer.cublog.cn',width = 10,height = 3).pack()运行程序,超出Label的那部分文本被截断了,常用的方法是:使用自动换行功能,及当文本长度大于控件的宽度时,文本应该换到下一行显示,Tk不会自动处理,但提供了属性:wraplength: 指定多少单位后开始换行justify: 指定多行的对齐方式ahchor: 指定文本(text)或图像(bitmap/image)在Label中的显示位置可用的值:ewnsneseswsncenter布局如下图 nw n ne w center e sw s se'''from tkinter import *root = Tk()# 左对齐,文本居中Label(root, text='welcome to jcodeer.cublog.cn', bg='yellow', width=40, height=3, wraplength=80, justify='left').pack()# 居中对齐,文本居左Label(root, text='welcome to jcodeer.cublog.cn', bg='red', width=40, height=3, wraplength=80, anchor='w').pack()# 居中对齐,文本居右Label(root, text='welcome to jcodeer.cublog.cn', bg='blue', width=40, height=3, wraplength=80, anchor='e').pack()root.mainloop()'''运行一下程序就可以直观的看出,justify与anchor的区别了:一个用于控制多行的对齐;另一个用于控制整个文本块在Label中的位置'''
文章转载自:http://blog.csdn.net/jcodeer/article/details/1811293
0 0
- Tkinter教程之Label篇
- Tkinter教程之Label篇
- Tkinter教程之Label篇
- Tkinter教程之Entry篇
- Tkinter教程之Checkbutton篇
- Tkinter教程之Radiobutton篇
- Tkinter教程之Listbox篇
- Tkinter教程之Scale篇
- Tkinter教程之Spinbox篇
- Tkinter教程之Scrollbar篇
- Tkinter教程之Menu篇
- Tkinter教程之Menubutton篇
- Tkinter教程之Message篇
- Tkinter教程之OptionMenu篇
- Tkinter教程之Frame篇
- Tkinter教程之Toplevel篇
- Tkinter教程之Pack篇
- 'Tkinter教程之Place篇
- android push需要安装的apk到system/app以及删除system/app下的apk
- 位运算应用例子
- linux命令dd
- Android如何调用第三方SO库
- theano学习笔记(一) :Win10+VS2013+Anaconda避坑安装完整教程
- Tkinter教程之Label篇
- 试发一波a+b
- Referenced file contains errors (http://www.springframework.org/schema/beans/spring-beans-3.1.xsd)
- $_POST 、$HTTP_RAW_POST_DATA、php://input三者之间的区别
- RTP协议全解析(H264码流和PS流)
- MySQL5.7初始密码查看及重置
- 大众点评开发前台Galaxy设计与实现
- MVC 学习
- GroovyEnginey与CachingGroovyEngine行为区别