Java学习—— 安装工具文档
来源:互联网 发布:好玩的页游 知乎 编辑:程序博客网 时间:2024/06/06 01:49
安装Java环境:
jdk安装:
jdk安装与环境搭建
jdk还是建议官网下载, 选择最底下的“windows X86”(32位)或者“windows X64”(64位)下载
到 官网 下载 http://www.oracle.com/technetwork/java/javase/downloads/jdk8-downloads-2133151.html
注意 版本类型;
jdk-8u91-windows-i586.exe
http://docs.oracle.com/javase/8/docs/ 下载 API文档 等资料
最后一步就是搭建环境了,依次 右键我的电脑,属性,高级系统设置,高级,环境变量
打开我的电脑,进入系统环境变量设置界面
系统环境变量 变量值
Java_Home C:\Program Files\Java\jdk1.6.0_20 //注意 :这里指的是你安装的jdk实际路径
Classpath %Java_Home%\lib
Path %Java_Home%\bin //这个是java可执行命令目录 重启电脑哦。C:\Program Files\Java\jdk1.6.0_20\bin
安装完成后测试JDK
进入到cmd,输入:javac 显示jdk相关信息即可
java -version
javac -version
案例测试
Complex.java
代码:
class Complex {
int RealPart ;
int ImaginPart ;
Complex(){
RealPart=0;
ImaginPart=0;
}
Complex(int r,int i){
RealPart=r;
ImaginPart=i;
}
Complex complexAdd(Complex a){
this.RealPart+=a.RealPart;
this.ImaginPart+=a.ImaginPart;
return this;
}
String ToString(){
System.out.println(this.RealPart+"+"+this.ImaginPart+"i");
return this.RealPart+"+"+this.ImaginPart+"i";
}
public static void main(String[] args) {
Complex c1=new Complex(1,2);
Complex c2=new Complex(3,4);
c1.complexAdd(c2);
c1.ToString();
}
}
编译文件:javac Complex.java
运行文件:java Complex
我们会看到输出结果哦。
eclipse 安装:
官网: https://www.eclipse.org/ 下载
写这些文字的目的是为了给像我一样的想学习Java的非计算机专业的人员提供一个简单明了和快速安装Java的方法,这里提到的可能微不足道,但是我想
通过这些文字,给像我这样的菜鸟一个入门的机会。很多的教程都是很简单的说明这个问题,而我经常看到一些人在QQ上面询问一些关于Java安装、下载
以及简单配置的问题,加上我自己也走了一点弯路,因此在这里将自己的总结和体会分享给非计算机专业的人员,希望能提供一点帮助。
Java是一个Sun开发和支持的系统,现在由于Sun加入到Oracle后,现在Java的JDK和JRE系统由Oracle提供支持。如果需要安装Java系统,我们可以
到Java项目的网站链接上下载:JDK和JRE。
【Oracle的Java项目主页】
http://www.oracle.com/technetwork/java/archive-139210.html
【Java版本】
在上面的链接中提供了各种版本的Java,Java的版本如下所示:

其中:
Java SE:Java的标准版
Java EE:Java的企业版
Java ME:用于微型手机或者其他小型设备的Java
Java Embeded:Java的嵌入式版本,适用于嵌入式系统。
【Java术语】
要学习Java,熟悉其行业术语是比不可少的,要不然和圈内人士讨论的时候,你就不会知道别人说什么了。

这里我也曾经问过一个低级的问题: JRE和JDK的区别是什么?安装JDK后是否需要安装JRE。从上面我们可以清楚的看到JDK和JRE的区别。
大体上可以这样理解: JRE是JDK的一个真子集;如果用户仅需要运行Java程序,那么只要安装JRE即可;而如果用户需要开发Java程序,那么就
需要安装JDK。
【下载JDK】
通常我们下载SE版本的JDK即可,可以满足我们一般的学习,其下载链接如下图所示:
 目前提供的最新的SE JDK版本是第7版(2012年12月),我们以SDK 7为例子来说明Java的各种
目前提供的最新的SE JDK版本是第7版(2012年12月),我们以SDK 7为例子来说明Java的各种
不同系统平台的版本,进入链接Java SE 7 后 ,我们可以看到一些关于SDK7 的介绍信息,而且会显示目前最新版本的update更新包。
如下图所示是包含不同update包的链接:

如上图所示,我们知道最新版本的SDK版本为SDK 7,而最新的update更新包是update 9;在这里我们选择我们需要的update版本即可进行下载;
这里我们选择下载:Java SE Development Kit 7u9 会跳到一个下载列表如下图所示:

从上图我们可以看到Oracle为不同的操作系统提供了不同的Java SDK安装包。我们根据自己的系统选择不同的Java SDK 7u9下载即可。
这里因为我的系统是Windows 7 EN x86(32位的操作系统)所以我应该选择下载:

实际上因为我需要是一个大型的系统进行学习,而且工业上应用通常不会选用最新的软件版本进行使用,因为版本越低的系统相对版本越高的
版本越稳定;例如我们现场有一个设备,利用的DOS 6 系统进行控制;所以我选择下载的是Java EE SDK 6;其下载地址:
http://www.oracle.com/technetwork/java/javaee/downloads/index.html
当前SDK 6 最新update包是SDK 6 update 38(2012年12月13日);而我根据实际选择下载是SDK 6update4 with update 35,如下图所示:

点击 Download链接,进入下载页面:

在下载之前必须同意最终用户许可协议,因此我们需要点选“单选按钮” ,点选下图的红色圈中的单选按钮:

点击下载,下载完毕如下图所示:

【安装JDK】
在windows下直接双击安装即可。有时候安装的时候会提示需要Java Runtime,这时需要下载版本兼容的JRE进行安装,
这里我下载安装Jre-6u1-windows-i586-p-s.exe. 根据提示即可完成安装。
要点:为了防止安装完JDK在使用过程因为路径带空格出现异常情况,建议安装的时候,不要选择默认安装路径,同时安装
路径下最好不要有空格(Blank字符)。
【测试安装是否成功】
在这里我将Java SDK安装到了:C:\glassfish3, 我们可以看一下这个目录:

在这个目录下,我们看到有一个 "..\jdk" 的下级目录。这个目录存储的Java SDK的文件目录,我们可以进入这个目录查看一下,如下图所示:

在 ..\jdk 这个目录下,我们看到有4个目录,其中
..\jdk\bin 存放的是Java SDK环境的可执行文件
..\jdk\include 用于编译本地方法需要的文件
..\jdk\jre Java的运行环境文件
..\jdk\lib 类库文件
具体的目录作用如下图所示:

我们还可以进入..\jdk\bin\ 目录下查看一下:

上图显示了我们安装Java SDK后可以使用的Java开发工具。
至此,我们仅知道Java已经在windows下安装完成,但是是否安装成功则需要进行测试。为了进行测试我们进入cmd命令提示符interfe。
如下图所示:

进入这个界面,进入到Java安装路径下的 ..\jdk\bin 目录,使 ..\jdk\bin 目录成为当前的工作路径,然后输入命令: java -version

按确定键,如果Java安装成功就会显示如下图所示的一些版本信息:

为了查看是否可以进行编译,我们还需要查看javac是否可以正常运行。

如图所示,我们可以看到javac.exe 程序已经正常运行,这样表示我们可以正常编译java程序了。
【添加环境变量】
如上图安装完毕后,我们还不能在任意路径执行java.exe和javac.exe程序,为了能在任意路径执行java.exe和javac.exe程序我们需要添加
或者修改环境变量。
如下图所示:

如上图所示,在桌面上右击“我的电脑”,或者我 “计算机” ,选择属性,然后即可进入界面进行配置。我们在系统环境变量: PATH 上增加搜索路径。
这里我们增加的是我的..\jdk\bin 的完整路径: C:\glassfish3\jdk\bin
这样完成后我们在任意路径均可以访问java.exe 和 javac.exe 程序。如下图所示:

【我的第一个Java程序】
至此我们已经将一个简易的Java开发环境搭建好了,我们该试试我们的环境了;因为这样安装的是字符界面的开发环境,如果需要GUI界面
那么我们还需要进一步对我们的环境进行改造,这里不进行说明了。
我们首先建立一个文本文件,将扩展名改成.java,然后用记事本进行编辑,如下图所示:

保存上述文件,这里需要注意的是, 文件名和类名应该一致,并且大小写要一样。如下图红圈选择的地方:

编辑完毕保存,在cmd下进入到刚才建立的java文件路径下面,如下图所示:

然后输入命令: javac wellcome.java 如下图所示:

这是按下确认键,让javac.exe 程序将我们的程序进行编译,编译完成后会在我们的wellcome.java 文件的存储路径下生产一个wellcome.class 文件,
如下图所示:

至此我们的程序已经编译好,接下来激动人心的时刻到来了;我们可以执行我们的程序了,在刚才的cmd对话框中输入:java wellcome 就可以执行我们的程序;
如下图所示,红色圈中是我的第一个Java程序输出的结果:

到这里,我们成功下载、安装、测试完我们的Java开发环境,并运行了我们的第一个Java程序。
【结语】
Java的功能很强大,可以做一些一般的计算机从业人员所想不到的事情,比方说在工业中应用,而且是非常高端的应用,我接触的
ABB板型仪是一个DSP系统,用的DSP+VME框架,这让我想起了一句话:不要说某种语言不好,是你不行吧。
Java程序依赖JDK,就像C#程序依赖.NetFrameWork一样。
所以在开发之前,必须在win7或者是linux上,安装jdk(JavaDevelopkit)里面包括java一些工具,还有JRE(JavaRuntimeEnvironment)Java运行环境。
系统:windows7
jdk版本:jdk1.7
安装路径:c:/java

安装JDK时,上图显示的公共JRE和后续单独安装的JRE是一样的。所以只装一个就可以了。

按如上步骤操作,显示出环境变量的配置界面。
新建,添加
变量名JAVA_HOME
变量值为C:\Java\jdk1.7.0_15
变量名最好是大写。

修改Path,将JDK的bin目录添加到PATH目录下。
%JAVA_HOME%\bin;%JAVA_HOME%\jre\bin;

打开cmd命令窗口,执行Javac,弹出一系列命令,这就成功了。
下载eclipse。
网上有eclipse和myeclipse,eclipse是免费开源的。myeclipse是由组织在eclipse上开发的,里面有更多的jar包,功能更强大。
可以下载绿色版的eclipse。

去博客园看:http://www.cnblogs.com/laov/p/3499501.html
Eclipse 安装配置总结
前言
Eclipse是最流行的功能强大的java IDE,有丰富的插件,配合插件可以作为j2ee、c、c++、.net等开发工具。需要安装插件才能支持Web开发和其他应用的开发,这是eclipse的优点,也是eclipse的缺点,优点在于灵活,缺点在于麻烦。在此主要介绍windows环境下Eclipse如何安装配置插件一般方法,如何优化,并就常见的问题给以解答,并给出Eclipse作为J2EE开发工具的插件方案。再说明一点,Eclipse是一个Java开发的IDE工具,需要有Java运行环境的支持,最新的eclipse3.2.2需要1.4以上版本的jdk。
一、下载安装Eclipse
打开[url]www.eclipse.org[/url],在首页上找下载栏目,下载最新的eclipse-SDK-3.2.2-win32.zip和中文语言包NLpack1-eclipse-SDK-3.2.1-win32.zip;
解压缩eclipse-SDK-3.2.2-win32.zip到一个目录,假如解压缩到F:\下面,则会生成一个F:\eclipse文件夹,这个是eclipse的文件夹;解压缩NLpack1-eclipse-SDK-3.2.1-win32.zip到一个目录,复制其中plugins目录下的所有文件和文件夹到F:\eclipse\plugins,复制其中features目录下的所有文件和文件夹到F:\eclipse\features;
运行F:\eclipse\eclipse.exe即可启动一个中文版的Eclipse。
这个是eclipse最基本的安装配置方法,如果你不要安装中文版,那么你直接解压缩eclipse-SDK-3.2.2-win32.zip到任意一个目录,然后运行eclipse.exe即可。这里的语言包NLpack1-eclipse-SDK-3.2.1-win32.zip实际上一个eclipse插件!
Eclipse的插件实际上都有一个目录规范eclipse、eclipse\features、eclipse\plugins,安装的时候也很简单,上面介绍的方法就是其中一种,在此我称之为“侵入式安装插件方法”。从上面插件安装过程可以看出“侵入式安装插件方法”就是简单的将插件中eclipse\features、eclipse\plugins复制到eclipse安装目录中的eclipse\features、eclipse\plugins下面即可,这种安装方式有个严重缺陷,就是安装后,实际上是不可以卸载,安装过程不可逆转,无法灵活配置管理所安装的插件。
二、非侵入式安装插件方法(links安装方法)
既然有侵入式的安装,言下之意,还有个“非侵入式安装”,也有人成为links安装方法,下面看究竟是如何安装的:).
非侵入式安装也分两种,一种是绝对路径安装方法,一种是相对路径的安装方法。首先看绝对路径的安装的方法。
在上面安装过程中,我们将中文语言包NLpack1-eclipse-SDK-3.2.1-win32.zip插件解压缩到一个地方假设为F:\myplugins目录文件夹的目录结构如下:
NLpack1-eclipse-SDK-3.2.1-win32
eclipse
features
plugins
然后在eclipse的安装目录下新建一个文件夹links,在新建一个文本文档(后缀名可以是.aaa、.zz而不一定是.txt)NLpack1-eclipse-SDK-3.2.1-win32.txt,内容如下:path=F:/myplugins/NLpack1-eclipse-SDK-3.2.1-win32,路径的间隔符为“ /”或“\\”。这样这个插件就安装好了。
上面这个是“非侵入式绝对路径插件安装”方法,下面看如何变绝对为相对,使eclipse的运行不再依赖绝对路径,这正是相对路径安装的优点。
在上绝对路径安装过程中,我们在eclipe安装目录F:\eclipse下面新建一个links和myplugins文件夹,将中文语言包插件NLpack1-eclipse-SDK-3.2.1-win32.zip解压缩到F:\eclipse\myplugins下面,目录结构不变。然后在links目录中修改新建一个文件NLpack1-eclipse-SDK-3.2.1-win32.txt,内容如下:path=myplugins/NLpack1-eclipse-SDK-3.2.1-win32,这样就可以了。
相对路径安装需要注意一点就是插件的目录myplugins一定要建在eclipse的安装目录下面,可任意命名,所有的插件最好都放到这个目录(方便管理),每个插件对应一个links目录里的一个文本配置文件。links目录的名字只能是命名为links。
这个安装过程很清楚,我就不做安装过程总结了,另外,还有一些插件是在线安装的,这就另当别论了,不过我还是强烈建议你用links安装方法。
三、扩展Eclipe为J2EE IDE
Eclipse是个Java IDE,要作为J2EE开发工具,需要安装插件,这一类插件也比较多,为了节省你我宝贵的时间,我就介绍一下最好用,最流行,最容易获得的一个插件--WTP,WTP是一个拥有广大用户基础和开发者的开源插件,WTP的出现改写Java IDE的发展史,更准确的说,WTP是从06年初开始火起来!到现在也就一个年头多一点。
下面看如何获取和安装配置。打开[url]www.eclipse.org[/url]的downloads栏目,在页面上有一个显示热点插件的下载排行,WTP不负众望,总是排在No1,呵呵,好找吧。为了以后开发方便,我们一步到位,下载个完整版的wtp插件wtp-wst-sdk-R-1.5.3.zip或者wtp-wst-R-1.5.3.zip,这两个的差别在于sdk的带源码,别的没什么差别!不带源码的运行速度稍微快一点(理论上),但是我感觉不到,呵呵。如果你需要中文包,在下个NLpack1-wtp-sdk-R-1.5.1-200609230508a.zip或者NLpack1-wtp-R-1.5.1-200609230508a.zip,下载的地址很多,这么弱弱的问题我不说了,然后按照上面介绍的方法安装就可以了。
如果你是做J2EE或者java web开发的,那么你就直接下载一个集成了eclipse的wtp:wtp-all-in-one-sdk-R-1.5.3-win32.zip,这样会更好,你最多需要安装两个语言包,这样就更省事了,呵呵。
四、优化
优化的目的是为了让eclipse运行更稳定更流畅更快!
首先:内存优化
eclipse安装后,在安装目录有个eclipse.ini文件,内容如下:
-vmargs
-Xms40m
-Xmx256m
这个文件用来配置eclipse启动时候的内存分配方案,Xms是初始化内存大小,Xmx是最大可使用内存大小,这个默认的配置是eclipse资源消耗最小化的配置。如果你的项目比较大,这个配置必须改,一般适当调整为128,384即可,若项目更大一些则调整的再大一些,根据实际情况决定。这个参数配置的大小很关键,太小,eclipse垃圾回收会过于频繁导致很慢,或者内存堆栈溢出而崩溃。太大,eclipse会吃掉大量内存,垃圾回收周期变长,但每次回收会很慢,影响使用。所以你在配置的时候需要权衡,尝试!
其次:插件优化
当你安装了多个插件的时候,会消耗很大的内存资源,为此你只需要将不用的插件配置文件从links目录移除,注意了,不是删除,你可以在links目录里面新建一个_useless,将不用的配置文件移放到其中,用的时候再移放回来。
五、常见问题解决
1、eclipse语言包或者其他插件没有安装上
原 因:是你可能运行过了英文版的eclipse之后才装语言包的。
解决办法:删掉configuration中除了config.ini以外的所有文件和文件夹,确保插件安装配置正确。
2、eclipse启动不了
原 因:没有正确安装jdk,或者没有配置jdk,一般情况下安装jdk后需要配置,但当你装过多次jdk或者用以前系统中遗留下载的已经安装过的jdk的时候,需要配置jdk,同时还要注意eclipse对jdk的版本的要求。
解决办法:配置JDK。也就是配置系统变量JAVA_HOME、CLASSPATH、PATH,必要时候还要重装jdk。如果还不能解决,也许就是你的eclipse文件有损坏或丢失,或者你的硬盘有坏道了,怎么办就很清楚了,呵呵。
3、想要重新配置工作空间
原 因:你默认了工作空间,很郁闷,每次都是那个。
解决办法:删掉configuration中除了config.ini以外的所有文件和文件夹,确保插件安装配置正确。
4、无法编译打包
原 因:排除上面的问题外,应该是你程序所依赖包找不到。
解决办法:在构建路径中添加所需要的包。
使用eclipse从头一步步创建java项目1.下载eclipse
官网地址:http://www.eclipse.org/downloads/
下载Eclipse IDE for Java EE Developers
2.解压运行
解压下载到的eclipse-jee-kepler-SR1-win32-x86_64.zip文件,
这是一个免安装的软件包,直接运行eclipse.exe就可以。
3.建立项目
1).建立工作空间
打开eclipse.exe出现的第一个界面:
需要设置工作空间,我们放在D盘的workspace目录,点击“OK”。
2).点击工作区右上角 “workbench”链接,进入工作台
打开的工作台界面
3).创建一个java项目
点击File--New--Project
弹出的页面选“Java Project”
Project name填写自己的项目名即可, 其他的选项采用默认值,点击“Finish”。
左边的工作台会显示建好的工程。
4).新建Package包
右键点击项目中的“src”包,选择“new”--”Package”
这里Package的名称没有特别的要求,主要是开发中约定的规范。
这里我们用本博客的名字:blog.csdn.net.unix21
点击“Finish”完成。
在src目录下出现了我们刚刚新建的Package包。其实也就是文件夹。
例如,Package包名为blog.csdn.net.unix21 ,其实就是在 src目录下创建文件夹blog,又在其他依次创建其他文件夹如图所示:
5).新建类class
右键刚刚创建的Package包,New--Class,新建一个类。
填写好类名称,勾选如图所示的复选框(public static void main(String[] args)),是为了自动生成main方法,点击“Finish”完成。
类文件已经建好
6).写代码
增加如下代码:
System.out.println("Hello World by http://blog.csdn.net/unix21");
7).编译运行
点击菜单栏的 Run--Run编译运行,或者直接按Ctrl+F11
启动程序的方法还有很多,eclipse本身有很多快捷按钮。
程序编译成功运行后,在Console窗口中输出结果。
设置Eclipse界面颜色
股票
分类: android【加载配置】
导入配置:
导出配置:
【手动修改】
Eclipse背景颜色修改:
操作界面默认颜色为白色。对于我们长期使用电脑编程的人来说,白色很刺激我们的眼睛,所以我经常会改变workspace的背景色,使眼睛舒服一些。设置方法如下:
1、打开window->Preference,弹出Preference面板
2、展开General标签,选中Editors选项,展开。
3、选中 Test Editors,右边出现Test Editors面板。 面板中有这样一个选项:Appearance color options;其中是各种板块颜色的设置,其中有一项是background color,根据自己的喜好选择颜色。
4、 选中background color,勾掉System Default,点击'color',弹出颜色选择面板,选择喜好的颜色,单击确定。
5、返回Test Editors,单击Apply即可。展开Test Editors,还有其他选项,比如对错误提示的颜色样式,如果你对此感兴趣也可尝试更改一下。
背景颜色向你推荐:色调:85。饱和度:1 2 3。亮度:2 0 5
文档都不再是刺眼的白底黑字,而是非常柔和的豆沙绿色,这个色调是眼科专家配置的,长时间使用会很有效的缓解眼睛疲劳保护眼睛。
改变背景颜色
windows->Preferences->General->Editor->Text Editors
右边选择Appearance color options
选Background color 选择背景颜色
选Current line highlight 来改变 当前选中行 的颜色
配色方案详细following:
Eclipse字体大小调整:
窗口(Window)-首选项(Preferences)-常规(General)-外观(Appearence)-颜色与字体(Colors And Fonts),在右边的对话框里选择Java - Java Editor Text Font,点击出现的修改(Change)按钮,可以设置显示在在主窗体中程序的字体大小,设置完之后点击右下角的应用(Apply),最后点击确定(OK)即可。
xml的字体大小调整:
window--preferences--General--appearance--colors and fonts--Basic-- "Text font "
然后点change,可以设置字体的大小
举例:
一款看上去十分舒服的代码配色,会让Coding过程变得惬意,让编写效率提升不少。而Eclipse默认的代码配色实在丑陋,除了关键字为褐色加粗、字符串为蓝色外,其余颜色均为黑色。在这样的配色中,最难分辨的就是局部变量和类型的私有字段(其他好歹可以通过大小写规则来判断,如果代码编写够规范的话)。而且过于单调的颜色,不容易刺激视觉神经乃至中枢神经,会增加疲劳感,带来困意。
为了改变这一现状,我们必须对Eclipse的代码配色进行更改。
我的代码颜色
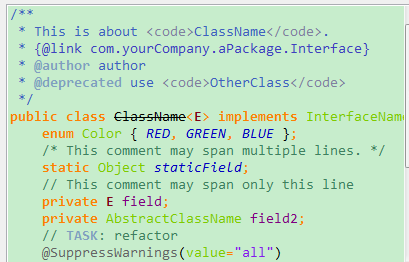
改变字体颜色
windows->Preferences->Java->Editor->Syntax Coloring
右边选择Java 然后可以自由选择颜色了
Annotations(注释): 107, 147, 186
Deprecated members(不建议使用的成员): 0, 0, 0
Fields(字段): 128, 0, 128
KeyWord 'return'(关键字'return'): 255, 0, 0
Keyword excluding 'return'(除了关键字以外的return): 255, 128 ,0
Local variable declarations(局部变量声明): 128, 128, 128
Method declarations(方法声明): 255, 128, 64
Method(方法):
Operators and brackets(运算符与方括号): 255, 128, 0
Others(其他): 96 153, 0
Static fields(静态字段): 33, 0, 189
Static Method invocations(静态方法调用): 77, 166 255
Strings(字符串): 132, 26, 238
Type variables(类型变量): 128, 0, 25
改变背景颜色(黑底背景的设置)
windows->Preferences->General->Editor->Text Editors
右边选择Appearance color options
选Background color 选择背景颜色
选Current line highlight 来改变 当前选中行 的颜色
配色方案详细following:
Annotations(注释): 107, 147, 186
Deprecated members(不建议使用的成员): 0, 0, 0
Fields(字段):128,255,0 绿色
KeyWord 'return'(关键字'return'): 255, 0, 0
Keyword excluding 'return'(除了关键字以外的return): 255,80, 0
Local variable declarations(局部变量声明): 70,140,179
Method declarations(方法声明): 247,197,39
Method(方法):
Operators and brackets(运算符与方括号): 255, 128, 0
Others(其他): 126, 202, 0
Static fields(静态字段): 128,255,0 绿色
Static Method invocations(静态方法调用): 77, 166 255
Strings(字符串):
Type variables(类型变量): 222, 0, 25
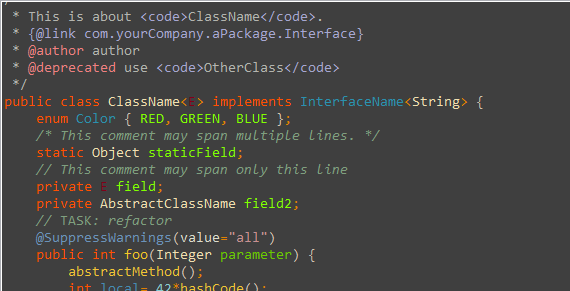
=============================================================
eclipse如何更改控制台字体大小
亲,位置错了
是 window-->preferences--->general--->Appearance--->Colorsand Fonts
里面有个Basic---->Text Font


其他文章的eclipse 设置 http://www.cnblogs.com/maoniu602/p/3585049.html
- Java学习—— 安装工具文档
- 知识学习——Java文档注释
- java 文档 工具 下载
- Nachos及其工具安装文档
- Rsync同步工具安装文档
- DB2学习文档1——初步安装
- DB2学习文档5——验证安装
- TIM学习文档2——TIM安装简介
- TIM学习文档2——TIM安装简介
- Java学习笔记——doc文档自动生成方法
- Java学习资料(三)——API文档
- JAVA环境安装文档
- Android中文文档——工具屋
- API文档生成工具——Doxygen
- Doxygen—程序文档生成工具
- java语言基础(29)——javadoc工具生成类帮助文档
- 【工具学习】——Maven的安装与配置
- etl工具kettle学习——下载安装使用
- Hello World
- 一个互联网研发团队的标准配置
- 关于一组数据的排列与组合
- HTML5简介
- Javascript 强制类型转换函数
- Java学习—— 安装工具文档
- 驱动程序无法使用安全套接字层(SSL)加密与sql server建立安全连接
- 课后练习1-Armstrong数
- JQuery页面可增删表格
- C++之静态联编与动态联编及virtual关键字的作用
- 实现函数 makeClosures,调用之后满足如下条件: 1、返回一个函数数组 result,长度与 arr 相同 2、运行 result 中第 i 个函数,即 result[i](),结果与 fn
- 【usaco 2013 feb Bronze】计算周长
- 树的直径
- TCP链接中主动断开链接netstat观察可能出现的状态流转是:----腾讯2016研发工程师在线模拟笔试题




















