Windows Server 2012 R2 DNS安装及调试详细指南
来源:互联网 发布:御坂美琴棒球帽淘宝 编辑:程序博客网 时间:2024/05/23 21:28
首先需要准备VMware虚拟机软件,并安装两个Windows
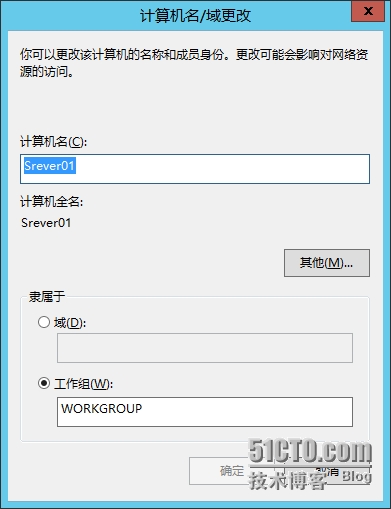
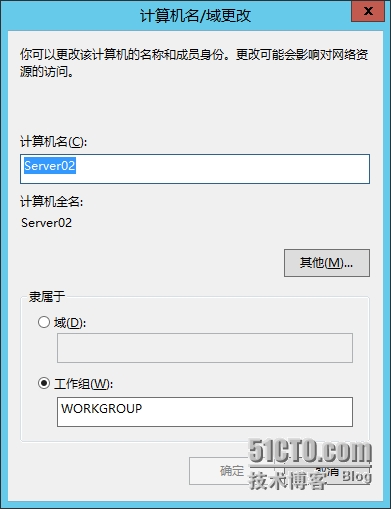
2、配置网络:
在配置IP地址之前,需要把IPV6的选项勾掉。
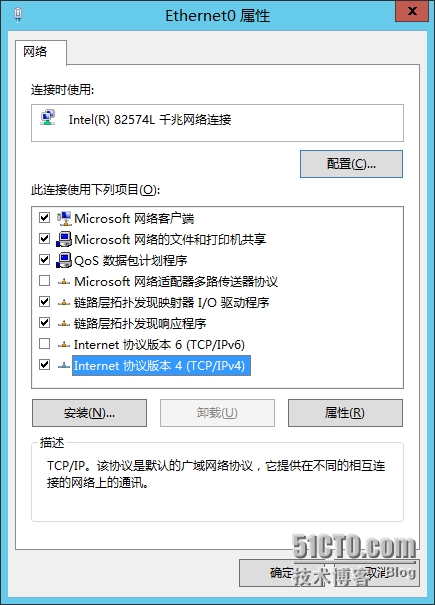
Server01
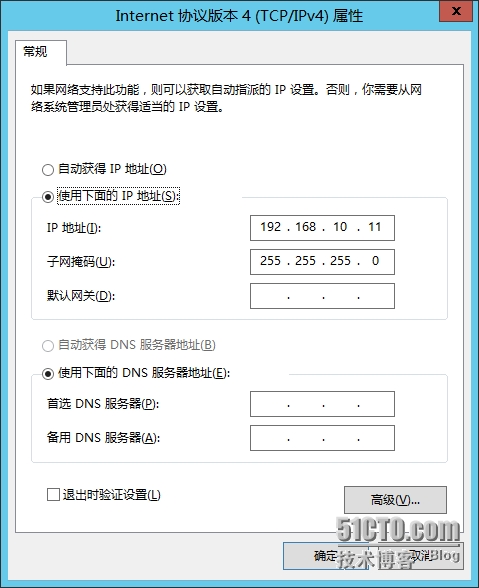
Server02
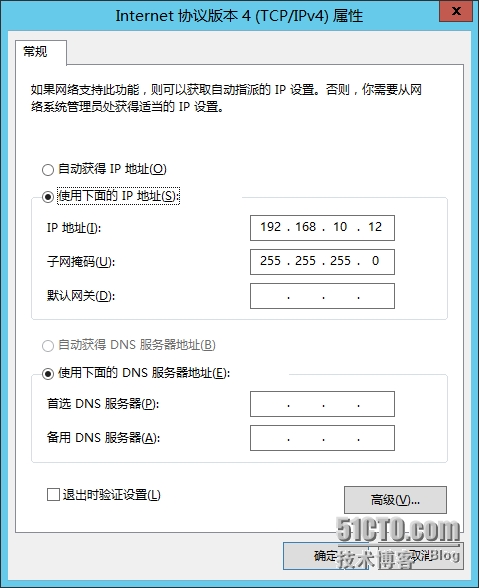
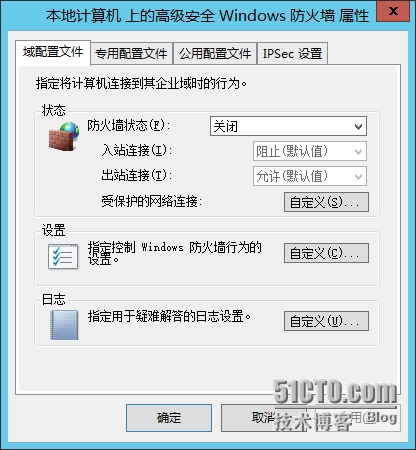
4、开启远程桌面:
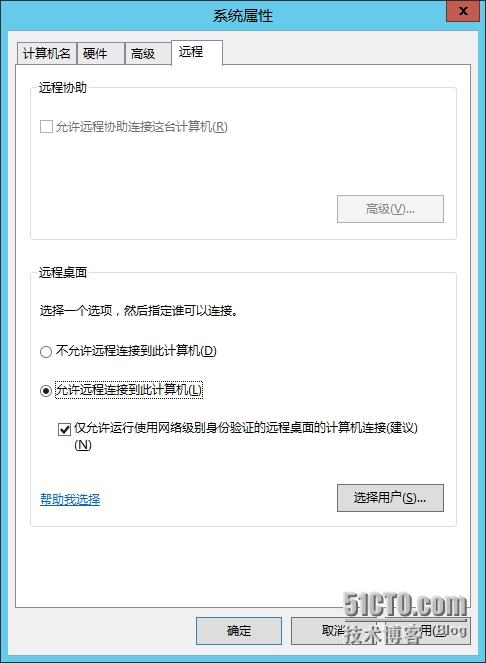
5、基本的ping测试,要使Server01和Server02之间可以互通。

下面开始安装DNS服务。(本实验在Server01中做演示,Server02的安装操作完全相同。)
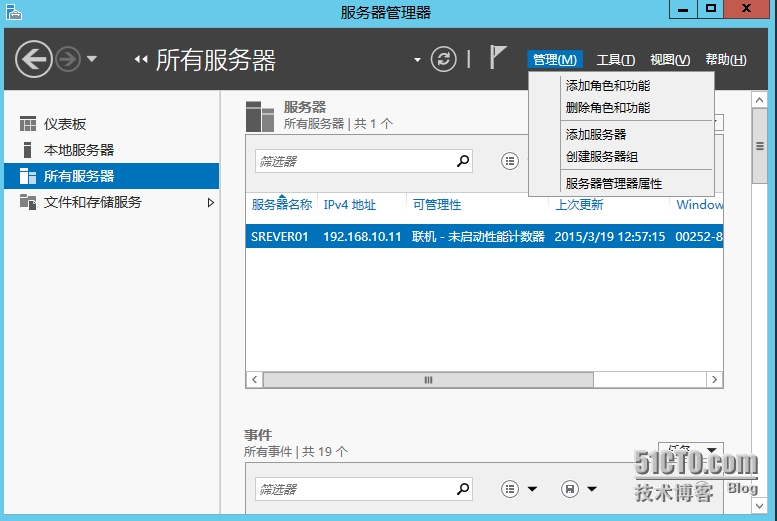
默认选择下一步就可以了。
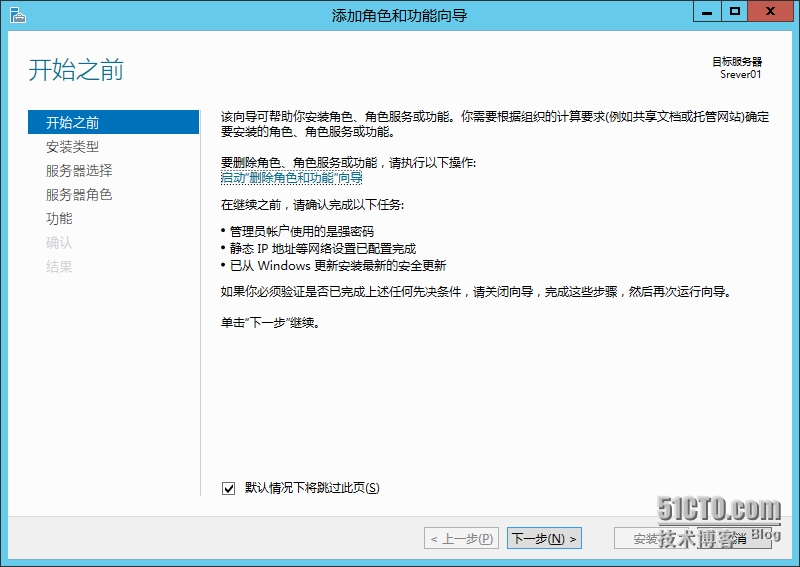
选择基于角色或基于功能的安装,下一步。
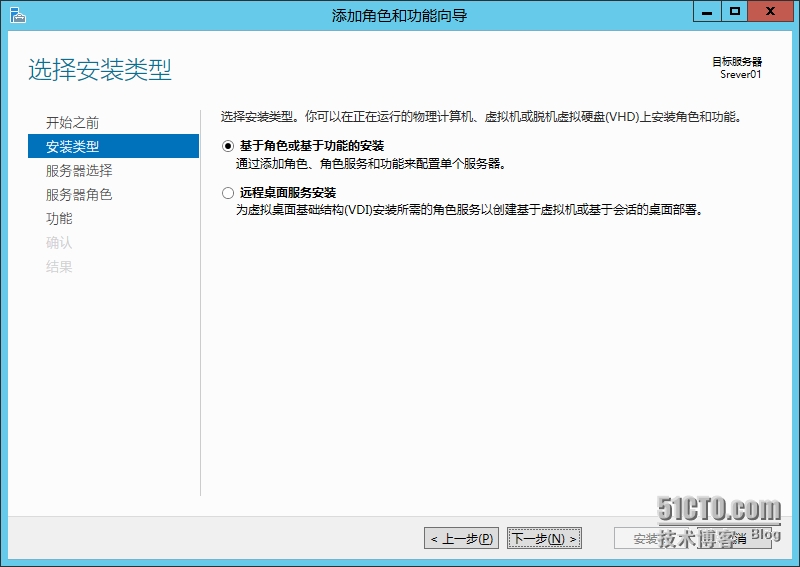
默认从服务器池中选择服务器,下一步。
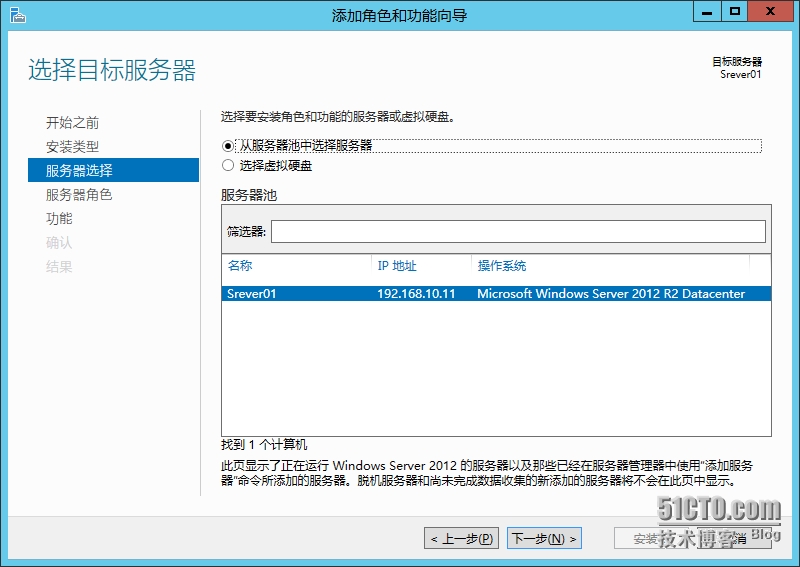
选择DNS服务器,下一步。
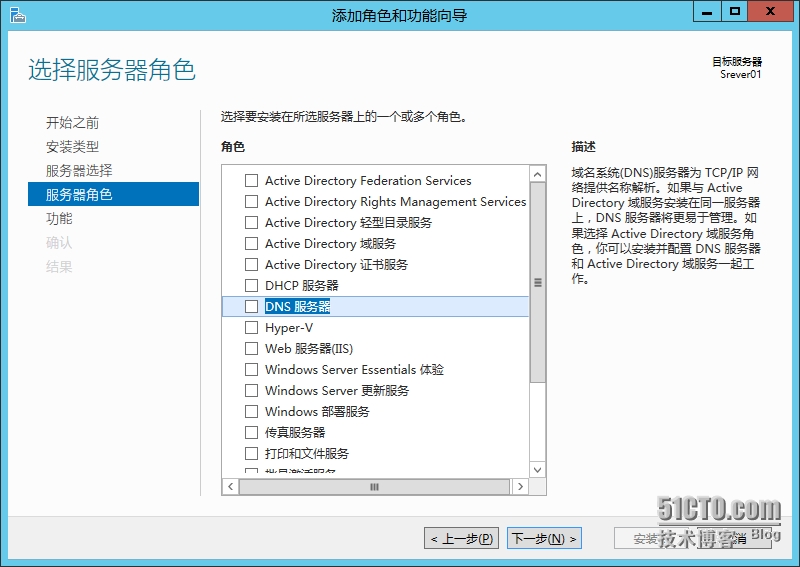
添加DNS服务之后会弹出这个对话框,默认直接选择添加功能就可以了。
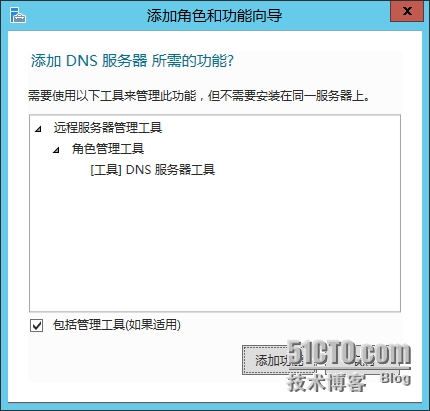
默认选择,继续下一步。
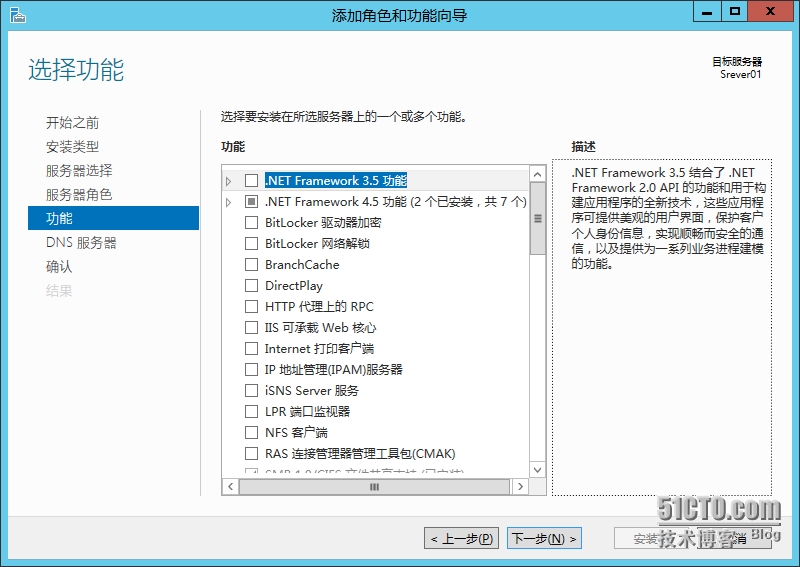
下一步。
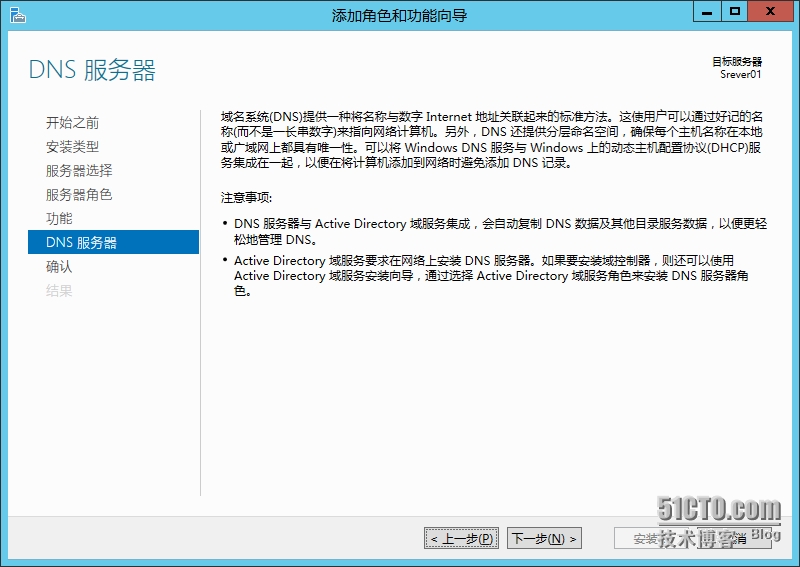
这里是最后一步,选择安装。
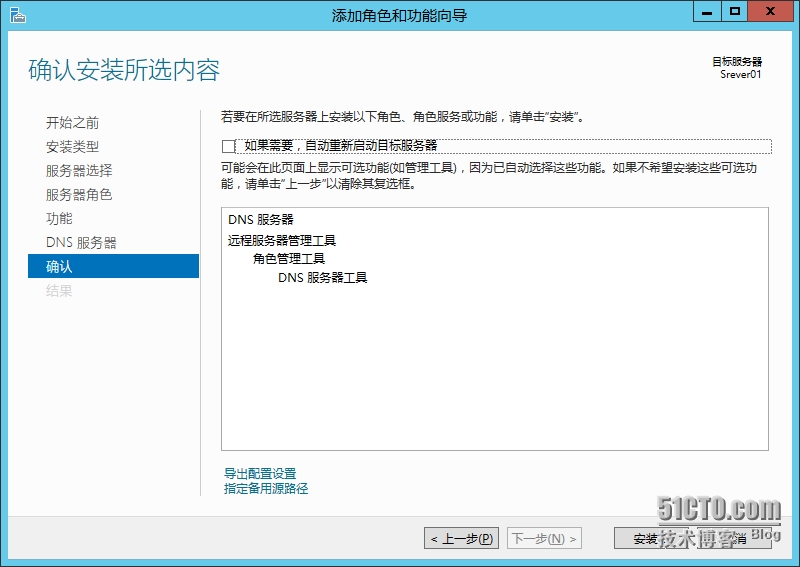
接下来等待系统安装完成。
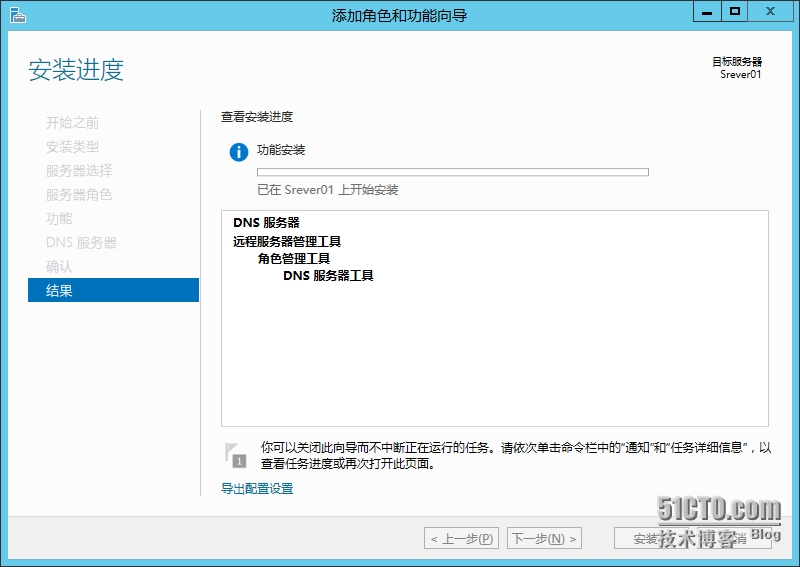
看到这个界面就说明DNS安装成功了,点击关闭即可。
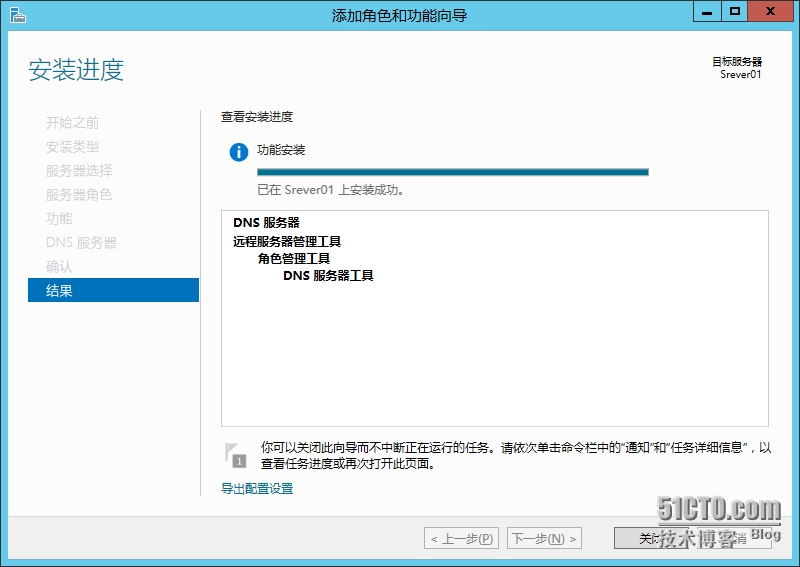
如果安装没有问题,那么在工具中便可看到DNS选项。
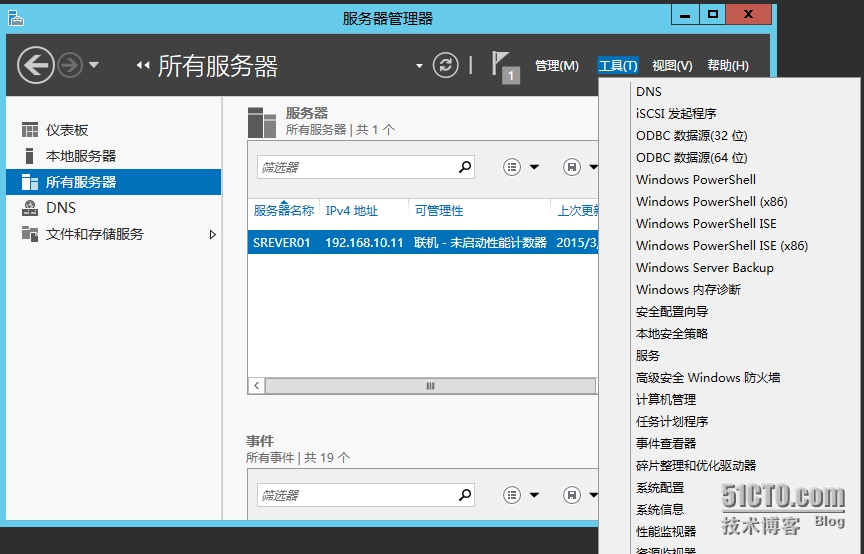
转载小白two的博客
0 0
- Windows Server 2012 R2 DNS安装及调试详细指南
- Windows Server 2008 R2 安装及配置指南
- windows server 2012R2 配置DNS服务器
- Windows server 2012 R2安装 及 AD域控制器
- Windows Server 2008 R2 安装及配置
- Windows Server 2012 R2安装MySQL 5.7
- Windows Server 2012 R2安装密钥
- windows server 2012 R2 打印机安装
- 01-Windows Server 2012 R2 远程桌面服务部署指南
- Windows Server 2012 R2桌面化详细设置图解
- Windows Server 2012 R2 桌面化详细设置图解
- Windows Server 2012 R2 安装Lync Server 2013
- Oracle 11g在Windows Server 2008 R2的安装详细安装
- 在windows server 2012 R2上安装sql server 2008 R2 SP3故障转移群集
- Windows server 2012 R2 双AD域搭建(AD+DHCP+DNS)
- Windows Server 2008r2配置主DNS域名服务器
- Windows Server 2008r2配置主DNS域名服务器
- Windows Server 2012 R2搭建IIS服务器及问题
- 关于SpringMvc中radiobutton默认值为空的问题
- untiy 第二个逗比又无聊的跑酷demo
- 机器学习基础 维基翻译 保序回归 随机森林 Pipeline处理 及简单的sklearn例子
- Java 输入框 undo
- 浅析代码风格
- Windows Server 2012 R2 DNS安装及调试详细指南
- Android Studio官方文档之在Android模拟器上运行App(一)
- C#特性的分类
- GitHub上整理的一些工具[转载]
- java反射技术访问私有方法
- MS SQL执行大脚本文件时,提示“内存不足”的解决办法
- 在tomcat中如何配置访问的时候不需要在URL中加入项目名
- 类的成员函数返回引用所引发的问题
- freemarker时间类型的显示格式及判断


