windows 配置 git
来源:互联网 发布:毒药法术升级数据 编辑:程序博客网 时间:2024/06/08 05:50
今天申请BAE的Node云环境,决定尝试下Git进行源代码管理。
BAE的帮助文档还是挺赞的,有图有真相,下面的内容来自BAE Git帮助 http://developer.baidu.com/wiki/index.php?title=docs/cplat/rt/manage/git#clone.E4.BB.A3.E7.A0.81
获取应用的Git地址
通过如下步骤,可以获得应用对应的Git地址:
- 1. 使用您的百度账号登录百度开发者中心;
- 2. 进入“管理中心”,打开所有应用列表页 ;
- 3. 点击所需“具有托管状态的”应用对应的“操作”>“管理”,即可进入该应用对应的“应用信息”页;
- 4. 点击“应用信息”页左边栏中的“云平台”>“云环境(BAE)”,进入“版本管理”页面(如图1所示):

图1:管理中心“我的应用”页
- 5. 点击“版本管理”页面下方的Git地址处的“点此复制”,获得该应用的Git地址(如图2所示):
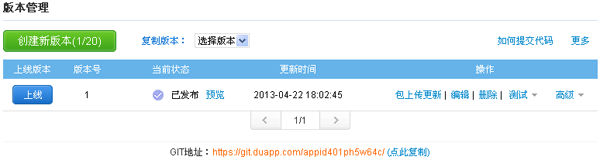
图2:管理中心应用列表页
Git客户端使用说明
下载Git客户端
目前,无论是 Windows 还是 Linux 平台都有比较成熟的Git客户端工具,具体信息如下:
- Windows下TortoiseGit:立即下载
- Linux下:立即下载
下面以Windows为例,概述安装及使用Git部署代码的主要流程。
安装TortoiseGit
如果您已安装了TortoiseGit,则请跳过此步。
安装TortoiseGit之前需要先安装msysGit(下载地址:http://code.google.com/p/msysgit/downloads/detail?name=msysGit-fullinstall-1.8.1.2-preview20130201.exe&can=2&q= ),打开安装程序之后按提示进行安装即可。
安装TortoiseGit也比较简单,点击运行安装程序即可;安装过程中如果出现下图(如图3所示),则表示Git已安装成功,可进入下一步。
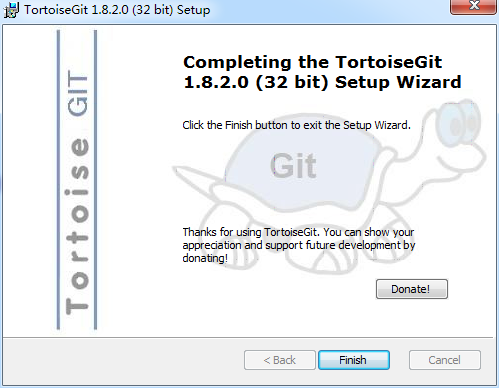
图3:安装TortoiseGit成功
配置msysGit路径
在第一次clone版本库时,会提示“Set MSysGit Path”;设置msysGit安装目录下的bin目录即可,或右键选择“TortoiseGit > Settings”进行设置。
clone代码
使用TortoiseGit检出代码即clone代码的主要流程如下:
1. 创建本地目录,用于存放从Git版本库中clone的代码。(如图4所示)
本地目录可以是任意名字;本地目录将作为Git的工作目录。
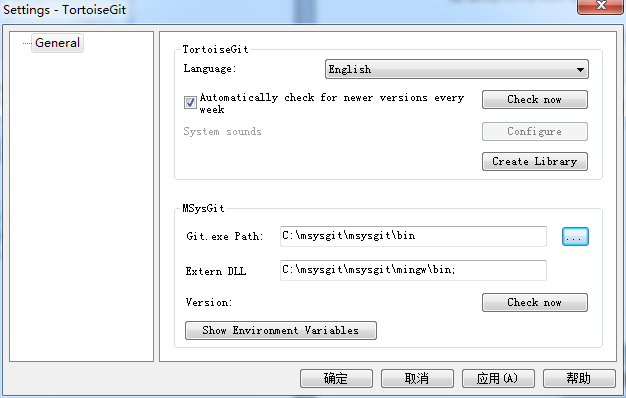
图4:设置msysGit路径
2. 选中本地目录,右键选择“Git Clone”。(如图5所示)
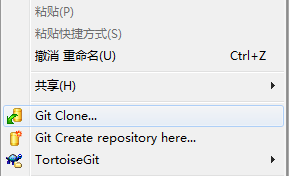
图5:Git Clone操作
3. 在弹出窗口中,粘贴应用对应的Git地址。(如图6所示)

图6:填写信息
4. 点击“Ok”后,进入用户信息验证;输入百度账号和密码,完成验证(如图7所示)。
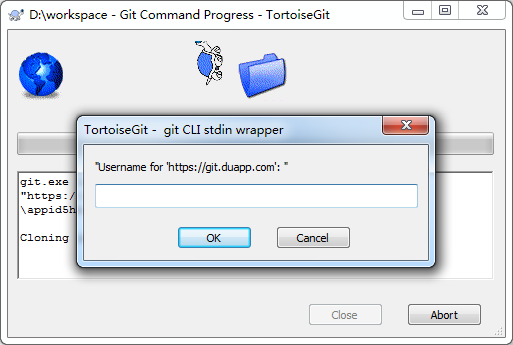
图7:用户信息验证
5. 验证成功,出现如下提示(如图8所示);将代码clone到本地目录中。
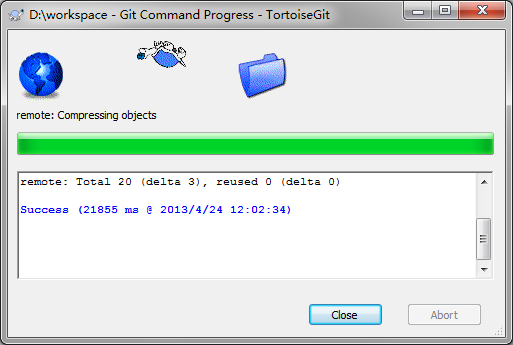
图8:代码clone成功
6. 进入本地目录即看到clone到本地的文件。
代码管理
在本地目录中,您可以对版本代码进行增加文件或目录、删除文件或目录、修改文件内容及重命名文件和目录等。
新增文件和目录
通过Git新增文件和目录的操作步骤如下:
1. 如需在本地Git目录中新增文件或目录,既可在本地目录中直接新建,也可从其他地方复制进来。
2. 在提交到Git地址之前,需要先进行“Add”操作,告知Git客户端增加了文件(如图9所示)。

图9:增加操作
3. 如果新增目录中包含文件或者目录,可选中所有,将新增目录以及其子目录或子文件一次性加入。(如图10所示)
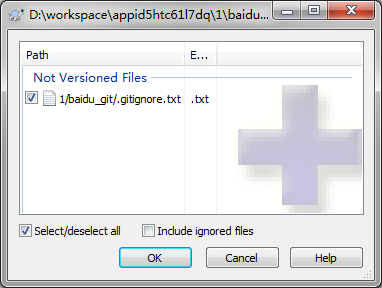
图10:增加目录内文件
4. 点击“Ok”操作成功之后弹出的对话框(如图11所示中),点击“Commit”提交修改,也可直接“commit”将代码提交到Git地址中去。
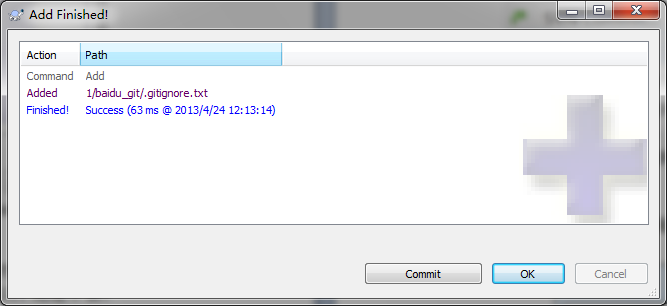
图11:提交
删除文件和目录
选中要删除的文件,选择Git的“delete”操作,删除当前文件(如图12所示);请不要直接删除。
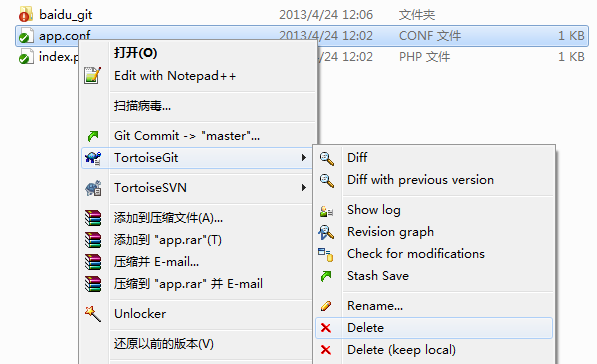
图12:删除文件
重命名文件
通过Git重命名文件的操作步骤如下:
1. 选中要重命名的文件,点击右键选择Git的“Rename”操作(如图13所示);请勿直接重命名文件。
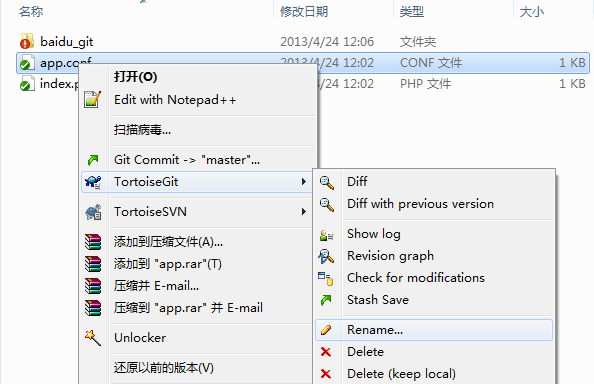
图13:重命名文件
2. 在弹出的窗口中输入新的文件名。(如图14所示)
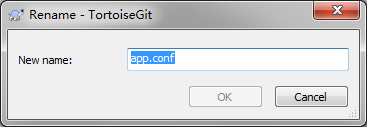
图14:填写文件名
3. 点击“Ok”后,刷新本地目录即可。
提交更新
通过Git提交更新的操作步骤如下:
1. 在将更新提交到Git地址时,可逐个更新提交,也可在本地目录一次提交所有更新。(如图15所示)
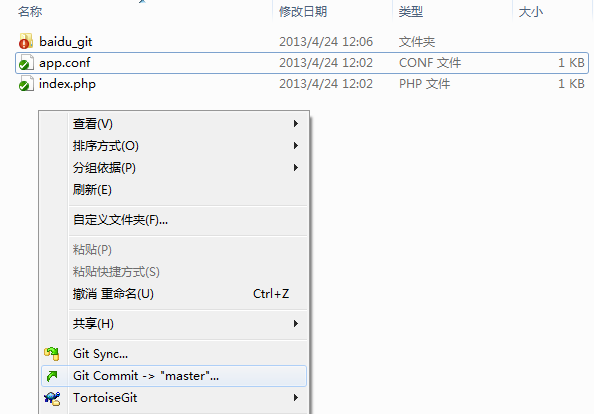
图15:commit所有更新
2. 在弹出框中,根据需要输入本次commit的更新说明(如图16所示);点击“确定”,完成commit操作。
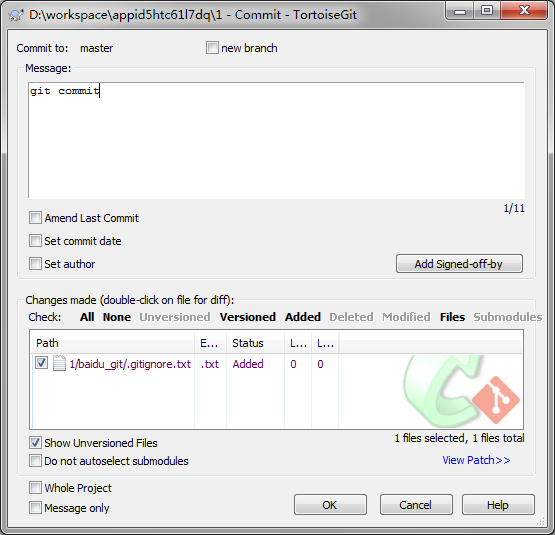
图16:commit信息框
3. 如果显示如下框(如图17所示),则说明提交更新成功。
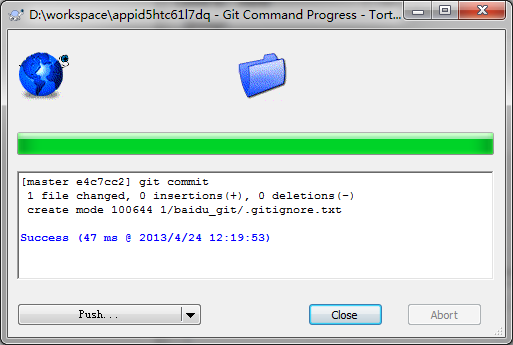
图17:commit更新成功
4. Push到服务器上,点击右键选择“Push”操作,弹出如下对话框(如图18所示)。

图18:Push版本库对话框
5. 点击“Ok”进行提交,输入用户名以及密码。
提交成功后显示下图所示对话框。
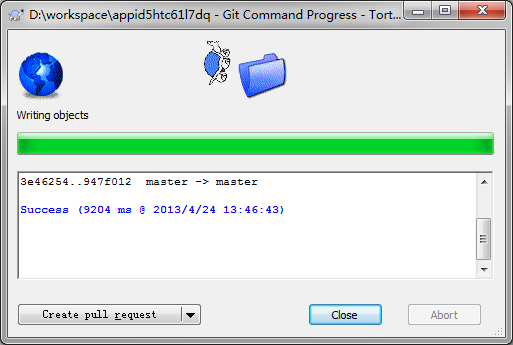
图19:Push版本库成功
此外,利用TortoiseGit可进行的操作还有很多,如:“更新”、“查看日志”和“撤销”等;这里不再赘述。
保存用户名和密码
TortoiseGit不支持本地保存用户名和密码。为避免每次与服务器的交互都需要输入用户名以及密码,可在Windows环境下新增一个名为HOME的环境变量,如图20所示。
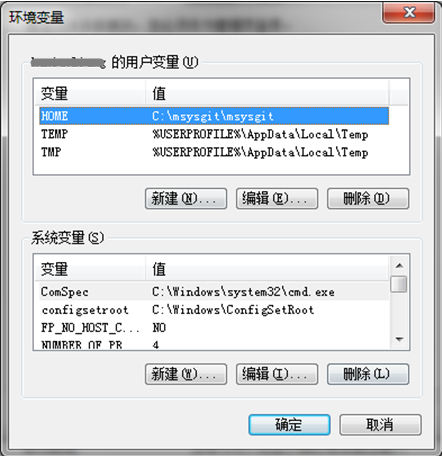
图20:设置环境变量
HOME变量的值可以自己定义,在新建的HOME环境变量指定的目录中,新建名为_netrc的文件,文件内容如图21所示。(如使用Linux环境则可在当前登录帐号的根目录下新建一个名为.netrc的文件,内容与图21所示一致。)
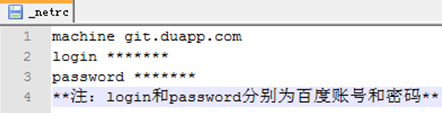
图21:_netrc内容设置
此时,再次通过TortoiseGit进行服务器操作时可免输用户名和密码,但如使用公用计算机时则需要防止帐号密码的泄露。
- git windows服务器配置
- aptana windows git 配置
- windows下配置git
- Windows下配置Git
- Git windows下配置
- Windows下配置Git
- Windows下配置Git
- windows下配置git
- Windows下配置Git
- Windows下配置Git
- Windows 配置git ssh
- windows 下配置 git
- windows 配置 git
- Windows下配置Git
- windows git 服务器配置
- Git for windows 配置
- msysgit - Windows Git安装配置
- Windows下的git配置
- C++ Oracle OCCI 编程
- Filter高级开发(二)——实现敏感字符过滤功能
- arcgis总结——地理信息服务的发布以及通过rest服务进行geocode相关操作
- ACache轻量级缓存框架
- 三列布局中间列宽度自适应
- windows 配置 git
- JavaScript操作cookie与localStorage
- 人件读书笔记(29)自我愈复系统
- libsvm交叉验证与网格搜索(参数选择)
- windows安装go-sqlite3失败,提示找不到gcc
- MySQL 5.7及以上解压缩版本配置安装
- postgresql9.5 安装配置和使用(on centos7)
- 关于java中char,byte,short的移位操作
- kettle源码调试


