opencv安装教程
来源:互联网 发布:支持向量机算法 编辑:程序博客网 时间:2024/05/07 22:13
OpenCv是C++图像处理的重要工具,这个深度网络的项目都得借助OpenCv进行开发的。虽然网上已经有了很多关于OpenCv的配置教程,但出于教程完整性考虑,这里还是用专门的一篇博客来介绍OpenCv的具体配置方法。我们以OpenCv的最新版本为3.1.0版本为例介绍其配置方法。
一、OpenCv的下载安装
首先,给出OpenCv的官方下载地址:OpenCv下载。
下载完成后,得到一个大约300M左右的exe文件:

双击进行开始安装,输入安装位置,单击Extract按钮:
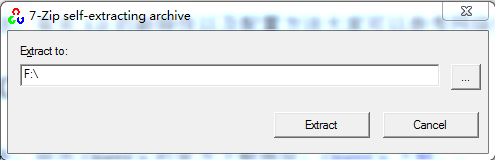
安装过程实质上就是一个解压缩的过程:
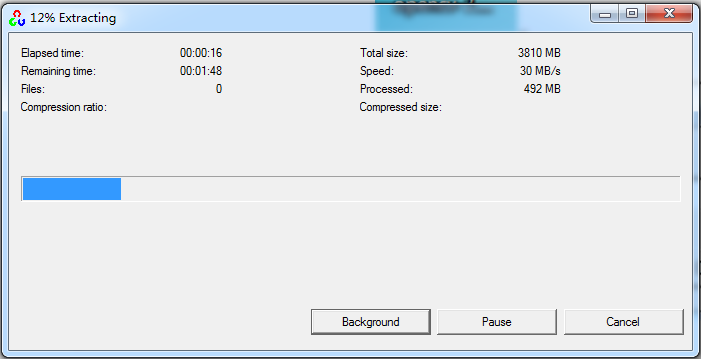
安装完成后存在两个目录:build和source。Build目录下主要存放了相关的库文件,也就是OpenCv的主体部分。Source目录下主要存放了一些帮助文档和官方提供的资源(例如已经训练好的分类器等):

二、配置路径
下载安装完成之后, 启动VS2012,任意打开一个项目。我们这里新建一个空的Win32控制台应用程序。在其中调用OpenCv:
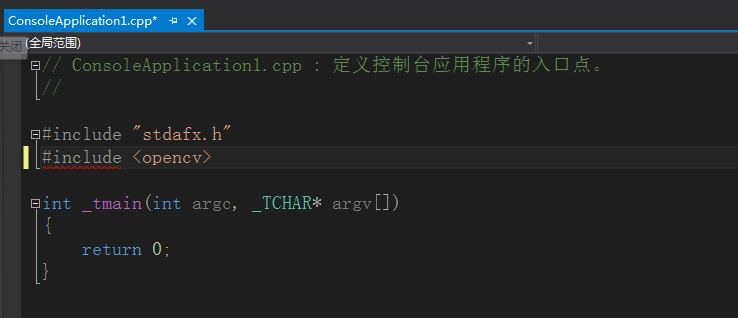
这里用红色下划线标记了#include语句,说明当前尚未进行OpenCv配置。OK,接下来开始配置。
1、配置VS路径
单击“项目—>属性”,打开属性对话框:
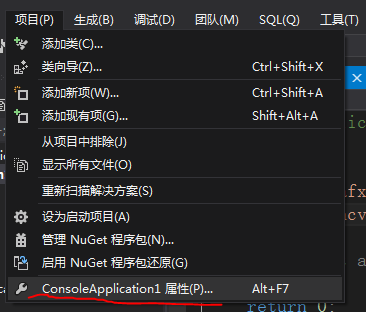
在“配置属性—>VC++目录”节点下,单击“包含目录”右侧的下来按钮:
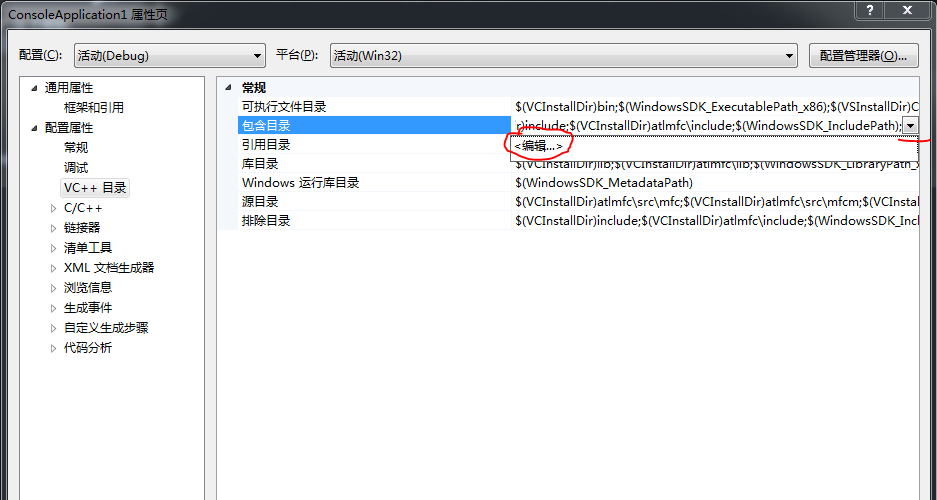
选择OpenCv目录下的include文件夹路径:A:\Program\opencv\build\include
同理,在“库目录”中添加lib文件夹路径:A:\Program\opencv\build\x64\vc12\lib
这里有一点需要说明:
(1)X64。在build文件夹下有两个文件X86和X64,X86是针对32位windows系统的,X64是针对64位系统的。由于我的电脑是64位win7,所以理所当然选择了X64,不过需要说明的一点是64位系统下同样可以使用X86下的文件,只要将调试器设置为win32即可。
接下来在“配置属性—>链接器—>输入”节点下,在“附加依赖项”窗口中输入以下OpenCV库文件名称:
opencv_world310d.lib
单击应用,关闭设置窗口。
2、配置环境变量
Windows系统的环境变量几乎是所有编程软件必须折腾的地方,因为编译器在启动时都会通过环境变量来自动读取搜索路径。
至于如何打开环境变量窗口这里就不再赘述,这里需要将OpenCv的bin(可执行文件)目录的路径“”添加到环境变量中:
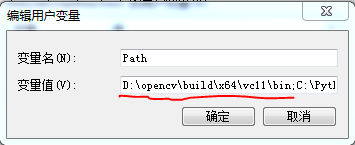
配置完成后,重启VS,再次输入include命令,发现在VS给出的提示列表中出现了“OpenCv2”这一项,初步认定配置完成:
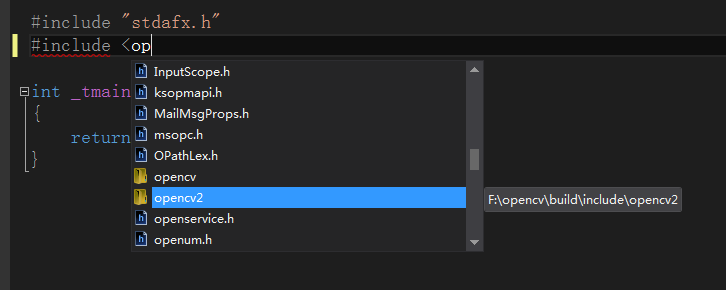
接下来我们编写一个小程序来测试OpenCV:读取F盘根目录下的一张彩色图片,灰度化,然后显示,代码如图:
#include "stdafx.h" #include<iostream>#include <opencv2/core/core.hpp>#include <opencv2/highgui/highgui.hpp>using namespace cv;using namespace std; int main() { // 读入一张图片(游戏原画) Mat img=imread("D:\\xiaoming.jpg"); // 创建一个名为 "游戏原画"窗口 cvNamedWindow("游戏原画"); // 在窗口中显示游戏原画 imshow("游戏原画",img); // 等待10000 ms后窗口自动关闭 waitKey(10000); }按下F7进行编译,程序报错,类型为“error LNK2019: 无法解析的外部符号……”。这是因为程序默认使用了32位的Debug调试器,而我们配置的是64位的opencv,因此需要使用64位的Debug调试器。单击工具栏“win32”对应的下拉菜单,选择配置管理器:
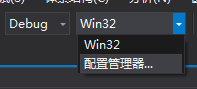
在弹出的窗口中单击“Win32”下拉按钮,选择“新建”:
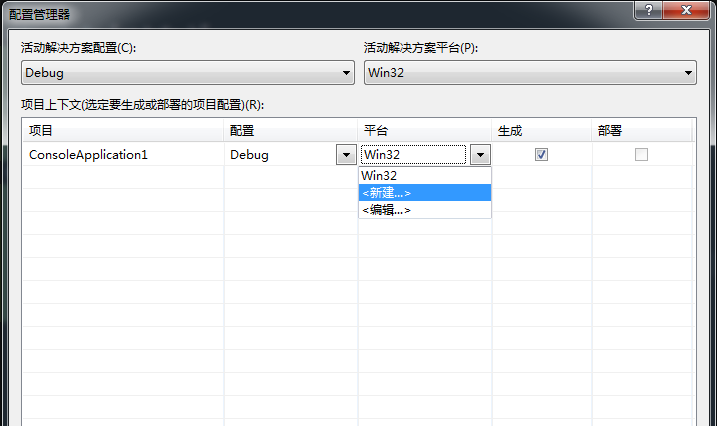
新建平台选择X64:
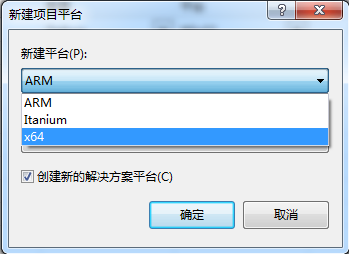
单击确定,关闭设置对话框,此时我们已经创建了一个64位的Debug调试器,接下来在调试器栏选择这个64位调试器即可:
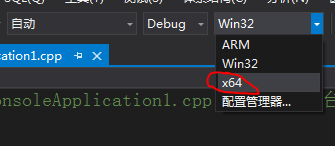
再次按下F7,编译成功。F5,调试成功。Ctrl+F5,程序顺利运行,显示图片。
- opencv安装傻瓜教程
- Mac 安装opencv教程
- opencv+vs2010安装教程
- opencv安装教程
- opencv安装教程
- opencv安装教程 ubuntu
- Opencv 安装/卸载教程
- ubuntu opencv安装教程
- 《OpenCV安装教程》
- 树莓派编译安装OpenCV教程
- Jetson-TX2安装opencv教程
- Opencv教程(一) 安装和配置
- opencv下载安装配置图文教程
- mac osx10.11 配置安装opencv教程
- Ubuntu 多版本Opencv安装配置教程
- 5、新手入手树莓派教程--安装opencv
- 【安装教程】win7下VC6.0安装opencv 1.0
- opencv-2.4.9安装包及安装教程
- Java数字证书的一些实例
- Java编写利用条件运算符的嵌套来完成此题:学习成绩>=90分的同学用A表示, * 60-89分之间的用B表示,60分以下的用C表示
- 抽象类
- CCF 201409-2 我100
- iOS集成IJKPlayer
- opencv安装教程
- 使用Alluxio优化Spark RDD
- LeetCOde------3.Longest Substring Without Repeating Characters
- centos7 yum安装 mysql 5.6
- Configuring the Avatar
- 在集成第三方库的时候报错
- jfinal + dropzonejs上传图片
- AlertDialog的几种用法
- OS 学习笔记导航


