Vmware创建虚拟机和安装Centos6
来源:互联网 发布:潘海利根小众香水 知乎 编辑:程序博客网 时间:2024/06/11 11:43
准备:
1. vmware workstation
2.centos6 ISO镜像文件
一、 VMware中创建虚拟机
打开安装好的VMware,选择File-New-Virtual Machine,如图:
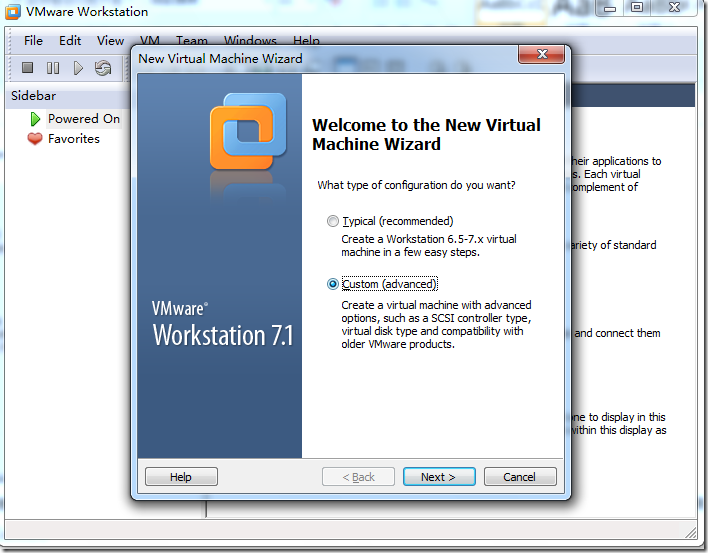
这里选择custom,Next:
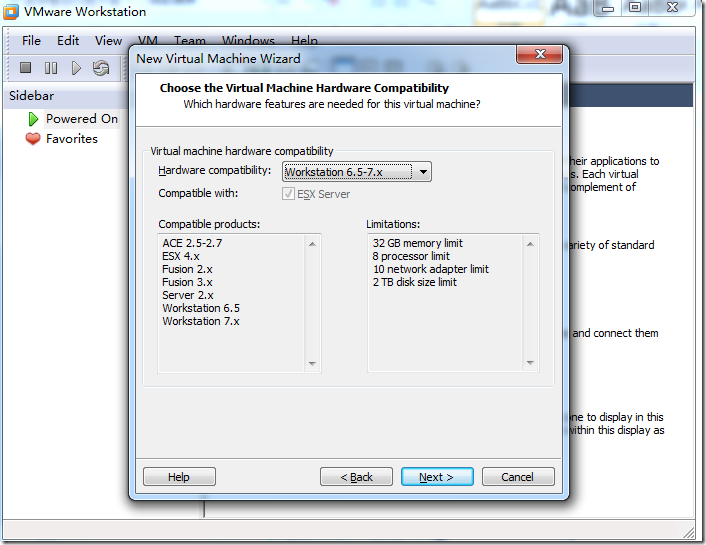
选择Workstation6.5-7.x, Next:

选择I will install the operating system later,Next:
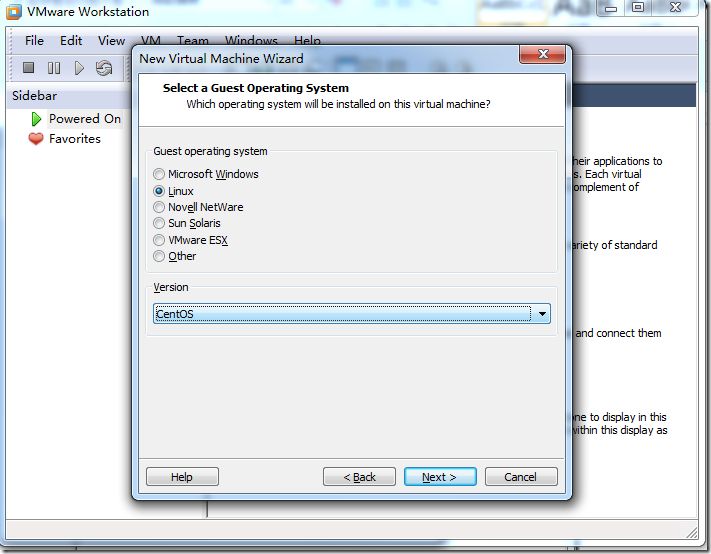
这里选择Linux,Version里CentOS或CentOS-64bit,根据下载的ISO文件来定,next:
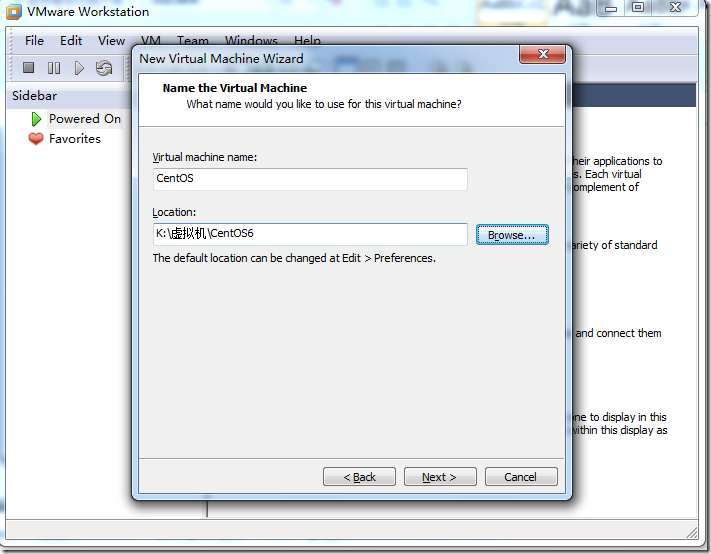
这里输入虚拟机名称和安装路径,Next:

选择给虚拟机分配的cpu内核的数量,不超过主机物理硬件配置。Next:

虚拟内存分配,根据推荐值来设定,Next:
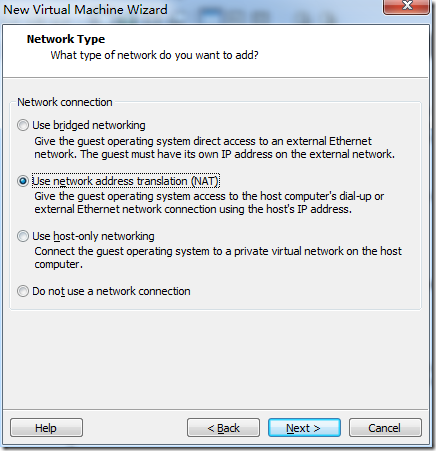
这里是网络类型分配,网络类型分配分为三种,Bridge,NAT和Host-Only,
深入了解,请查看网络资料的相关介绍,
这里选择NAT,Next:

选择io控制器类型,选择默认即可,Next:

选择虚拟磁盘,这里选择创建一个新的虚拟磁盘,Next:
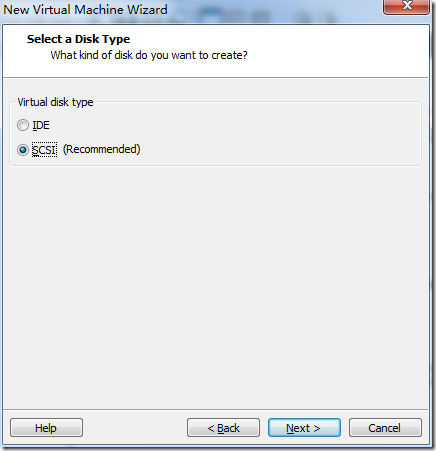
选择要创建的磁盘的类型,选择默认即可,Next:

选择磁盘空间大小,默认20G即可,选择“Store virtual disk as a single file"
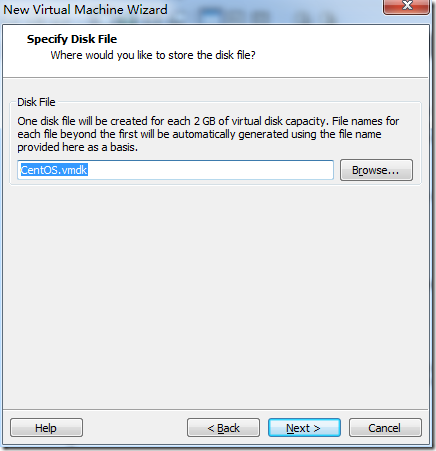
设置虚拟磁盘存储路径,Next:
创建完成,确认虚拟机信息,点finish即可。
二、虚拟机上安装Centos系统
接下来在VMware上刚才创建的虚拟机上,右键选择Settings
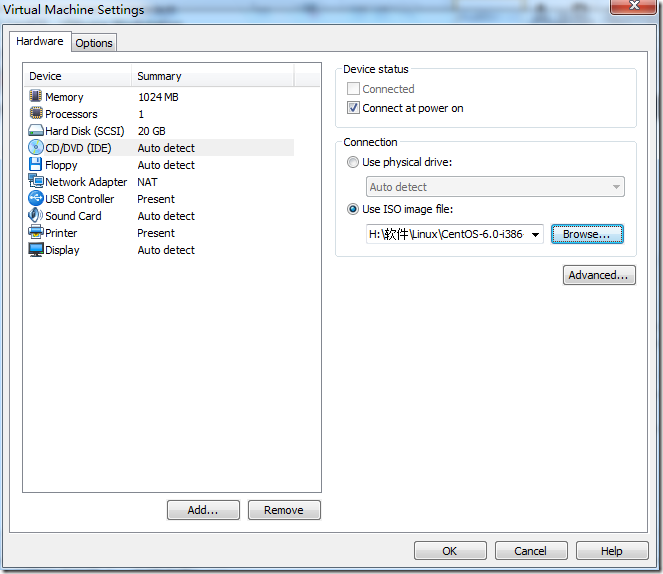
点击”CD/DVD(IDE)”,打开虚拟机光盘设置页面,点击”Use ISO image file”, 再点击”Browse”,选择待安装镜像ISO文件。
然后点击”Power on this virtual machine“,启动虚拟机。

这里选择第二个,然后回车,开始安装
如果安装卡壳的话,就关机重启,到这一步就干等一分钟吧,让系统自动到下一步
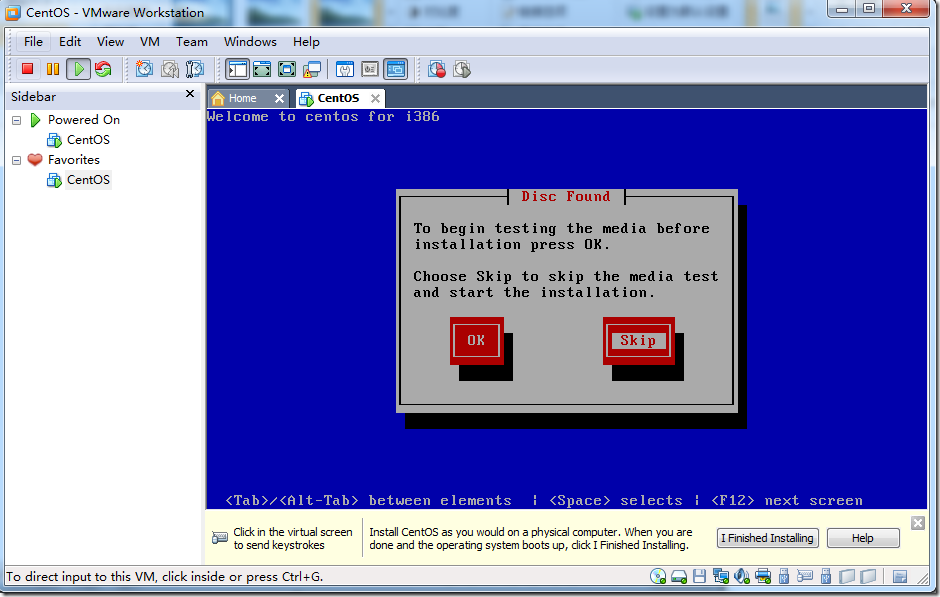
检查DISC的,选择SKIP就可以
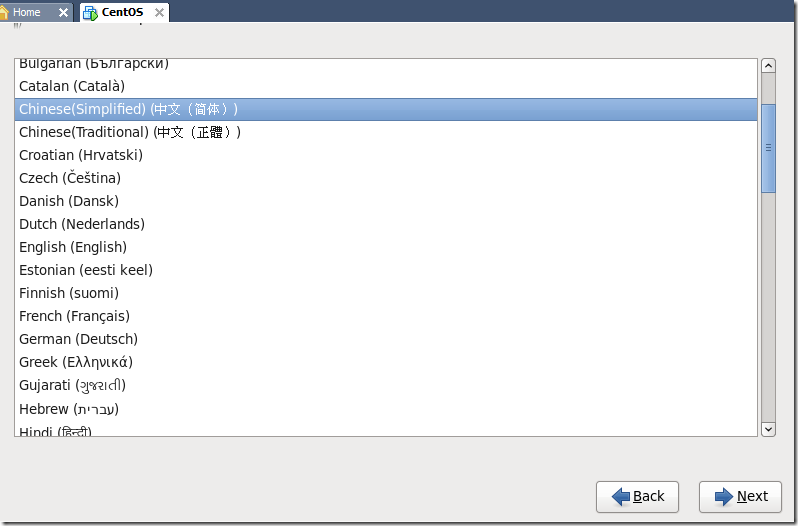
选择安装语言,这里选简体中文

选择键盘,选择美国,Next
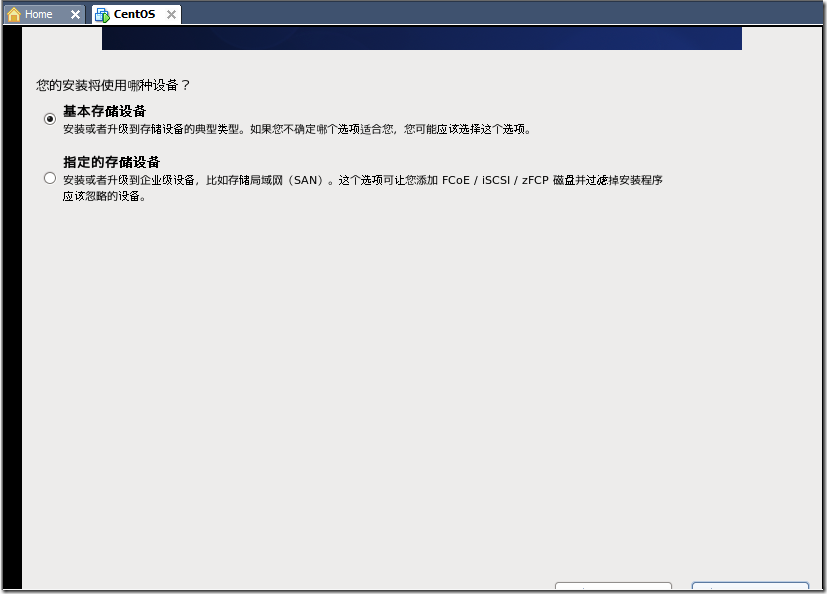
选择默认即可,下一步
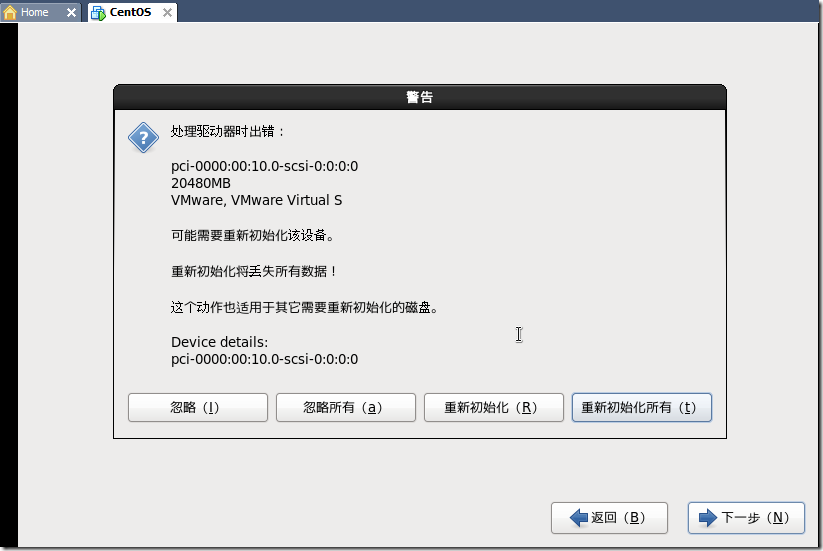
这里是格式化刚才设定的虚拟磁盘,放心选择“重新初始化所有”即可,其他文件不会丢失
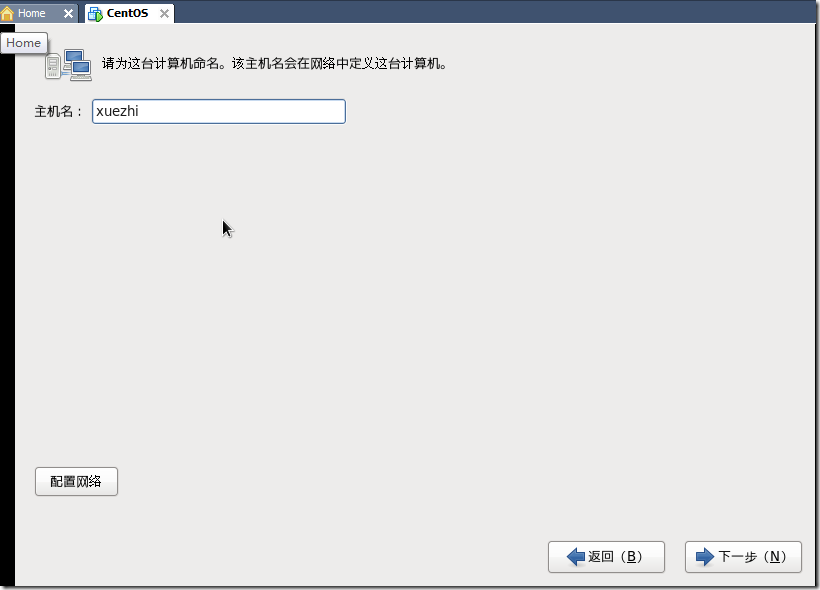
输入主机名,下一步:

选择时区,默认即可

设置root密码,下一步:

如果全新安装的话,那就选择“使用所有空间”;如果以前有数据存储的话,就选择替换现有Linux系统
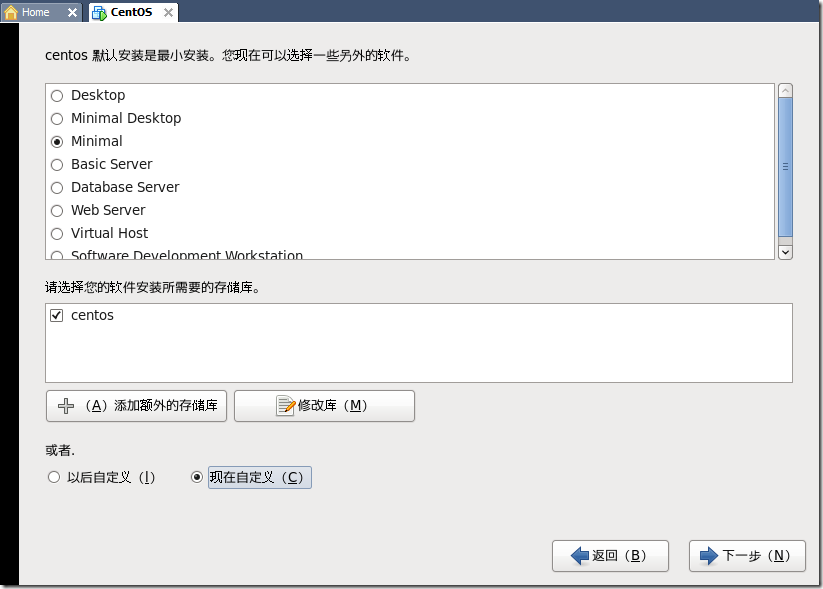
选择“桌面安装”,“以后自定义”
接下来会祝贺你安装完成~
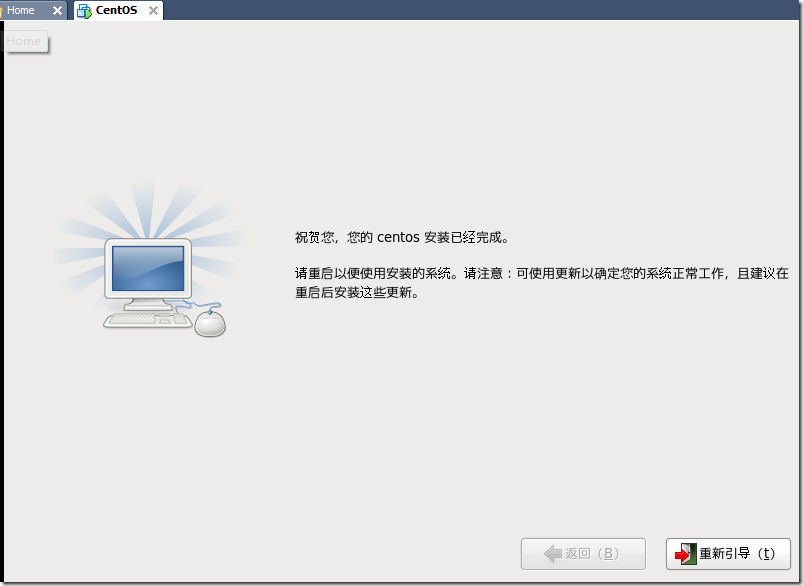
- Vmware创建虚拟机和安装Centos6
- 虚拟机VMware下安装CentOS6.4
- 虚拟机VMware安装CentOS6.5 minimal版
- VMware 10虚拟机安装CentOS6.3
- 使用VMWare虚拟机安装CentOS6.5系统
- (1)VMware虚拟机安装与创建虚拟机
- 【vmware 服务器安装】虚拟机centos6.5安装步骤
- VMware虚拟机、centos6下安装部署hadoop2.2
- VMware虚拟机CentOS6.3出现yum安装出错
- VMware 安装虚拟机 (centos6.5)并搭建rails环境
- 虚拟机VMware下CentOS6.6安装教程图文详解
- VMware虚拟机下安装Linux CentOS6.9图文教程
- VMware创建Linux虚拟机,安装CentOS7
- 关于VMware虚拟机的安装与创建
- VMware Linux虚拟机创建及Tools安装
- vmware vsphere创建和管理虚拟机
- CentOs6.0下载和虚拟机内安装
- VMware新建虚拟机(CentOs6.xV)
- 链表中倒数第k个结点
- Elasticsearch(6)实践二-检索一个文档
- [笔记-unity]菜鸟学unity
- 三角定律
- [渗透技巧] 干货分享--渗透测试工具实战技巧合集
- Vmware创建虚拟机和安装Centos6
- 数据库语句总结
- mysql存取二进制数据
- 第三周 建设“顺序表”算法库
- CentOS7 基于Hadoop2.7 的Spark2.0集群搭建
- Spring Data Jpa开发学习笔记(三)
- a^b 大数
- 更改单文档下的对话框的显示范围
- 程序思维


