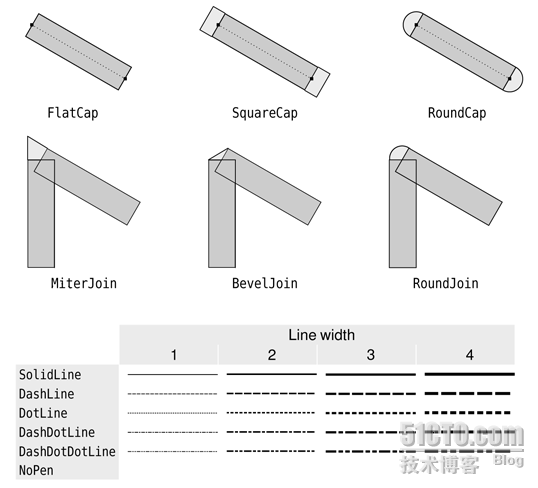多些大家对我的支持啊!有朋友也提出,前面的几节有关event的教程缺少例子。因为event比较难做例子,也就没有去写,只是把大概写了一下。今天带来的是新的部分,有关Qt的2D绘图。这部分不像前面的内容,还是比较好理解的啦!所以,例子也会增加出来。
有人问豆子拿Qt做什么,其实,豆子就是在做一个Qt的画图程序,努力朝着Photoshop和GIMP的方向发展。但这终究要经过很长的时间、很困难的路程的,所以也放在网上开源,有兴趣的朋友可以来试试的呀…
好了,闲话少说,来继续我们的学习吧!
Qt的绘图系统允许使用相同的API在屏幕和打印设备上进行绘制。整个绘图系统基于QPainter,QPainterDevice和QPaintEngine三个类。
QPainter用来执行绘制的操作;QPaintDevice是一个二维空间的抽象,这个二维空间可以由QPainter在上面进行绘制;QPaintEngine提供了画笔painter在不同的设备上进行绘制的统一的接口。QPaintEngine类用在QPainter和QPaintDevice之间,并且通常对开发人员是透明的,除非你需要自定义一个设备,这时候你就必须重新定义QPaintEngine了。
下图给出了这三个类之间的层次结构(出自Qt API 文档):
这种实现的主要好处是,所有的绘制都遵循着同一种绘制流程,这样,添加可以很方便的添加新的特性,也可以为不支持的功能添加一个默认的实现方式。另外需要说明一点,Qt提供了一个独立的QtOpenGL模块,可以让你在Qt的应用程序中使用OpenGL功能。该模块提供了一个OpenGL的模块,可以像其他的Qt组件一样的使用。它的不同之处在于,它是使用OpenGL作为显示技术,使用OpenGL函数进行绘制。对于这个组件,我们以后会再介绍。
通过前面的介绍我们知道,Qt的绘图系统实际上是说,使用QPainter在QPainterDevice上面进行绘制,它们之间使用QPaintEngine进行通讯。好了,下面我们来看看怎么使用QPainter。
首先我们定义一个组件,同前面的定义类似:
 class
class PaintedWidget :
public QWidget

{
 public
public:

PaintedWidget();

 protected
protected:
 void
void paintEvent(QPaintEvent *
event);

};
这里我们只定义了一个构造函数,并且重定义paintEvent()函数。从名字就可以看出,这实际上是一个事件的回调函数。请注意,一般而言,Qt的事件函数都是protected的,所以,如果你要重写事件,就需要继承这个类了。至于事件相关的东西,我们在前面的内容已经比较详细的叙述了,这里不再赘述。
构造函数里面主要是一些大小之类的定义,这里不再详细说明:

PaintedWidget::PaintedWidget()

{

resize(800, 600);

setWindowTitle(tr(
"Paint Demo"));

}
我们关心的是paintEvent()函数的实现:
 void
void PaintedWidget::paintEvent(QPaintEvent *
event)

{

QPainter painter(
this);

painter.drawLine(80, 100, 650, 500);

painter.setPen(Qt::red);

painter.drawRect(10, 10, 100, 400);

painter.setPen(QPen(Qt::green, 5));

painter.setBrush(Qt::blue);

painter.drawEllipse(50, 150, 400, 200);

}
为了把我们的程序运行起来,下面是main()函数:
 int
int main(
int argc,
char *argv[])

{

QApplication app(argc, argv);

PaintedWidget w;

w.show();
 return
return app.exec();

}
运行结果如下所示:
首先,我们声明了一个QPainter对象。注意,我们在这个函数的栈空间建立了对象,因此不需要delete。
QPainter接收一个QPaintDevice*类型的参数。QPaintDevice有很多子类,比如QImage,以及QWidget。注意回忆一下,QPaintDevice可以理解成要在哪里去画,而现在我们希望在这个widget上画,因此传入的是this指针。
QPainter有很多以draw开头的函数,用于各种图形的绘制,比如这里的drawLine,drawRect和和drawEllipse等。具体的参数请参阅API文档。下图给出了QPainter的draw函数的实例,本图来自C++ GUI Programming with Qt4, 2nd Edition.

过去一天没有接上上章的东西,今天继续啊!
首先还是要先把上次的代码拿上来。
 void
void PaintedWidget::paintEvent(QPaintEvent *
event)

{

QPainter painter(
this);

painter.drawLine(80, 100, 650, 500);

painter.setPen(Qt::red);

painter.drawRect(10, 10, 100, 400);

painter.setPen(QPen(Qt::green, 5));

painter.setBrush(Qt::blue);

painter.drawEllipse(50, 150, 400, 200);

}
上次我们说的是Qt绘图相关的架构,以及QPainter的建立和drawXXXX函数。可以看到,基本上代码中已经设计到得函数还剩下两个:setPen()和setBrush()。现在,我们就要把这两个函数讲解一下。
Qt绘图系统提供了三个主要的参数设置,画笔(pen)、画刷(brush)和字体(font)。这里我们要说明的是画笔和画刷。
所谓画笔,是用于绘制线的,比如线段、轮廓线等,都需要使用画笔绘制。画笔类即QPen,可以设置画笔的样式,例如虚线、实现之类,画笔的颜色,画笔的转折点样式等。画笔的样式可以在创建时指定,也可以由setStyle()函数指定。画笔支持三种主要的样式:笔帽(cap),结合点(join)和线形 (line)。这些样式具体显示如下(图片来自C++ GUI Programming with Qt4, 2nd Edition):
上图共分成三行:第一行是Cap样式,第二行是Join样式,第三行是Line样式。QPen允许你使用setCapStyle()、setJoinStyle()和setStyle()分别进行设置。具体请参加API文档。
所谓画刷,主要用来填充封闭的几何图形。画刷主要有两个参数可供设置:颜色和样式。当然,你也可以使用纹理或者渐变色来填充图形。请看下面的图片(图片出自Qt API 文档):
这里给出了不同style的画刷的表现。同画笔类似,这些样式也可用通过一个enum进行设置。
明白了这些之后我们再来看看我们的代码。首先,我们直接使用drawLine()函数,由于没有设置任何样式,所以使用的是默认的1px,,黑色,solid样式画了一条直线;然后使用setPen()函数,将画笔设置成Qt::red,即红色,画了一个矩形;最后将画笔设置成绿色,5px,画刷设置成蓝色,画了一个椭圆。这样便显示出了我们最终的样式:
另外要说明一点,请注意我们的绘制顺序,首先是直线,然后是矩形,最后是椭圆。这样,因为椭圆是最后画的,因此在最上方。
在我们学习OpenGL的时候,肯定听过这么一句话:OpenGL是一个状态机。所谓状态机,就是说,OpenGL保存的只是各种状态。怎么理解呢?比如,你把颜色设置成红色,那么,直到你重新设置另外的颜色,它的颜色会一直是红色。QPainter也是这样,它的状态不会自己恢复,除非你使用了各种set函数。因此,如果在上面的代码中,我们在椭圆绘制之后再画一个椭圆,它的样式还会是绿色5px的轮廓和蓝色的填充,除非你显式地调用了set进行更新。这可能是绘图系统较多的实现方式,因为无论是OpenGL、QPainter还是Java2D,都是这样实现的(DirectX不大清楚)。
本文出自 “豆子空间” 博客,请务必保留此出处http://devbean.blog.51cto.com/448512/235851
今天继续前面的内容。既然已经进入2D绘图部分,那么就先继续研究一下有关QPainter的东西吧!
反走样是图形学中的重要概念,用以防止“锯齿”现象的出现。很多系统的绘图API里面都会内置了反走样的算法,不过默认一般都是关闭的,Qt也不例外。下面我们来看看代码。这段代码仅仅给出了paintEvent函数,相信你可以很轻松地替换掉前面章节中的相关代码。
void PaintedWidget::paintEvent(QPaintEvent *event)
{
QPainter painter(this);
painter.setPen(QPen(Qt::black, 5, Qt::DashDotLine, Qt::RoundCap));
painter.setBrush(Qt::yellow);
painter.drawEllipse(50, 150, 200, 150);
painter.setRenderHint(QPainter::Antialiasing, true);
painter.setPen(QPen(Qt::black, 5, Qt::DashDotLine, Qt::RoundCap));
painter.setBrush(Qt::yellow);
painter.drawEllipse(300, 150, 200, 150);
}
看看运行后的效果:

查看原图(大图)
左边的是没有使用反走样技术的,右边是使用了反走样技术的。二者的差别可以很容易的看出来。
下面来看看相关的代码。为了尝试画笔的样式,这里故意使用了一个新的画笔:
painter.setPen(QPen(Qt::black, 5, Qt::DashDotLine, Qt::RoundCap));
我们对照着API去看,第一个参数是画笔颜色,这里设置为黑色;第二个参数是画笔的粗细,这里是5px;第三个是画笔样式,我们使用了 DashDotLine,正如同其名字所示,是一个短线和一个点相间的类型;第四个是RoundCap,也就是圆形笔帽。然后我们使用一个黄色的画刷填充,画了一个椭圆。
后面的一个和前面的十分相似,唯一的区别是多了一句
painter.setRenderHint(QPainter::Antialiasing, true);
不过这句也很清楚,就是设置Antialiasing属性为true。如果你学过图形学就会知道,这个长长的单词就是“反走样”。经过这句设置,我们就打开了QPainter的反走样功能。还记得我们曾经说过,QPainter是一个状态机,因此,只要这里我们打开了它,之后所有的代码都会是反走样绘制的了。
看到这里你会发现,反走样的效果其实比不走样要好得多,那么,为什么不默认打开反走样呢?这是因为,反走样是一种比较复杂的算法,在一些对图像质量要求不高的应用中,是不需要进行反走样的。为了提高效率,一般的图形绘制系统,如Java2D、OpenGL之类都是默认不进行反走样的。
还有一个疑问,既然反走样比不反走样的图像质量高很多,不进行反走样的绘制还有什么作用呢?前面说的是一个方面,也就是,在一些对图像质量要求不高的环境下,或者说性能受限的环境下,比如嵌入式和手机环境,是不必须要进行反走样的。另外还有一点,在一些必须精确操作像素的应用中,也是不能进行反走样的。请看下面的图片:

查看原图(大图)
上图是使用Photoshop的铅笔和画笔工具画的1像素的点在放大到3200%视图下截下来的。Photoshop里面的铅笔工具是不进行反走样,而画笔是要进行反走样的。在放大的情况下就会知道,有反走样的情况下是不能进行精确到1像素的操作的。因为反走样很难让你控制到1个像素。这不是 Photoshop画笔工具的缺陷,而是反走样算法的问题。如果你想了解为什么这样,请查阅计算机图形学里面关于反走样的原理部分。