Word中怎么用MathType编辑公式
来源:互联网 发布:爱情公寓人工智能 编辑:程序博客网 时间:2024/04/28 15:24
现如今,用电脑办公学习已经是一个不可阻挡的潮流。而与之相应的就是需要在这些办公软件进行相应的使用,最典型的一种就是要在Word编辑公式。其实在Word中编辑公式是一个很常见的事情,虽然它很常见,但是却有很多人不会编辑。下面就来向大家盘点一下在Word中编辑公式的一些技巧。
想要在Word中编辑公式,你必须要使用MathType公式编辑器。当然也有人说可以不用,Word里面自带的有,但是如果你想要更快更好地来编辑公式,MathType绝对要比自带的公式编辑器好用得多。
技巧一:在MathType中用LaTex代码编辑公式
有一部分人在以前编辑公式时是不用公式编辑器的,而是直接使用的latex代码。这个上代码虽然也能够编辑公式,它最大的一个缺点就是太过专业化,学习时间很长,要想上手需要很长的一段时间,而这些人习惯使用latex代码后,转而要用MathType编辑公式是非常不习惯的,而有时又必须要这样来用。这时就可以直接在MathType中用latex代码来编辑公式了。
1.在编辑界面中,用鼠标点击MathType菜单中的“预置”--“工作区预置”命令。

2.在弹出的“工作区预置”的对话框中,在对话框的最底部有3个复选框,点击第二个“允许从键盘输入Tex语言”,这时前面的复选框里面就有一个勾了。最后点击面板右上方的“确定”按钮后就可以了。
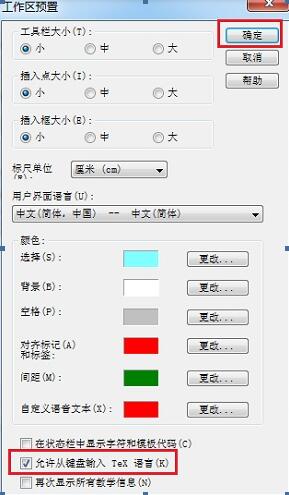
回到编辑界面后就可以直接用LaTex代码编辑公式了。
二、编辑重叠下划线
公式中经常会需要对某些公式或者公式中的某一部分来添加下划线,这也是很常见的。在给公式添加下划线的时候,有一部分则会重复,这些重复部分就会出现重叠下划线。而这个问题在MathType编辑公式时也很简单,直接重复使用下划线的模板就可以了。
比如下面这样的情况:
1.编辑好公式后,分另别选中将要添加下划线的公式部分,然后点击MathType工具栏中的“顶线与底线”模板,在里面选择底线模板。
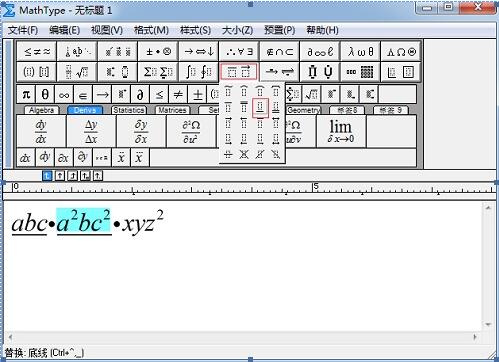
2.再次选中需要重叠添加下划线的部分,与其它部分一起选中,再次使用MathType顶线与底线”模板中的底线模板。这时你就会看到重叠的划线的部分已经添加上重叠下划线了。
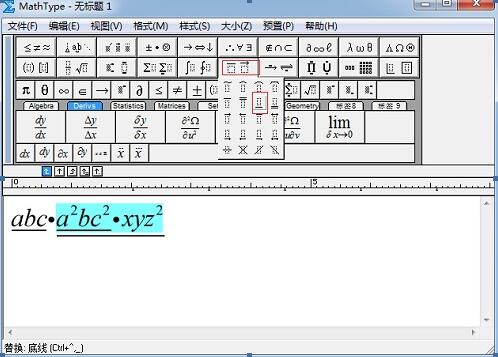
MathType工具栏中的模板是可以重复使用的,所以即使在使用一次模板后,还可以继续对此部分使用模板,这样可以编辑出很多的样式。
技巧三:编辑序号
虽说在公式中直接使用序号的情况比较少,但是这种情况比较少。但是在MathType里面编辑序号还是需要一定的技巧的,按照我们常规的编辑方法,可能找不到我们想要的符号。
具体如下:
1.在MathType编辑界面中,进行相应的公式编辑后,将光标放在需要序号的地方,用鼠标点击MathType菜单中的“编辑”--“插入符号”命令。

2.在随后弹出的插入符号对话框中,“查看”选择为“字体”,再在“字体”的菜单中选择“宋体”,“查看范围”等可以不用选择,默认设置就可以了。然后拉动下方符号面板中的滚动条,直到出现序号的符号为止,然后点击里面自己所需要的序号,再插入就可以了。
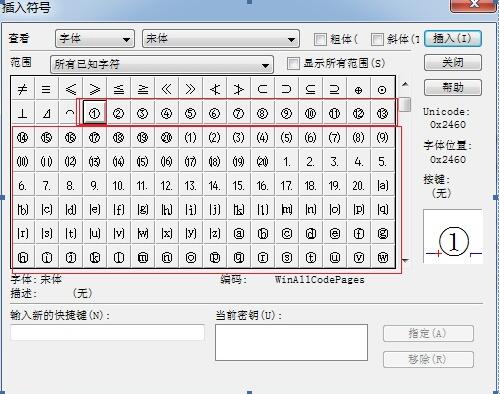
从上面的图中可以看出,除了带圈的序号之外,带括号的序号或者字母序号这些都可以编辑出来。
这是一些很多人没有注意到的使用技巧,至于常见规得编辑符号时所使用的一些符号或者模板,在刚开始接触时不太熟练,但是在多次使用后就可以掌握其中的编辑技巧,而这上面的技巧可以让你编辑出更多的符号或者数学样式。如果你对MathType足够熟练,你会发现它的编辑的符号有很多,超出你的想象。
- Word中怎么用MathType编辑公式
- word中mathtype公式编辑
- Word 中使用mathtype 的公式序号编辑
- 在Office上怎么用MathType编辑公式
- 关于在WORD中MathType编辑公式居中及编号右对齐问题的解决办法
- mathtype公式如何在word中对齐
- MathType公式编辑器中怎么输入千分号
- 解决Word中用Mathtype编辑的公式上浮
- 用MathType编辑物理公式的方法
- 怎么用MathType解决Word公式排版很乱的问题
- Word中MathType公式与LaTeX公式的转换
- Word中MathType公式与LaTeX公式的转换
- word中公式、图标编辑
- 怎么用MathType编辑横三角形
- 怎么用MathType编辑反三角函数
- Word中公式编辑器mathtype中符号显示异常
- MathType快速编辑公式攻略
- MathType批量调整Word文档中公式的大小
- 通用copy
- Luogu P3054 [USACO12OPEN]跑圈Running Laps
- (九)React Native---ScrollView组件
- 初探Android 6.0动态权限管理
- Swift如何快速随机化数组中的元素
- Word中怎么用MathType编辑公式
- html mata头部标签详解
- android权限大全
- suiji
- Caffe训练自己的图片
- 工作是用来赚钱养活爱好的一种生活方式
- Mongodb(Linux安装)
- 窗口 (好久没写了╮(╯▽╰)╭)
- 总结apache2.2和2.4和tomcat负载均衡配置和总结。


