CorelDRAW中的扭曲效果该怎么实现
来源:互联网 发布:小型论坛系统源码 编辑:程序博客网 时间:2024/04/29 11:51
1. 块状:“块状”滤镜可以使图像分裂成块状的效果。
选择位图后,执行“位图”→“扭曲”→“块状”命令,打开“块状”对话框,设置各项参数,单击“预览”按钮,单击“确定”按钮,位图即可应用滤镜。效果如图所示:

2. 置换:“置换”滤镜可以使图像边缘按波浪、星形或方格等图形进行置换,产生类似夜晚灯光闪射出射线光芒的扭曲效果。
选择位图后,执行“位图”→“扭曲”→“置换”命令,打开“置换”对话框,设置各项参数,单击“预览”按钮,单击“确定”按钮,位图即可应用滤镜。效果如图所示:

3. 网孔扭曲:“网孔扭曲”滤镜可以按网格曲线扭动的方向变形图片,产生飘动的效果。
选择位图后,执行“位图”→“扭曲”→“网孔扭曲”命令,打开“网孔扭曲”对话框,设置各项参数,单击“预览”按钮,单击“确定”按钮,位图即可应用滤镜。效果如图所示:

4.偏移:“偏移”滤镜可以使图像产生画面对象的位置偏移效果。
选择位图后,执行“位图”→“扭曲”→“偏移”命令,打开“偏移”对话框,设置各项参数,单击“预览”按钮,单击“确定”按钮,位图即可应用滤镜。效果如图所示:
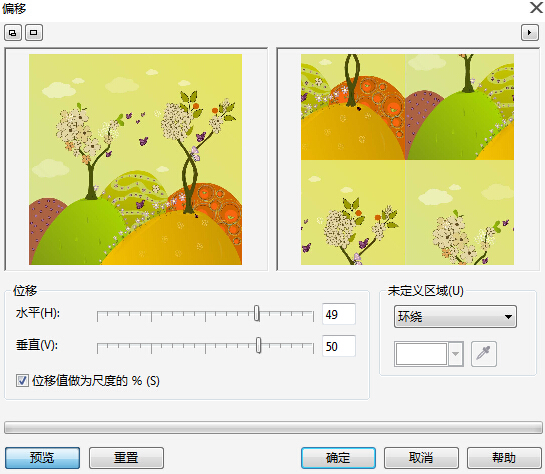
5. 像素:“像素”滤镜可以使图像产生由正方向、矩形和射线组成的像素效果。
选择位图后,执行“位图”→“扭曲”→“像素”命令,打开“像素”对话框,设置各项参数,单击“预览”按钮,单击“确定”按钮,位图即可应用滤镜。扭曲效果如图所示:
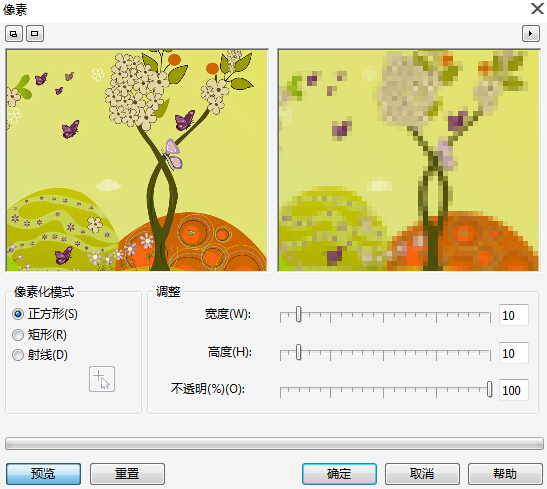
6.龟纹:“龟纹”滤镜可以对位图图像中的像素进行颜色混合,使图像产生畸变的波浪效果。
选择位图后,执行“位图”→“扭曲”→“龟纹”命令,打开“龟纹”对话框,设置各项参数,单击“预览”按钮,单击“确定”按钮,位图即可应用滤镜。效果如图所示:

7. 旋涡:“旋涡”滤镜可以使图像产生顺时针或逆时针的旋涡变形效果。
选择位图后,执行“位图”→“扭曲”→“旋涡”命令,打开“旋涡”对话框,设置各项参数,单击“预览”按钮,单击“确定”按钮,位图即可应用滤镜。效果如图所示:

8. 平铺:“平铺”滤镜可以使图像产生由多个原图像平铺成的图像效果。
选择位图后,执行“位图”→“扭曲”→“平铺”命令,打开“平铺”对话框,设置各项参数,单击“预览”按钮,单击“确定”按钮,位图即可应用滤镜。效果如图所示:
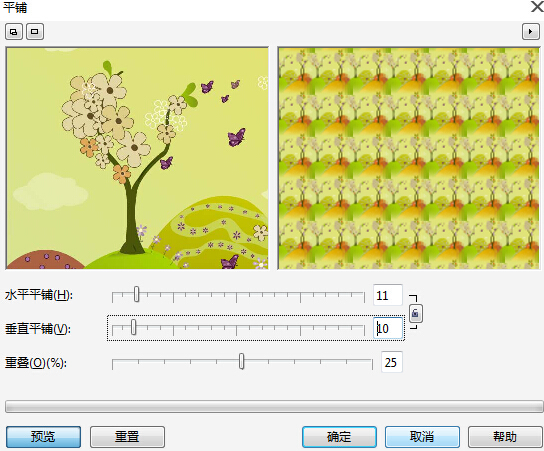
9. 湿画笔:“湿画笔”滤镜可以使图像产生类似于油漆未干时往下流的画面浸染效果。
选择位图后,执行“位图”→“扭曲”→“湿画笔”命令,打开“湿画笔”对话框,设置各项参数,单击“预览”按钮,单击“确定”按钮,位图即可应用滤镜。效果如图所示:
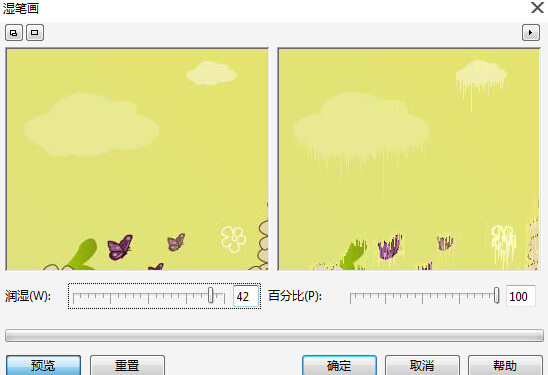
10.涡流:“涡流”滤镜效果可以使图像产生无规则的条纹流动效果。
选择位图后,执行“位图”→“扭曲”→“涡流”命令,打开“涡流”对话框,设置各项参数,单击“预览”按钮,单击“确定”按钮,位图即可应用滤镜。效果如图所示:
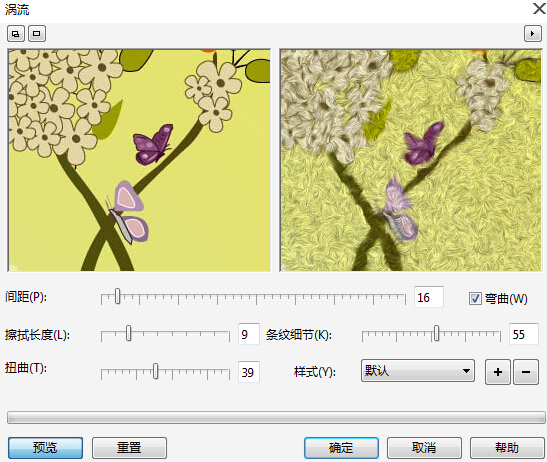
11. 风吹效果:“风吹效果”滤镜效果可以使图像产生类似于被风吹过的画面效果,用此滤镜可做拉丝效果。
选择位图后,执行“位图”→“扭曲”→“风吹效果”命令,打开“风吹效果”对话框,设置各项参数,单击“预览”按钮,单击“确定”按钮,位图即可应用滤镜。效果如图所示:
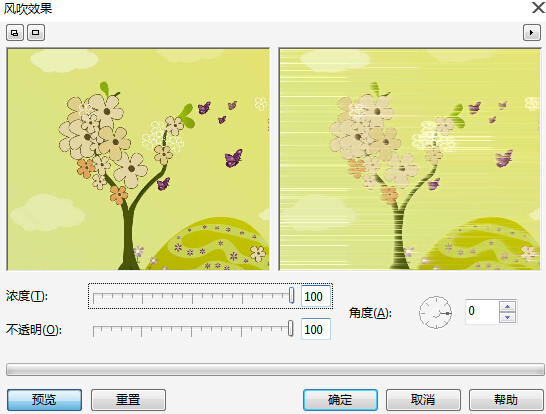
关于CorelDRAW下载以及教程方面的更多内容,大家可前往CorelDRAW中文网站进行了解。
- CorelDRAW中的扭曲效果该怎么实现
- CorelDRAW中的背景模糊效果该怎么进行制作
- CorelDRAW 中的分栏该怎么设置
- 该怎么导出CorelDRAW 中的网页文件
- 怎么用CorelDRAW 实现蒙版效果
- 该怎么运用好CorelDRAW中的折线工具
- CorelDRAW中的轮廓图工具该怎么进行使用
- CorelDRAW中的位图颜色遮罩该怎么进行运用
- 怎么通过CorelDRAW创建斜角效果
- CorelDRAW中的制表位该如何添加
- 怎么使用CorelDRAW 中的默认调色板
- CorelDRAW中怎么实现拆分调和对象
- CorelDRAW中B样条工具该怎么进行使用
- CorelDRAW中网状填充工具该怎么使用
- 扭曲效果中的GrabTexture和RenderTexture
- MindMapper中的主题该怎么实现收缩
- 怎么用CorelDRAW封套效果给对象定型
- Coreldraw卷页效果想怎么整就能怎么样整
- DAY15:leetcode #29 Divide Two Integers
- 缓存技术
- java中==和equals的区别
- executing an update/delete query
- android:layout_weight的真实含义
- CorelDRAW中的扭曲效果该怎么实现
- SpringMVC之StringHttpMessageConverter引出的客户端服务器端之间的乱码过程分析
- MySQL中NULL和空值的区别
- Cassandra安装部署
- DocumentFragment使用
- 解决 framework层media自己发广播 第三方应用Permission Denial 问题
- javaScript自定义对象和继承的模式探究
- Android:Layout_weight的深刻理解
- Android开发-DesignDemo-AndroidStudio(八)CoordinatorDemo(3)


