VMware ESXI 搭建
来源:互联网 发布:黑五买什么知乎 编辑:程序博客网 时间:2024/05/16 15:01
VMware ESXI 搭建
标签(空格分隔): 云计算 时间:2016年10月28日
**博客:www.abcdocker.com
微信公众号:abcdocker
笔者QQ:381493251
Abcdocker交流群:454666672
如果遇到什么问题可以进群询问,我们是一个乐于帮助的集体!**
**版权介绍
本软件安装使用方法由强哥指导讲解,章曾整理总结。
提前制作U盘镜像启动
小朱测试pc机不能使用,镜像测试的话可以使用vmwear里边添加硬盘第三项 其中三个 最后一个是U盘
必须使用U盘启动盘制作**
VMware ESXI 搭建
1.1什么是VMware ESXI
《VMware ESXi》是一款虚拟化软件。软件支持windows平台客户端界面管理,客户端界面与正常使用的虚拟机WMware Workstation界面功能类似
VMware ESX 服务器是在通用环境下分区和整合系统的虚拟主机软件。它是具有高级资源管理功能高效,灵活的虚拟主机平台。
VMware ESX Server 为适用于任何系统环境的企业级的虚拟计算机软件。大型机级别的架构提供了空前的性能和操作控制。它能提供完全动态的资源可测量控制,适合各种要求严格的应用程序的需要,同时可以实现服务器部署整合,为企业未来成长所需扩展空间。
1.2VMware ESXI软件介绍
VMware ESXI包含系统镜像环境Vsphere ESXI5-Installer-5.5.0-1331820.x86_64.iso,和windows连接环境VMware-viclient-all-5.5.0-1281650.exe。
温馨提示: esxi5.5安装loading esxi installer 卡死在 loading /lsi_mr3.v00相关文章
此问题无论使用VMware官方镜像还是HP的自定义镜像都会出现一下情况并卡着不动。(此文档普遍存在各种服务器上,包括其它厂商服务器)
1.3 VMware ESXI安装
本次以虚拟机进行模拟,笔者今天使用了Dell r510进行测试,可以进行安装
1.3.1创建VMwear 虚拟机
ISO镜像及client下载:链接:http://pan.baidu.com/s/1hsBJWPY 密码:j6b5 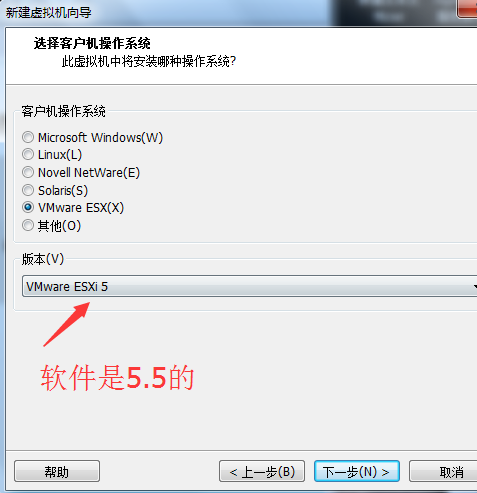
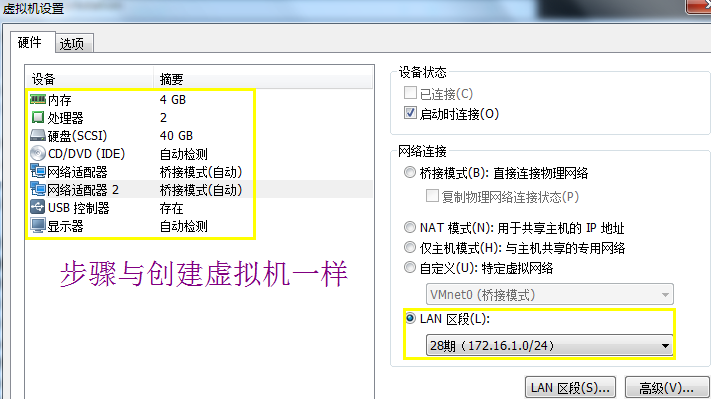
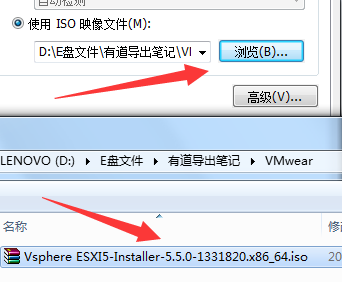
1.3.2安装Vsphere ESXI5-Installer-5.5.0-1331820.x86_64.iso步骤 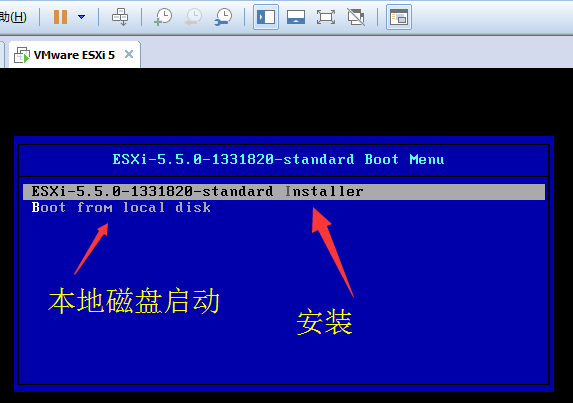
之后就是初始化界面 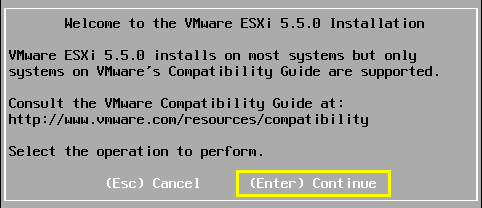
欢迎使用WMware ESXI 5.5.0 安装向导
可以安装在大多数系统,但是只能使用WMware兼容的的安装向导
输入回车继续 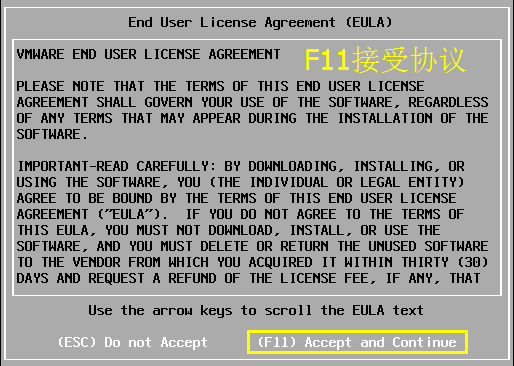
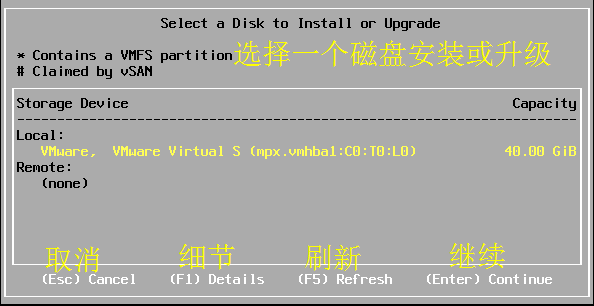
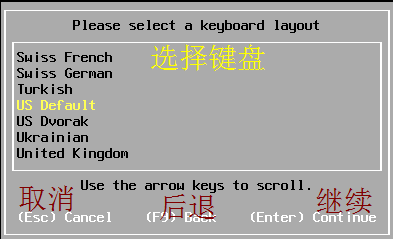
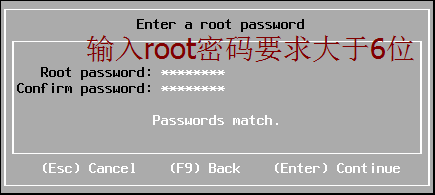
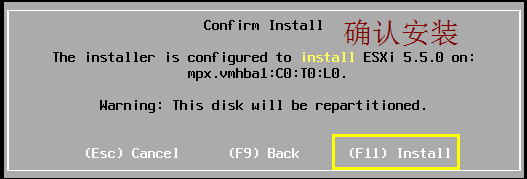

重启之后开机要一步步敲回车 

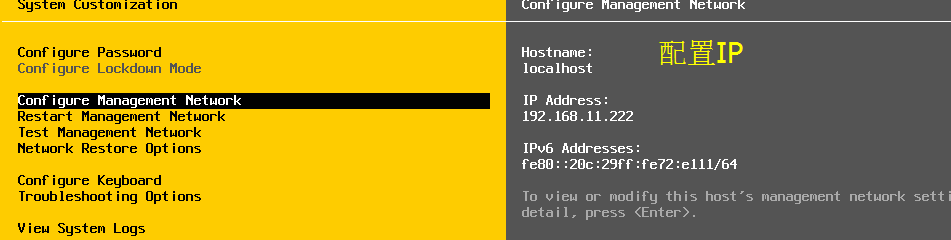
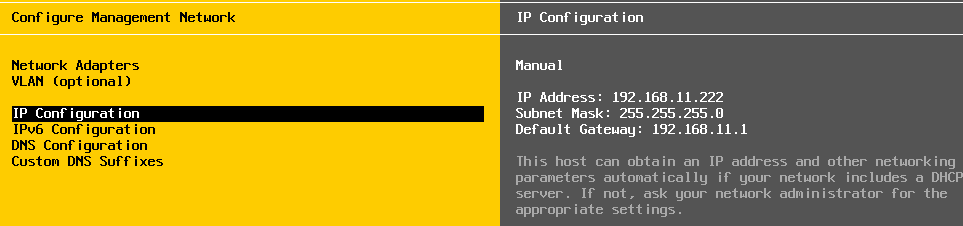
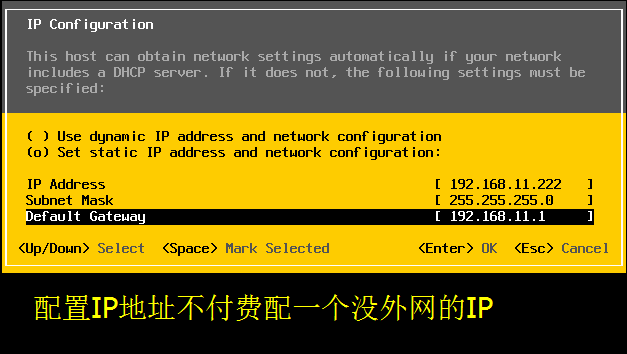
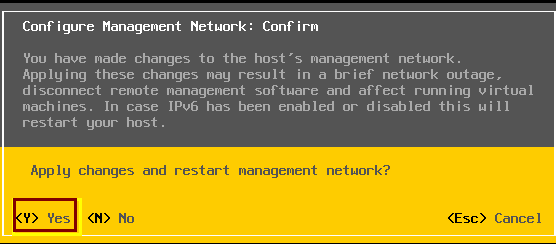
配置参数说明
customization 定制configure password 配置密码configure lockdown mode 配置锁定模式configure management mode 配置管理模式configure management network 配置管理网络network restore options 网络的恢复选项configure keyboard 配置键盘troubleshoot options 排除选项view system logs 查看系统日志view support information 查看支持信息reset system configuration 复位系统配置以上就是服务端配置
1.4 Windows客户端.
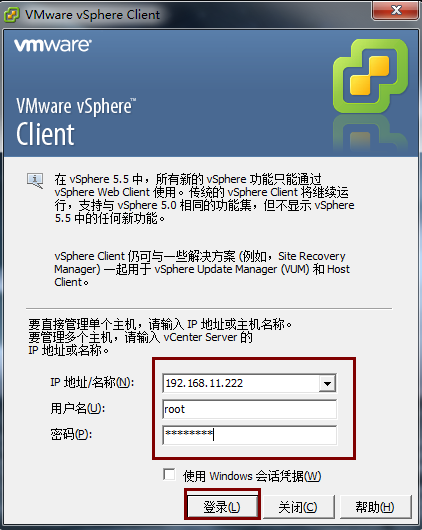
因为它也类似是一个虚拟机,我们就需要将镜像上传上来 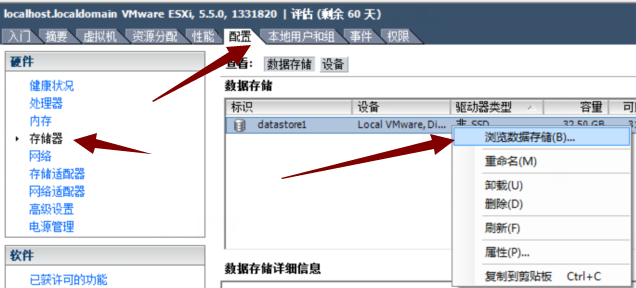
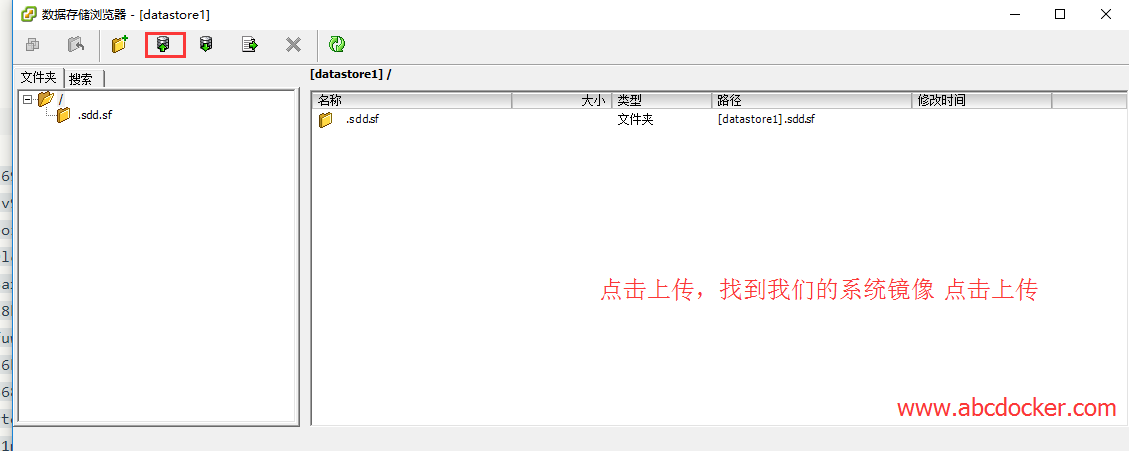
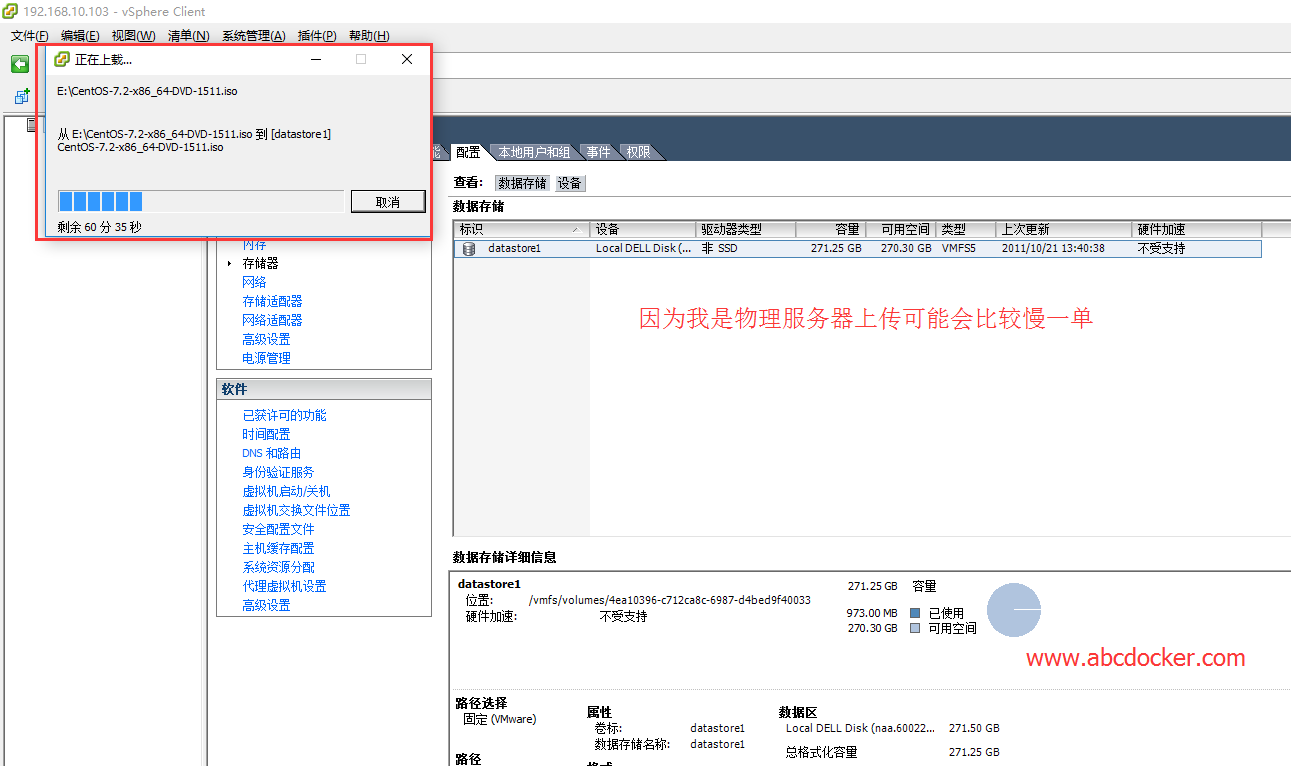
提示: VMware默认是时候60天,60天之后可能会造成影响.我们可以点击下方进行激活
密钥: 0F0KM-FLL4L-NZHG1-1CA56-9CU4J 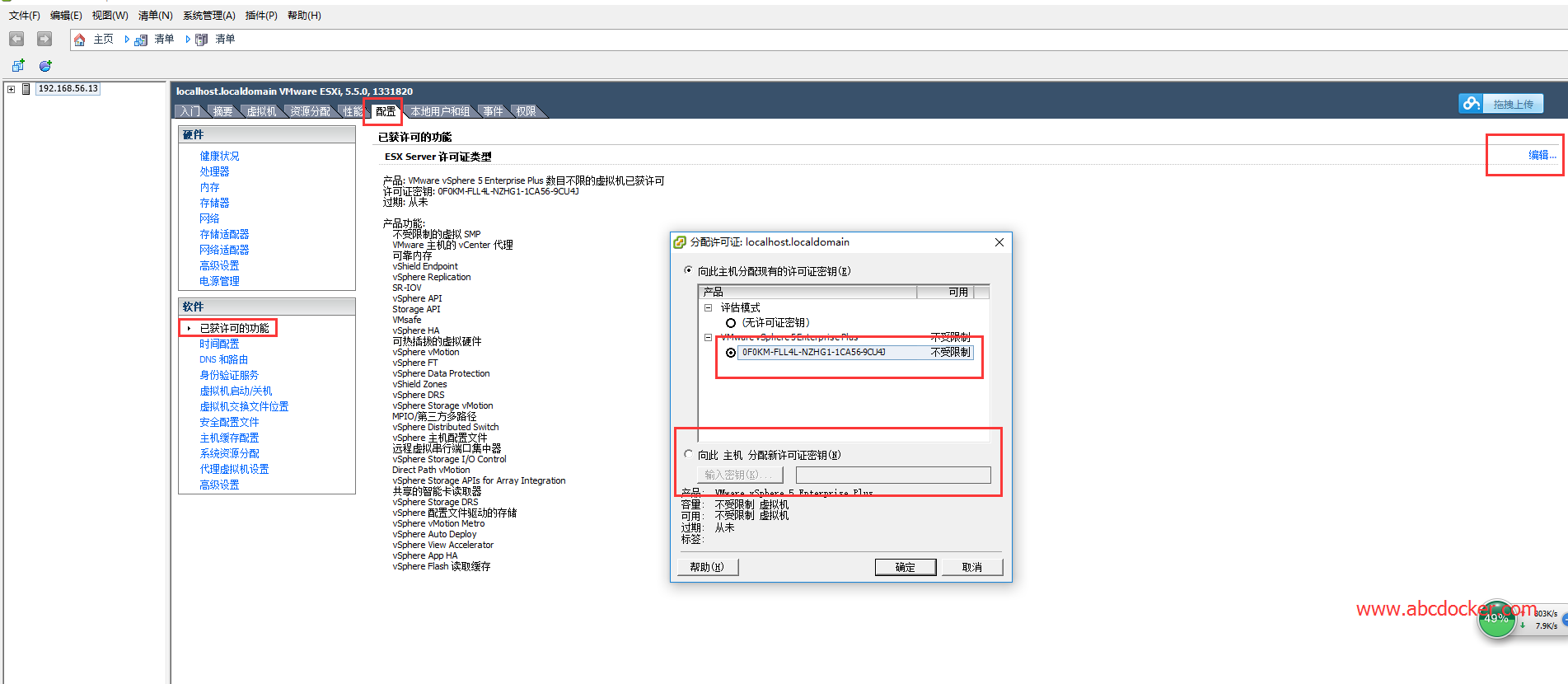
1.5创建虚拟机步骤 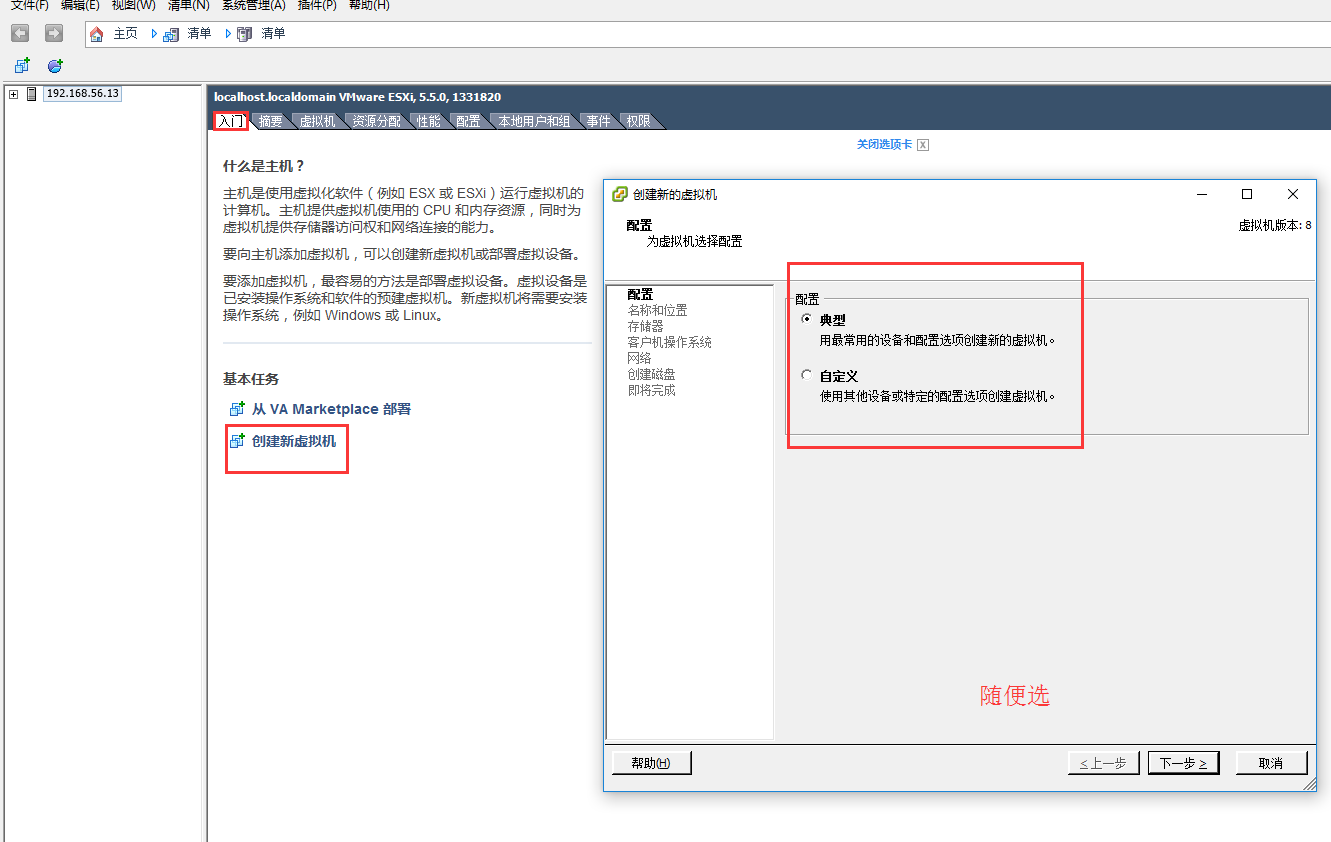
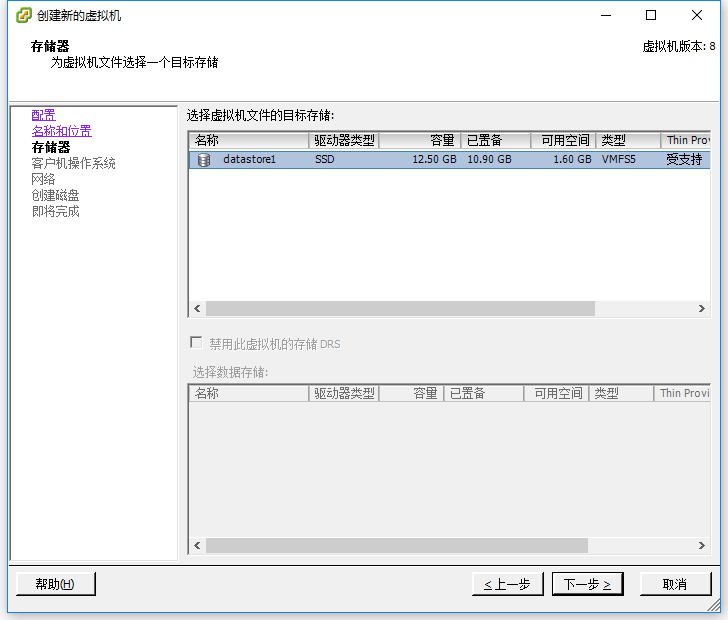
点击下一步 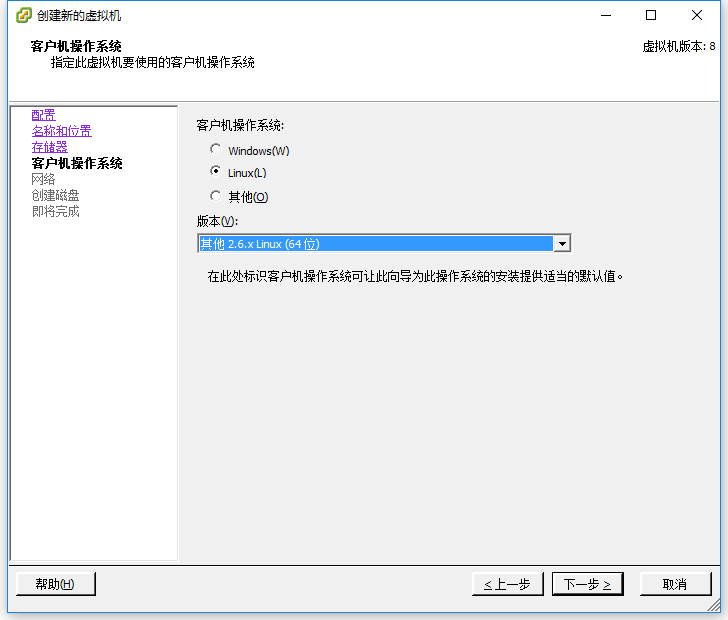
选择我们要安装的系统,我这里选择2.6 linux 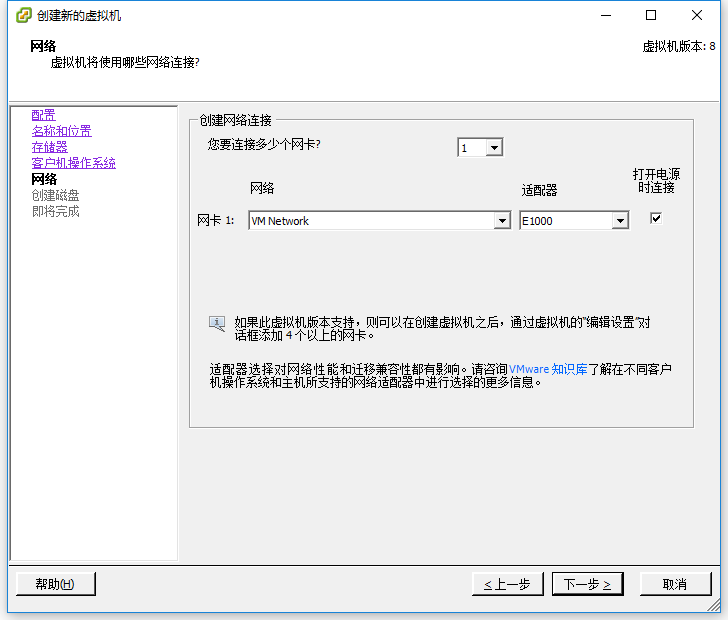
默认就可以,esxi默认就是桥接网卡
提示: 安装完成之后我们需要选择镜像 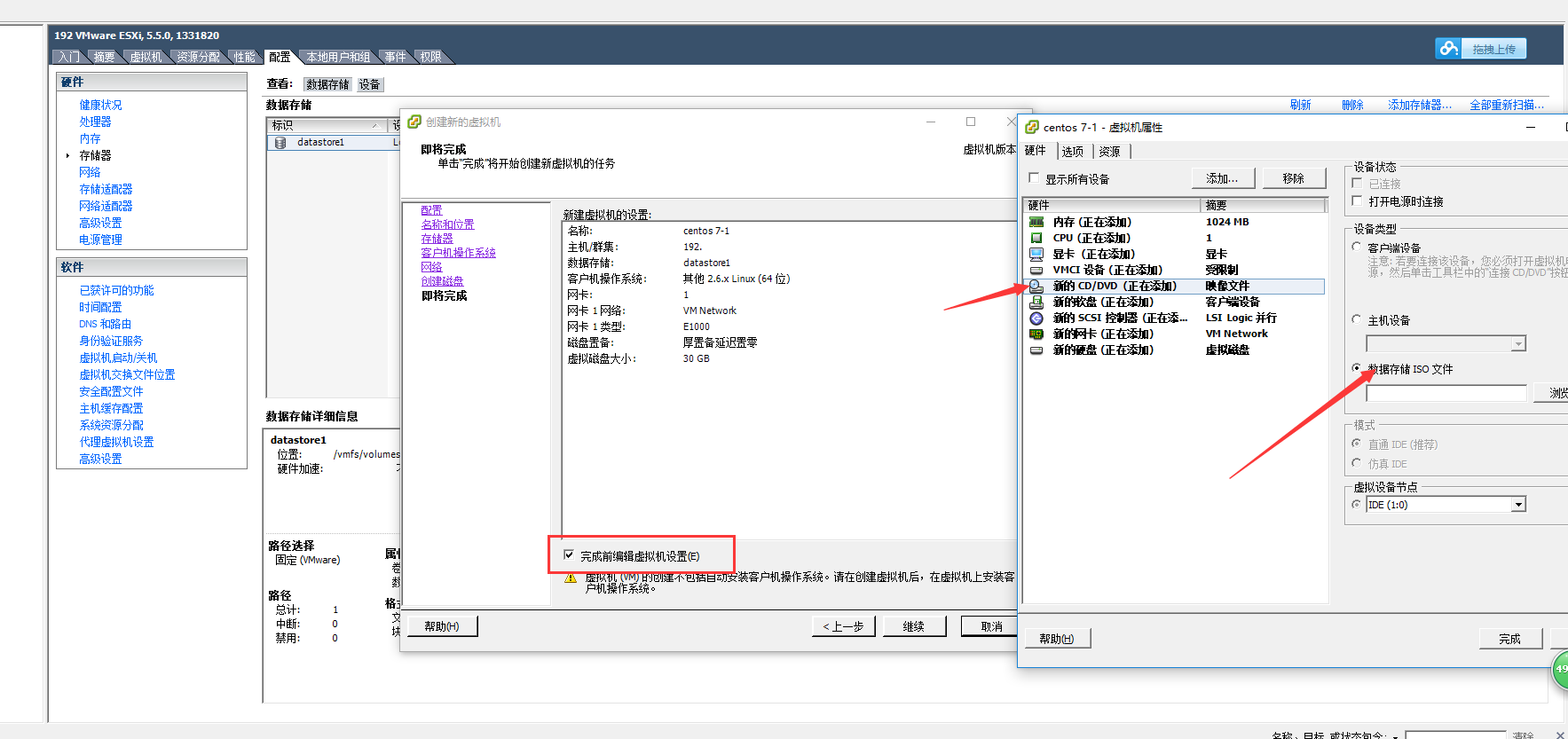
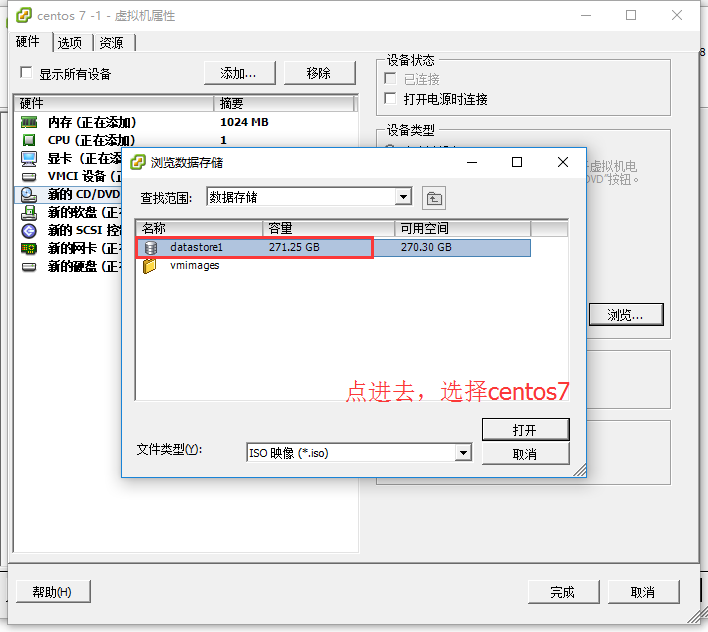
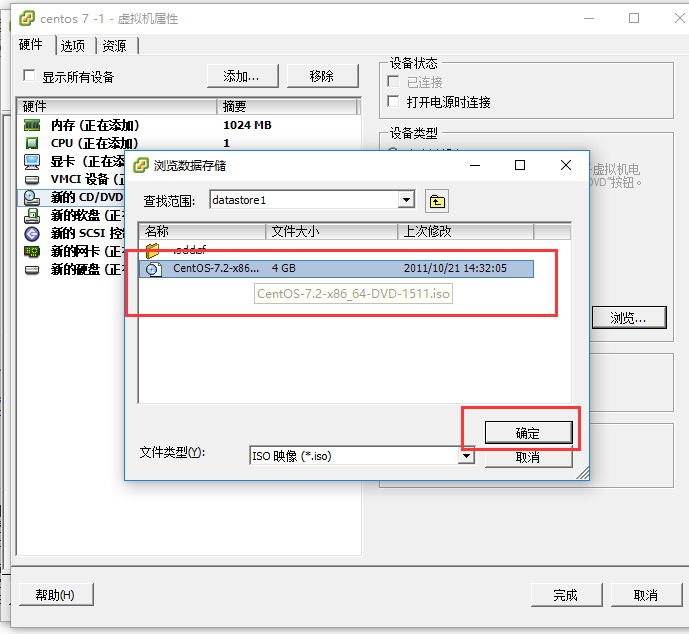
安装步骤不说了 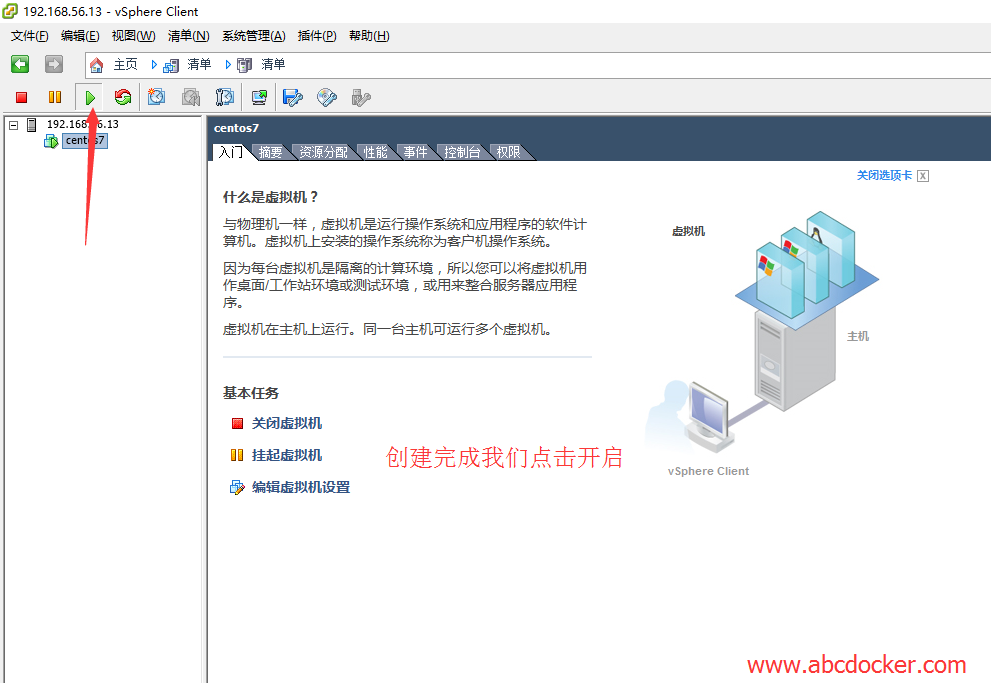
可以右击虚拟机选择控制台或者是右侧的控制台 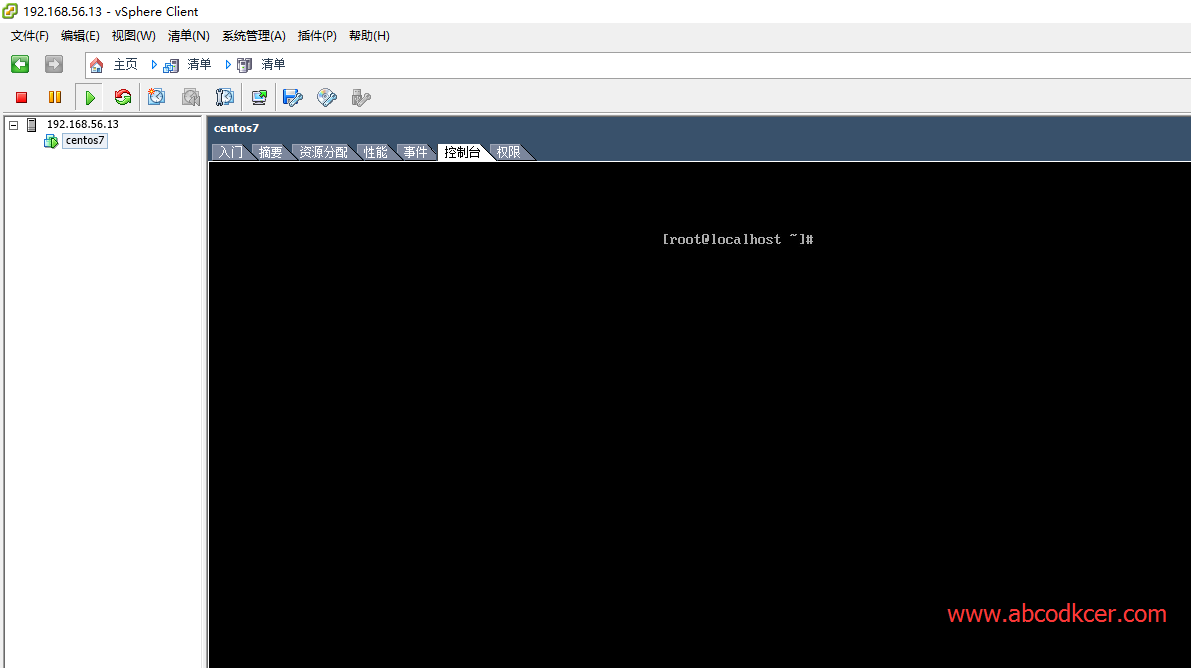
网络说明:因为esxi默认是桥接模式,所以我们的网关要和esxi的服务器指定同一个网关
例如我的网关是192.168.56.2可以参考我的配置文件 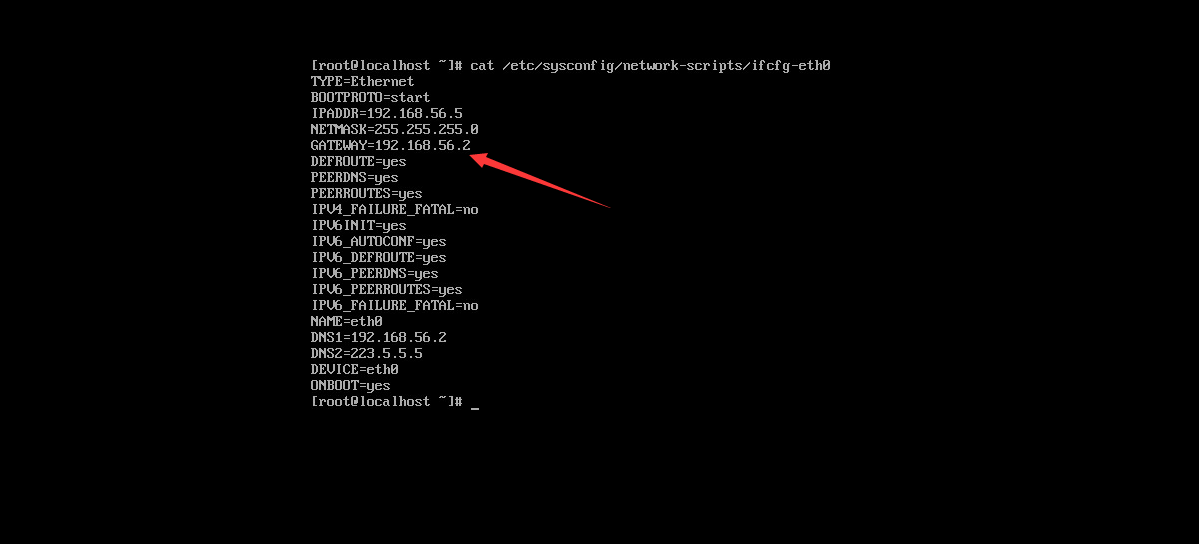
设置完重启网卡 使用xshell进行连接 
感谢章曾童鞋无私奉献,以及送我激活码的小伙子!

- VMware ESXI 搭建
- vmware ESXI resource
- VMware ESXi 安装
- VMware ESXi 5 安装
- Vmware Esxi commands
- vmware esxi 技巧集合
- VMWare ESXi 升级
- 备份VMWare ESXi虚拟机
- VMware ESXi 体系结构探索
- vmware vsphere 5.0 学习笔记(2)-- 虚拟化环境搭建ESXi
- VMware ESXI备份探讨续
- Vmware ESXI中的vlan划分
- vmware esxi项目问题处理
- vmware esxi 5.0更新说明
- vmware esxi 高可用总结
- 使用Nagios监控VMware ESXi
- Vmware esxi备份恢复实例
- VMware ESXi and vSphere client
- 洛谷 P1279 字串距离
- (翻译)Shaders for Game Programming and Artists--Chapter 1
- 关于switch语句的一个小代码
- 云计算与虚拟化工具之KVM
- 【Java每日一题】20161110
- VMware ESXI 搭建
- MyBatis 通配,实现数据的增删改查
- 使用多fragment出现的错乱或不显示问题
- SSH与MVC自己总结(AOP/IoC/DI)
- Spring MVC 解读——<mvc:annotation-driven/>
- Visibility空间的属性
- Java面向对象-变量的生命周期和选用
- 拥抱SVG:苦恼于图片适配 in Android?
- Android5.x新特性属性介绍


