VMware下安装CentOS6.5
来源:互联网 发布:sql server删除表 编辑:程序博客网 时间:2024/05/29 07:41
工具
Windows64位系统
VMware Wokstation 12 Pro
CentOS6.5 64位镜像
方法
一、安装VMware
我这人对于不怎么追求稳定的东西喜欢用最新产品,这里我用的是VMware 12 Pro.
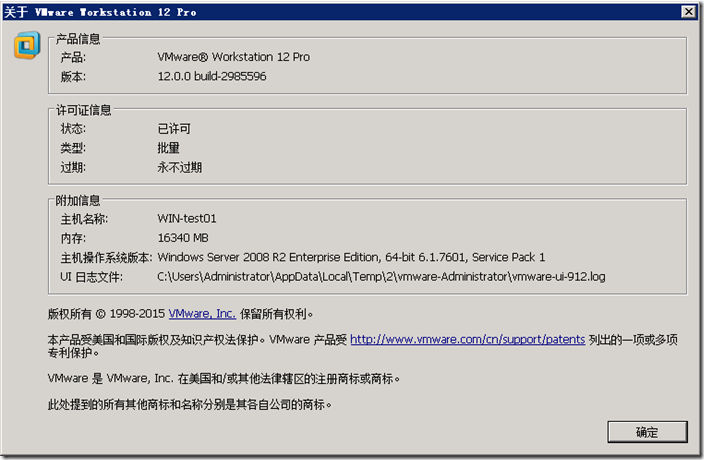
二、创建新的虚拟机
1、点击“创建新的虚拟机”
为了方便设置,我这里选择“自定义(高级)“,”下一步“
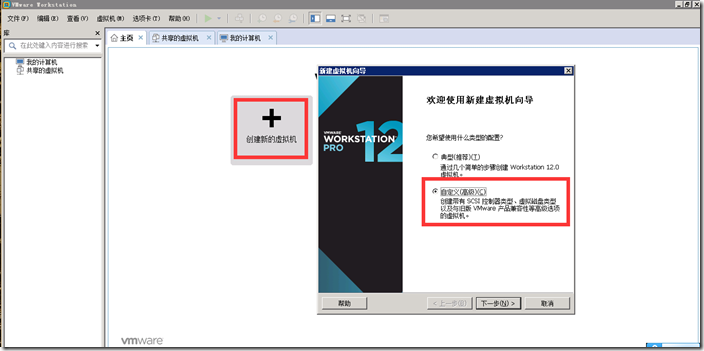
出现的是对于硬件的限制,”下一步“
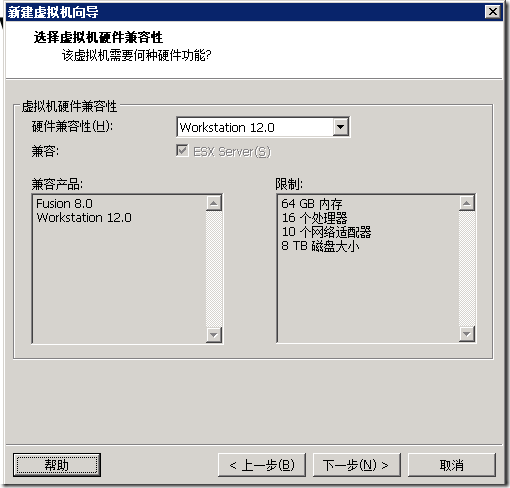
这里我选择使用ISO文件,”浏览“选择CentOS-6.5-x86_64-bin-DVD1,”下一步“
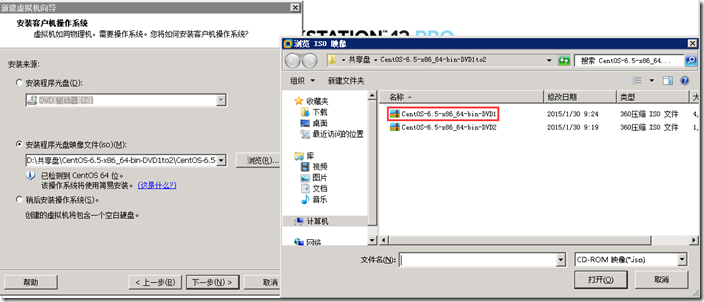
输入除系统用户外的用户名,我这里输入www,”下一步“
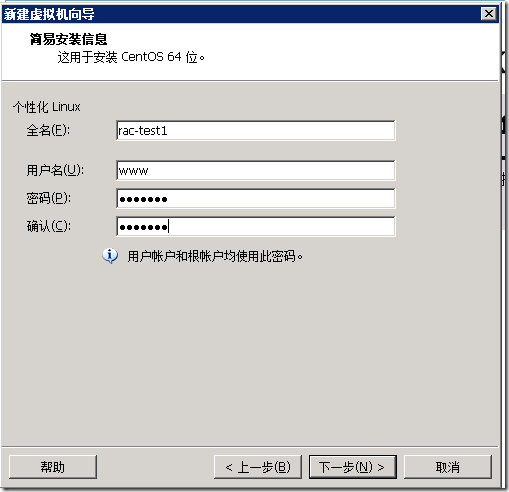
输入虚拟机名字和位置,”下一步“
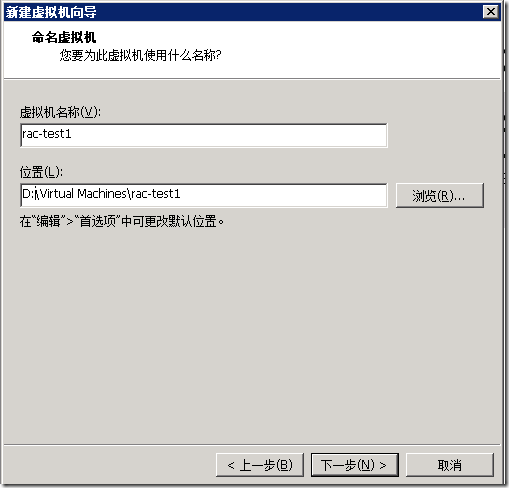
因为虚拟机配置是基于物理机,所以选择要比当前物理机低。”下一步“
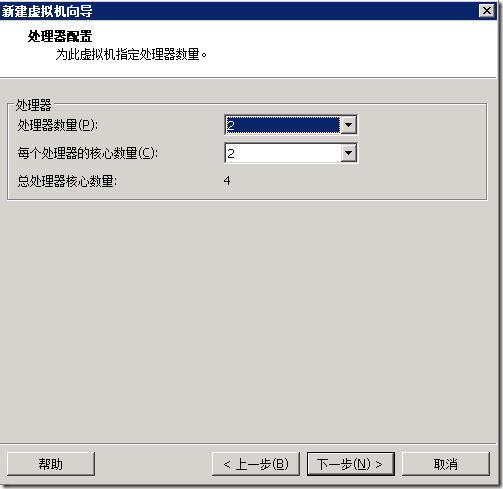
选择虚拟机内存,跑rac总不能内存太小,我使用4G内存。”下一步“
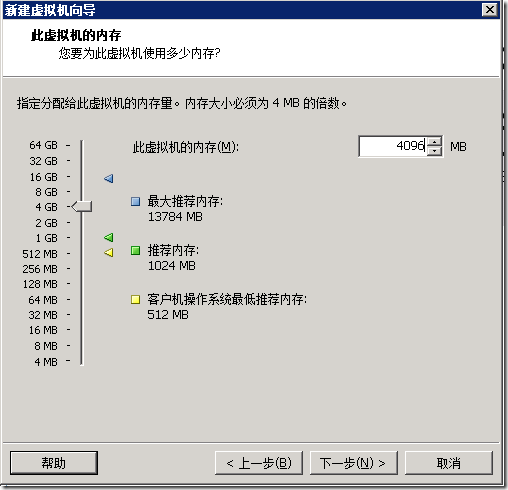
为了方便,我使用桥接,能方便上网。”下一步”
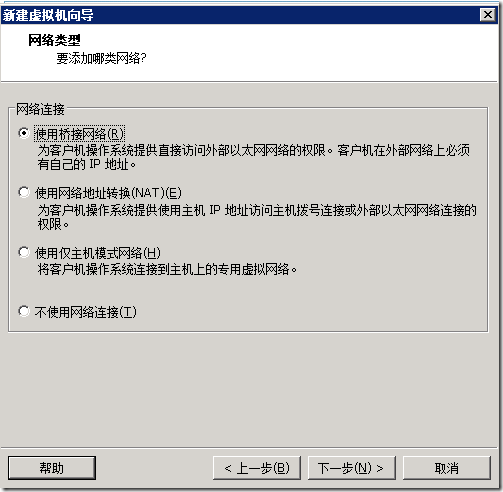
IO控制器,使用默认。“下一步”
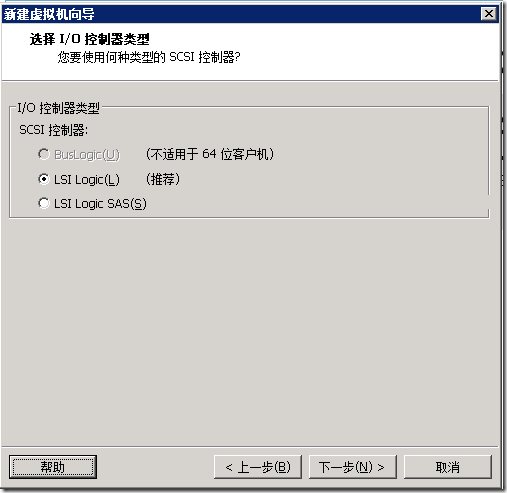
磁盘也使用默认。“下一步”
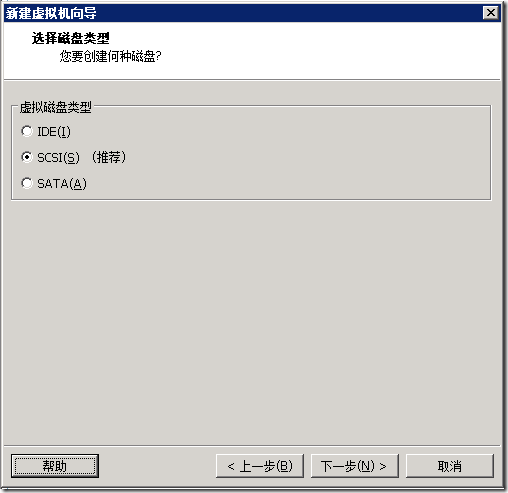
创建新的磁盘,“下一步”
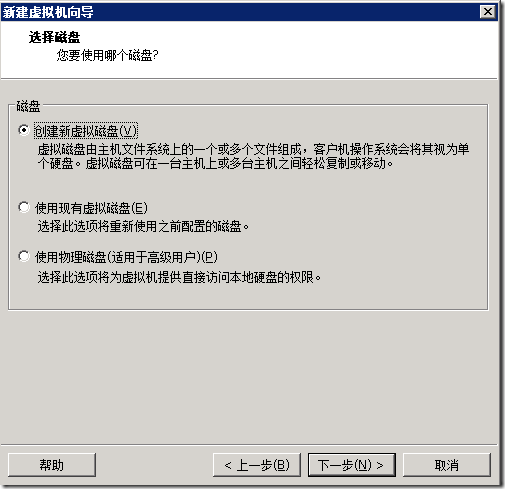
我这里分配20G磁盘。只用来跑系统。rac是使用ASM磁盘,后面等安装rac时再新建磁盘。“下一步”
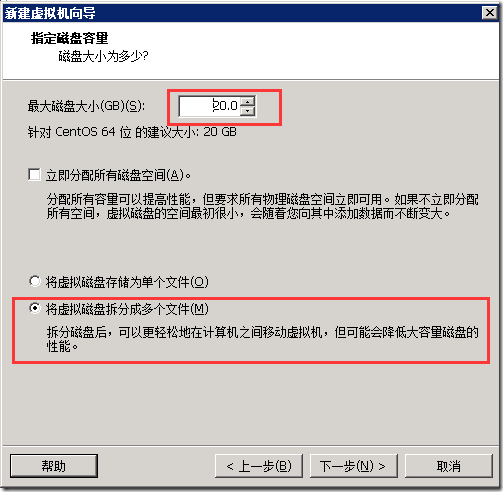
默认路径,“下一步”
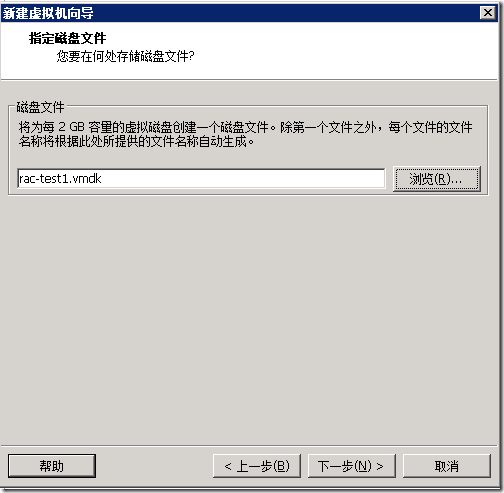
自定义硬件,把一些不要的设备去除,我这里移除打印机, 。“完成”
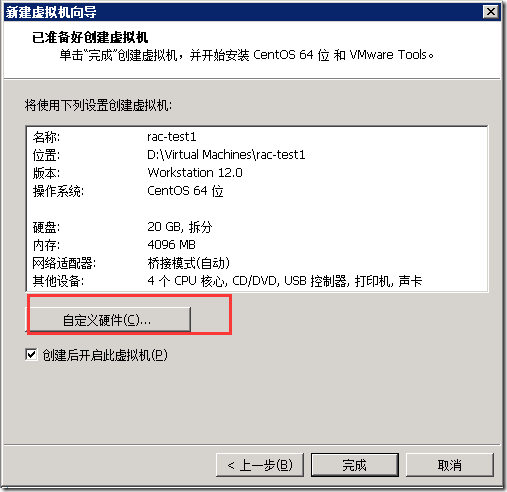
出现了安装开始界面,
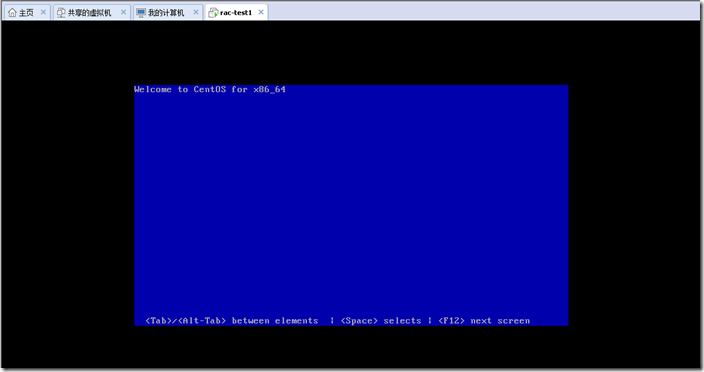
然后发现,完全自动的,不需要人工点下一步,分区等操作。
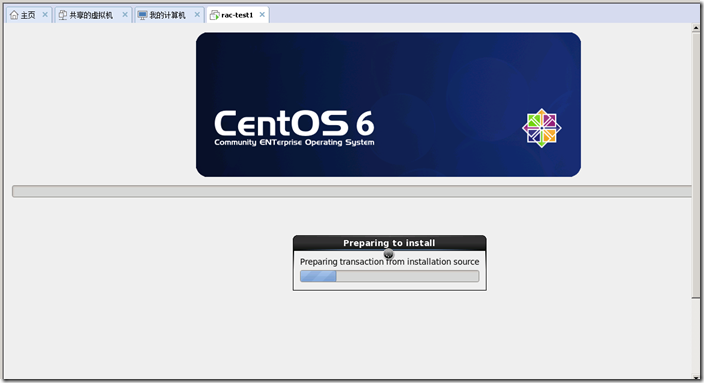
系统安装完成后,自动重启。
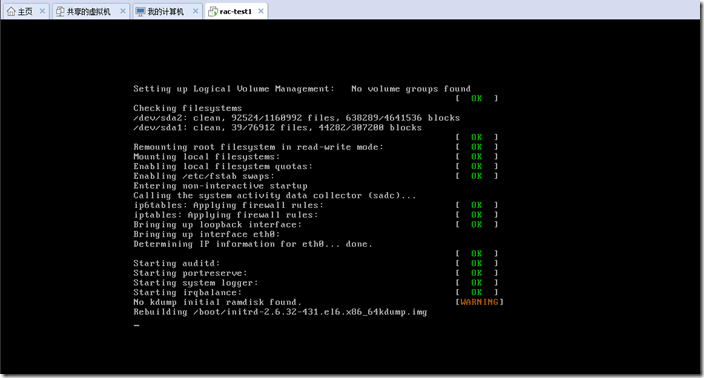
2、CentOS6.5设置IP
打开终端,在 /etc/sysconfig/network-scripts/ 目录下,编辑文件 ifcfg-eth0

开始编辑,填写 ip 地址、子网掩码、网关等。其中“红框内的信息”是必须得有的。
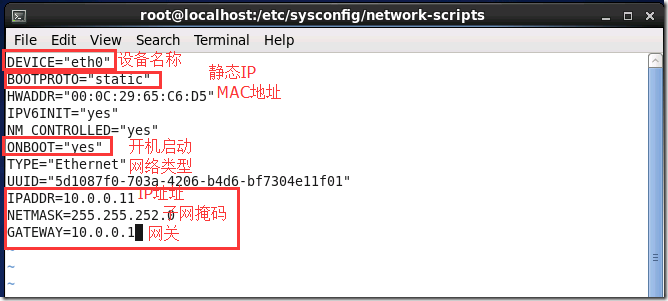
重启网络。
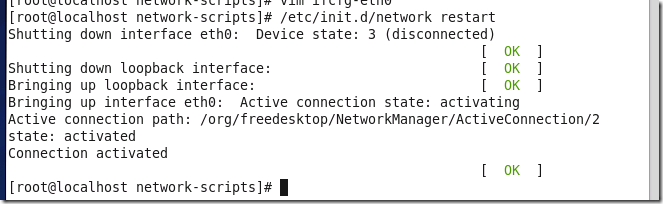
3、使用SecureCRT公私钥登录CentOS
打开SecureCRT,登录10.0.0.11,使用用户、密码登录。
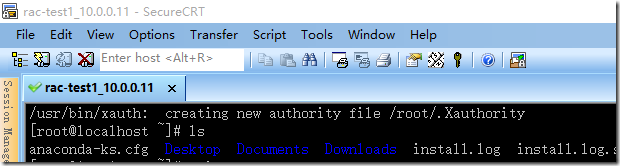
为了安全和方便,修改登录方式为使用ssh公私钥。
使用SecureCRT创建公私钥,请参考文章
http://ygqygq2.blog.51cto.com/1009869/1715884
添加公钥Identity.pub内容到CentOS下/root/.ssh/authorized_keys文件中。一行一个公钥,不能断行。

- VMware下安装CentOS6.5
- VMware下安装CentOS6
- 在centos6.5下安装vmware tools
- VMware下CentOS6.5安装oracle11g RAC
- VMware下安装centOS6.6
- Centos6.5安装vmware
- VMware安装CentOS6.5
- VMware安装centos6.5
- VMware安装centos6.5
- VMware 安装Centos6.5
- VMware Workstation9 下安装 CentOS6.5( 安装图文教程 )
- VMware Workstation10下安装CentOS6.5(安装图文教程)
- VMware Workstation9 下安装 CentOS6.5( 安装图文教程 )
- VMware Workstation10 下安装 CentOS6.5( 安装图文教程 )
- VmWare下安装CentOS6图文安装教程
- VmWare下安装CentOS6图文安装教程
- VmWare下安装CentOS6图文安装教程
- VmWare下安装CentOS6图文安装教程
- CentOS6.5启停脚本例子
- Centos6.5+mysql5.6+cluster7.4安装配置方案
- 阿里云服务器ECS添加数据盘
- TortoiseGit之配置密钥
- windows下使用TortoiseGit在Git@OSC代码托管
- VMware下安装CentOS6.5
- VMware下CentOS6.5安装oracle11g RAC
- 阿里云ECS CentOS6.5 LVM分区磁盘限额问题记录
- 采用类加载器解决jar hell(jar冲突)有关问题
- CentOS6.5源码安装nodejs4.4
- CentOS 6.5 系统配置nfs服务
- Centos6.5搭建mongodb分片
- SecureCRT 端口转发连接服务器
- QAQ的幸运数字


