02 - Centos7中安装Docker、虚拟机的网络配置
来源:互联网 发布:单纯的js做动态网站 编辑:程序博客网 时间:2024/05/23 17:32
操作步骤
- 安装Centos7的虚拟机
此处省略安装过程。
配置虚拟机网络(虚拟机网络选择NAT模式)
- 注意宿主机(本机)的几个服务需要启动:
VMware Authorization Service、VMware DHCP Service、VMware NAT Service;

- 在WMware Workstation中启动虚拟网络编辑器:“编辑”->“虚拟网络编辑器”;
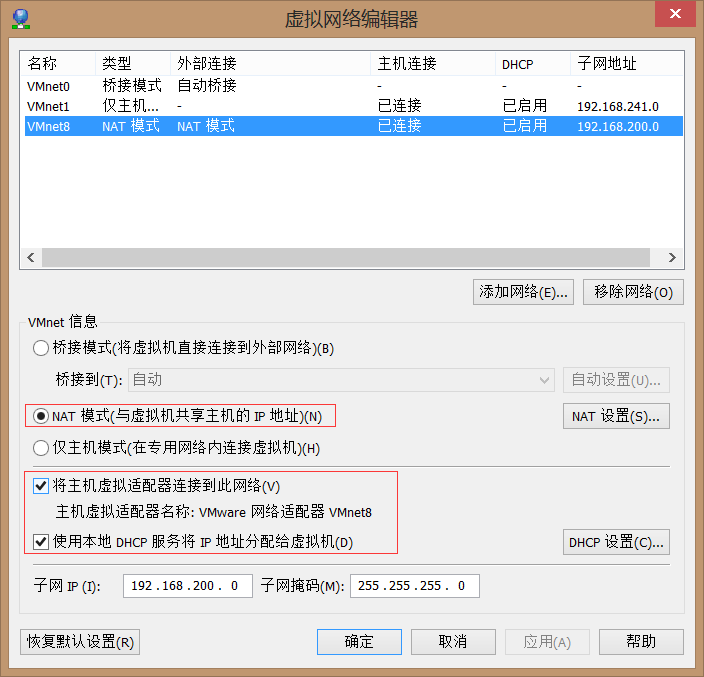
- 在VMware Workstation中查看虚拟机的网关:“编辑”->“虚拟网络编辑器”->“VMnet8 NAT模式”->“NAT设置”,在这里可以看到网关IP
192.168.200.2;
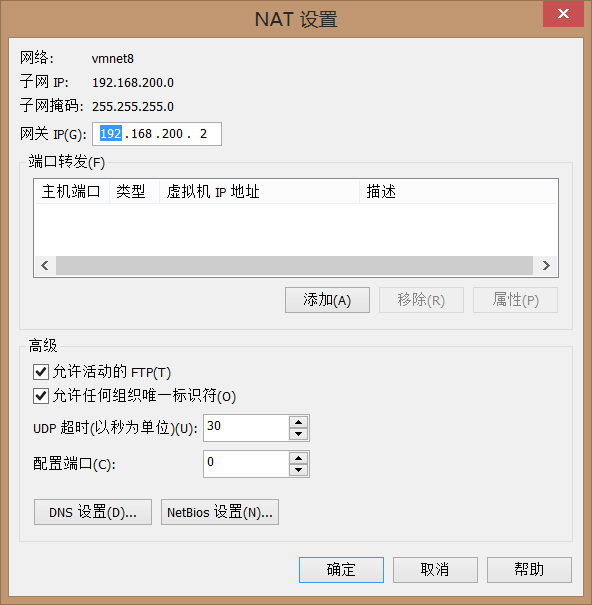
- 在VMware Workstation中查看虚拟机的IP地址段:“编辑”->“虚拟网络编辑器”->“VMnet8 NAT模式”->“DHCP 设置”,在这里可以看到IP段为
192.168.200.128-254;

- 查看网络设备:
- 注意宿主机(本机)的几个服务需要启动:
cd /etc/sysconfig/network-scriptsls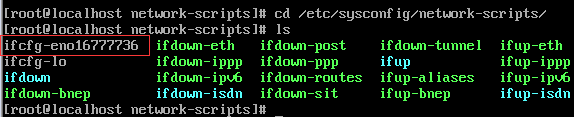
修改网络配置:
vi /etc/sysconfig/network-scripts/ifcfg-eno16777736修改:BOOTPROTO=dhcp->BOOTPROTO=static(设置为静态IP地址)
修改:ONBOOT=no->ONBOOT=yes(设置为开机启动)
增加:
IPADDR=192.168.200.204GATEWAY=192.168.200.2NETMASK=255.255.255.0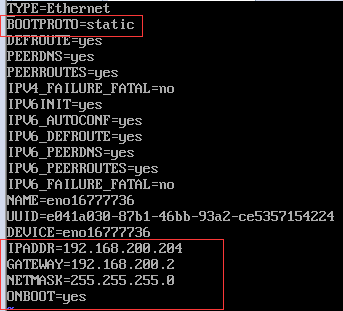
注意:IPADDR的值只要在上述的IP段内就行,GATEWAY设置为上述的网关IP就行。
设置nameserver:
vi /etc/resolv.conf在里面加上:
nameserver 8.8.8.8nameserver 114.114.114.114
重启网卡:
systemctl restart network- 安装Docker
yum install -y docker**注意:**docker的安装非常简单,就通过上述的一个命令即可完成安装,安装完成后docker实际是没有启动的,需要使用systemctl start docker命令来启动。

简单介绍在视频在提到的几个docker命令
- docker images:查看本机拥有的镜像

- docker version:查看本机docker客户端和服务端的版本信息
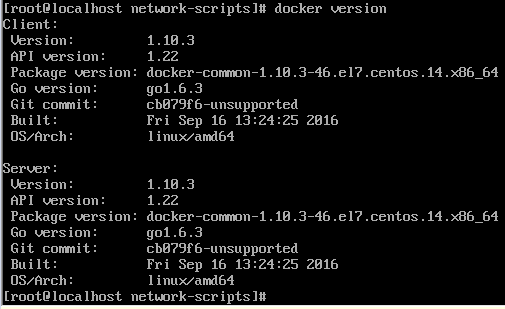
- docker –version:查看简洁的版本信息
- docker info:查看docker的详细信息,可以在这里看到本机拥有的镜像数量、容器数量、正在运行的容器数量、已暂停的容器数量、已停止的容器数量等
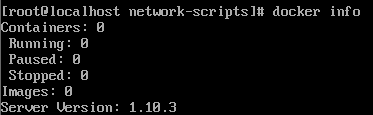
- docker ps -a:查看所有的容器信息
注意:这里只是简单的提了几个docker的指令,其他更多的指令将在下一节视频中讲解。
0 0
- 02 - Centos7中安装Docker、虚拟机的网络配置
- 虚拟机最小化安装 Centos7 的网络配置
- 虚拟机中 CentOS7网络配置
- CentOS7虚拟机网络的配置
- vmware虚拟机安装CentOS7后网络配置
- 在VMware虚拟机中配置CentOS7的网络
- CentOS7中配置Docker的yum源并安装
- centos7虚拟机网络配置
- 虚拟机Centos7配置网络
- Centos7中安装docker
- CentOS7中安装Docker
- centos7中安装docker
- Centos7配置Docker网络代理
- VMware虚拟机的配置和安装CentOS7
- Windows10下虚拟机VMware10安装Centos7-网络配置篇
- VirtualBox虚拟机配置CentOS7网络
- virtualbox中安装centos7 mininal,配置网络
- CentOS7下安装配置docker
- matlab 基础3
- 实现从oss(阿里云)服务器以附件形式下载文件
- java GC 垃圾回收
- 用原生js实现复选框选择以及全选非全选功能 (待看)
- mosquitto 调试使用mqtt应用(mqtt调试助手)
- 02 - Centos7中安装Docker、虚拟机的网络配置
- 03 - Centos7中安装及验证Docker
- jQuery基础之表单验证
- select()函数以及FD_ZERO、FD_SET、FD_CLR、FD_ISSET
- Postman-进阶使用
- 猫哥带你去战斗——Java Web开发——前言[0]
- 拷贝加指针拷贝
- mac os下 ionic 2 安装(二),酷炫的hello world 先跑起来!!(运行app)
- 04 - Windows8中安装及验证Docker


