VMware的桥接方式
来源:互联网 发布:杭州最好的seo公司 编辑:程序博客网 时间:2024/04/28 17:25
链接:https://www.zhihu.com/question/30826139/answer/49580656
来源:知乎
著作权归作者所有,转载请联系作者获得授权。
OS:Windows 8.1 x64 官方原版(请不要使用Ghost版以及各种修改版,虽然我的OS是Win8.1,但Win7 x64 sp1估计也差不多是相同步骤,为了方便,我在例子中用的是win7笔记本来称呼它,因为题主你给的图是win7笔记本)
<img src="https://pic1.zhimg.com/81d801b218aaa835afc8ca82e76c0b78_b.jpg" data-rawheight="100" data-rawwidth="329" class="content_image" width="329">
VMware Workstation:v11.1.0(拿来学习的话,去网上下v11.0.0,有注册机,安装后,通过软件内部的升级功能,升级到v11.1.0。有条件的还是买正版吧)。
<img src="https://pic4.zhimg.com/ba3cbf9f583458162a54ba5683f7f5fb_b.jpg" data-rawheight="115" data-rawwidth="533" class="origin_image zh-lightbox-thumb" width="533" data-original="https://pic4.zhimg.com/ba3cbf9f583458162a54ba5683f7f5fb_r.jpg">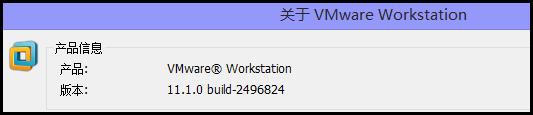
1.路由器IP,LAN-IP填192.168.1.1。(如果不清楚路由器的LAN-IP与WAN-IP的区别,赶紧去百度补习)。
<img src="https://pic2.zhimg.com/a174d25a7d5feb9518e84fc821ebd3d9_b.jpg" data-rawheight="338" data-rawwidth="1006" class="origin_image zh-lightbox-thumb" width="1006" data-original="https://pic2.zhimg.com/a174d25a7d5feb9518e84fc821ebd3d9_r.jpg">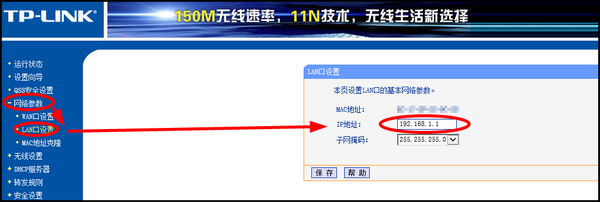
2.自己接入路由器的设备,一定要用静态IP分配。比如台式机、笔记本、服务器、智能电视、固定家庭成员(或办公室成员)的手机等等。这里,比如你这台win7笔记本,应该这么填:
<img src="https://pic3.zhimg.com/1f6c86e54b695054ba1c939f1f8317fe_b.jpg" data-rawheight="672" data-rawwidth="1197" class="origin_image zh-lightbox-thumb" width="1197" data-original="https://pic3.zhimg.com/1f6c86e54b695054ba1c939f1f8317fe_r.jpg">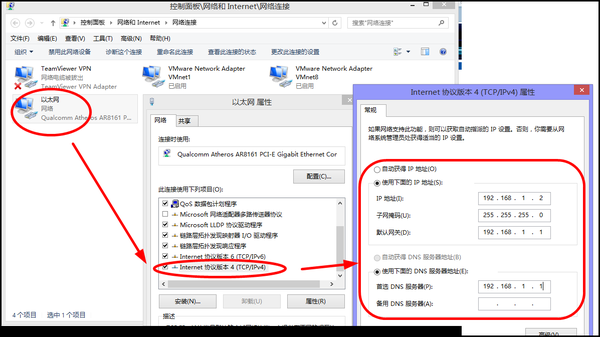
(上图:ps.眼尖的可以看到TeamView..泪奔,千万别安装这货,坑太多了...另外,眼尖的还可以发现我的窗口是紫色的,这是因为我8个显示器经常同时打开几十个windows的远程桌面,以及十几个linux ssh。不用颜色区分的话,windows这边很容易搞混)
接着,要做双向静态IP设置,要在路由器上绑定MAC、绑定ARP。
获取win7笔记本的mac
<img src="https://pic1.zhimg.com/07d8b1c8bf2b3c37cbc4c64150e157a4_b.jpg" data-rawheight="332" data-rawwidth="756" class="origin_image zh-lightbox-thumb" width="756" data-original="https://pic1.zhimg.com/07d8b1c8bf2b3c37cbc4c64150e157a4_r.jpg">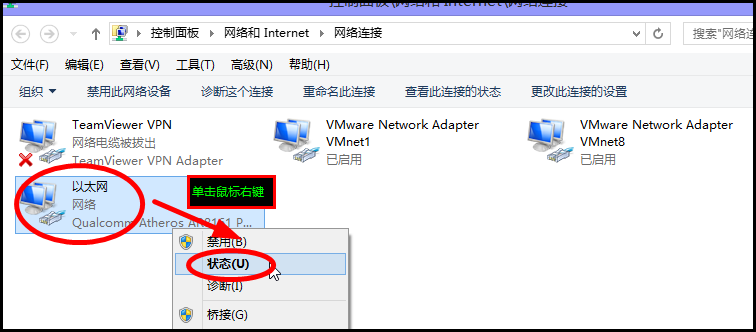
<img src="https://pic1.zhimg.com/2dcf68e6b8086fe28b4e05528d87c15c_b.jpg" data-rawheight="309" data-rawwidth="422" class="origin_image zh-lightbox-thumb" width="422" data-original="https://pic1.zhimg.com/2dcf68e6b8086fe28b4e05528d87c15c_r.jpg">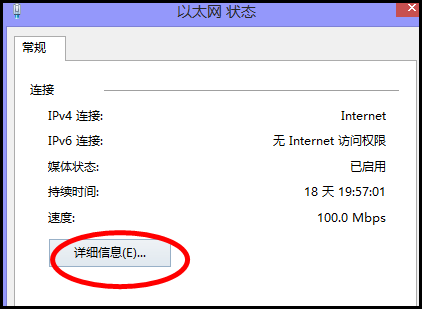
<img src="https://pic4.zhimg.com/fb5fb93f185db5bd7ac493ec668cc567_b.jpg" data-rawheight="400" data-rawwidth="433" class="origin_image zh-lightbox-thumb" width="433" data-original="https://pic4.zhimg.com/fb5fb93f185db5bd7ac493ec668cc567_r.jpg">上图红圈就是mac。记住,填到下图: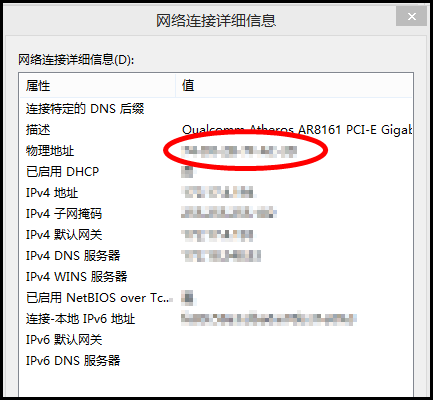 上图红圈就是mac。记住,填到下图:
上图红圈就是mac。记住,填到下图:
<img src="https://pic4.zhimg.com/03a26fba849e0eb3f6b86b3f94cf2b63_b.jpg" data-rawheight="359" data-rawwidth="1044" class="origin_image zh-lightbox-thumb" width="1044" data-original="https://pic4.zhimg.com/03a26fba849e0eb3f6b86b3f94cf2b63_r.jpg">(上图:记得保存。Mac地址为上上图获得的MAC地址,IP地址为Win7笔记本的192.168.1.2)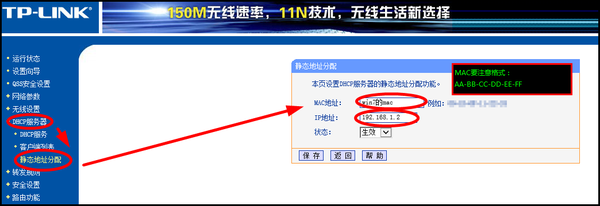 (上图:记得保存。Mac地址为上上图获得的MAC地址,IP地址为Win7笔记本的192.168.1.2)
(上图:记得保存。Mac地址为上上图获得的MAC地址,IP地址为Win7笔记本的192.168.1.2)
<img src="https://pic1.zhimg.com/863f282ede6bf88878f8191db9c669b8_b.jpg" data-rawheight="388" data-rawwidth="878" class="origin_image zh-lightbox-thumb" width="878" data-original="https://pic1.zhimg.com/863f282ede6bf88878f8191db9c669b8_r.jpg">
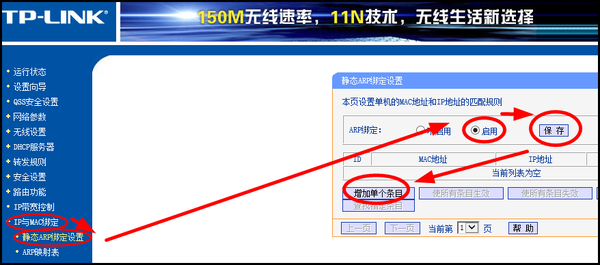 <img src="https://pic1.zhimg.com/7260d5f53dc7c3e43eeb9fc233308f34_b.jpg" data-rawheight="224" data-rawwidth="556" class="origin_image zh-lightbox-thumb" width="556" data-original="https://pic1.zhimg.com/7260d5f53dc7c3e43eeb9fc233308f34_r.jpg">
<img src="https://pic1.zhimg.com/7260d5f53dc7c3e43eeb9fc233308f34_b.jpg" data-rawheight="224" data-rawwidth="556" class="origin_image zh-lightbox-thumb" width="556" data-original="https://pic1.zhimg.com/7260d5f53dc7c3e43eeb9fc233308f34_r.jpg">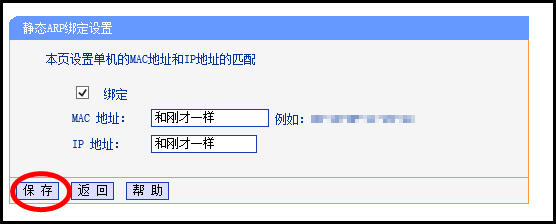
(上图:和刚才一样的意思是,MAC地址与IP地址,同上上图)
<img src="https://pic1.zhimg.com/940efb747e48711b0740ccd5dca7fe58_b.jpg" data-rawwidth="1011" data-rawheight="388" class="origin_image zh-lightbox-thumb" width="1011" data-original="https://pic1.zhimg.com/940efb747e48711b0740ccd5dca7fe58_r.jpg">(上图:这个步骤的意思是,检查一下,看看还有哪些未绑定。如果状态为未绑定,可以直接导入并绑定,然后回到上上图的界面,可以发现已经直接导入进去了。) (上图:这个步骤的意思是,检查一下,看看还有哪些未绑定。如果状态为未绑定,可以直接导入并绑定,然后回到上上图的界面,可以发现已经直接导入进去了。)
(上图:这个步骤的意思是,检查一下,看看还有哪些未绑定。如果状态为未绑定,可以直接导入并绑定,然后回到上上图的界面,可以发现已经直接导入进去了。)
现在需要在路由器上划分IP范围,我只是做例子,你需要根据自己的情况来调整:
1.静态范围:
比如从 192.168.1.2到 192.168.1.50。
此IP范围来做固定IP。其中192.168.1.2 到 192.168.1.39 为物理设备;192.168.1.40 到 192.168.1.50 为虚拟机。而且,192.168.1.40给虚拟机上的Red hat 9(你确定要用这么老的系统?为何不用Red Hat Enterprise Linux 5?(RHEL 5))
静态范围的确定,不需要做任何事情,但需要你自己记录。
2.DHCP范围:
192.168.1.51 到 192.168.1.100.
路由器上的DHCP,是用来给不经常使用路由器的客人、朋友使用的,他们来你家里玩,用DHCP,方便他们的手机wifi上网,或方便他们的笔记本wifi上网。
设置DHCP范围:
<img src="https://pic1.zhimg.com/a5e67a1eb3ffe610bbf05b486f831cf4_b.jpg" data-rawwidth="1075" data-rawheight="516" class="origin_image zh-lightbox-thumb" width="1075" data-original="https://pic1.zhimg.com/a5e67a1eb3ffe610bbf05b486f831cf4_r.jpg">(上图:记得保存。以后,如果有新设备,通过wifi连接到这台路由器,它的IP就被自动分配到DHCP这个范围内。)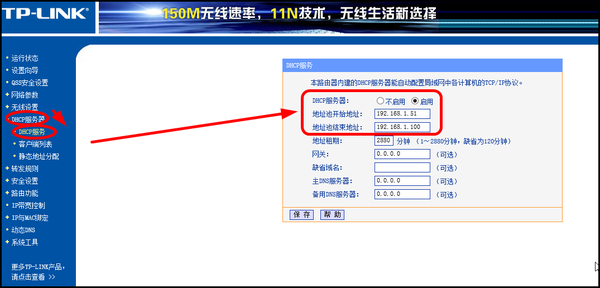 (上图:记得保存。以后,如果有新设备,通过wifi连接到这台路由器,它的IP就被自动分配到DHCP这个范围内。)
(上图:记得保存。以后,如果有新设备,通过wifi连接到这台路由器,它的IP就被自动分配到DHCP这个范围内。)
3.所以,就有此表:
<img src="https://pic1.zhimg.com/1dabb3557bf2978aa88b3c605d819de0_b.jpg" data-rawwidth="317" data-rawheight="1817" class="content_image" width="317">
4.在【Win7笔记本192.168.1.2】上运行VMware Workstation虚拟机软件,在里面装虚拟机,你目前装的是Red hat 9,为什么要用这么老的系统?RHEL 5不行吗?
5.虚拟机装好后,给Red hat 9安装VMware Tools,并重启。
然而上面扯了这么多,对于有经验的朋友来说,好像并没有什么卵用。关键点来了:
6.给Red hat 9设置IP。
IP就填上表的 192.168.1.40。掩码255.255.255.0,网关填路由器IP 192.168.1.1,DNS1填 192.168.1.1。不推荐填DNS2。
7.在VMware Workstation里,对【Red hat 9】这台虚拟机,进行设置:【修改这台虚拟机的设置】 -> 【修改网络适配器设置】 -> :
____1.【设备状态】->勾选【启动时连接】。
____2.【网络连接】->选【桥接模式】-> 不 勾 选 【复制物理网络连接状态】
<img src="https://pic3.zhimg.com/c4931c95468e598e0c78390b0b983862_b.jpg" data-rawwidth="738" data-rawheight="673" class="origin_image zh-lightbox-thumb" width="738" data-original="https://pic3.zhimg.com/c4931c95468e598e0c78390b0b983862_r.jpg">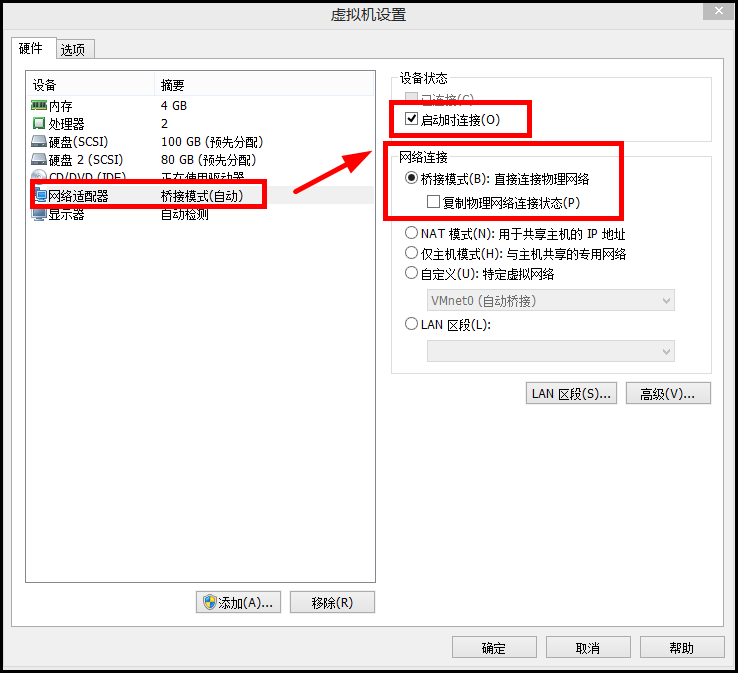
8.在Red hat 9的防火墙不关闭的情况下,让它允许被ping。自己百度,方法很简单。
做好后,进行测试。测试结果应该是,win7笔记本能与Red hat 9互相ping通,局域网内别的物理设备,比如上表中的【192.168.1.3 台式机】,也能与Red hat 9互相ping通。
这是最好的结局。ps:
Q:对于Red hat 9,为何不用NAT?
A:
____1.NAT只能单向访问(虽然可以双向访问,但设置起来非常麻烦)。
____2.VMware Workstation的Nat虚拟网卡在Win8.1中经常出问题。有网友说在Win7下也会偶尔出问题。因此利用局域网的IP来设置Red hat 9。
- VMware的桥接方式
- vmware设置桥接方式上网的小提醒
- VMware配置桥接方式(Bridged)
- VMware配置Ubuntu桥接方式问题解决
- vmware的网络连接方式
- vmware的命令行启动方式
- Vmware上网方式的设置
- 宿主机通过桥接方式连接的VMware内部Ubuntu 14.04虚拟机实现上网方案
- VMware网桥连接方式
- VMware 6.5 下GuestOS桥接方式上网
- VMware在使用桥接方式时无法联网
- VMWARE 网络桥接方式下,指定网络连接
- VMware安装linux网络设置 桥接方式
- VMWARE桥接方式上网【针对公司静态IP】
- VMware在使用桥接方式时无法联网
- VMware虚拟机桥接方式与真实主机共享上网
- VMware虚拟机桥接方式与真实主机共享上网
- VMware虚拟机桥接方式与真实主机共享上网
- December 10th 模拟赛C T1 分发糖果 Solution
- C++11 中的高阶函数
- JDBC和数据库事务详解(一)
- 算法导论 单源最短路径
- bzoj2301
- VMware的桥接方式
- Curator教程(三)服务注册&发现(Service Discovery)
- Deep Learning 笔记整理 4:深度学习的训练过程 1
- 2016.12.10.(一)测试总结
- 讯飞语音的集成
- 用加载图片解决在ajax数据加载中页面出现短暂空白的问题
- 【期望dp练习】lyk loves jumping
- myeclipse 设置字体
- 玩玩Linux云主机-Ubuntu安装nginx


