Ubuntu14.04和16.04下安装lxqt
来源:互联网 发布:淘宝网下载电脑版2015 编辑:程序博客网 时间:2024/06/01 09:43
Debian, Derivates
Debian
The stable release of LXQt is available in Debian's official repositories as of Debian 9 "stretch" which represents the testing distribution as of 11/2015. There are metapackages lxqt-core providing core features and lxqt providing LXQt as a whole plus some additional applications.
Siduction
Siduction used to provide repositories which could be used on Debian as well earlier but these have been abandoned in favour of the official Debian repositories.
Ubuntu, Derivatives
official repositories
LXQt is available in the official repositories as of Ubuntu 16.04 "Xenial Xerus". Note the current release 0.11 hasn't been included in Ubuntu so far and is expected to be available in 17.04. only.
The metapackages are the same as in Debian.
PPAs
Aside from the official repos two PPAs exist. Note that both are subject to serious dependency issues on a regular basis and have to be considered experimental. They definitely cannot be recommended for usage on production systems.
In detail the repositories are
- ppa:lxqt/ppa: Latest stable release. Provided by team "LXQt team", seehttps://launchpad.net/~lxqt. Metapackages
lxqtandlxqt-coresimilar to those from the official Debian repositories are available. - ppa:lubuntu-dev/lubuntu-daily: VCS snapshots updated on a regular basis. Provided by team "Lubuntu Developers Team", see https://launchpad.net/~lubuntu-dev. A metapackage
lxqt-metapackagepulling all essential components is available.
sudo add-apt-repository -y ppa:lxqt/ppa
sudo apt install lxqt lxqt-core
http://www.tecmint.com/install-lxqt-desktop-in-ubuntu-fedora/How to Install Latest LXQt Desktop in Ubuntu 16.04/16.10 and Fedora 22-24
LXQt developed from popular components of LXDE and Razor Qt project, LXQt is a free, open source, lightweight and fast desktop environment for Linux and BSD distributions. It comes with a number of great and well known features, which borrowed from LXDE desktop such as low system resource utilization, elegant and clean user interfaces. Additionally, one of its distinguished properties is the high level of customization to meet desktop usability needs.
Note: LXDE has been the the default desktop environment on Knoppiz, Lubuntu and a few other less known Linux distributions, however, LXQt is now the latest version of LXDE desktop and it is expected to ship by default on the above mentioned distributions.
LXQt Desktop Features
Below are a few of its significant components and additional features:
- pcmanfm-qt file manager, a Qt port for PCManFM and libfm
- lxterminal, a terminal emulator
- lxsession session manager
- lxqt-runner, a quick application launcher
- Ships in with an integrated energy-saving component
- Supports several international languages
- Supports several keyboard shortcuts together with many other minor features
The latest version of this relatively new desktop environment is LXQt 0.10, which has come with more than 400 bug fixes and a number of improvements as listed below:
- Solid replaces liblxqt-mount
- Custom power management code
- libscreen also replaces system xranr call and many more
How To Install LXQt Desktop on Ubuntu
Installing LXQt Desktop on Ubuntu 16.04/16.10 is as easy as executing the below command on terminal:
After the installation is complete, you can logout of your current session or restart the system. Then choose LXQt desktop at the login interface as shown in the image below:
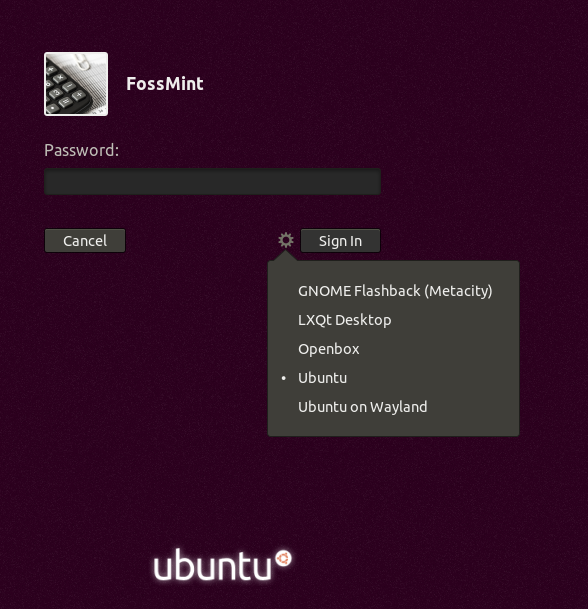
Select LXQt Desktop at Ubuntu Login
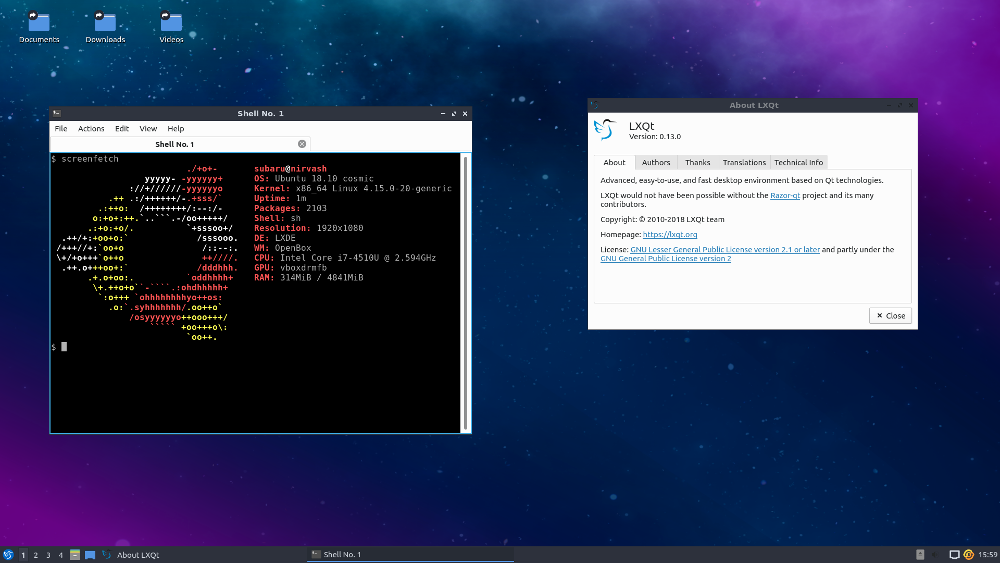
Running LXQt Desktop in Ubuntu 16.04
Install LXQt Desktop in Fedora 22-24
Since Fedora 22 onwards, LXQt packages are included in default Fedora repositories and can be installed using yum or dnf as shown.
After installing, logout from the current session and login back with LXQt session as shown.
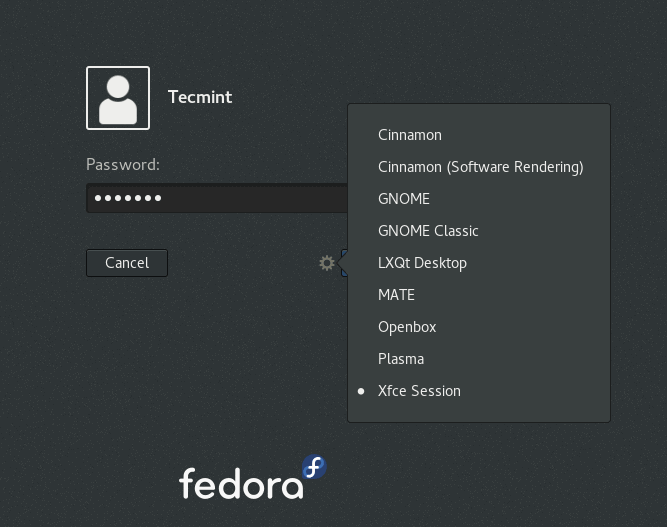
Select LXQt at Fedora Login
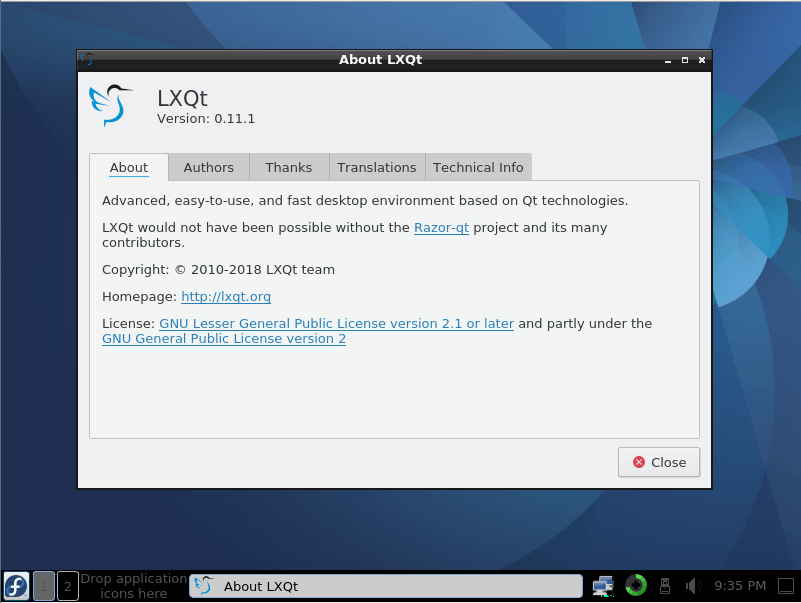
Running LXQt Desktop in Fedora 24
If you don’t want LXQt desktop on your system anymore, use the command below to remove it:
That is all for now, for any feedback or suggestions that you wish to bring to our attention, use the comment section below for that purpose and always remember to stay connected to Tecmint.
How to Install LXQt 0.9.0 Desktop Environment in Ubuntu
Hi everyone, in this tutorial we'll learn about how to install the latest LXQT 0.9.0 Desktop Environment in Ubuntu Operating System and its derivatives like Linux Mint, Elementary OS, and many more. This article also includes some introduction and changelog of the latest LXQT Release.
LXQt is the Qt port and the upcoming version of LXDE, the Lightweight Desktop Environment. It is the product of the merge between the LXDE-Qt and the Razor-qt projects: A lightweight, modular, blazing-fast and user-friendly desktop environment.
LXQt 0.9 also brings in our first KDE Frameworks dependencies. KWindowSystem is a true-and-tested library for handling window events. It replaces our custom XFitMan library and will greatly help in becoming fully compatible with Wayland. KGuiAddons also replaces a hard dependency on Xlib in lxqt-panel.
Changelog
Theme changes
- New theme: "Frost". A cold, dark theme courtesy of Inti Alonso. Screenshots available on lxqt.org!
- A-Mego, Flat and Green have been deleted as they were low quality or too similar to other themes.
- The old Dark theme has been merged with the Flat Dark theme from LXQt 0.8.
Please note that theme re-configuration will be needed if you are using one of the old themes.
Component changes
- The functionality of the old lxqt-power has been restored into an "lxqt-leave" component. It is now part of lxqt-session.
- Panel background is now configurable
- The main menu plugin can now be navigated using the keyboard
- The Clock plugin has been merged into the World Clock plugin. It has received several changes and no longer requires ICU. Reconfiguring the clock may be required upon upgrading depending on your settings.
- The power management component now supports displaying multiple batteries
Other Changes includes
- KWindowSystem replaces XfitMan in lxqt-panel, lxqt-runner, lxqt-session, lxqt-notificationd and lxqt-session.
- KGuiAddons replaces a hard dependency on Xlib in lxqt-panel
- A copy of xdg-utils is no longer bundled with LXQt. The minimum xdg-utils version required is 2012-03-02.
Here are the steps below by which we can install LXQT 0.9.0 on our Ubuntu Operating System. Here, I am running 14.0.4 LTS "Trusty" and this article should work fine in the previous releases of Ubuntu too.
1. Adding PPA Repository
One of the way to install LXQT in Ubuntu is by installing it using the PPA Repository. So, we'll need to add PPA Repository, to do so, we can simply fire the command below in a shell or a terminal:
$ sudo add-apt-repository -y ppa:lubuntu-dev/lubuntu-daily
2. Updating
Now, after we have added PPA Repository, we'll need to update the local repository source index of our Ubuntu machine. To update the source index, we'll need to run the following command:
$ sudo apt-get update
3. Installing LXQT
Now finally, we'll gonna install our best Lightweight LXQT Desktop Environment in our Ubuntu. To install it, we'll need to install the packages by running the command as shown below.
$ sudo apt-get install lxqt-metapackage lxqt-panel openbox

After pressing Y and hitting enter, the installation will begin. At the end of installing the packages, we may be asked to choose a default window manager as shown below. Please select the window manager you like to set as default.


After selecting the default display manager, we'll see that the installation has been completed as shown below.

4. Running LXQT Desktop
After finishing the installation of LXQT, we surely want to give a test drive and run LXQT Desktop. To do so, we'll need to logout from the current desktop environment and then switch to LXQT Desktop.
So, after logging out, we'll get to see the options to select the desktop session as show in the below image.

So, after logging in with the required password, we'll get to see that our favorite Lightweight Desktop Enviornment will run and we'll get the desktop interface as shown in the following image.

Conclusion
Hurray! We have successfully installed our latest LXQT 0.9.0 Desktop on our Ubuntu machine running 14.04 LTS "Trusty". It is well known for lightweight, modular, blazing-fast and user-friendly desktop environment in the world of Linux. So, if you have any questions, suggestions, feedback please write them in the comment box below. Thank you ! Enjoy LXQT 0.9.0 :D
原文:http://linoxide.com/ubuntu-how-to/install-lxqt-desktop-ubuntu/- Ubuntu14.04和16.04下安装lxqt
- ubuntu14.04下安装Tomcat7和mysql
- Ubuntu14.04下安装numpy 和 matplotlib
- ubuntu14.04/16.04 下安装 caffe
- Ubuntu14.04下安装JDK8
- Ubuntu14.04下JDK安装
- Ubuntu14.04下安装qq
- Ubuntu14.04下安装ffmpeg
- Ubuntu14.04下安装eclipse
- Ubuntu14.04下安装eclipse
- Ubuntu14.04下安装graphite
- Ubuntu14.04下安装Caffe
- ubuntu14.04下JDK安装
- Ubuntu14.04下安装scrapy
- Ubuntu14.04 下 OpenCV3 安装
- Ubuntu14.04下安装qq
- win7下安装Ubuntu14.04
- Ubuntu14.04下安装MySQL
- 计算字符串中的单词数(单词:由空格分开的连续字母数字串)
- 解决Visual studio编写C#时“未能找到类型名称或命名空间名称XXX...”错误
- Java SE学习笔记:反射、反射创建实例,反射调用方法
- 【LeetCode】 137. Single Number II
- 复数类_所有函数都写在类的内部
- Ubuntu14.04和16.04下安装lxqt
- 求a和b的最大公约数
- 10494Uva高精度运算
- 将整数转换为10进制、2进制、16进制的数字串
- SQL 第一范式、第二范式、第三范式、BCNF(鲍依斯-科得范式)--从零认识范式
- 80老翁谈人生(347):老翁因火星人失窃源代码与方正结成“死结“
- 计算字符串中的单词数
- 打印字符串、复制字符串、连接字符串
- 复数类_所有函数都写在类的外部




