jenkins+gitlab集成
来源:互联网 发布:健身数据统计 编辑:程序博客网 时间:2024/06/05 12:40
来源:http://www.ilanni.com/?p=12751
PS:本篇文章还是以编译、打包jenkins源码为例,进行jenkins的构建。
有关jenkins源码的编译、打包,可以参考这篇文章《烂泥:jenkins源码编译和打包》。
jenkins源码是java语言开发的,通过maven进行项目的管理。所以本篇文章中会牵涉到maven相关的配置。
如果你的代码是其他语言开发的话,比如php,nodejs等,是不需要maven的。
一、 基础环境配置
在正式集成之前,需要我们在jenkins服务器上进行相关的基础环境配置。
安装git、maven和jdk等基础配置,可能会有童鞋问,jenkins不是有这几个软件相关的插件吗?
为什么还需要在jenkins服务器上安装呢?
原因是这样的,尽管jenkins本身是有以上软件插件的,但是实际上jenkins是通过这些插件去jenkins服务器上调用这些软件,这也是jenkins插件的大致工作原理。所以,我们必须在jenkins服务器上安装这些软件。
1.1 安装jdk
jdk这个是基础环境必须的,在此我就直接给出相关的命令:
wget http://mirrors.linuxeye.com/jdk/jdk-7u80-linux-x64.tar.gz
tar -xf jdk-7u80-linux-x64.tar.gz -C /usr/local/
chown root:root -R /usr/local/jdk1.7.0_80/
vim /etc/profile
export JAVA_HOME=/usr/local/jdk1.7.0_80
export PATH=$PATH:$JAVA_HOME/bin
source /etc/profile
java –version
1.2 安装git
有关git的安装与配置,可以参考这篇文章《烂泥:git服务器搭建》。在此我们只需要安装git即可,相关命令如下:
yum -y install git
1.3 安装maven
有关maven的安装与配置,可以参考这篇文章《烂泥:依赖管理maven3.3安装与配置》。
相关命令如下:
wget http://mirror.bit.edu.cn/apache/maven/maven-3/3.3.9/binaries/apache-maven-3.3.9-bin.tar.gz
tar -xf apache-maven-3.3.9-bin.tar.gz -C /usr/local/
cd /usr/local/
mv apache-maven-3.3.9 maven
vim /etc/profile
export M2_HOME=/usr/local/maven/
export PATH=$PATH:/usr/local/mysql/bin:$M2_HOME/bin
source /etc/profile
java –version
mvn -v
二、gitlab相关配置
既然是jenkins与gitlab集成,那么我们现在来介绍下gitlab的相关配置,有关gitlab的安装,我会在后续的文章中介绍。在此只介绍gitlab创建ilannigit仓库,以及相关的配置。
2.1 创建gitlab仓库
登录到gitlab管理页面,并切换到相应的用户下,然后创建ilannigit仓库,在此我们是在devuser用户下操作的,如下:
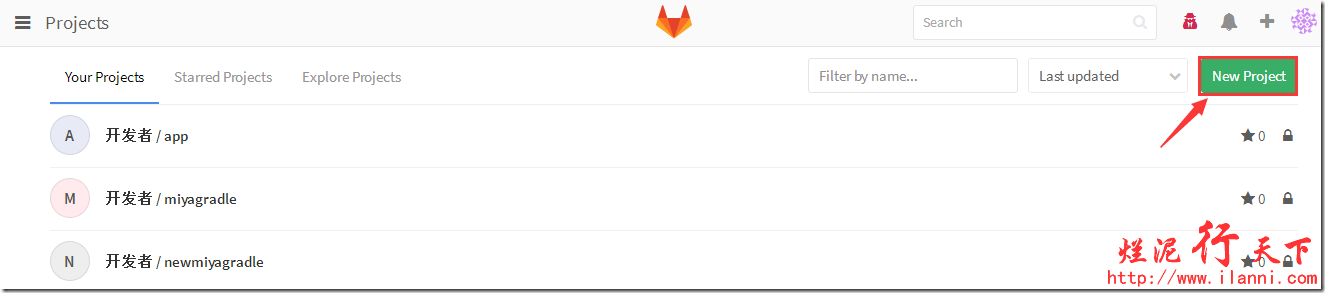
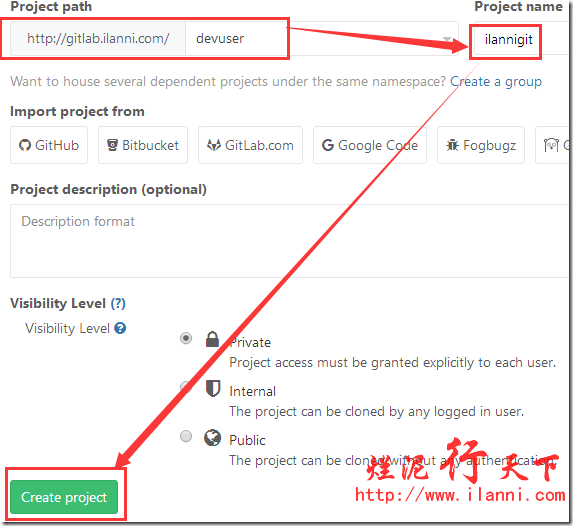
上图中,我们创建ilannigit仓库。
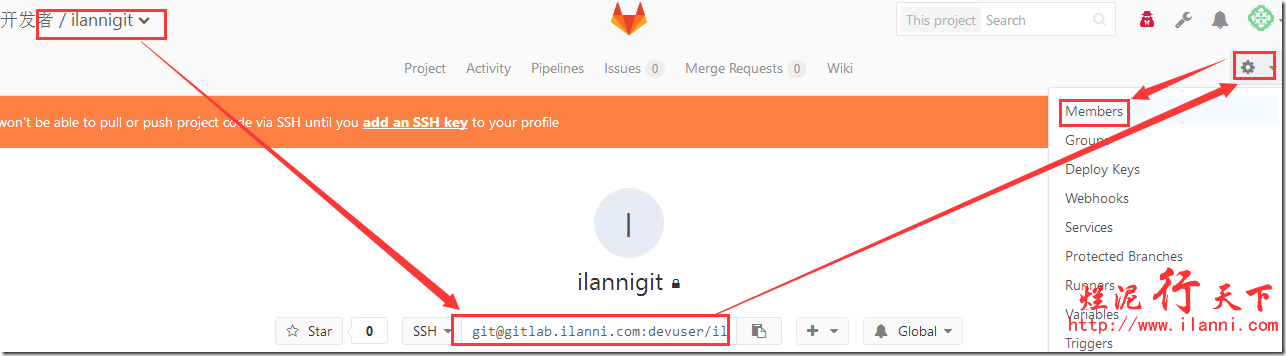
给gitlab中的ilanni用户配置ilannigit访问的权限。
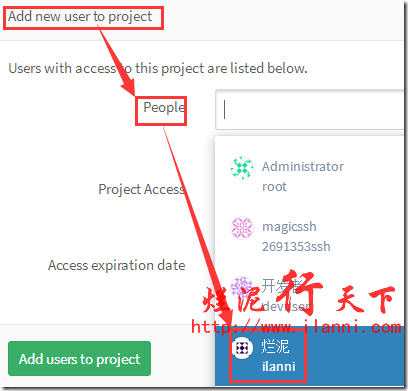
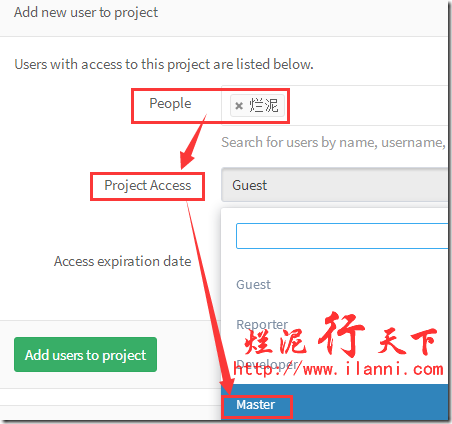
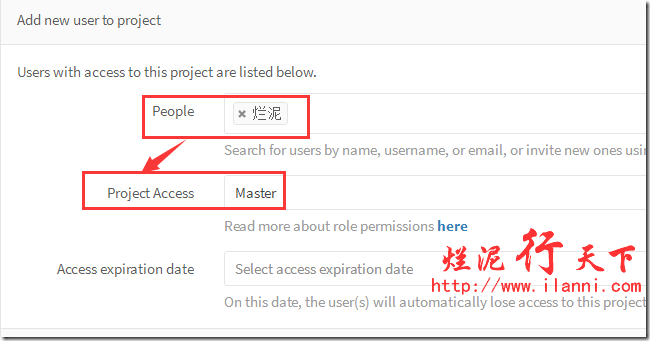
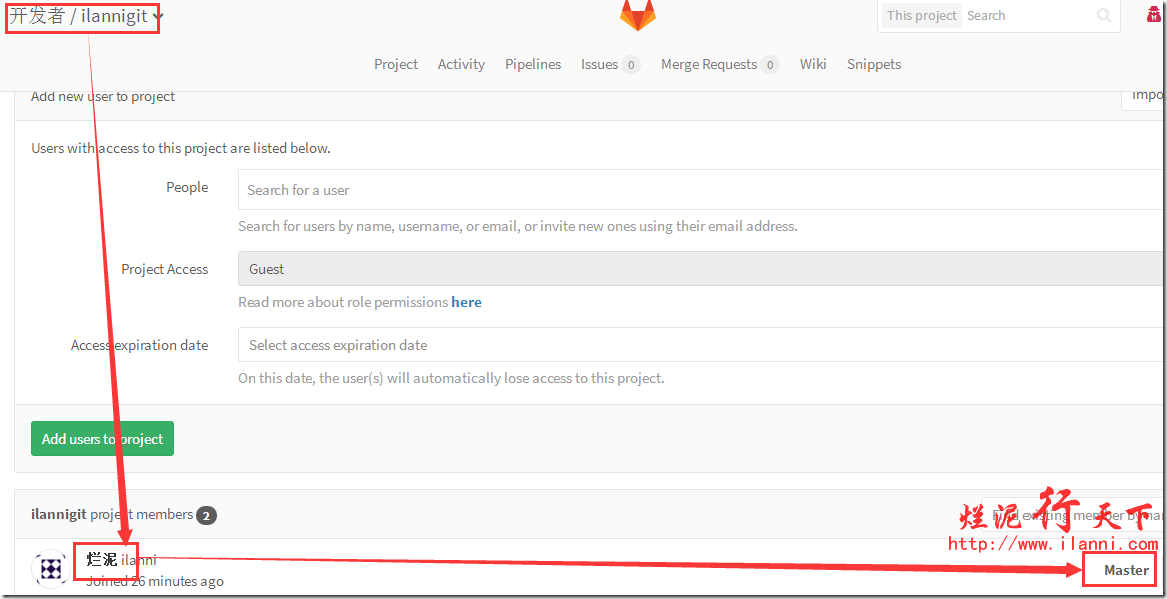
通过上图,我们可以看到,ilanni用户对ilannigit这个仓库具有master权限。
2.2 初始化ilannigit仓库
ilannigit仓库创建完毕后,现在仓库里面是空的,现在我们来把jenkins源码上传到该仓库中,即对ilannigit仓库进行初始化。
ilannigit仓库的初始化,我们是在Windows下使用TortoiseGit这个工具进行的。
下面的操作,主要是截图,文字说明比较少,如下:
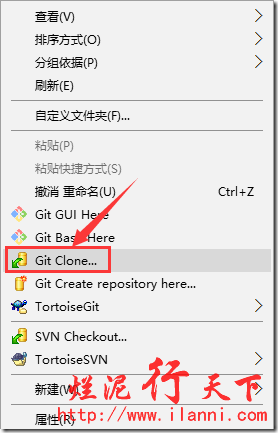
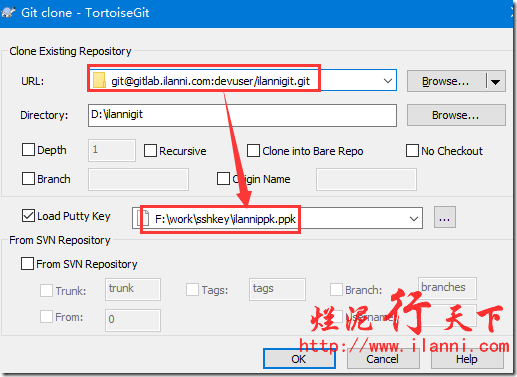
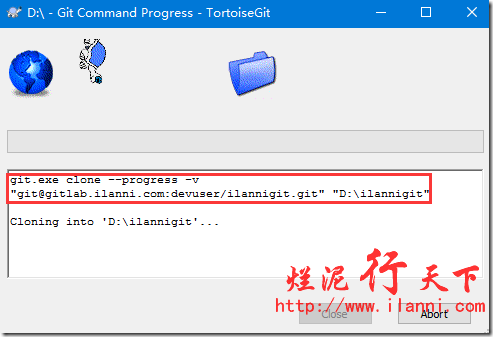
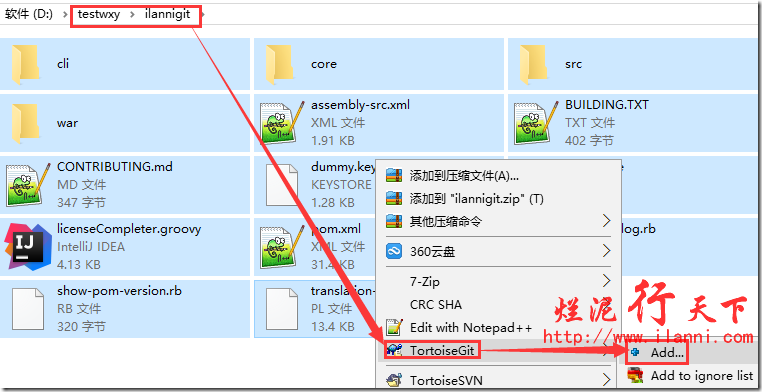
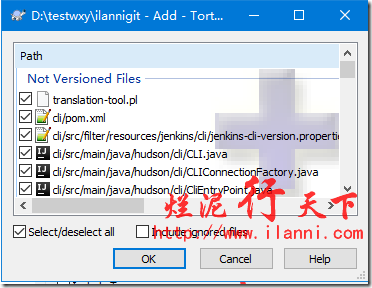
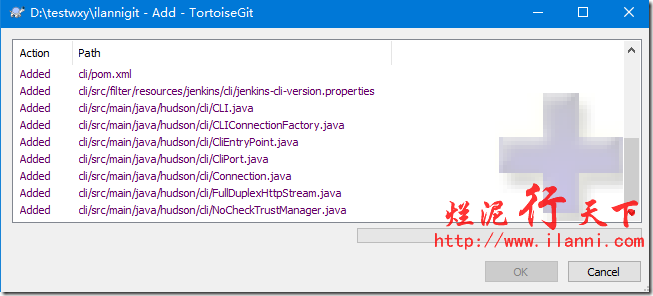
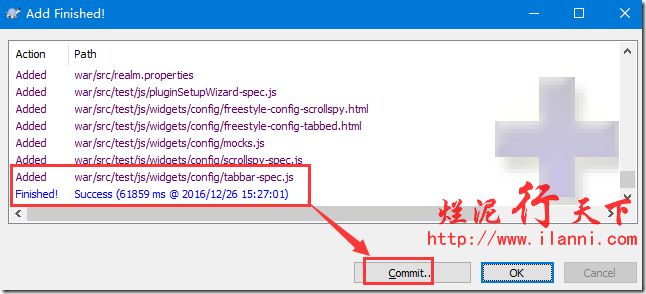
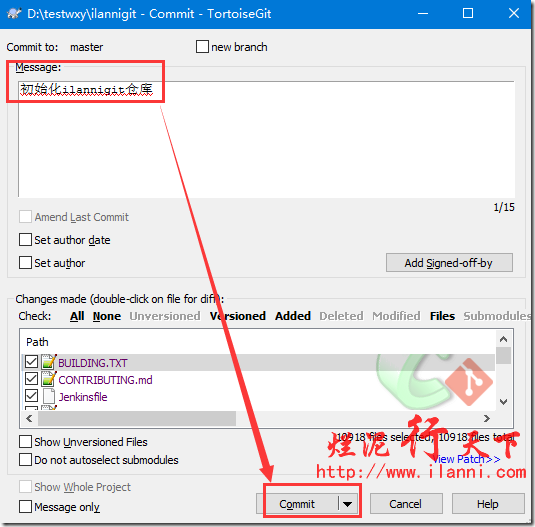
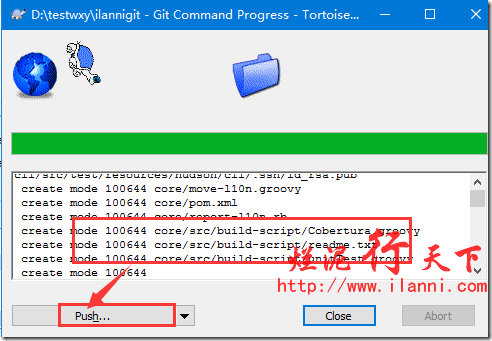

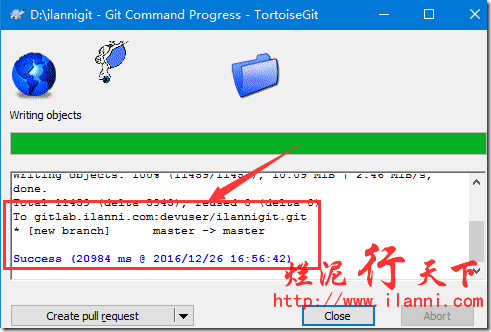
现在我们切换到gitlab上查看ilannigit仓库的相关信息,如下:
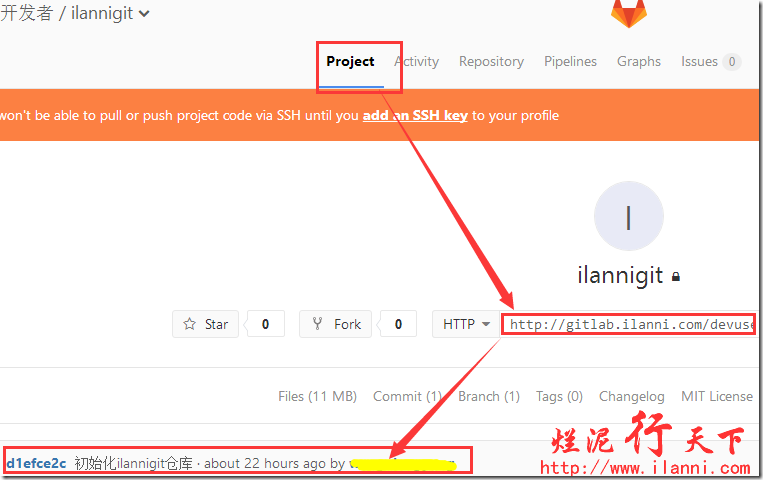
通过上图,我们可以很明显的看出目前ilannigit仓库已经初始化完成。
PS:以下所有的操作都是在jenkins的UI界面上完成的。
三、安装与配置git和gitlab插件
gitlab仓库相关的配置完毕后,现在我们开始安装jenkins几个经常使用的到的插件。
有关jenkins插件的安装,可以参考这篇文章《烂泥:jenkins插件安装与卸载》
先以git和gitlab插件的安装与配置为例。
3.1 安装git和gitlab插件
安装git和git client plugin插件如下:
系统管理→插件管理→可选插件

git插件官方帮助文档:
https://wiki.jenkins-ci.org/display/JENKINS/Git+Plugin
git插件官方最新帮助文档:
https://plugins.jenkins.io/git
git client plugin插件官方帮助文档:
https://wiki.jenkins-ci.org/display/JENKINS/Git+Client+Plugin
git client plugin插件官方最新帮助文档:
https://plugins.jenkins.io/git-client
安装gitlab插件如下:

gitlab插件官方帮助文档:
https://wiki.jenkins-ci.org/display/JENKINS/GitLab+Plugin
gitlab插件官方最新帮助文档:
https://plugins.jenkins.io/gitlab-plugin
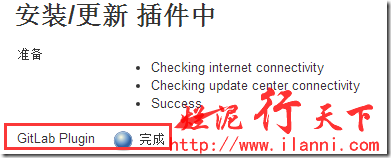
3.2 配置git和gitlab插件
git和gitlab插件安装完毕后,我们现在来配置下。
在配置之前,我们需要知道jenkins服务器上git的所在路径,如下:
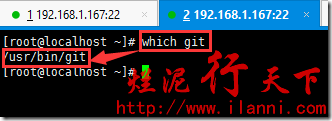
通过上图,我们可以很明显的看出git所在的路径是/usr/bin/git。
现在开始正式配置git,如下:
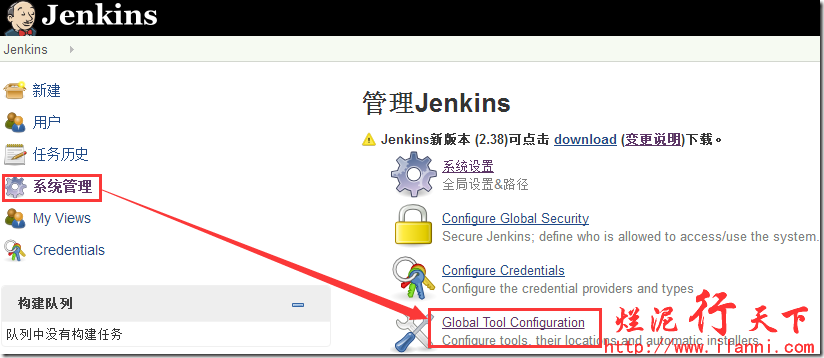
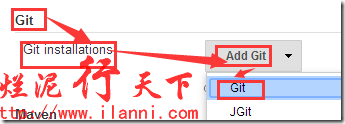
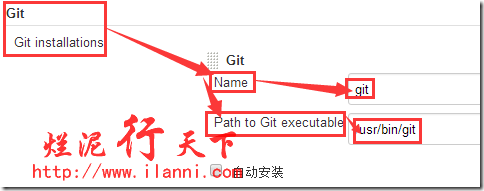
上图中Path to Git executable中填入jenkins服务器上git的路径即可。
四、配置不同版本jdk
由于不同的项目会牵涉到使用不同的jdk版本,所以在此我们也会jenkins配置不同的jdk。
查看jenkins服务器上,已经安装的jdk,如下:

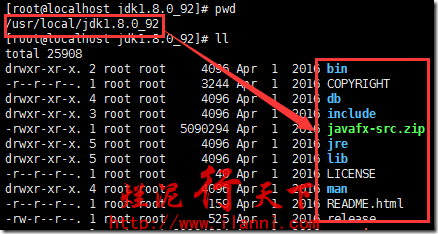
配置不同jdk,如下:
系统管理→Global Configureation
![clip_image024[1] clip_image024[1]](http://www.ilanni.com/wp-content/uploads/2016/12/clip_image0241_thumb.png)
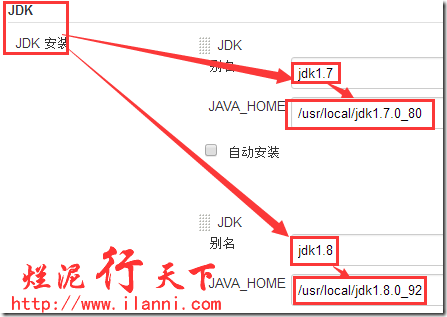
到此配置不同版本jdk完毕。
五、安装与配置push over ssh插件
当我们把该项目编译、打包完毕后,想进行后续的操作,比如把打包后的软件包上传到远程服务器,并在远程服务器上执行相关操作时,我们就可以通过push over ssh插件来实现。
5.1 安装push over ssh插件
安装push over ssh插件,如下:
系统管理→插件管理→可选插件
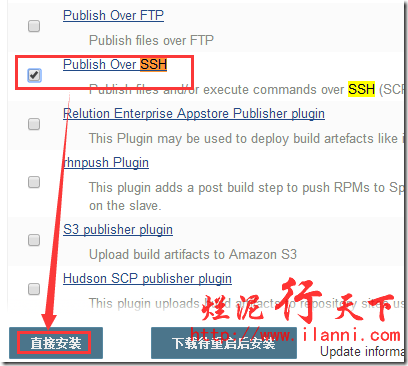
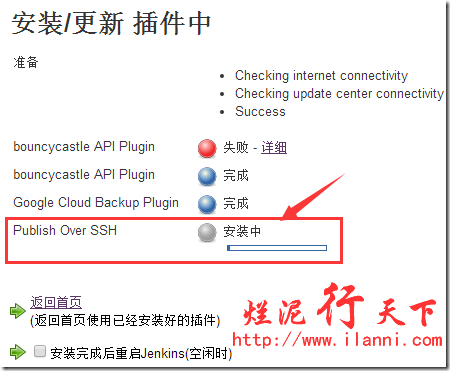
push over ssh插件官方帮助文档:
https://wiki.jenkins-ci.org/display/JENKINS/Publish+Over+SSH+Plugin
push over ssh插件官方最新帮助文档:
https://plugins.jenkins.io/publish-over-ssh
5.2 配置push over ssh插件
push over ssh插件安装完毕后,我们现在来对其进行配置。
配置push over ssh插件,也就是配置我们需要远程登录的服务器。登录远程服务器,必须是通过ssh方式的,在此我们使用的是ssh的秘钥方式。如下:
系统管理→系统配置
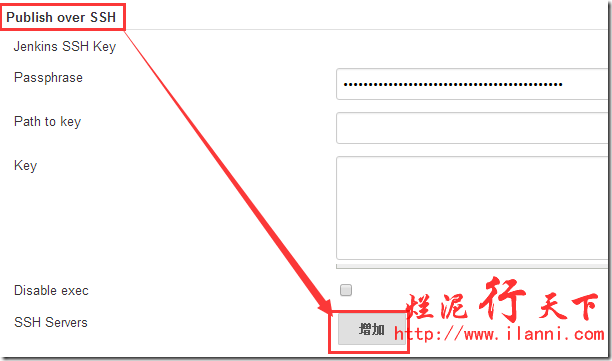
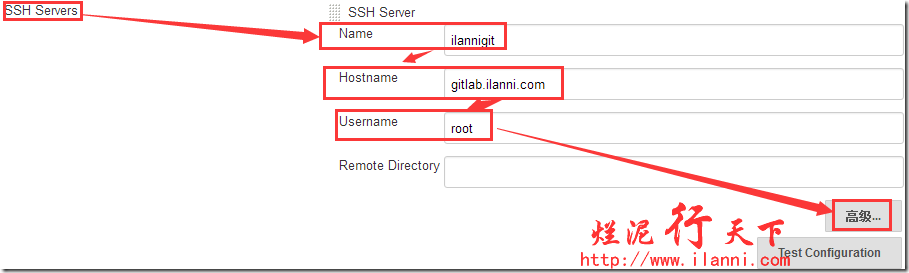
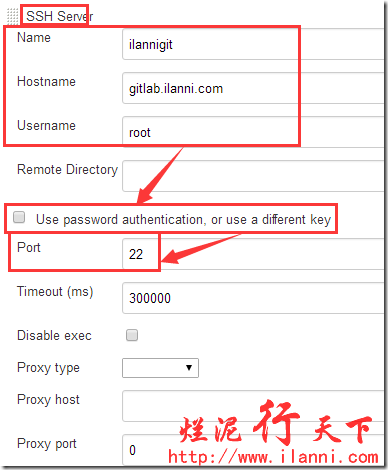
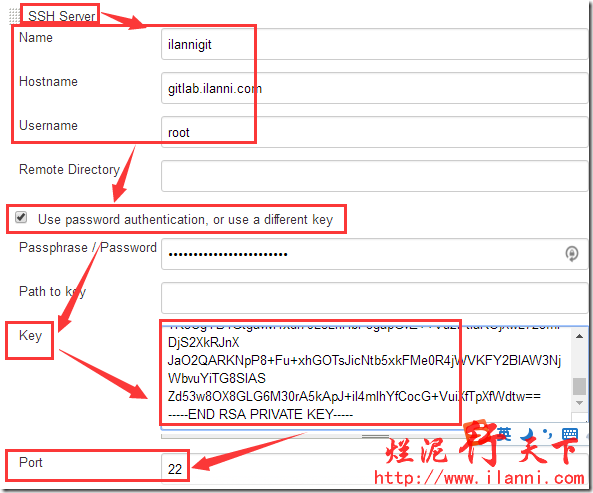
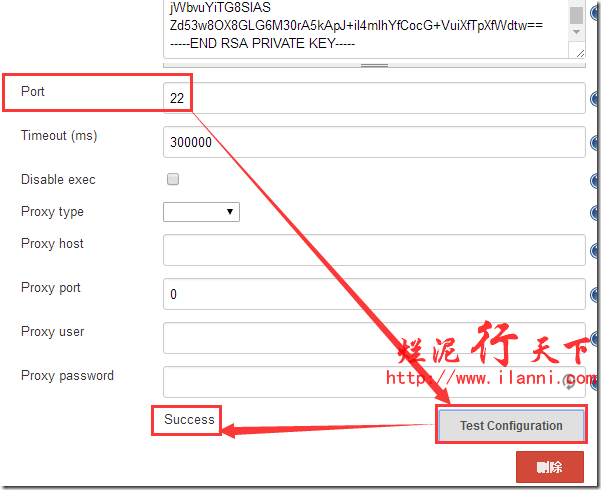
以上图中,需要输入远程服务器的IP地址、用户名和该用户的sshkey。
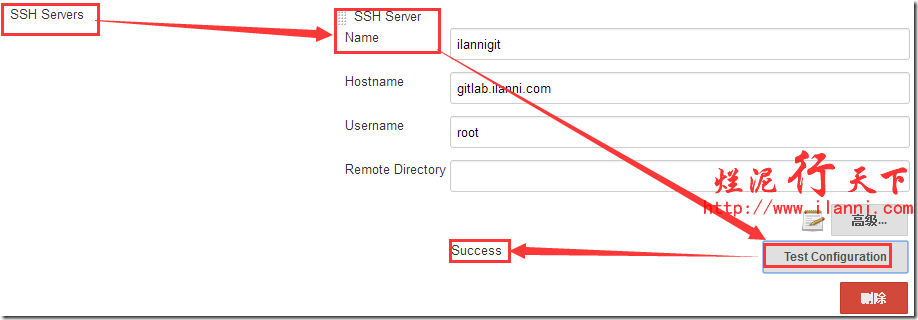
到此push over ssh插件安装与配置完毕。
六、安装与配置maven插件
push over ssh插件安装与配置完毕,现在我们来安装maven相关的插件。
6.1 安装maven插件
安装maven插件,如下:
系统管理→插件管理→可选插件
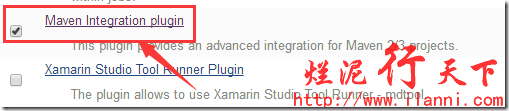
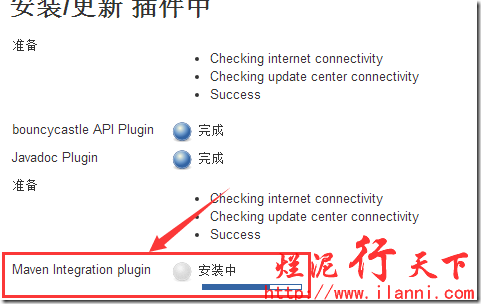
maven插件官方帮助文档:
https://wiki.jenkins-ci.org/display/JENKINS/Maven+Project+Plugin
maven插件官方最新帮助文档:
https://plugins.jenkins.io/maven-plugin
6.2 配置maven插件
查看jenkins服务器上的maven安装路径,如下:
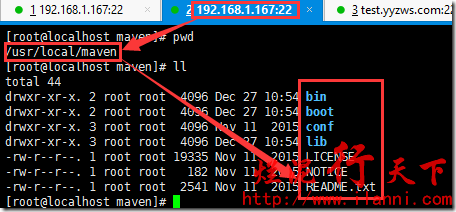
通过上图我们可以很明显的看出maven安装到/usr/local/maven路径下。
现在开始正式配置maven插件,如下:
系统管理→Global Configureation
![clip_image024[2] clip_image024[2]](http://www.ilanni.com/wp-content/uploads/2016/12/clip_image0242_thumb.png)

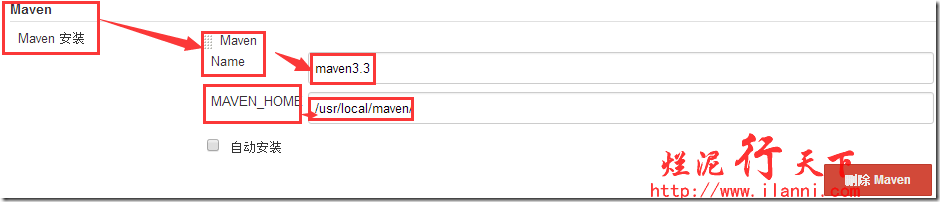
到此安装与配置maven插件完毕。
七、创建job
所有相关的插件安装与配置完毕后,我们现在在jenkins创建一个job,如下:
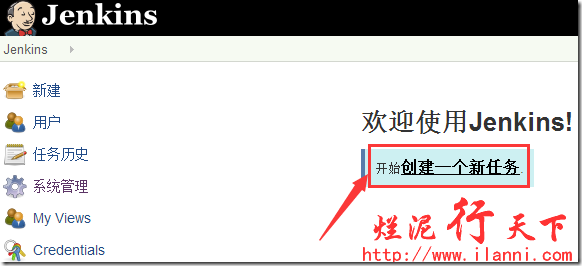
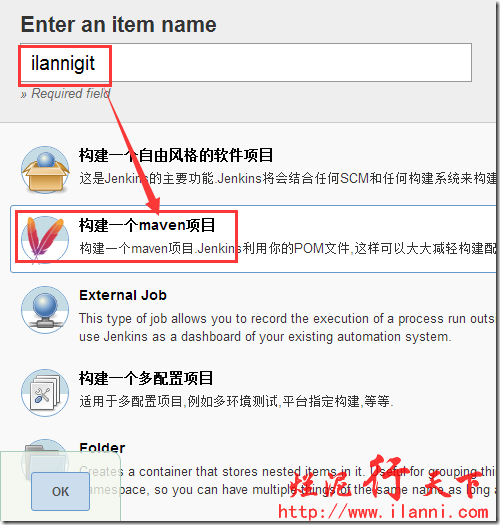
上图中我们创建了一个ilannigit的jenkins任务,并且该项目是一个maven项目。
注意:如果没有安装maven插件的话,在创建任务时,是看不到“构建一个maven项目”,这个选项的。
同时,如果你不是一个maven项目的话,建议选择“构建一个自由风格的项目”。
当然你也可以创建一个其他类型的项目,这个我们在以后的文章会相继介绍的。

通过上图,我们可以看到目前ilannigit这个job已经创建完毕。
PS:以下所有配置都是在job任务中进行的。
八、配置ilannigit任务
ilannigit这个jenkins任务创建完毕后,我们现在来配置下。
8.1 选择jdk版本
在该job中jenkins源码的编译、打包,我们使用的是jdk1.7版本,如下:
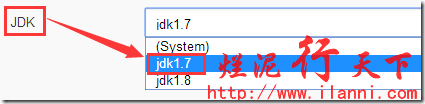
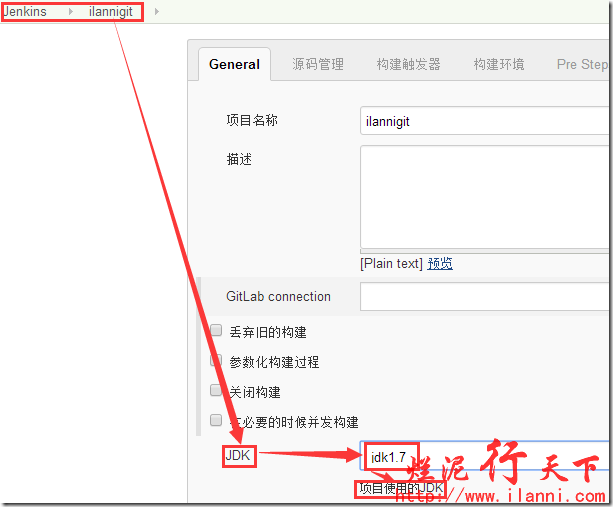
8.2 配置gitlab仓库
在前面的章节中,我们创建了ilannigit这个gitlab仓库,现在我们复制该仓库地址,到源码管理选项中,如下:
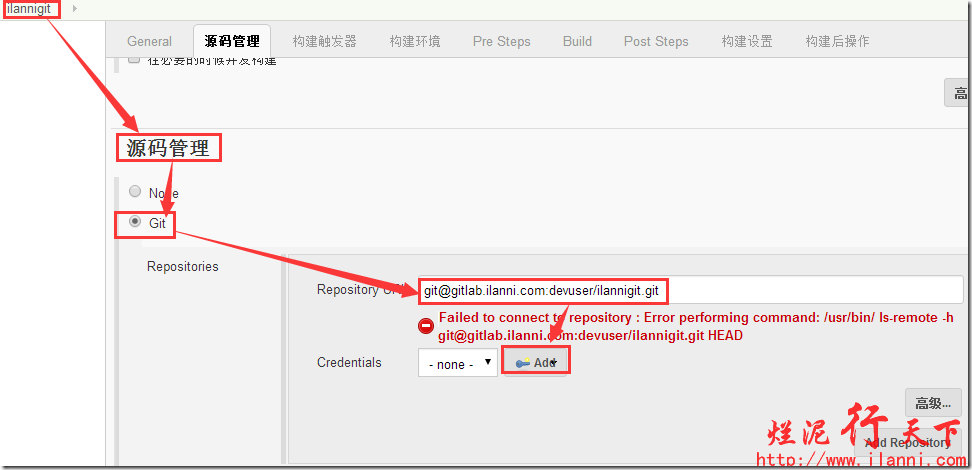
上图中,我们可以看到目前jenkins是无法连接该gitlab仓库的,需要我们填写相关的认证信息。
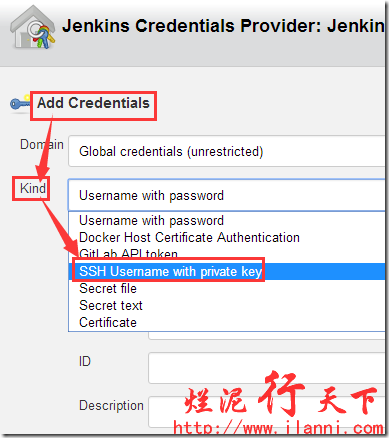
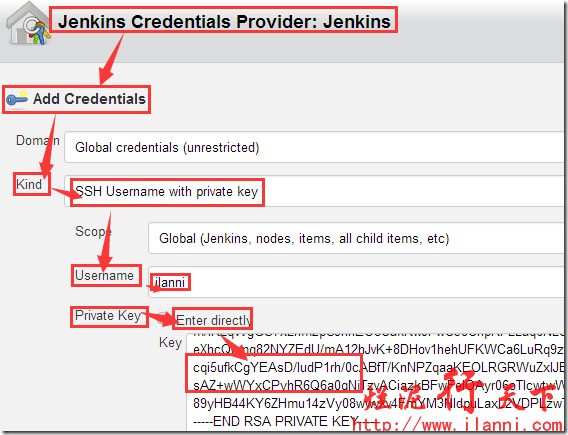
在此连接gitlab的认证我们是通过ilanni这个用户,以及使用sshkey方式的。所以上面的信息中,填写的就是有关gitlab用户ilanni和其对应的sshkey。
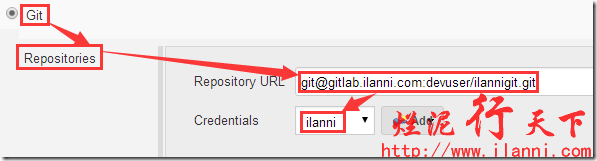
上图就说明,jenkins已经可以连接ilannigit仓库。
8.3 配置maven插件
在job中maven插件比较简单,我们只需要把Gloals and options选项中填写maven的相关命令即可,如下:
clean install -Dmaven.test.skip=true
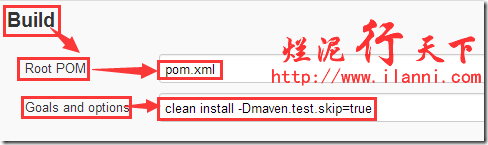
8.4 配置 push over ssh插件
在该job中,maven打包完毕后,我们把打包后的war包上传到远程服务器使用push over ssh插件,如下:
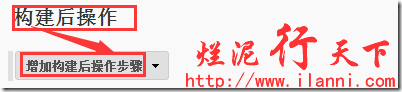
增加构建后操作步骤→Send build artifacts over SSH
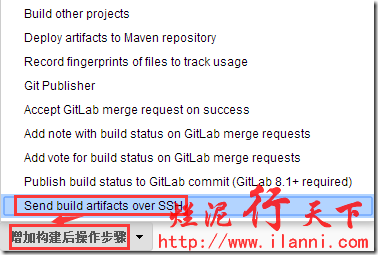
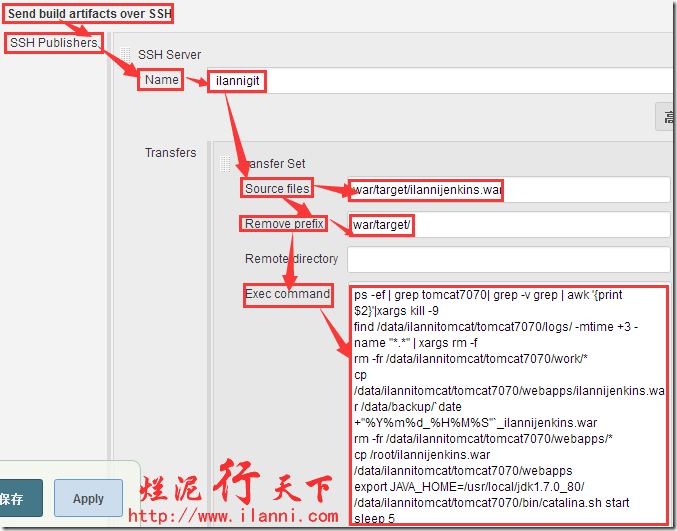
上面这个截图中,有几个选项我们要讲解下:
name是我们在第5.2章节中配置的push over ssh服务器名称,在此是ilannigit这台服务器。
Source files是jenkins下该job编译、打包后的包名及其相对路径,在此jenkins源码打包后是war/target/ilannijenkins.war。
Remove prefix是排除Source files中包名前的路径,也就是说我们只把war包上传到远程服务器。
Exec command是在远程服务器进行操作的相关linux命令或者shell脚本。在此我们使用的是linux命令。如下:
ps -ef | grep tomcat7070| grep -v grep | awk ‘{print $2}’|xargs kill -9
find /data/ilannitomcat/tomcat7070/logs/ -mtime +3 -name “*.*” | xargs rm -f
rm -fr /data/ilannitomcat/tomcat7070/work/*
cp /data/ilannitomcat/tomcat7070/webapps/ilannijenkins.war /data/backup/`date +”%Y%m%d_%H%M%S”`_bossmanager.war
rm -fr /data/ilannitomcat/tomcat7070/webapps/*
cp /root/ilannijenkins.war /data/ilannitomcat/tomcat7070/webapps
export JAVA_HOME=/usr/local/jdk1.7.0_80/
/data/ilannitomcat/tomcat7070/bin/catalina.sh start
sleep 5
有关Exec command的执行这个我们会在以后的文章中,再进行详细的介绍。
九、构建job
ilannigit这个jenkins任务配置完毕后,我们现在来进行构建,如下:
ilannigit→立即构建
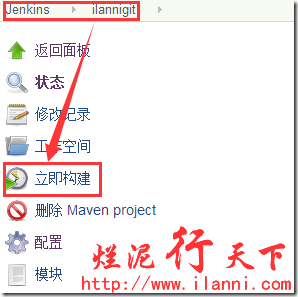
在Console Output中可以看到jenkins构建的过程,如下:
开始从ilannigit仓库下载源码,如下:
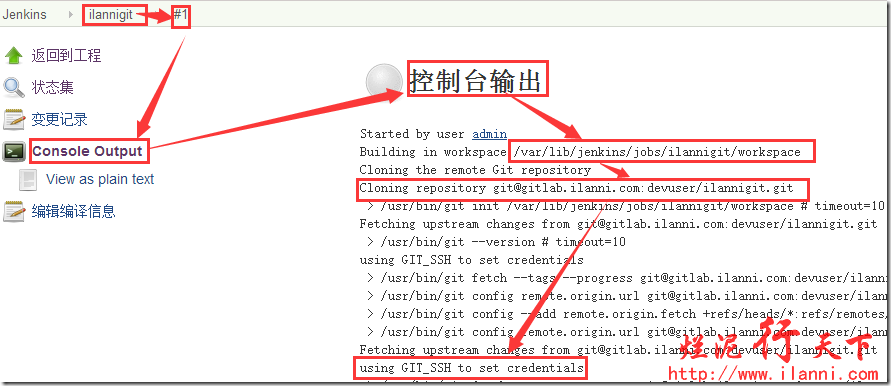
开始执行相关的maven命令,如下:
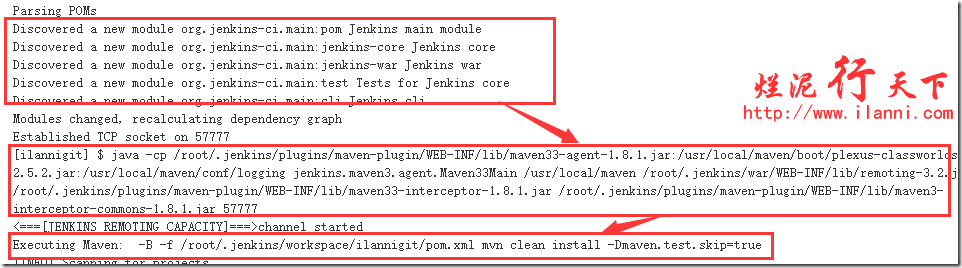
开始从maven的nexus私库下载相关的依赖,如下:

maven开始进行编译与打包,如下:
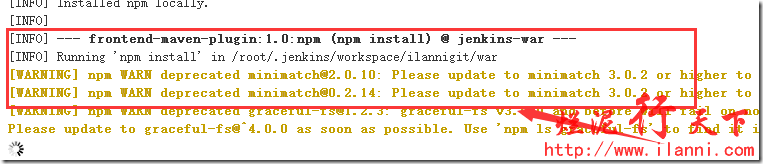
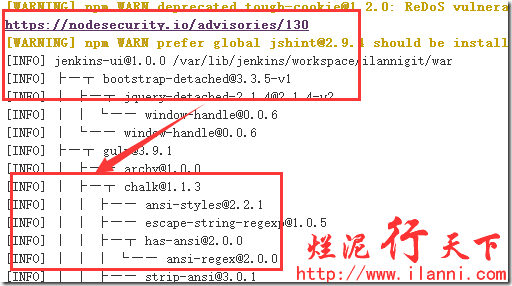
上图中根据实际的情况会占用很长时间,需要你耐心等待。
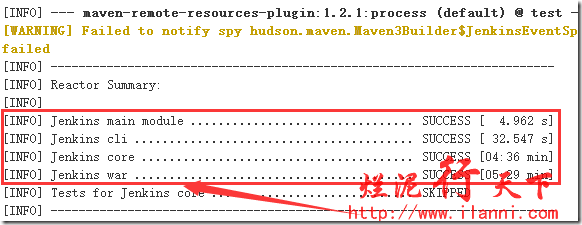
maven进行编译、打包后,jenkins把war包上传到远程服务器,并进行相关的操作,如下:
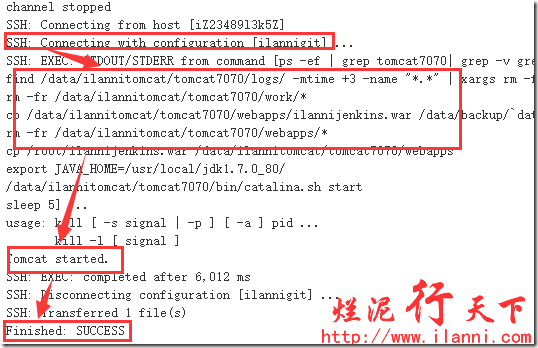
通过上图,我们可以很明显的看到,ilannijenkins.war已经上传到远程服务器,并且也执行了相关的操作。
到此有关jenkins与gitlab集成就已经全部结束。
- jenkins+gitlab集成
- jenkins与gitlab集成
- 持续集成Gitlab+Jenkins
- gitlab+jenkins持续集成
- Jenkins + Gitlab 搭建持续集成
- salt+jenkins+gitlab持续集成
- Jenkins Gitlab持续集成打包平台搭建
- Jenkins+Gitlab搭建CI持续集成架构
- Jenkins+Gitlab搭建CI持续集成架构
- gitlab + jenkins + sonar java代码持续集成
- 持续集成之Jenkins+Gitlab简介 [一]
- Jenkins Gitlab持续集成打包平台搭建
- Jenkins+GitLab+fir.im 持续集成
- Jenkins Gitlab持续集成打包平台搭建
- 持续集成之Jenkins+Gitlab简介
- JenKins+GitLab+.Net 持续化集成实践
- gitlab+gerrit+jenkins持续集成框架
- Jenkins Gitlab持续集成打包平台搭建
- REDIS安装配置手册
- maven实战(一)简单mvn构建项目详解
- SDWebImage常用方法
- 一个人的命运决定于每天晚上8点到10点之间
- Mac上安装Protobuf以及生成lua文件
- jenkins+gitlab集成
- 修改系统标题栏 高度 字体偏移 添加图片 点击事件
- 文章标题
- MyEclipse web项目导入Eclipse,详细说明
- http请求过程及结构
- Anddroid Studio 配合 git 的使用
- 剑指offer-数组中的逆序对
- 升级到12c的版本需求(摘自官方文档)
- 欢迎使用CSDN-markdown编辑器


