XenApp_XenDesktop_7.6实战篇之十三:安装Virtual Delivery Agent For Windows Desktop OS
来源:互联网 发布:期货软件怎么用 编辑:程序博客网 时间:2024/06/06 03:41
在前面的章节我们已经非常详细的完成了基础环境、数据库、License Server和Delivery Controller等组件的部署和配置工作。在Citrix XenDesktop和XenApp交付桌面和应用时,必须在被交付的Windows Desktop OS 或Windows Server OS上安装相应的Agent,今天为大家分享如何安装Virtual Delivery Agent For Windows Desktop OS。
1.1 创建好Win7虚拟机—修改主机名和IP地址—加入域—将计算机对象移动到”vWin7“的OU中
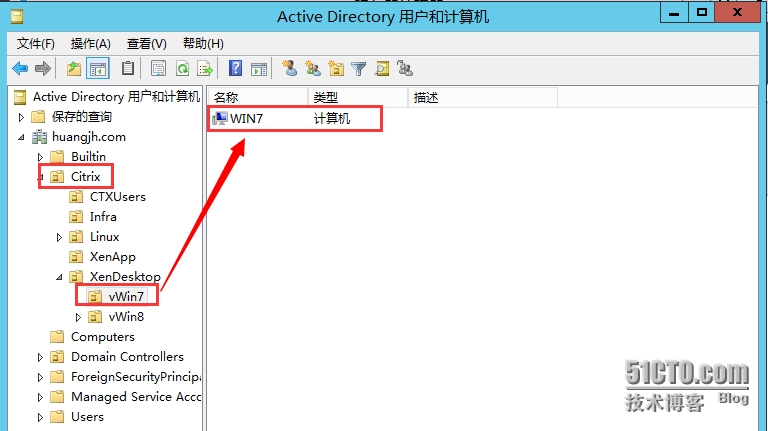
1.2 确认账号huangjh\ctxadmin已经自动加入到本地管理员组中
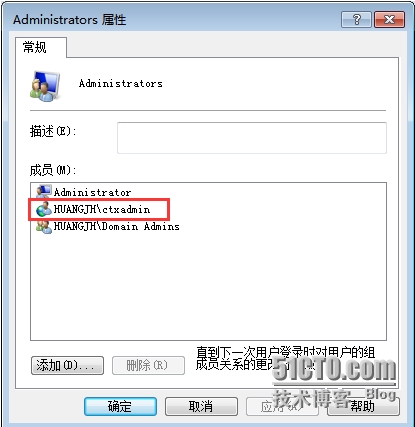
1.3 在Windows7系统上安装必备的软件,为了测试方便我安装了Adobe Reader
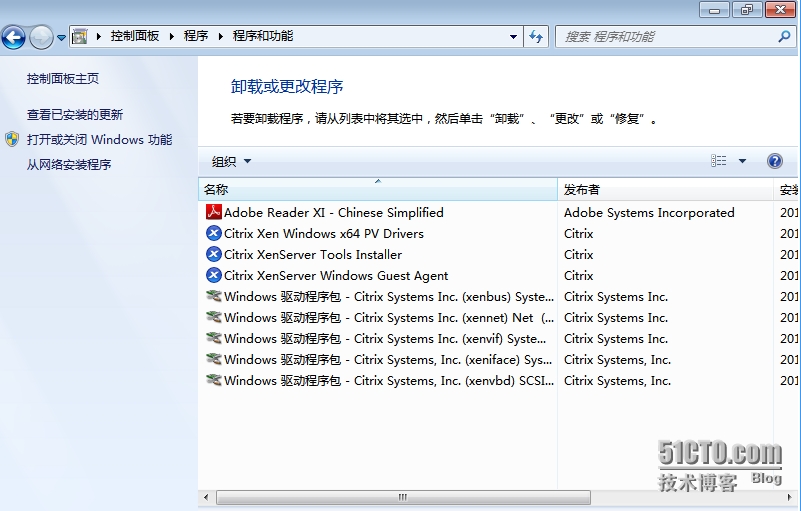
1.4 插入XenApp_and_XenDesktop 7.6光盘,点击”运行AutoSelect.exe“
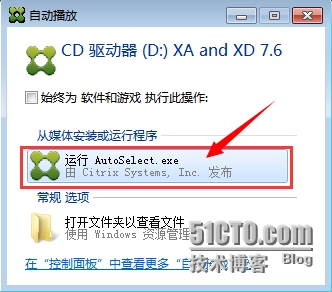
1.5 点击”启动“
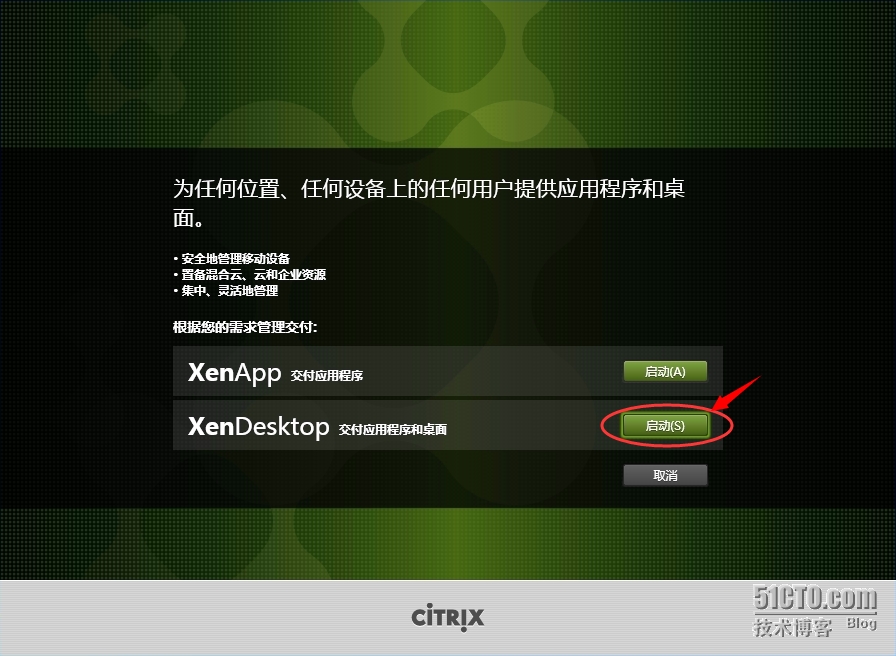
1.6 点击”Virtual Delivery Agent for Windows Desktop OS“
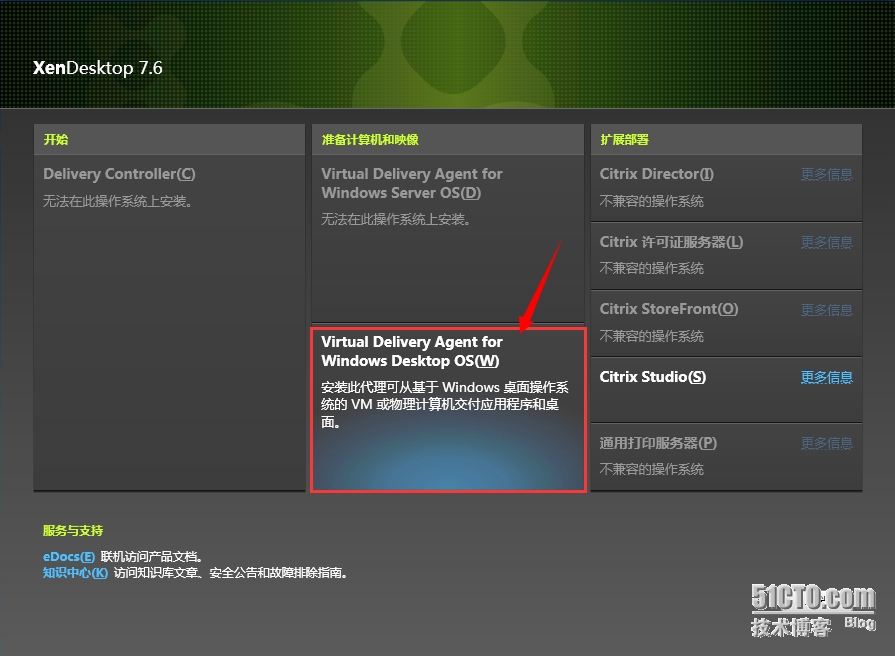
1.7 选择”启用Remote PC Access“(如果是通过MCS或PVS创建虚拟机时就得选择”创建主映像”选项,后期我们会提到)
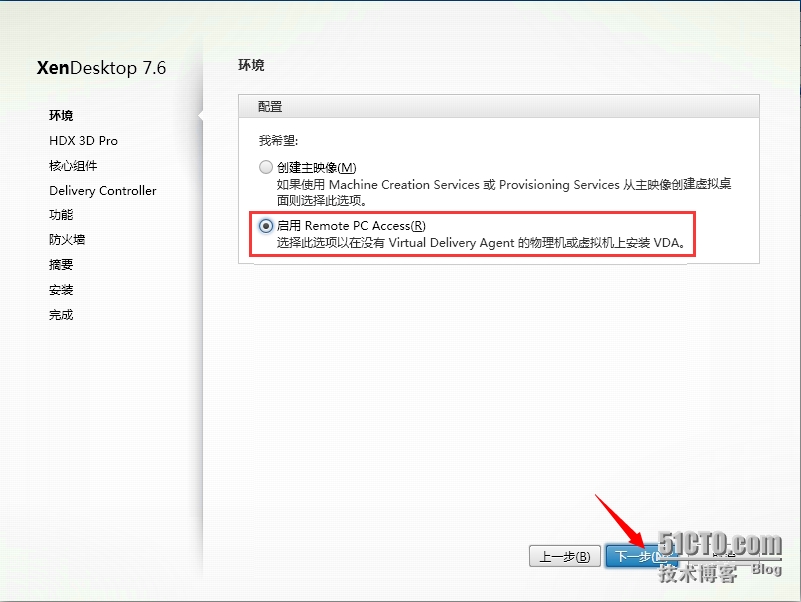
1.8 如果计算机支持3D即选择第二个选项,由于本环境是VM故选择”否,安装标准VDA”,”下一步“
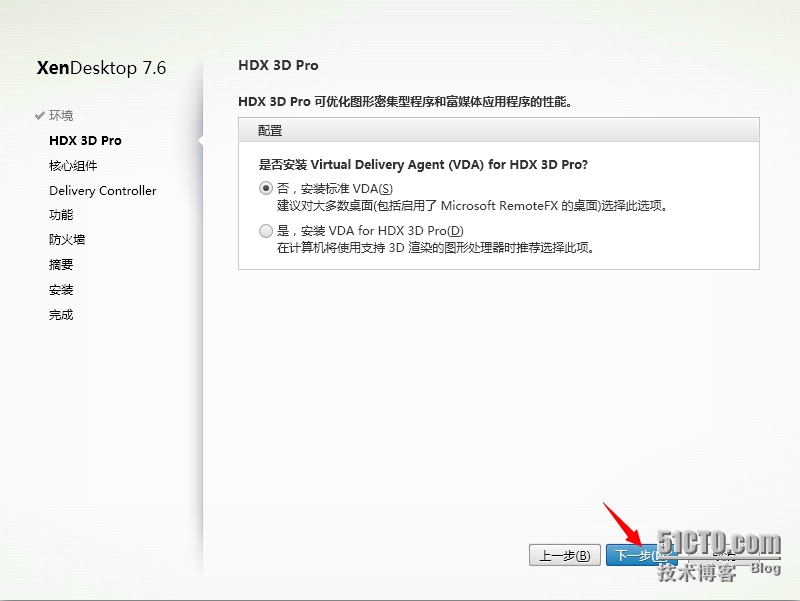
1.9 下一步
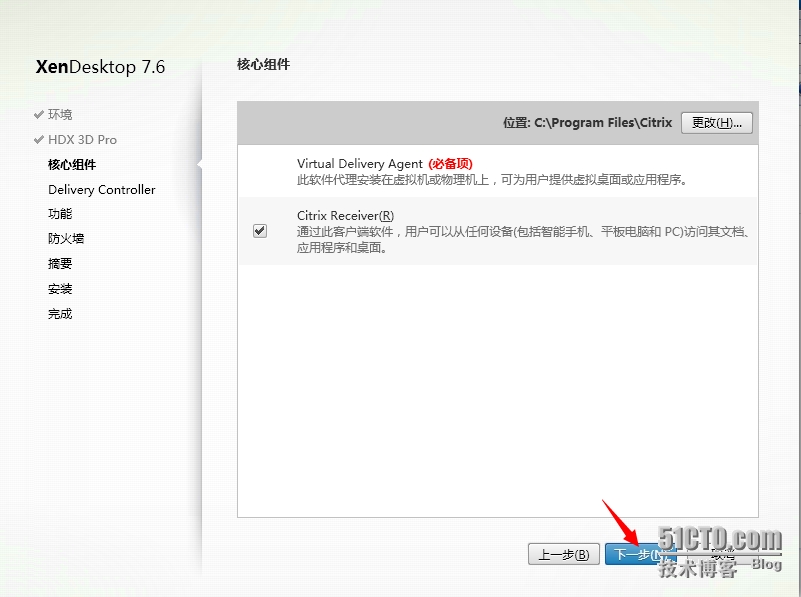
1.10 输入DDC的地址—“测试连接”—”添加“
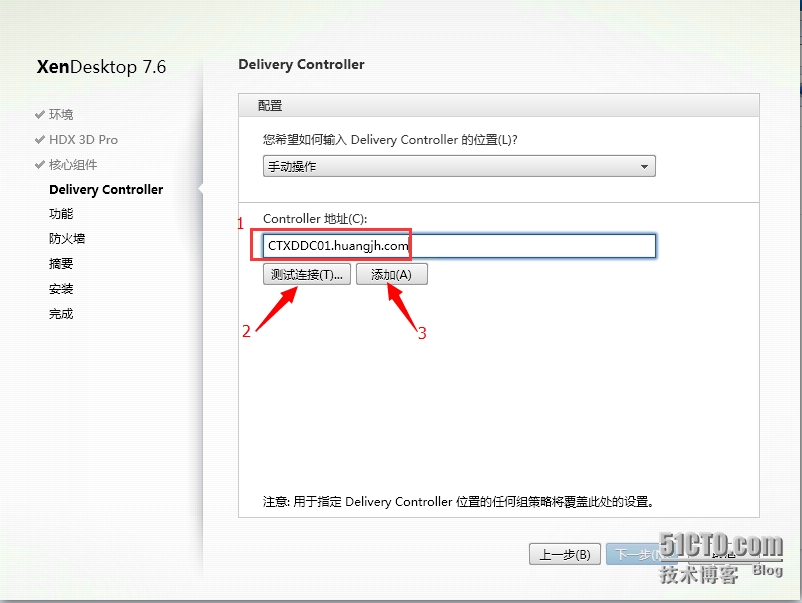
1.11 添加DDC地址后,点击”下一步”
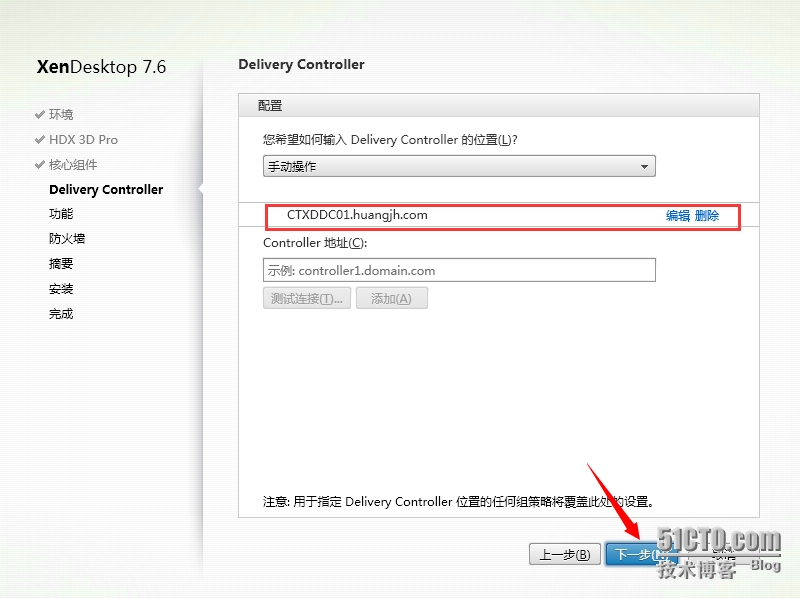
1.12 下一步
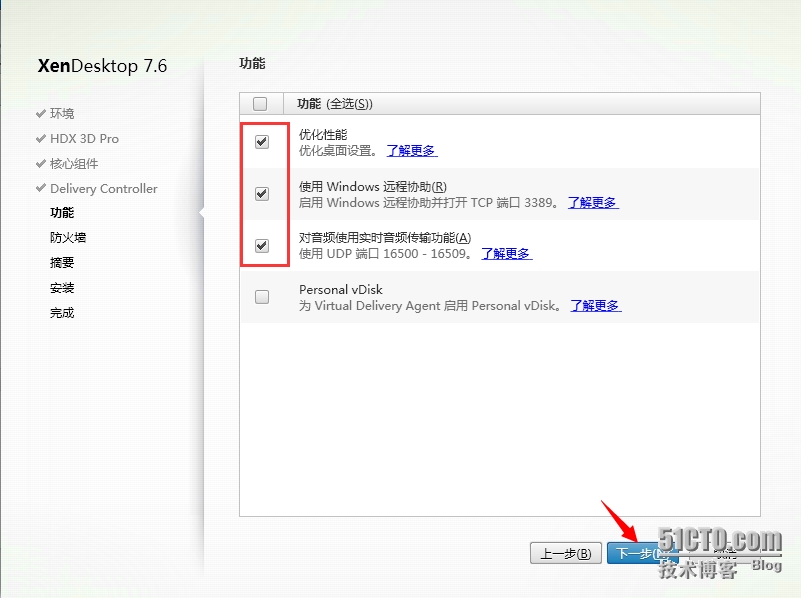
1.13 下一步
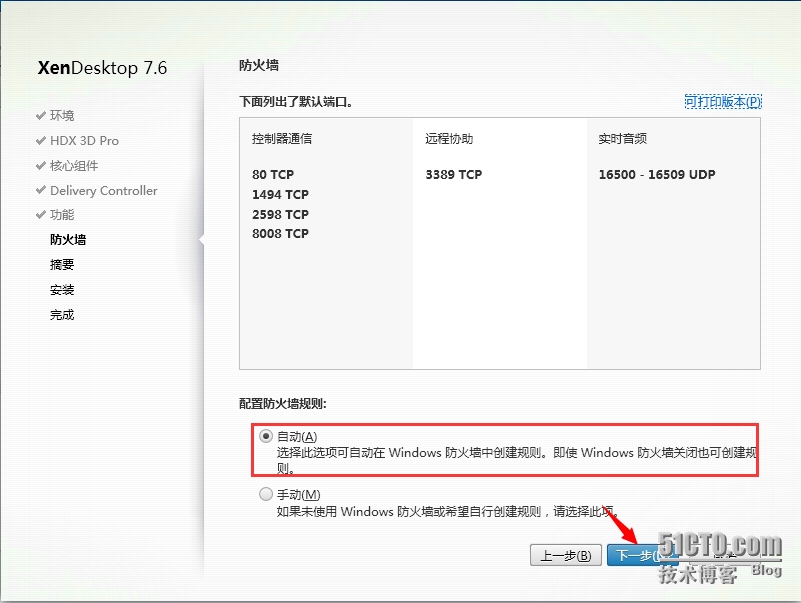
1.14 点击”安装“
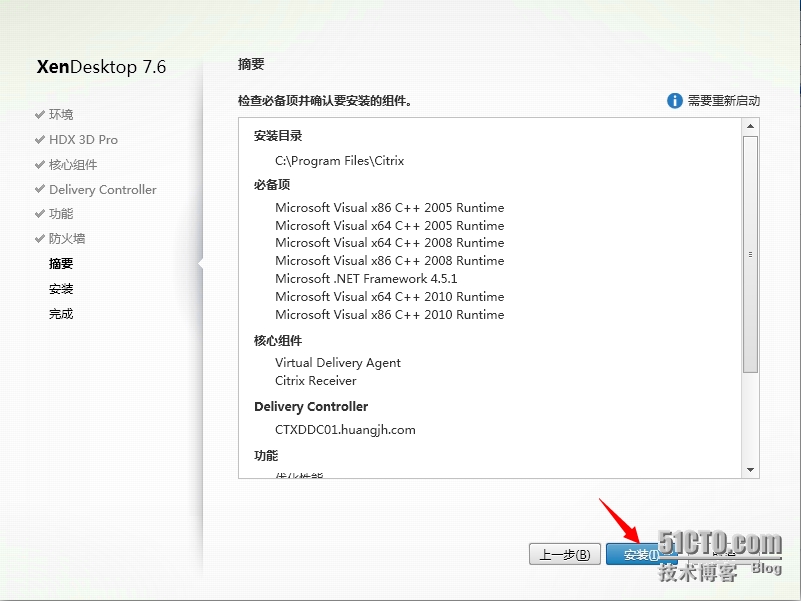
1.15 点击”关闭“后自动重启计算机
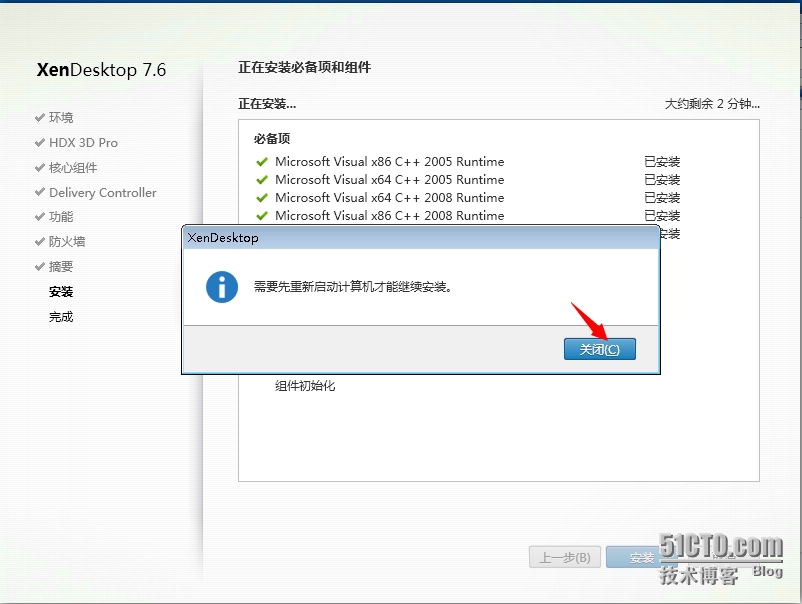
1.16 计算机重新启动后,同样使用账号huangjh\ctxadmin登陆后会继续安装
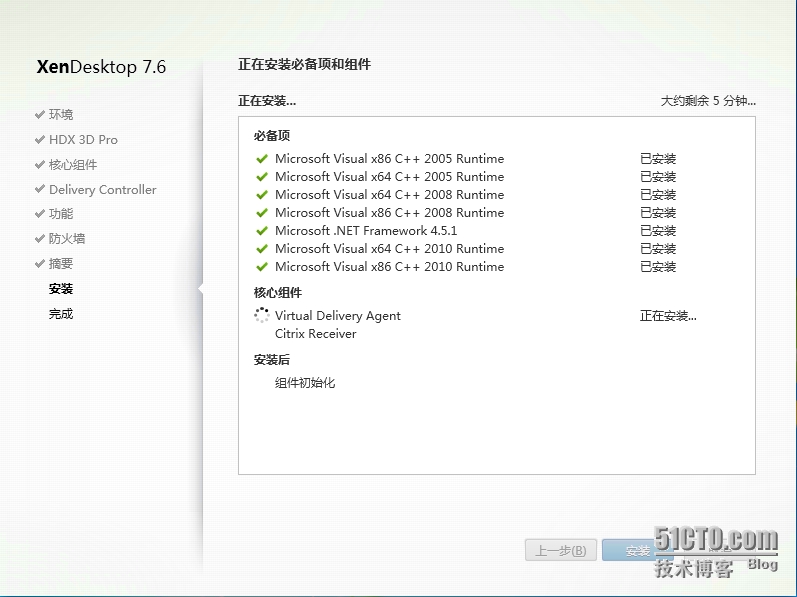
1.17 点击”完成“,自动重新启动计算机,VDA成功安装完成。
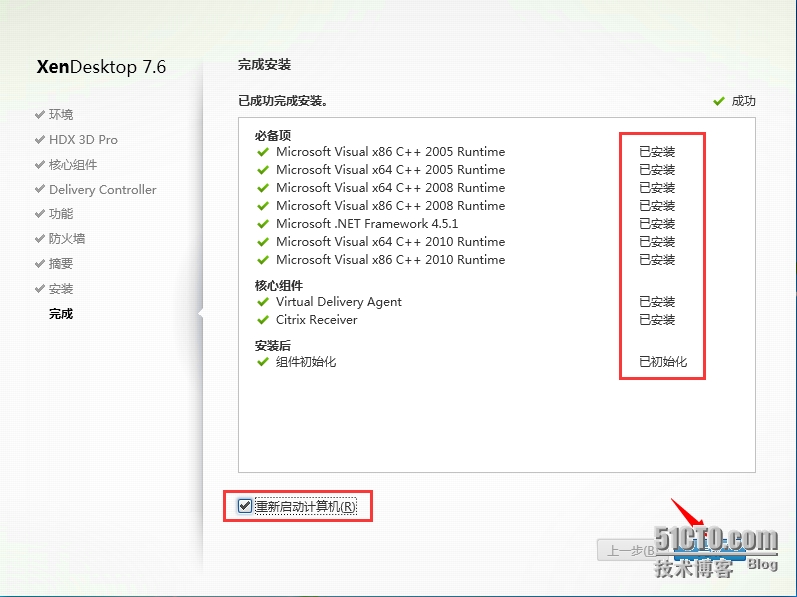
以上是Virtual Delivery Agent for Windows Desktop OS的整个安装过程,感谢大家的关注。
IT之光技术交流群: 397506426
本文出自 “黄锦辉专栏” 博客,请务必保留此出处http://stephen1991.blog.51cto.com/8959108/1664282
- XenApp_XenDesktop_7.6实战篇之十三:安装Virtual Delivery Agent For Windows Desktop OS
- XenApp_XenDesktop_7.6实战篇之十六:安装Virtual Delivery Agent For Windows Server OS
- XenApp_XenDesktop_7.6实战篇之二十:Linux Virtual Desktop 1.0(上篇)
- XenApp_XenDesktop_7.6实战篇之二十一:Linux Virtual Desktop 1.0(下篇)
- XenApp_XenDesktop_7.6实战篇之十:Delivery Controller的部署
- XenApp_XenDesktop_7.6实战篇之十九:安装、升级和配置StoreFront 3.0
- XenApp_XenDesktop_7.6实战篇之二:基础架构准备
- XenApp_XenDesktop_7.6实战篇之八:申请及导入许可证
- XenApp_XenDesktop_7.6实战篇之十一:站点设置
- XenApp_XenDesktop_7.6实战篇之十二:组策略配置
- XenApp_XenDesktop_7.6实战篇之十五:StoreFront的配置
- XenApp_XenDesktop_7.6实战篇之十七:XenApp应用程序交付
- XenApp_XenDesktop_7.6实战篇之二十二:RDS授权配置
- XENAPP 7.6 和 XENDESKTOP 7.6 初体验之三安装桌面VIRTUAL DESKTOP AGENT
- XENAPP 7.6 XENDESKTOP 7.6 初体验之六 安装服务器 VIRTUAL DESKTOP AGENT
- XenApp_XenDesktop_7.6实战篇之三:AD、DNS服务器规划及部署
- XenApp_XenDesktop_7.6实战篇之四:AD、DNS服务器高级配置
- XenApp_XenDesktop_7.6实战篇之五:组织单元、用户(组)、权限规划及配置
- XenApp_XenDesktop_7.6实战篇之十一:站点设置
- [C++] effective_C++_条款05
- XenServer 6.5实战系列之十二:License Management
- XenApp_XenDesktop_7.6实战篇之十二:组策略配置
- Skype For Business Server 2015
- XenApp_XenDesktop_7.6实战篇之十三:安装Virtual Delivery Agent For Windows Desktop OS
- Active Directory证书服务的安装与配置
- 编程之 最小的K个数 216 Kth Largest Element in an Array 378. Kth Smallest Element in a Sorted Matrix
- XenApp_XenDesktop_7.6实战篇之十四:XenDesktop虚拟桌面的交付
- promise兼容性问题
- XenServer 6.5实战系列之十三:图形界面安装Linux Redhat系统
- python中的三元操作符
- EasyUI学习笔记
- XenApp_XenDesktop_7.6实战篇之十五:StoreFront的配置


