XenApp_XenDesktop_7.6实战篇之二十一:Linux Virtual Desktop 1.0(下篇)
来源:互联网 发布:c语言32个关键字怎么读 编辑:程序博客网 时间:2024/06/05 17:25
在Linux Virtual Desktop 1.0(上篇)完成了系统要求介绍、更新Delivery Controller和准备Linux系统三部分的内容,在本文章中我们将在上篇的基础上继续介绍创建计算机目录、创建交付组和Linux桌面发布的功能验证。
4. 创建计算机目录
4.1 在CTXDDC01服务器打开Citrix Studio,点击”计算机目录“—”创建计算机目录“
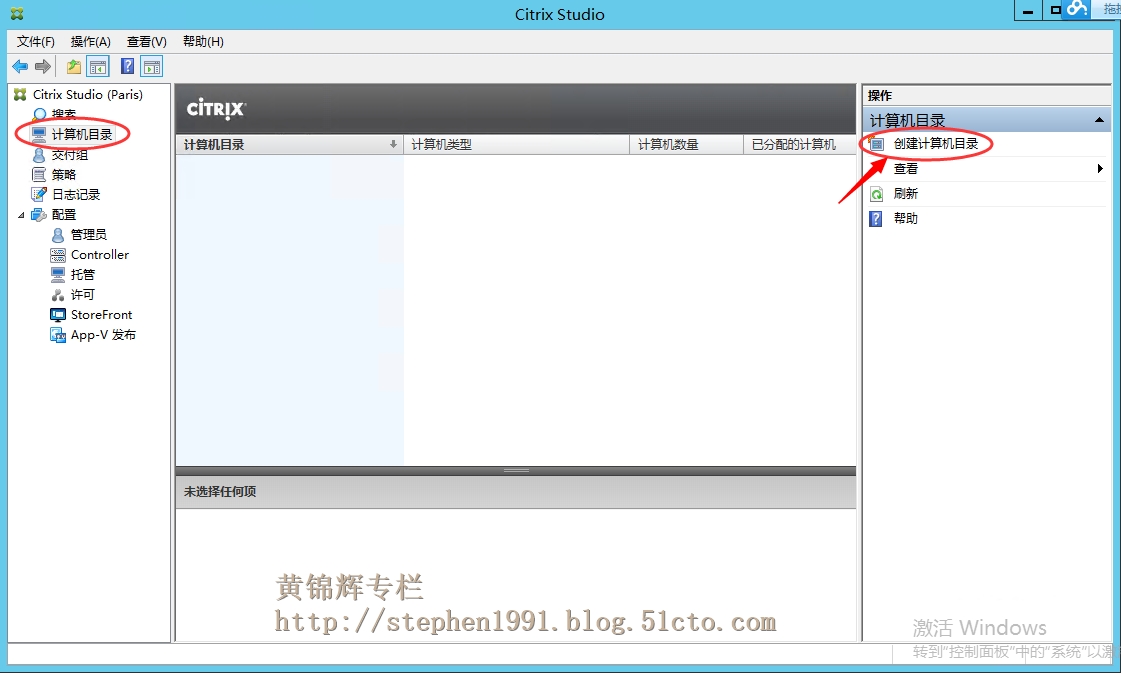
4.2 下一步
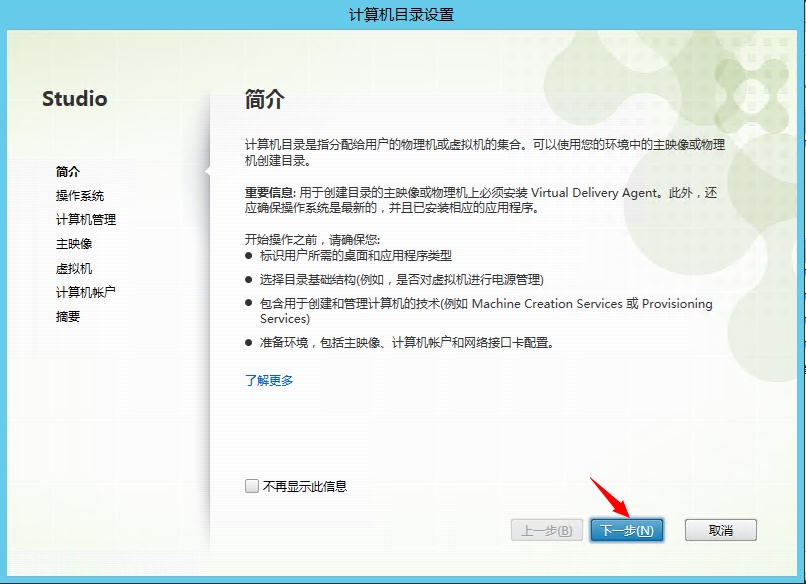
4.3 选择“Windows 服务器操作系统”
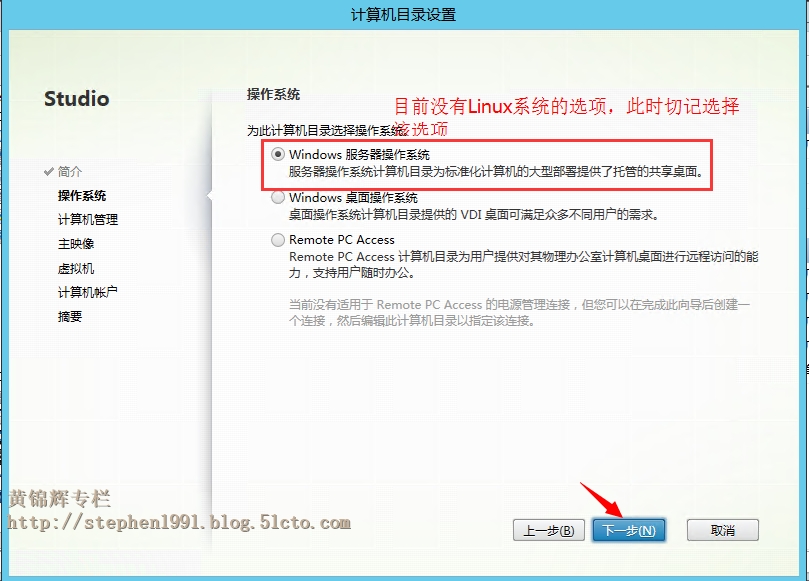
4.4 选择“未进行电源管理的计算机”“其他服务或技术”,点击“下一步”(暂不支持Linux电源管理和MCS等功能)
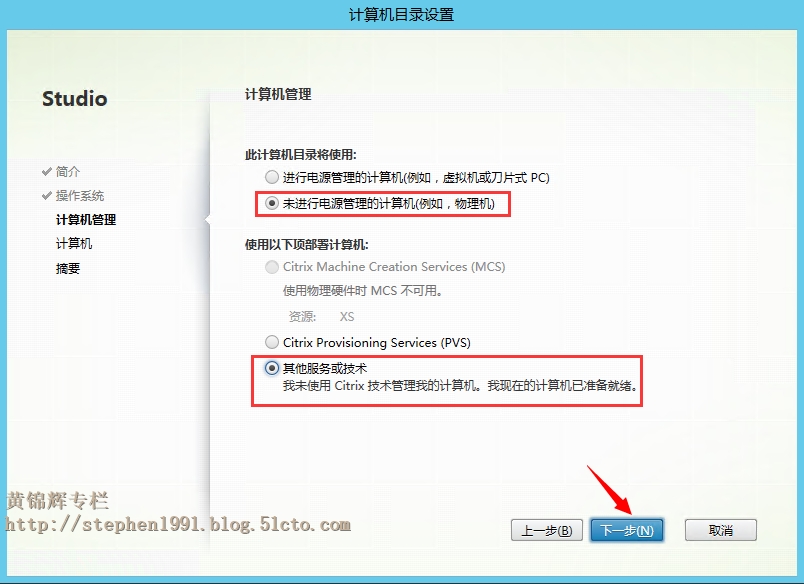
4.5 添加RH01计算机账户,下一步(注意使用预览版Linux Virtual Desktop的朋友必须选择7.0或以上的VDA版本)
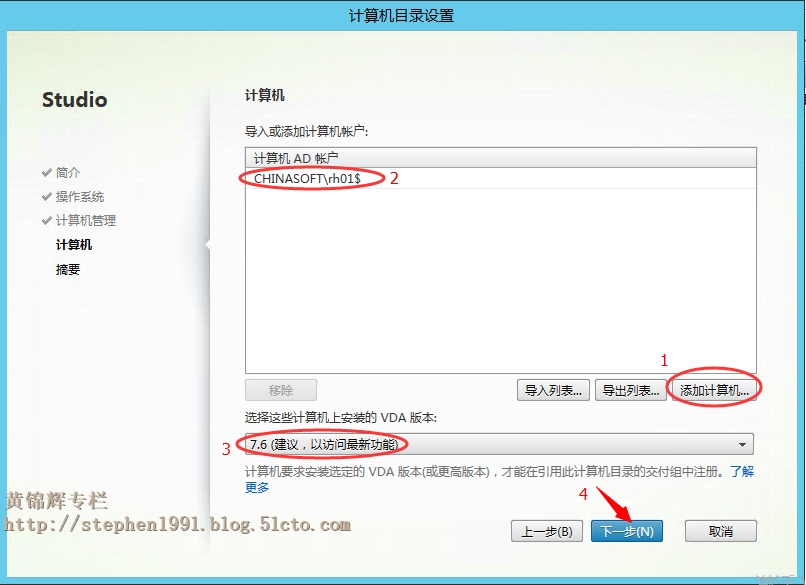
4.6 输入计算机目录名称,点击“完成”
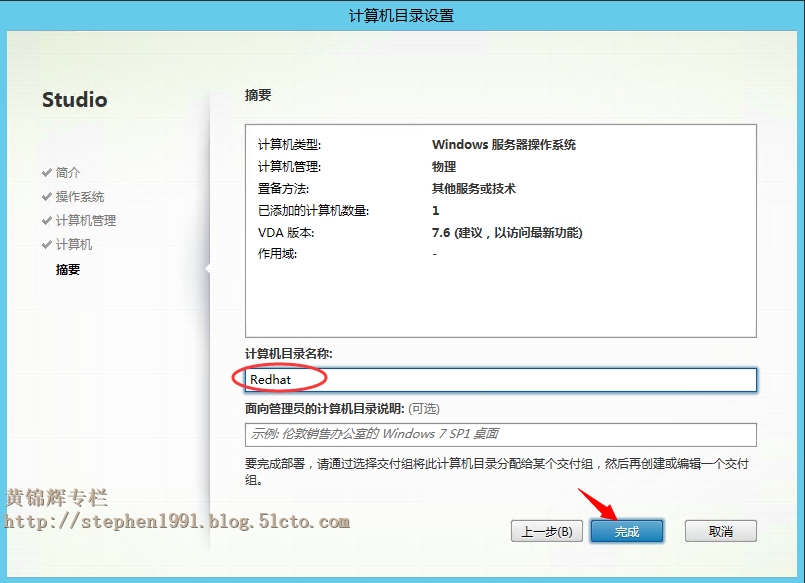
4.7 创建完计算机目录如下
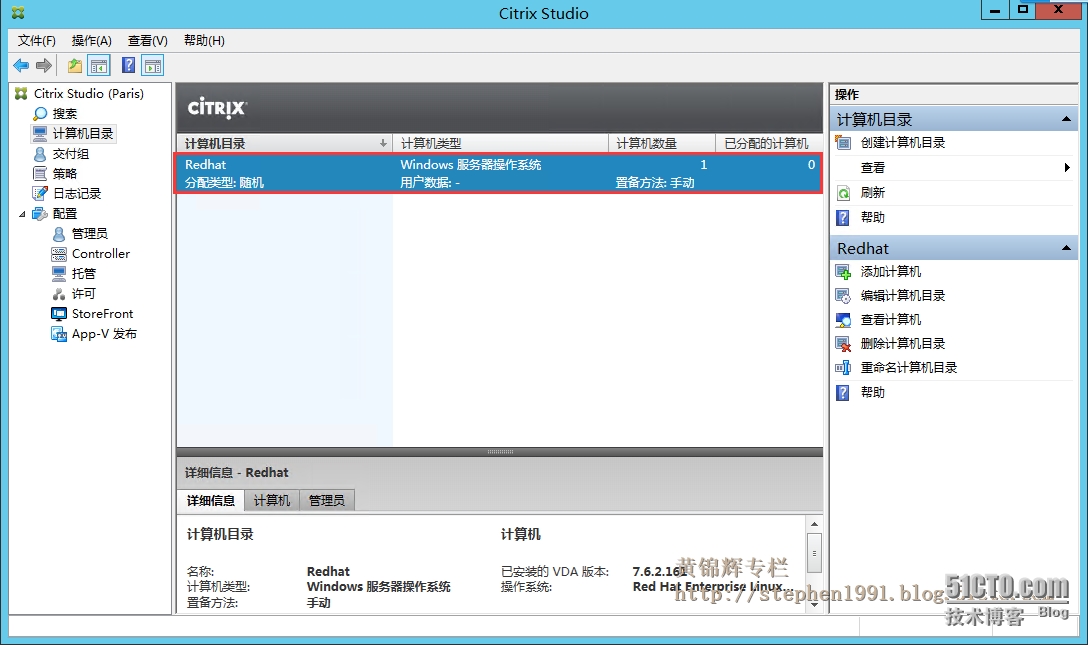
4.8 等待注册状态为“已注册”(创建完目录会显示”已注册”,然后显示”正在初始化“,最后保证最后的注册状态为”已注册“)
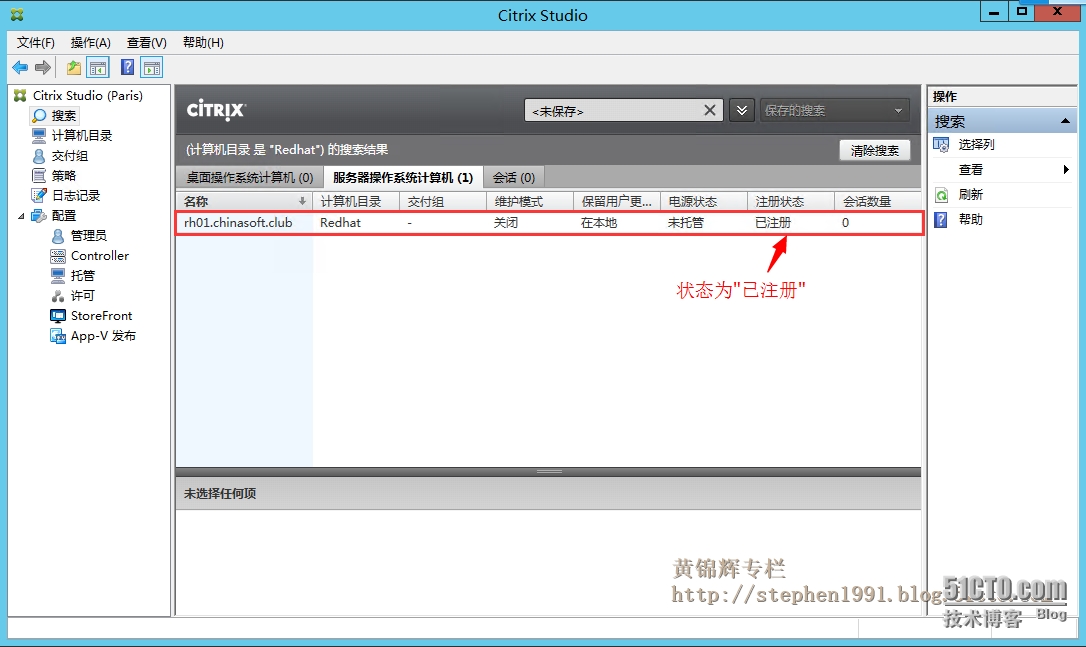
5. 创建交付组
5.1 在Citrix Studio点击”交付组“—”创建交付组“
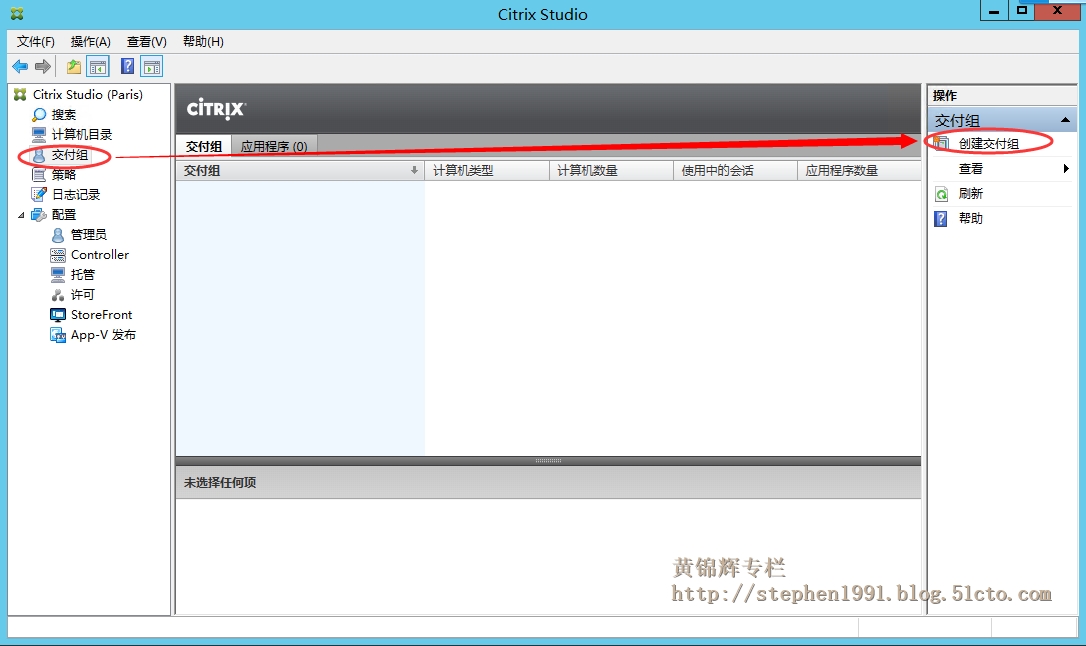
5.2 下一步
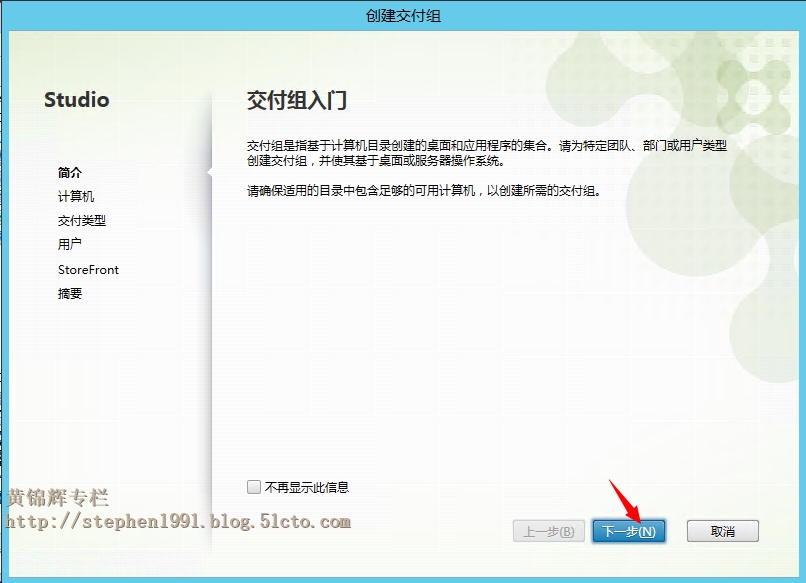
5.3 选择计算机目录和数量,下一步
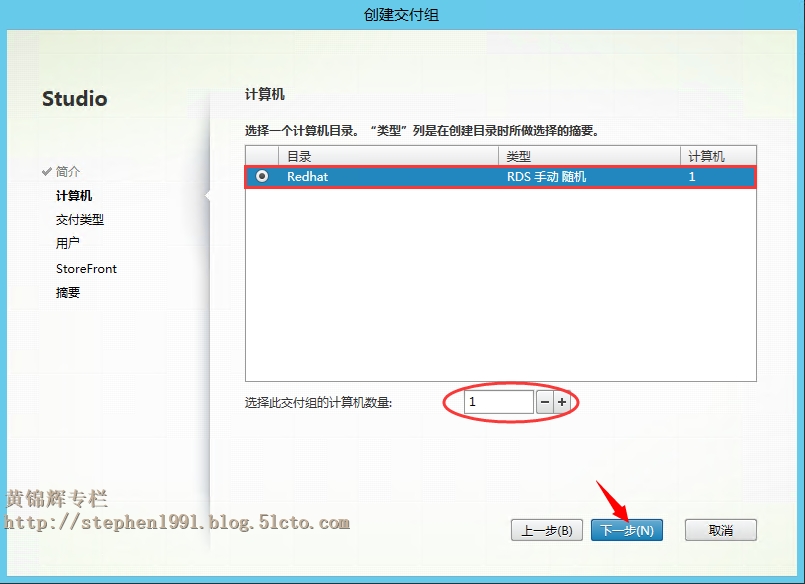
5.4 选择”桌面“
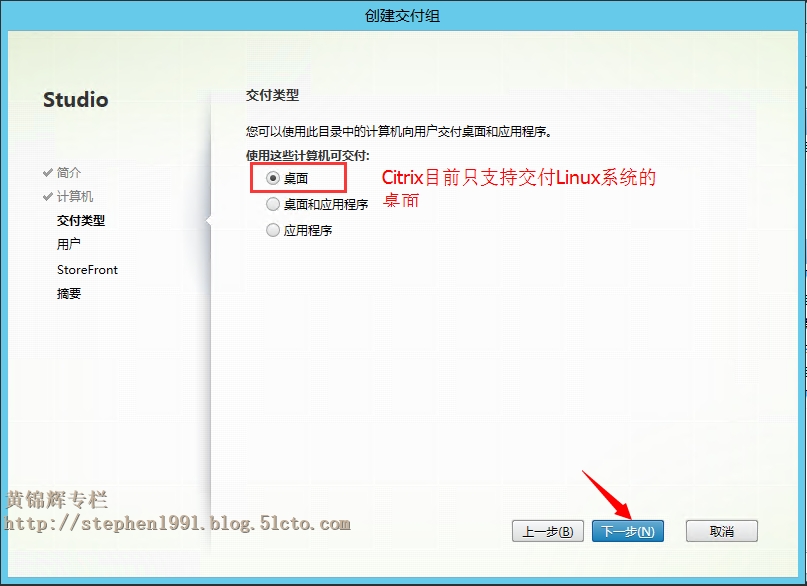
5.5 添加能够使用交付组的用户或组,下一步
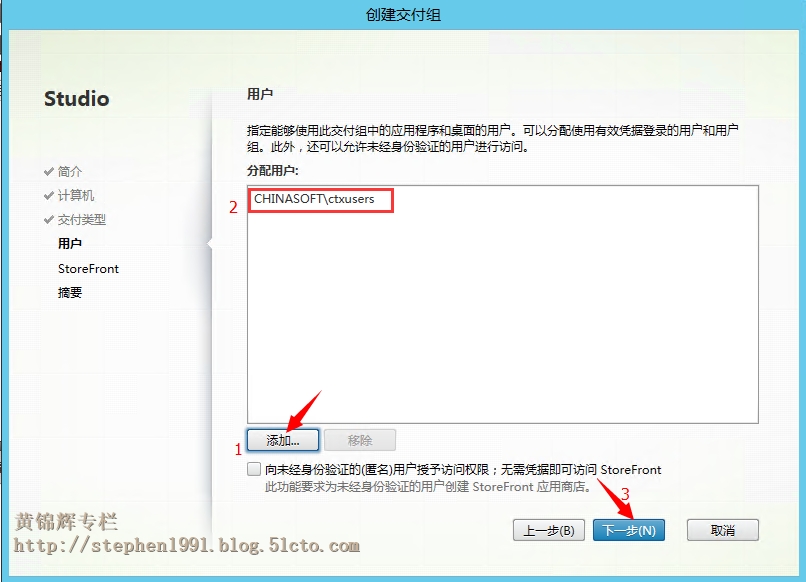
5.6 下一步
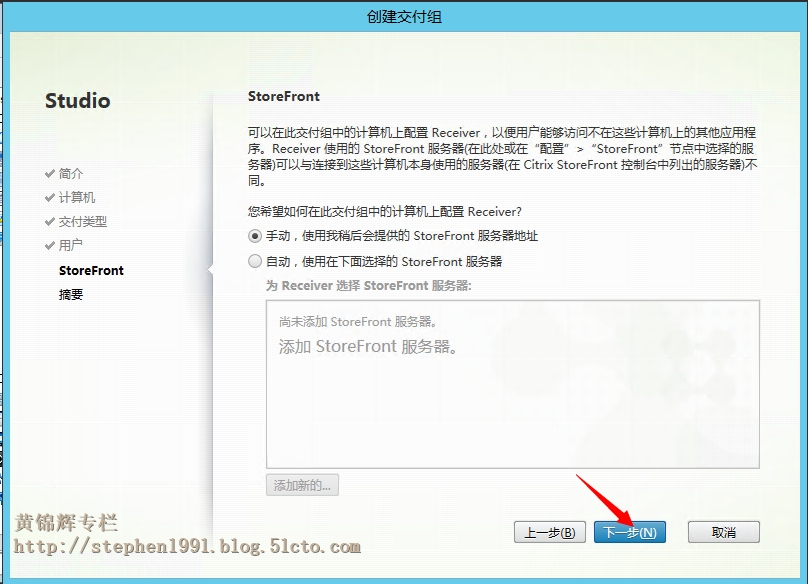
5.7 输入交付组名称和显示名称,点击”完成“
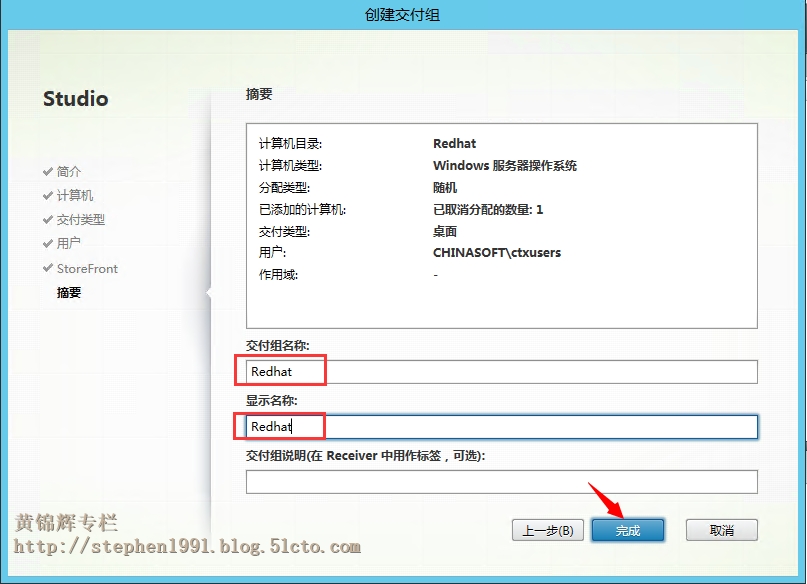
5.8 交付组创建完成,如下:
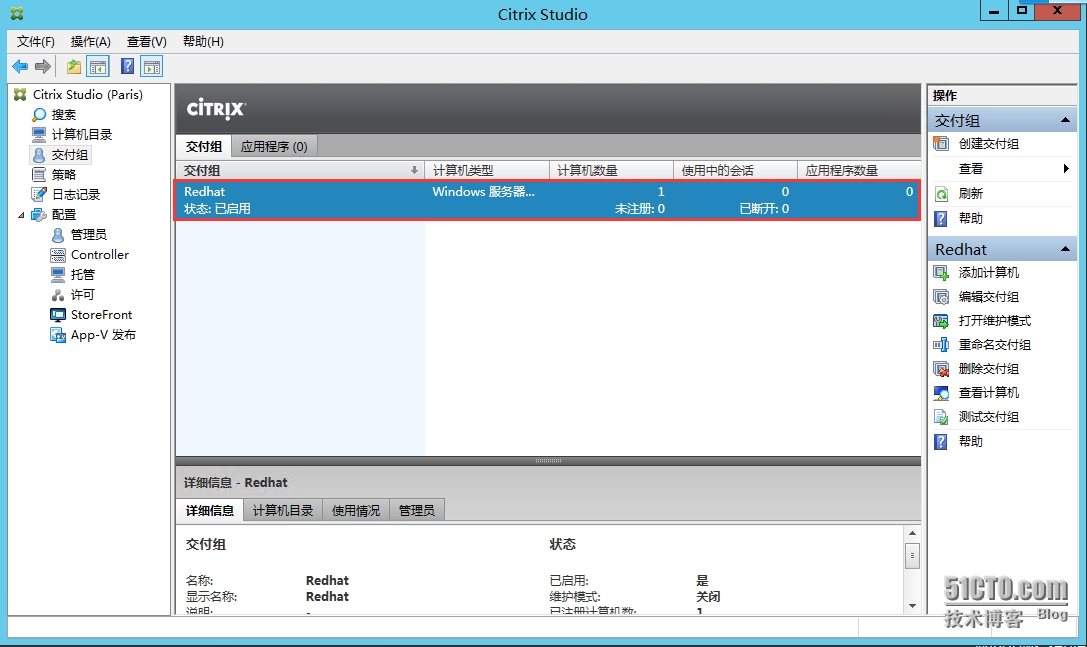
6 验证Linux共享桌面交付
6.1 在计算机上运行Citrix Receiver 4.3安装程序,根据向导完成安装
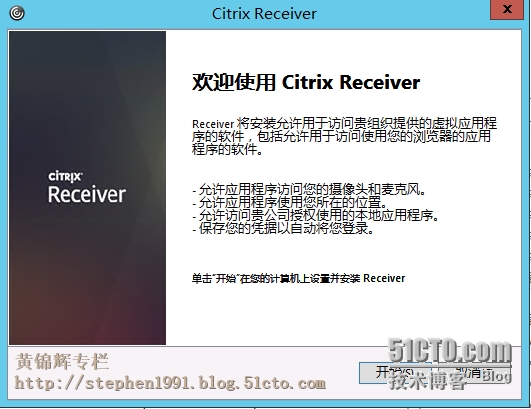
6.2 打开IE浏览器在地址栏输入http://ctxsf01/Citrix/Storeweb访问应用商店,输入用户名和密码,点击”登录”
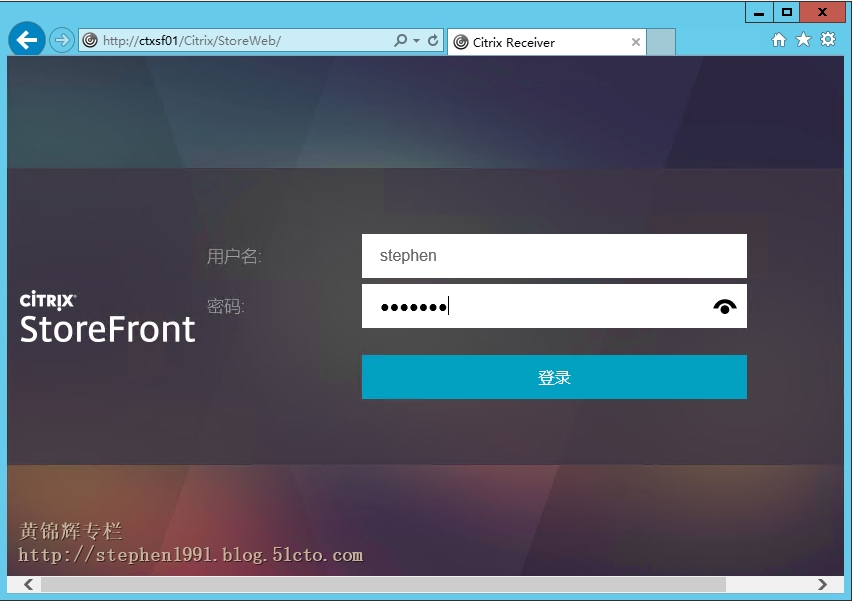
6.3 点击”桌面”—点击Redhat图标进入RHEL共享桌面
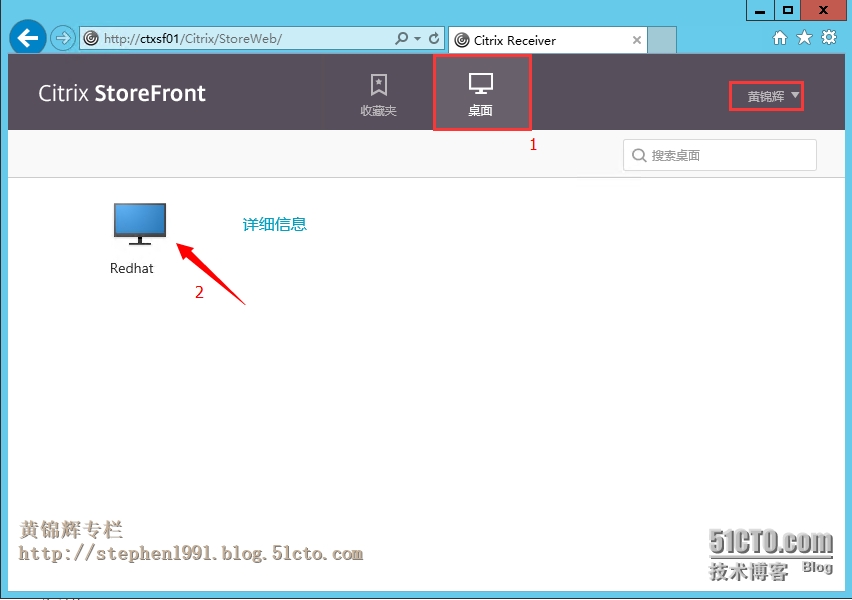
6.4 成功打开RHEL桌面,如下:
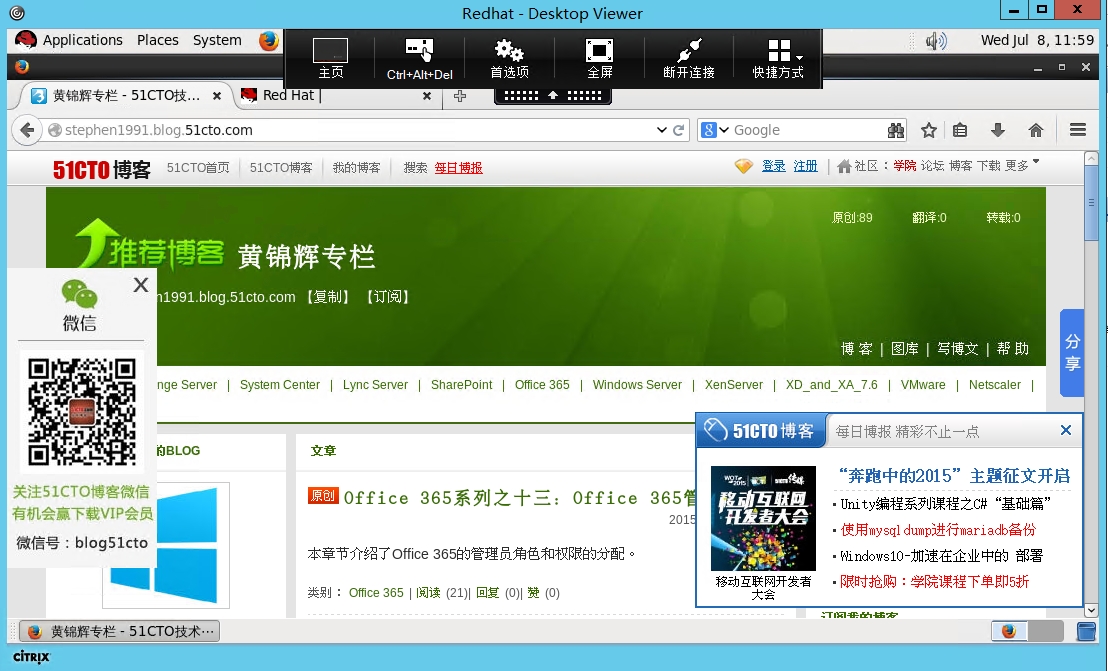
经过Linux Virtual Desktop 1.0上下两篇文章的详细介绍和演示,我们已经完美实现了在XenDesktop 7.6环境中发布RedHat Enterprise Linux Server 6.6的共享桌面,感谢大家的支持和关注。
本文出自 “黄锦辉专栏” 博客,请务必保留此出处http://stephen1991.blog.51cto.com/8959108/1672691
- XenApp_XenDesktop_7.6实战篇之二十一:Linux Virtual Desktop 1.0(下篇)
- XenApp_XenDesktop_7.6实战篇之二十:Linux Virtual Desktop 1.0(上篇)
- XenApp_XenDesktop_7.6实战篇之十三:安装Virtual Delivery Agent For Windows Desktop OS
- XenApp_XenDesktop_7.6实战篇之十一:站点设置
- XenApp_XenDesktop_7.6实战篇之二:基础架构准备
- XenApp_XenDesktop_7.6实战篇之二十二:RDS授权配置
- XenApp_XenDesktop_7.6实战篇之十六:安装Virtual Delivery Agent For Windows Server OS
- XenApp_XenDesktop_7.6实战篇之八:申请及导入许可证
- XenApp_XenDesktop_7.6实战篇之十:Delivery Controller的部署
- XenApp_XenDesktop_7.6实战篇之十二:组策略配置
- XenApp_XenDesktop_7.6实战篇之十五:StoreFront的配置
- XenApp_XenDesktop_7.6实战篇之十七:XenApp应用程序交付
- XenApp_XenDesktop_7.6实战篇之五:组织单元、用户(组)、权限规划及配置
- XenApp_XenDesktop_7.6实战篇之三:AD、DNS服务器规划及部署
- XenApp_XenDesktop_7.6实战篇之四:AD、DNS服务器高级配置
- XenApp_XenDesktop_7.6实战篇之六:DHCP服务器规划及部署
- XenApp_XenDesktop_7.6实战篇之七:License Server规划及部署
- XenApp_XenDesktop_7.6实战篇之九:SQL Server数据库服务器规划及部署
- 写作人最好的时代是互联网时代
- 百度地图高精度IP定位+手机定位js
- XenApp_XenDesktop_7.6实战篇之十八:Citrix XenDesktop 7.6Feature Pack 2 正式发布了
- XenApp_XenDesktop_7.6实战篇之十九:安装、升级和配置StoreFront 3.0
- XenApp_XenDesktop_7.6实战篇之二十:Linux Virtual Desktop 1.0(上篇)
- XenApp_XenDesktop_7.6实战篇之二十一:Linux Virtual Desktop 1.0(下篇)
- Office 365系列之十四:配置自定义URL访问个人Portal和网页版Outlook
- Exchange Server 2013 公网发布疑难解答
- VC++6.0编译时出现fatal error C1083: Cannot open include file: 'conio.h': No such file or directory解决
- Exchange Server 2016预览版正式开放下载
- IOC给程序带来的好处
- 部署Exchange Server 2016 Preview
- Office 365系列之十五:配置Outlook MAPI方式连接Exchange Online
- Office 365系列之十六:配置Outlook POP3方式连接Exchange Online


