快速部署Windows Nano Server 2016 Hyper-V虚拟机
来源:互联网 发布:waifu2x caffe怎么用 编辑:程序博客网 时间:2024/05/29 14:02
在微软新发布的Windows Server 2016中除了Server Core和GUI版本外,还新增了一个为云端量身定做的Windows Nano Server版本,类似于Server Core,但是比Server Core显得更新的轻巧,更加的精简,仅有几百兆,当然对于OS所需要的安全补丁等也少得多。
对于Windows Nano Server 2016是支持部署在物理服务器或虚拟化平台上的。目前的Nano Server的部署方式不同于Server Core或GUI版本,并没有传统的安装向导可选,而是通过WIM文件和包的形式进行打包后生成的VHD(第一代虚拟机)或VHDX(第二代虚拟机)镜像文件,再通过Hyper-V创建虚拟机挂载该镜像的方式完成。
1. 下载镜像
1.1 Windows Server 2016 评估版本现已支持下载,并提供180天的试用,官方下载链接如下:
https://www.microsoft.com/en-us/evalcenter/evaluate-windows-server-2016?i=1
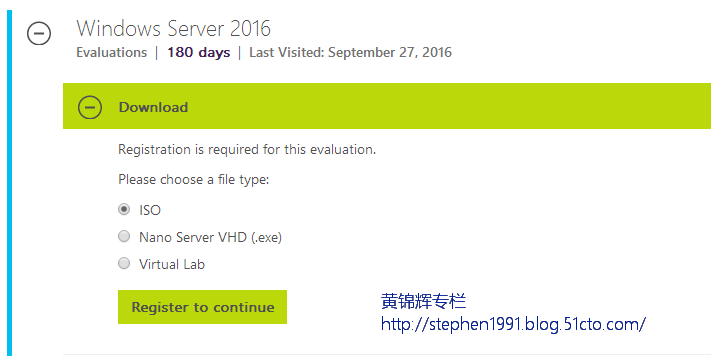
在评估版本下载页面中包含了3个选项,,如下:
ISO: 提供完整的Windows Server 2016安装包(包含Nano Server)
Nano Server VHD: 提供Nano Server的VHD镜像
Virtual Lab: 提供链接可以访问微软虚拟实验室
2. 通过下载的VHD镜像创建Nano Server虚拟机
2.1 下载Nano ServerVHD
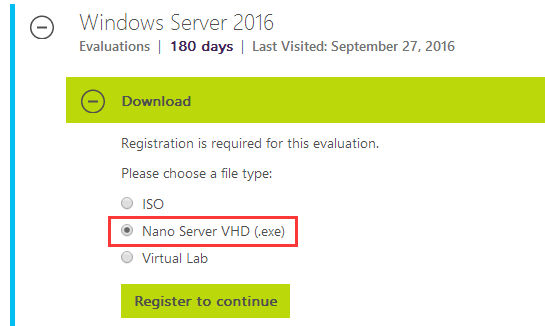
2.2 下载完成后会有如下两个文件
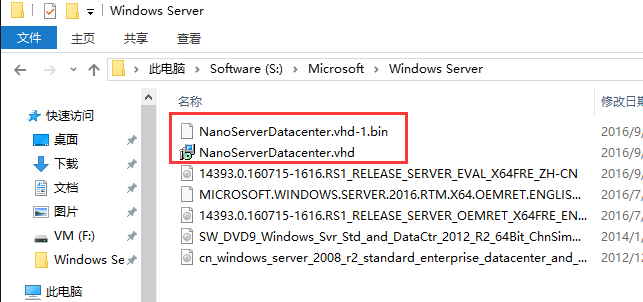
2.3 双击“NanoServerDataCenter.vhd”进行解压文件,并指定解压的路径
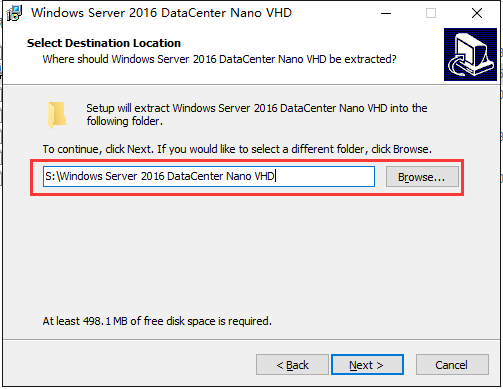
2.4 解压后生成如下VHD镜像文件
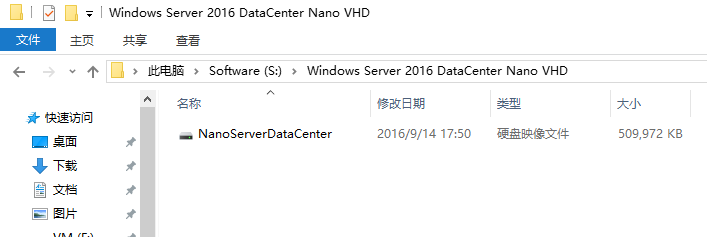
2.5 在Hyper-V中创建新的虚拟机,由于微软提供直接下载的是VHD镜像,所以在选择虚拟机类型的注意选择“第一代”
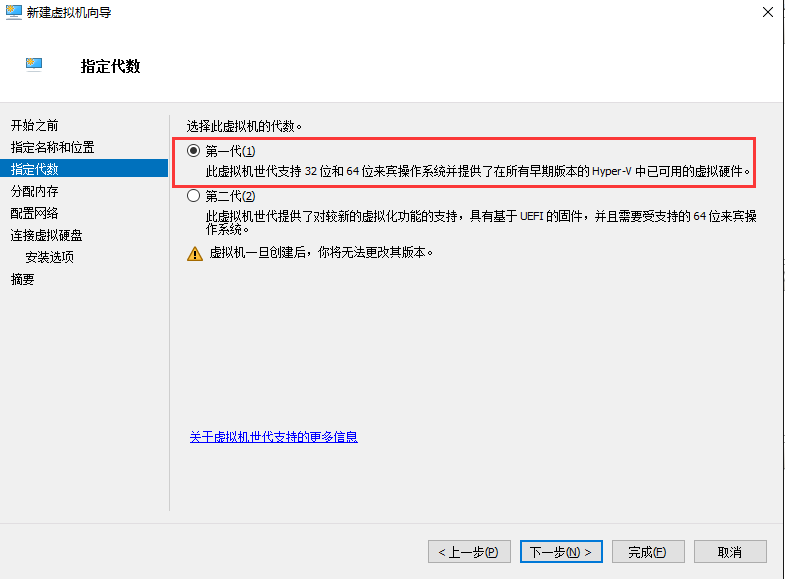
2.6 在“连接虚拟磁盘”页面,选择“使用现有虚拟磁盘”,点击“浏览”选择刚才解压的VHD镜像
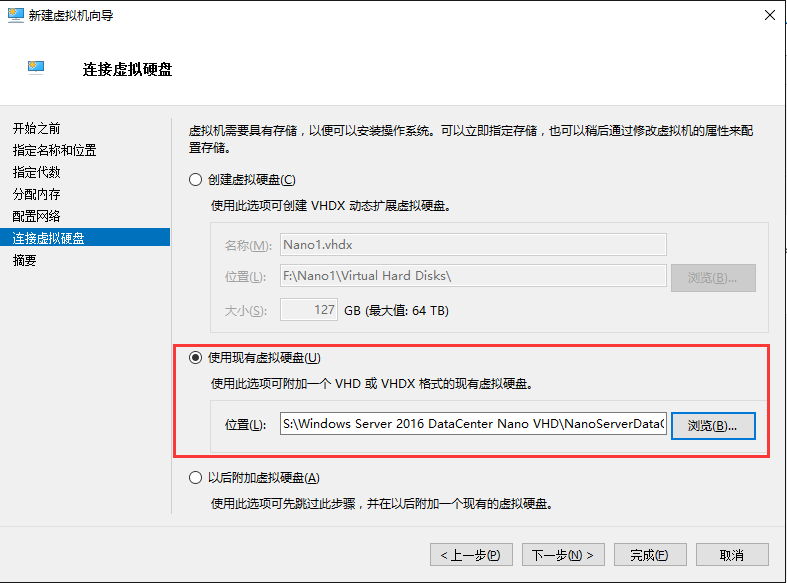

2.7 虚拟机创建完成后如下:
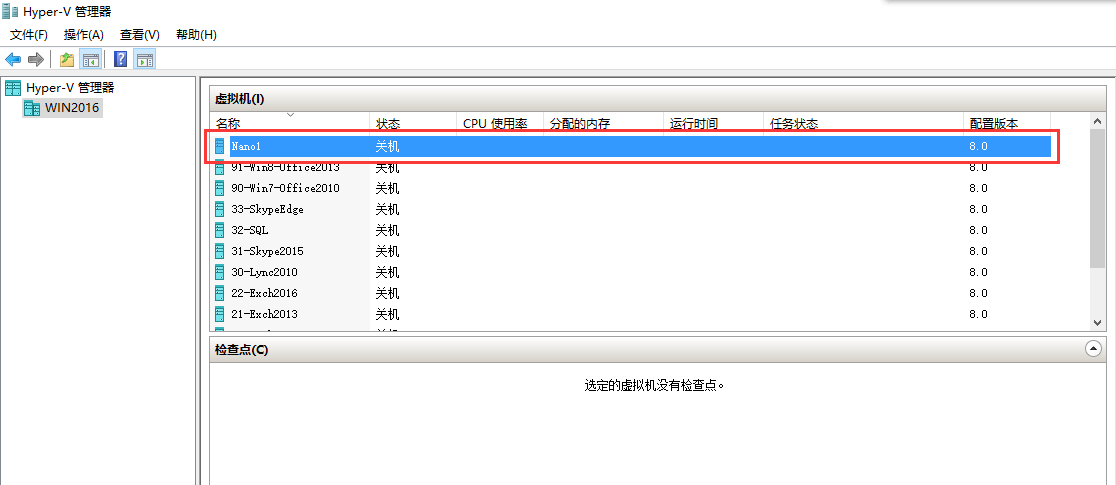
2.8 打开虚拟机电源后及进入WindowsNano Server的界面,如下:
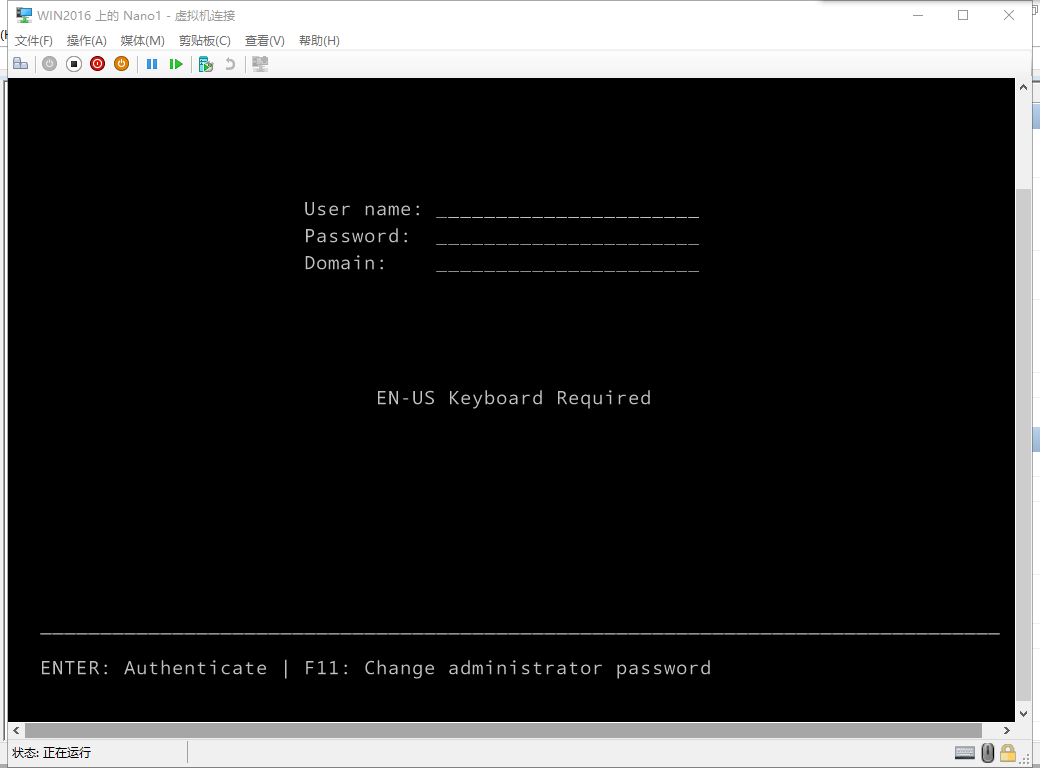
2.9 按F11即可设置本地管理员密码
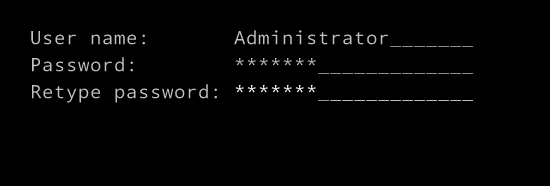
2.10 密码设置后进入Nano ServerRecovery Console页面,也是本机管理的工具,可进行本地的一些基础的配置
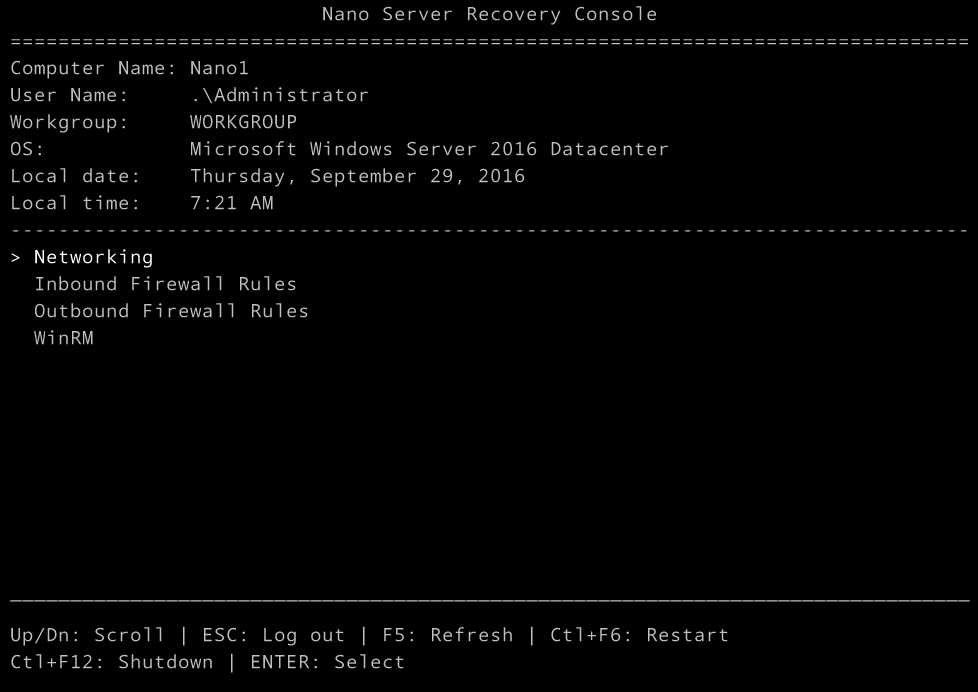
3. 创建VHDX镜像
如第二部分的内容,虽然微软直接提供了Nano Server的VHD镜像,但是创建虚拟机后还需要进行主机名、网络和密码等一系列的配置,那么我们可以通过Windows Server 2016 ISO镜像中的Nano Server文件自定义创建VHDX镜像,并做好一些自定义的配置。
3.1 将Windows Server2016镜像已光驱的形式进行挂载,当然也可以直接把ISO里面的NanoServer文件夹单独复制出来,只是在待会创建镜像时指定的MediaPath的位置不一样

3.2 定位到Nano Server文件夹路径,并导入Power Shell模块
Set-ExecutionPolicy RemoteSigned
cd J:\NanoServer\NanoServerImageGenerator\
Import-Module.\NanoServerImageGenerator.psd1
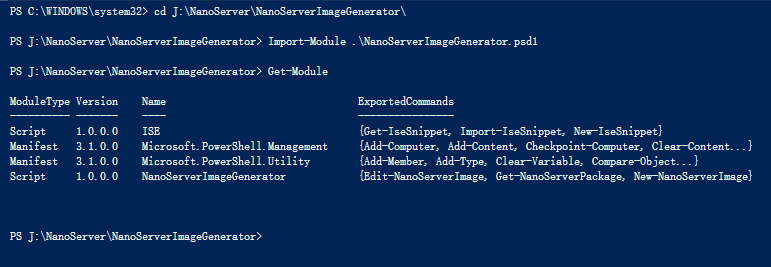
3.3 使用如下脚本根据Nao Server创建自定义VHDX镜像(如下脚本可自定义新增或减少相关的参数)
New-NanoServerImage-Edition Standard -DeploymentType Guest -MediaPath J:\ -BasePath F:\Nano2\Base-TargetPath F:\Nano2\Nano2.vhdx -ComputerName Nano2 -InterfaceNameOrIndexEthernet -Ipv4Address 192.168.8.20 -Ipv4SubnetMask 255.255.255.0 -Ipv4Gateway192.168.8.1 -Ipv4Dns 192.168.8.8 -Verbose
3.4 根据提示设置管理员密码

3.5 正在创建VHDX镜像

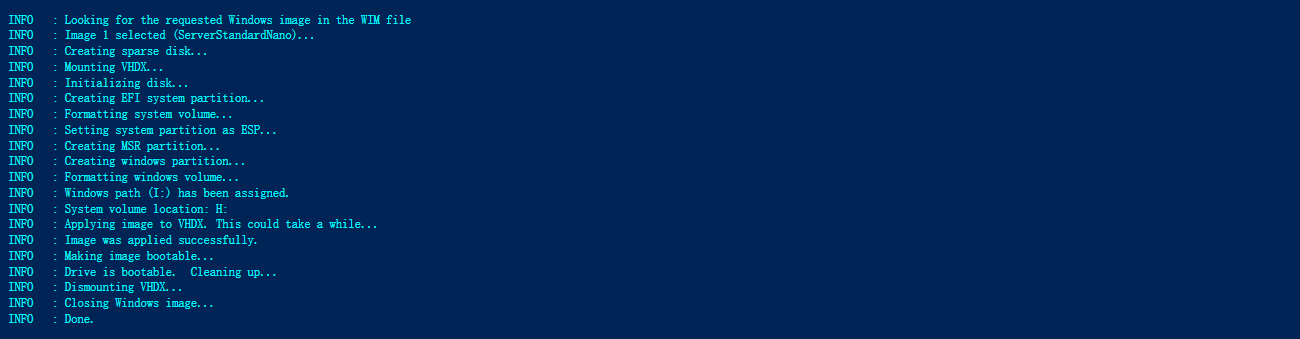

3.6 在对应的路径会生成相关的文件和文件夹,我们需要根据生成的VHDX镜像创建虚拟机
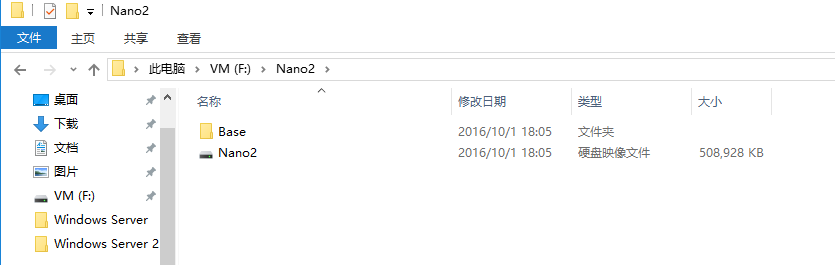
4. 创建虚拟机
4.1 根据第3部分创建VHDX镜像创建第二代虚拟机
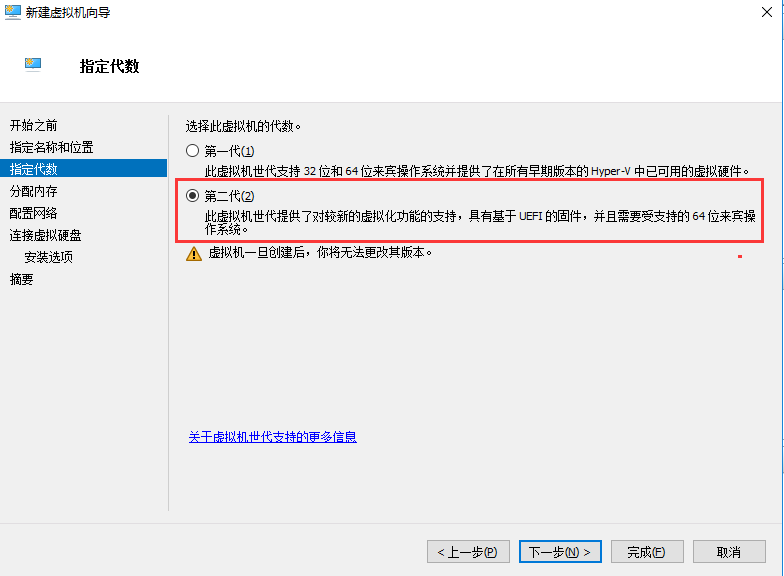
4.2 同样在“连接虚拟硬盘”页面选择“使用现有虚拟磁盘”,并添加第3部分生成的VHDX文件
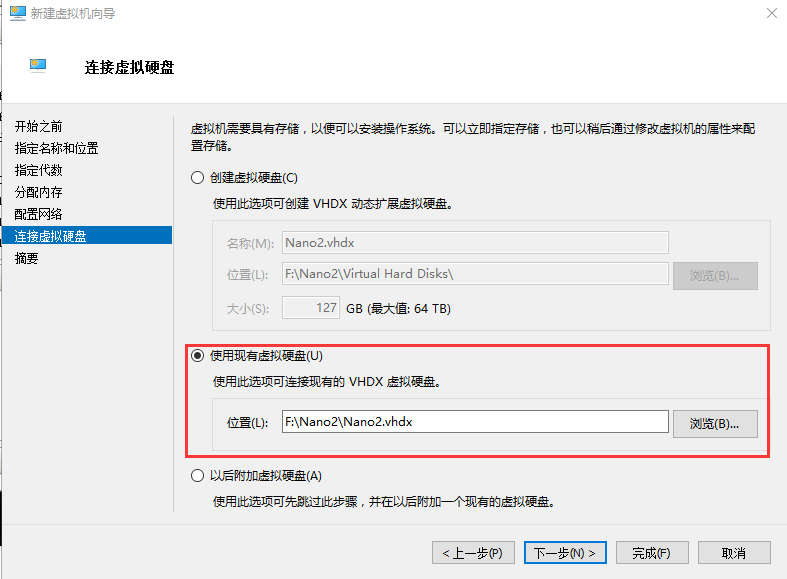
4.3 创建打开虚拟机后如下图所示
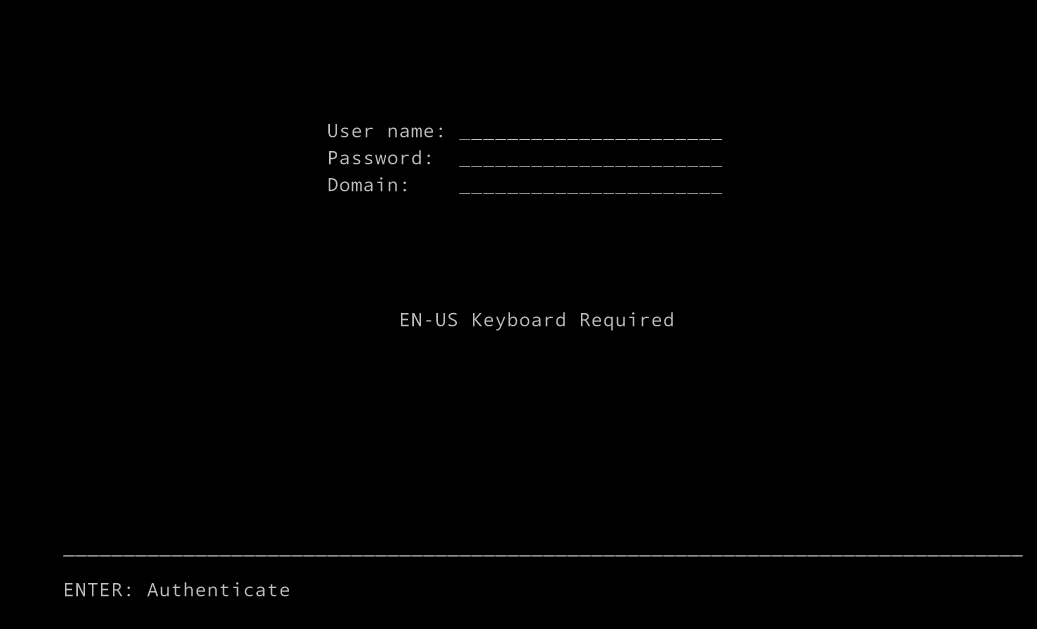
4.4 输入账号密码后进入本地管理的控制台Nano Server Recovery Console,选择“Networking”
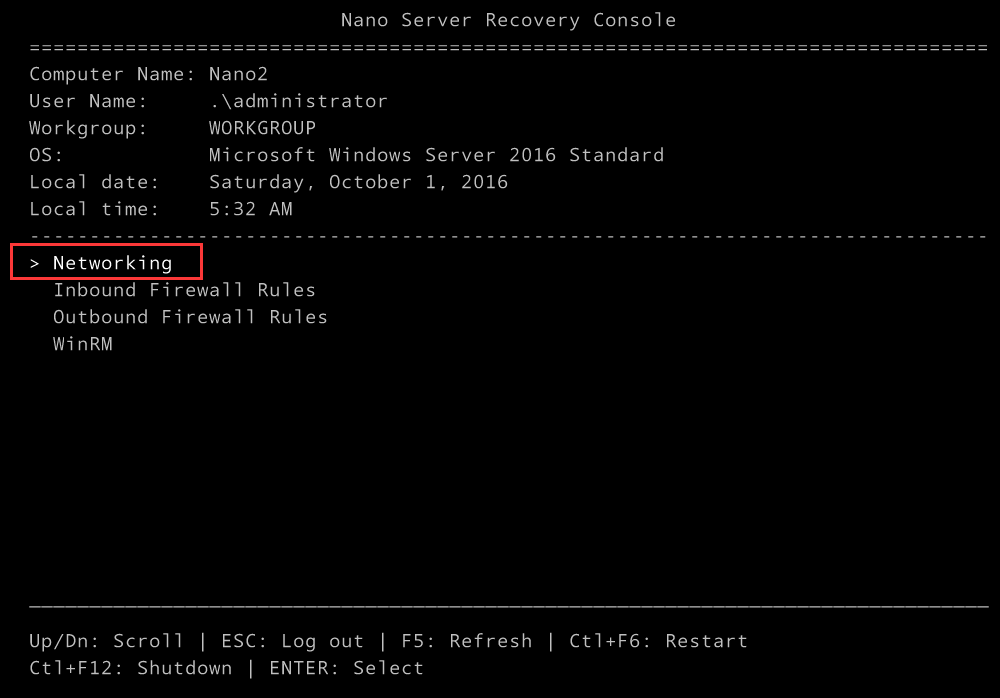
4.5 按Enter键后进入网络设置页面,选择对于的网卡
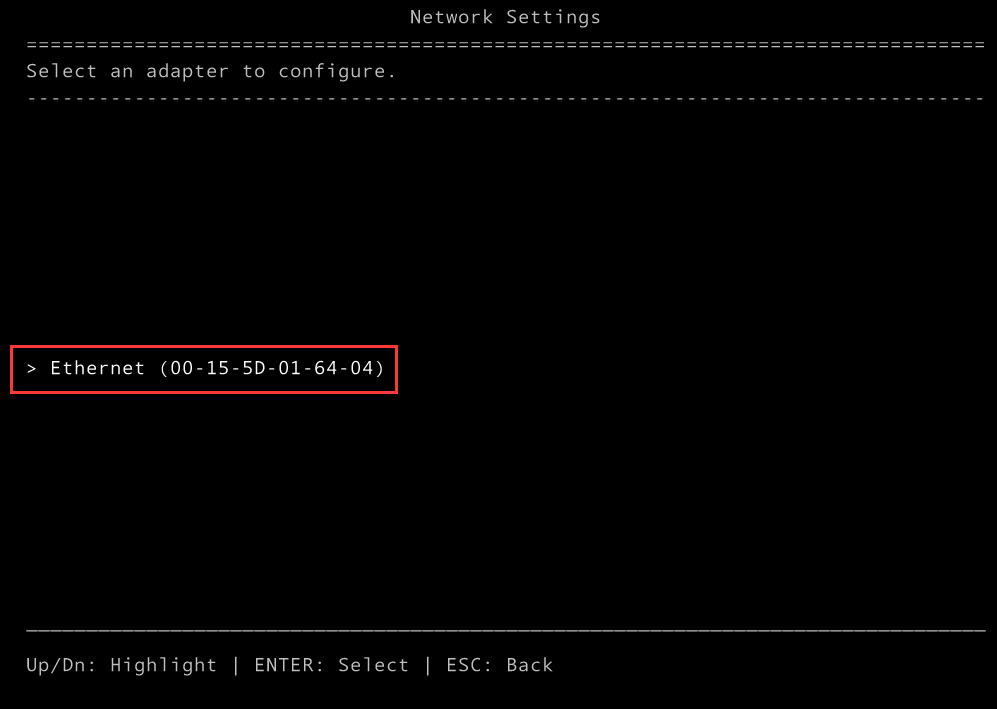
4.6 按Enter键后可看下看网卡的信息正是我们配置的网络信息
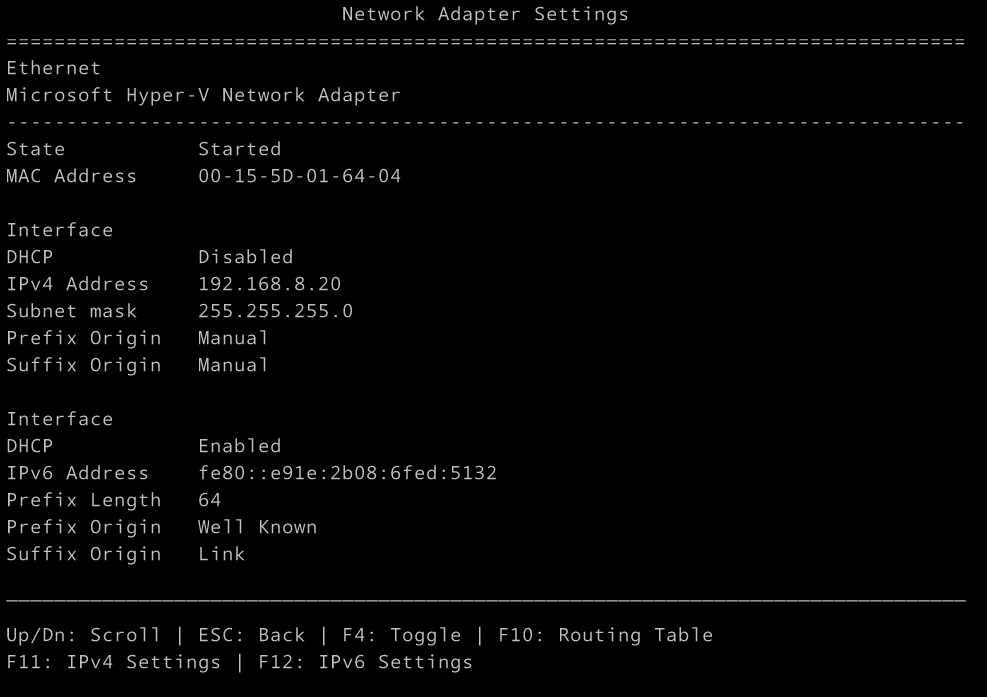
4.7 我们再看看占用的磁盘大小仅有529M
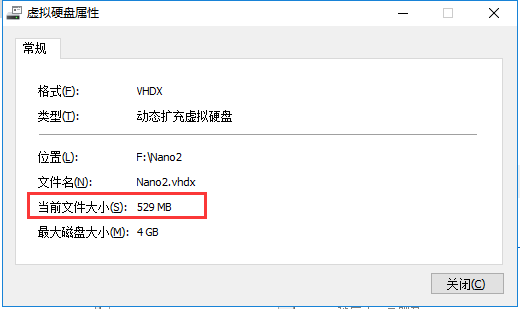
4.8 我们分配的1GB的内存,但可看到所需的内存需求只需153MB

以上是关于如何快速部署Windows Nano Server 2016 Hyper-V虚拟机的分享,更多信息可参考TechNet文章:
https://technet.microsoft.com/en-us/windows-server-docs/get-started/nano-server-quick-start
本文出自 “黄锦辉专栏” 博客,请务必保留此出处http://stephen1991.blog.51cto.com/8959108/1860386
- 快速部署Windows Nano Server 2016 Hyper-V虚拟机
- windows server 2012 Hyper-V 虚拟机的导出及导入
- Windows Server 2012下安装Hyper-V虚拟机
- 虚拟篇 02. Hyper-V 新建虚拟机 ❀ Windows Server 2016
- 批量部署Windows NanoServer 2016 With Hyper-V
- 微软虚拟机Server 2008 Hyper-V
- Windows 8 Hyper-V虚拟机功能
- Windows自带的虚拟机Hyper-v
- windows虚拟机Hyper-V链接网络设置
- 权衡Windows Server 2016 Hyper-V检查点之间的差异
- 虚拟篇 01. Hyper-V 安装 ❀ Windows Server 2016
- Hyper-v安装Server 2016
- 安装Windows Server 2008 with Hyper-V
- Windows Server 2008 Hyper-V Unleashed
- Windows Server 2008 Hyper-v技术浅析
- Windows Server 2008添加Hyper-V组件
- Windows Server 2012 Hyper-V新特性
- Windows Server 2012 Hyper-V复制功能
- python求解给定一个整数N,求N!末尾有多少个0,求N!的二进制中最低位1的位置
- 二分查找
- 升级至Exchange Server 2010 SP3邮箱出现异常
- 微软新一代操作系统-Windows Server 2016
- 欢迎使用CSDN-markdown编辑器
- 快速部署Windows Nano Server 2016 Hyper-V虚拟机
- jspm安装
- 批量部署Windows NanoServer 2016 With Hyper-V
- Skype For Business Server 2015 离线消息
- Skype For Business Server 2016 无法共享PPT和白板
- 通过Exchange边缘传输服务器实现邮件入站分流
- 【Office 365】Exchange Online 直接转换迁移(Cutover)问题排查
- [BZOJ]1853: [Scoi2010]幸运数字 容斥原理
- TCP和UDP概念和区别


