克隆 BSP –构建并运行一个新的WinCE 映像系统
来源:互联网 发布:芬里尔六式淘宝 编辑:程序博客网 时间:2024/05/06 12:07
实验环境搭建:
完成本实验需要:
· Windows XP
· Visual Studio 2005 (Version 8) + Platform Builder 6.0 plug-in
· 在开发工作站上安装 Windows Embedded CE 6.0 ,Platform Builder (平台构建器) 与 Visual Studio 2005 是集成在一块。
一、克隆一个新的BSP
在章节中,你将会用到Visual Studio 2005 中的BSP 克隆工具去创建一个已存在的“Device Emulator”的BSP的副本。这样我们可以修改该副本,而不用去修改原始的BSP相关内容。
Ø 克隆 DeviceEmulator BSP
1. 运行Microsoft Visual Studio 2005.
2. 在VS2005界面中选择Tools | Platform Builder for CE6.0 | Clone BSP ,弹出 Clone BSP 对话框界面.
3. Clone BSP 对话框界面中的“Source Board Support Package”选项的下拉单选择Device Emulator: ARMV4I.
注: 如果你正在使用实际硬件参考平台而非模拟器的话,你就要选择特定硬件对应的BSP。
4. 在” New Board Support Package Info”选项的Name 编辑框中输入 TrainingBSP.
5. 在” Description”项中输入新你的BSP的描述.
6. 在” Platform Directory”项中输入TrainingBSP.
7. 在“Vendor”项中输入GeneriCo.
8. 在“Version”项中输入1.0.
注:BSP 名字
在克隆 BSP 时,必须为新的一组文件选择一个新名字。为平台选择的名字必须与硬盘上的文件夹名字匹配。如前面章节所提到的,生成引擎是基于命令行脚本的并且与文件夹名字中的空格不兼容。因而,BSP 的名字必须不包括空格。可以使用下划线 (_) 字符来代替。

图1 克隆BSP
- 点击Clone 按钮.这样克隆工具将创建了一个针对DeviceEmulator BSP的新的BSP 。
- 在弹出的克隆BSP成功的信息框中选择OK。
11. 打开C:\WINCE600\PLATFORM\TrainingBSP\FILES 目录.
注: 本实验默认开发工具安装在“C:\WINCE600”目录,如果在开发过程中目录不是该目录的话需要调整下.
12. 重命名deviceemulator-preri.bat 文件为trainingbsp-preri.bat.
到目前为止DeviceEmulator BSP 已经被克隆为TrainingBSP 的新BSP了,该TrainingBSP 将在后面的实验中用到。
二、构建并运行新的CE映像系统
在本章节将会创建一个OS设计,可以通过从目录中添加组件来自定义和设计然后构建出CE映像系统,然后让该OS设计的CE系统运行在Device Emulator上。
这种操作系统的设计将被用在其他实验和作为一个适合运行各种Windows CE应用程序的平台。
这里将学到:
· Create an OS Design创建一个OS设计
· 为OS 运行时映像设置构建配置工作
· 构建一个OS 运行时映像文件
· 在Device Emulator运行该OS 设计
Ø 创建 OS 设计
1. 在VS2005的菜单中选择File | New | Project…
2. 在”New Project”对话框中选择 “Platform Builder for CE 6.0”的工程类型
3. 在Vs2005 已安装的模板中选择“OS Design”
4. 在Name编辑框输入TrainingOSDesign,那Solution name的名字就自动默认为TrainingOSDesign,如图2
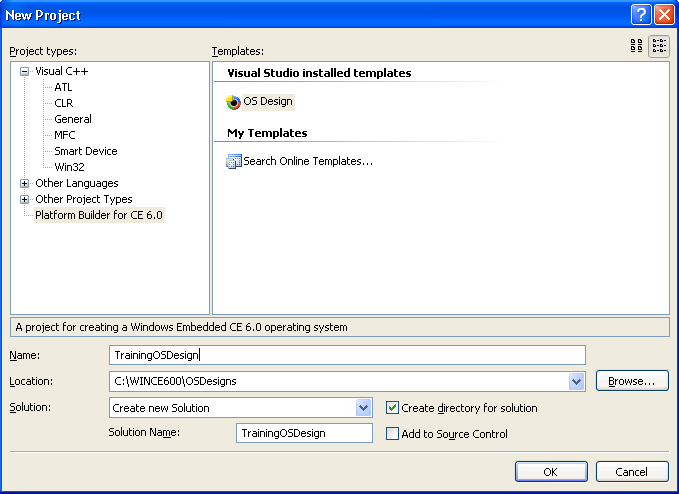
图2 创建OS设计
5. 点击“OK”,VS2005 将启动Windows Embedded CE 6.0 OS 设计向导
6. 点击下一步
7. 在已有的BSP列表中选择TrainingBSP: ARMV4I,并点击 下一步
8. 从已有的设计模板列表中选择“PDA Device”并点击下一步
9. 选择“Mobile Handheld”并点击下一步,这时出现“Applications & Media”配置窗口
10. 反选“.NET Compact Framework 2.0 和 ActiveSync”两项,并点击下一步,将出现“Networking & Communications”配置窗口
11. 反选TCP/IPv6 Support
12. 反选“Personal Area Network (PAN)”项,这主要是反选了蓝牙和红外功能
13. 点击下一步,点击“Finish”完成Windows Embedded CE 6.0设计向导
14. 在“Catalog Item Notification”对话框中点击“Acknowledge”
完成以上步骤后,VS2005界面上将显示刚创建的OS 设计工程,在“Solution Explorer”窗口中显示TrainingOSDesign工程内容,如图3
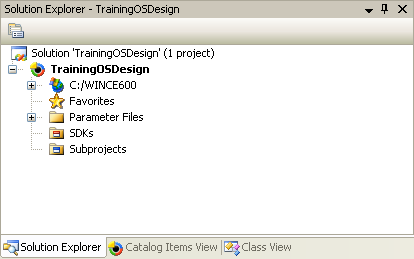
图3 TrainingOSDesign 工程
Ø检查 OS 目录
15. 点击Catalog Items View项来显示目录
16. 在目录项视图的左上角,点击Filter 的下拉单,观察不同的过滤选项。该过滤器控制在目录中显示,确保All Catalog Items in Catalog被选中
17. 通过展开节点,观察目录中的选择框和图标,选择一个绿色的对勾框表示是专门选定的项目是一个OS设计的一组成部分。绿色正方形的选择框表明,作为OS设计一个依赖的的项目。未标记的选择框表示OS设计中不包括的项目,但可供添加。
18. 定位目录项中的绿色正方框选择框
19. 右击 目录项并选择“Reasons for Inclusion of Item”并在目录项中显示“Remove Dependent Catalog Item”对话框,表明您选择的目录项被自动包含在OS设计中。
20. 关掉“Remove Dependent Catalog Item”对话框
21. 在目录中展开Core OS | CEBASE | Applications – End User | Active Sync节点
22. 右击“ActiveSync system cpl”并选择“Display in Solution View”,那该视图就变换到Solution Explorer选项卡中
Ø在目录项中添加IE6 示例浏览器的支持
23. 选择“Catalog Items View”标签来显示OS设计目录
24. 在搜索文本框输入Internet Explorer 6.0 Sample,并按回车键或点击绿色箭头。 其路径Core OS | CEBASE | Internet Client Services | Browser Application | Internet Explorer 6.0 for Windows Embedded CE – Standard Components 将被展开
25. 在目录项中选中“Internet Explorer 6.0 Sample Browser”项,如图4
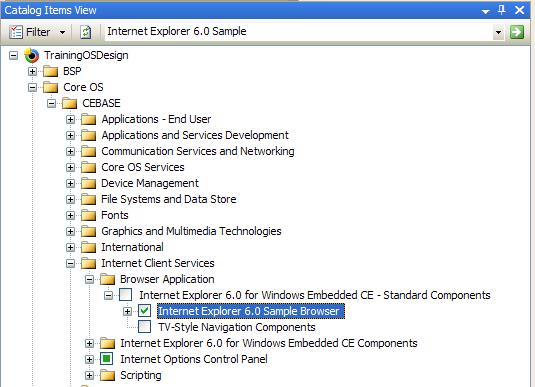
图4 添加IE6 浏览器
Ø 添加托管代码开发组件到OS设计中
26. 在搜索框中输入Ipconfig 并按回车键,“Network Utilities (IpConfig, Ping, Route)”将被标亮
27. 添加Network Utilities组件到OS设计中
28. 在搜索框中输入wceload 并按回车键,“CAB File Installer/Uninstaller”组件被标亮显示
29. 添加“Cab File Installer/Uninstaller”功能到OS设计中
30. 在搜索框中输入“sysgen_dotnetv2_support”并按回车键,“OS Dependencies for .NET Compact Framework 2.0”组件被标亮显示
31. 添加“OS Dependencies for .NET Compact Framework 2.0”组件到OS设计中
Ø 构建 OS 运行时映像
32. 在VS2005 菜单中选择“Build | Configuration Manager…”弹出“Configuration Manager”对话框。
33. 在下拉框中选择“TrainingBSP ARMV4I Release”然后关掉对话框。
34. 通过选择Solution Explorer标签来选中Solution Explorer视图
35. 在“Solution Explorer”窗口,右击“TrainingOSDesign”工程,并选择属性,这将启动属性页对话框
36. 在“Build Options”节点展开“Configuration Properties”树,并点击。
37. 确保设置了以下构建选项
· Enable eboot space in memory
· Enable kernel debugger
· Enable KITL
· Enable profiling
38. 选择 OK
39. 在VS2005 菜单选择Build | Build TrainingOSDesign,这样就开始构建系统了,这个过程需要花费一些时间,直到构建完成并没有错误出现,构建工作才算完成。
Ø 配置连接选项
40. 在VS2005菜单中选择“Target | Connectivity Options…”,弹出“Target Device Connectivity Options”对话框,在“Kernel Service Map”选项为名为CE Device 连接配置
41. 从Download的下拉菜单中选择“Device Emulator (DMA)”
42. 从“Transport”下拉菜单中选择“Device Emulator (DMA)”
43. 从“Debugger”下拉菜单中选择“KdStub” 如图5所示:
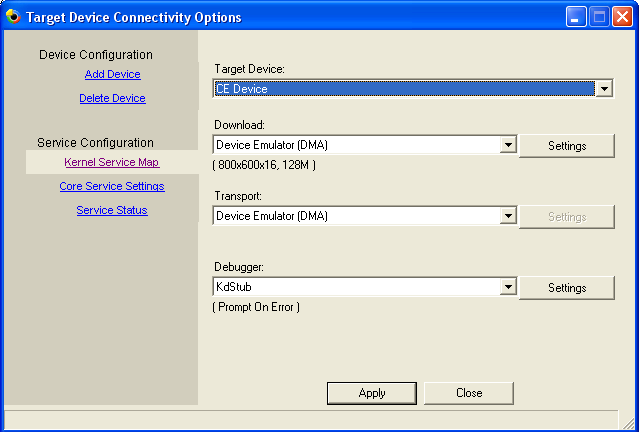
图5 连接配置
Ø 改变模拟器的配置
模拟器有一定的可配置选项,我们将修改它适应大屏幕和允许网络通信。
44. 在“Emulator Properties”对话框中选中Display标签
45. 把 Screen width 值改成640,Screen height值改成480
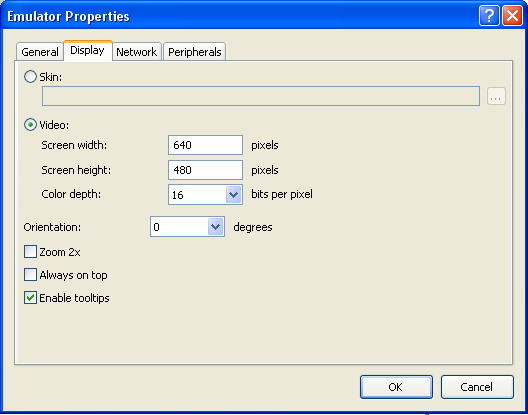
图6 模拟器显示设置
46. 在“Emulator Properties”对话框中选择Network标签
47. 选中“de Enable NE2000…”
48. 点击OK
49. 选择APPly 并保存新设备的配置
50. 选择Close 关掉对话框
Ø 在模拟器上测试OS 运行时映像
51. 在Vs2005 菜单中选择Target | Attach Device 下载OS运行映像
VS2005就启动了设备模拟器运行OS 运行时映像,本下载过程很快就完成,您将能够与模拟器交互和测试新的OS设计的特点,恭喜了,你已经成功构建并运行你的第一个Windows Embedded CE 6.0 OS 系统。
- 克隆 BSP –构建并运行一个新的WinCE 映像系统
- wince bsp克隆 故障
- 图解如何使用WinCE的BSP Clone进行克隆
- 构建运行时映像
- BSP包的克隆
- wince下bsp克隆粗谈
- 构建自定义的wince系统
- 自定义android 系统映像与皮肤,并运行
- Wince的BSP笔记
- 虚拟机克隆,并设置新的ip
- 运行预构建 Linux 映像的 Windows Azure 虚拟机中的交换空间 – 第 1 部分
- 克隆bsp的简单步骤
- BSP的几种映像方式
- 如何用phpStorm从gitlab上克隆一个php+laravel的项目并运行
- 如何 克隆wince 5.0 BSP (作者:gooogleman)
- 关于构建一个使用EJB组件的新系统
- Wince映像的创建过程
- WinCE中BSP的Clone
- 原文出处:分享40个实用的jQuery用户界面UI设计技巧及教程:第一部分
- 获取硬件参数
- std::thread 学习初步
- 关于Android隐式启动Activity .
- AndroidManifest.xml文件解析
- 克隆 BSP –构建并运行一个新的WinCE 映像系统
- C技巧(通过注册表寻找应用程序路径)
- TCP/IP、Http、Socket的区别
- HTML5+geolocation结合google+maps的应用+MapMail
- 【struts2配置】result type="redirect"传参数问题
- MyC++之谈函数重载
- IntelliJ Idea 常用快捷键列表
- C++中怎样区分内置类型和类类型?
- 纯虚析构函数作为接口


