VMware Workstation中安装Ubuntu10.04
来源:互联网 发布:淘宝店铺私活价格 编辑:程序博客网 时间:2024/05/22 04:52
撰写此文是因为本人在VMware中安装Ubuntu10.04遇到了一个杯具型事件,为了各位同仁避免遇到此类问题,特做此傻瓜安装教程.喜欢看PDF版的朋友点这里(/Files/lovelovelt/VMware_Workstation中安装Ubuntu10.04.pdf)
首先说明实验环境:Thinkpad notebook with Win7 + VMware Workstation 7.0
相关下载:
Ubuntu10.04 ISO镜像:各大站点都可以下载,我推荐163镜像(http://mirrors.163.com/ubuntu-releases/10.04/),一般情况下ubuntu-10.04-desktop-i386.iso就行了,具体版本请根据硬件配置及用途选择下载.
VMware Workstation:版本没什么要求,可以去官网下载(http://downloads.vmware.com/cn/d/info/desktop_downloads/vmware_workstation/7_0).
安装过程:
1.传统过程--Easy Install(切勿使用此方式,因为可能会发生杯具)
首先是新建虚拟机(Ctrl+N),选择典型安装(Typical)

接着是选择镜像安装,选择Ubuntu10.04镜像的路径

输入用户名和密码,在登录系统时使用

接着给你的虚拟机起个名字,并指定其安装路径.

分配虚拟机空间,一般来说10G就够,如果你想装很多软件,例如很多大的IDE软件,15G也足够了.

最后确认一下,就开始安装了..
以往常的经验,这样安装后就可以开始对系统的配置了,比如开启3D效果,配置软件源,下载音频视频解码器等..
但在看到Ubuntu10.04精美的登陆界面后,居然发现键盘无法输入!
并且在网上看了一下,这个问题绝非个例..
看着系统却进不去不是一般的郁闷..
这时有个解决方法:
" 1 在登录界面右下方调出Universal Access Preferences面板,勾选第一个选项“Use on-screen keyboard”,重启动。
2 通过屏幕键盘输入密码登入系统,这时键盘就可以使用了。
3 编辑配置文件/etc/default/console-setup
把最后四行改为:
XKBMODEL="SKIP"
XKBLAYOUT="us"
XKBVARIANT="U.S. English"
XKBOPTIONS=""
修改为:
XKBMODEL="pc105"
XKBLAYOUT="us"
XKBVARIANT=""
XKBOPTIONS=""
4 重新启动,在图形登录界面中就能使用键盘了"
如果通过这种方式处理好键盘问题,那么恭喜你,不用看下文了.但问题是我试了以上方法,勾选了屏幕键盘重启后却仍然没有屏幕键盘,所以这时候悔悟应该使用另一种安装方式..
2.自定义过程
重复开始的过程,在下面窗口选择稍后安装

选择系统类型,即Linux,发行版选择Ubuntu

接下来一步与上面一样,指定虚拟机名称及安装目录,分配硬盘空间,然后点finish完成配置.
完成后会出现虚拟机的状态页,现在的虚拟机还是空的.

现在左侧的侧边栏中点击"settings",选择"CD/DVD(IDE)",右边选择ISO的镜像

确定后,点击左边栏的power on开始安装
首先选择语言,点击安装

设置时区就不讲了,接下来看到键盘布局,不用改什么地方,但可以左下方测试你的键盘
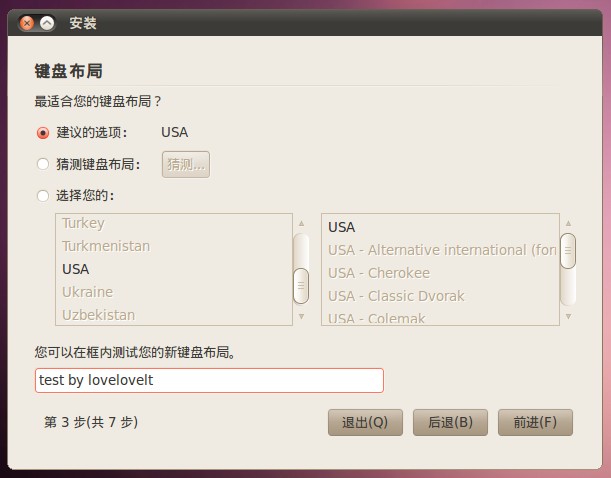
接着还有个设置用户名和密码,基本上一路"下一步"就可以了.

对于键盘问题,我也没弄清楚里边的原理是什么,仅仅是安装的方式有些不同,就导致了第一种方式键盘无法检测的问题.
我的猜测是第一种方式VMware帮Ubuntu收集了安装的信息,如ISO路径,用户名密码等,但是在安装过程中传给Ubuntu硬件表的时候是不是出了问题?
而第二种方式将更多的信息留给在Ubuntu安装的过程输入,从而避免了以上的问题?
总之这个问题也算是一个小bug,相信Canonical公司或Ubuntu社区会尽快解决这个问题``
- VMware Workstation中安装Ubuntu10.04
- ubuntu10.04下vmware workstation破解安装
- ubuntu10.04下vmware workstation破解安装
- ubuntu10.04下vmware workstation破解安装
- vmware上安装ubuntu10.04
- WIN7中安装的VMware WS+Ubuntu10.04上网配置
- ubuntu10.04 中安装 Vmware Tools
- VMware Workstation 中安装Redhat linux 9.0
- 在VMware Workstation虚拟机中安装windows7
- VMware Workstation中安装Hyper-v
- VMware Workstation中安装64位linux
- hypervisor中又安装vmware workstation
- VMWare workstation中安装linux系统
- vmware workstation 12中CentOS7安装教程
- VMware Workstation虚拟机中安装CentOS7
- 1.VMware Workstation 12 中安装CentOS
- VMware-workstation-6.0中RedHatLinux9.0下安装VMware Tools
- Vmware Workstation 6.0 中为 CentOS 5.3 安装 VMware Tools
- Extjst系统集成与应用开发平台(一)
- windows2003 IIS6 发布 Silverlight + Ria Services
- SurfaceView,SurfaceHolder,SurfaceHolder.CallBack
- SQL连接字符串(ADO.NET)
- Schema
- VMware Workstation中安装Ubuntu10.04
- 虚拟机通过NAT方式共享宿主机Internet
- 2012寒假学习计划
- V8引擎实现标准ECMA-262(一)
- Linux上安装及使用SourceInsight3.5
- 书籍介绍:《手机研发流程与质量管理》 高满达
- WPARAM 和 LPARAM,消息响应机制
- 关于公司新进员工的培训观感及建议
- 为GRUB2添加背景图片


