EA教程(一)
来源:互联网 发布:linux arp命令的使用 编辑:程序博客网 时间:2024/04/28 04:44
本人初次接触EA,通过一个项目对网上和自己实际操作进行总结之后制作了本教程,旨在知识的把握。初次制作,难免错误,欢迎读者斧正并给与意见!
EA是一款针对UML图的开发工具,通过它,我们可以大大缩减项目开发的周期,并对整个项目做一个宏观掌控。
在学习之前,请读者事先安装EA软件,如果需要可以汉化。
下载地址:http://download.csdn.net/detail/zs15932616453/4025734
1,基本信息配置
EA中的基本信息的配置大多是在菜单栏中的Tools->Options选项中(ctrl+F9),如下图所示

这些选项中的内容,读者可以自己根据喜好自己设定,一般常用的字体的设置,默认数据库,默认开发语言,还有一些特殊的等等.都可以在这里通过设定来进行修改,具体内容读者可以参考相应的提示进行设置,本文不再赘述相关内容.
2,新工程创建
EA创建工程和其它开发工具基本类似也有多种创建方式
1,启动EA在屏幕的中间,有一个StartPage页面,在管理项目中用户可以通过Create a New Project 创建一个新的工程项目
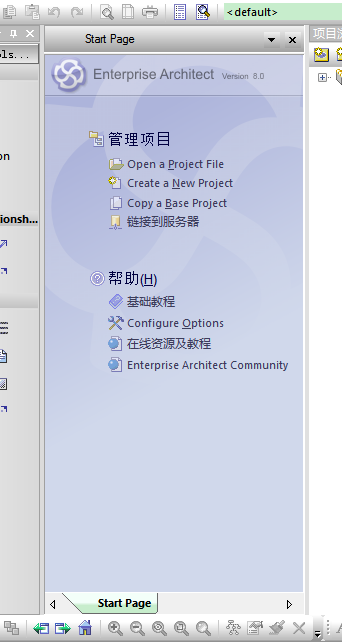
2,第二种创建办法,就是常用的文件->新建,这里不再赘述
2,模型的添加
仅仅创建的工程也只是有了一个文件而已,我们还需要添加其他内容来使我们的项目更加丰满。(这里也介绍两种创建方式)
1,创建完毕之后,默认会弹出一个选择模型窗体,在这里我们可以根据需要选择自己需要的模型,至于具体的操作,本文不再赘述,如果说读者跳过这个窗体或者漏选也没有关系,我们可以再后续的过程中自己重新添加。
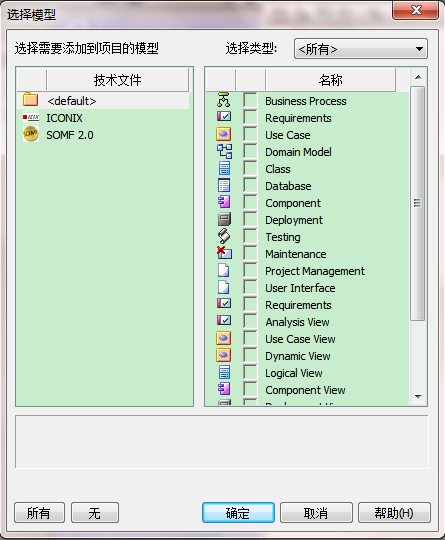
2,重新添加模型
通过在屏幕左右侧的项目浏览器中点击新建模型(左边第一个)可以重新添加模型
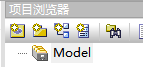
如果屏幕右侧没有项目浏览器,可能有两种状况
一如下图,在侧壁隐藏
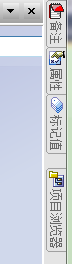
二,没有显示项目浏览器,这种情况,可以通过点击View->Project Browser(Alt+9)调出项目浏览器。
3,添加包
UML图形含有多种元素,为了让我们的项目更加的清晰,给项目打包将是一个不错的选择。而且EA中的元素必须包含在包中,这一点不需纠缠太多,知道即可。(这里也介绍两种创建方式)
1,点击添加包可以添加包(左侧第二个),点击之后出现对话框,选择自己需要的即可创建相应的包,这里不再解释包的概念。
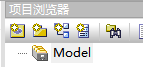
2,右键Model选择新建视图(这里的视图实际就是我们所说的包,这一点有兴趣的读者可以想一下,如果仅仅从应用的角度,知道即可。)
4,添加类图
包图添加完毕之后,我们需要创建一个类图来盛放类(这里也介绍两种创建方式),当然也可以不创建类图,但是必须有其它的可以盛放这些元素的图表。否则我们将不能对这些UML元素进行组合排列,而且元素之间的关系也不明确。
1,点击添加图表(左侧第三个),会弹出一个对话框,通过点选相应的选项,我们就可以添加相应的图表。
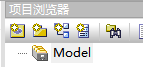
2,右键我们之前创建的包图,右键选择添加->新增图表,即可天剑相应的图表。
5,添加元素
图表添加完毕之后,我们就可以添加我们需要的元素了。(这里也介绍两种创建方式)
1,通过点击添加元素(左侧第四个),会弹出一个对话框,通过点选相应的类型选项,起个我们想要的名字之后,点击确定,我们就可以添加相应的元素了。(这种方式创建的类,在类图中是不可见的,但是在项目浏览器中我们可以看到它的存在)
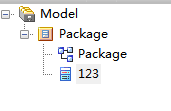
2,通过工具箱来添加相应的元素
工具箱的概念,相信有过经验的人都知道是什么,也知道通常放置在屏幕的左侧,里面放置了我们常用的选项,EA也不例外。(如果找不到,通常是隐藏了,这时仔细观察左侧即可找到它,如果还没有,那么使用View->Diagram Toolbox(ALT+5)即可调出)。
通过这种方式创建的类,既可以在类图中显示,也可以在项目浏览器中显示,至于为什么,有兴趣的读者,可以思考一下。
这里我给大家讲一个小的技巧:如果你已经在类图中,使用工具箱拖入了一个元素,那么按下Ctrl的同时,用鼠标左键点击类图的任意位置,看一下出现什么?有兴趣的可以试试。
到这里,我们对EA的一些基本使用介绍完毕,如果你有了一定的项目经验或者具有一定的设计水平,你就完全在本教程的基础上进行架构的设计了。下次我会通过一个具体项目的例子,来讲解EA的具体用法。敬请关注!
- EA教程(一)
- EA教程(转)
- 项目设计工具——EA使用教程(一)
- EA教程(二)数据库
- EA工具UML建模学习(一)
- EA使用(一): 绘制ER图
- EA经典教程
- EA使用教程
- EA经典教程
- EA使用教程
- EA经典教程
- EA经典教程
- EA经典教程
- EA经典教程
- EA经典教程
- EA使用教程
- UML建模—EA的使用(一) EA基本设置及类的设计
- EA使用总结(一)常用图画法
- oracle清理数据库的临时表空间
- JAVA反射使用手记
- 学习密度与专注力
- 程序员目标规划
- 李马可同学的作文
- EA教程(一)
- jBPM-JPDL v3.2环境部署——发布到Tomcat + MySQL
- 原语 原语操作 原子操作
- 蝴蝶,不必飞过沧海
- [原创]如何实现验证码的刷新
- 不一样的Python(5)——if语句
- Oracle性能优化之SQL语句
- 怎么成为一个软件架构师
- 用户体验指南(一)


