win7中java或android开发环境配置详解
来源:互联网 发布:淘宝网孕妇裤 编辑:程序博客网 时间:2024/05/16 01:03
1 下载软件
n JDK 1.5+ 到 http://java.sun.com/javase/downloads/index.jsp 下载
n Eclipse 3.3(Europa) 到 http://www.eclipse.org/downloads/ 下载
n Android SDK 到 http://developer.android.com/sdk/1.5_r1/index.html 下载
2 安装软件和配置环境
2.1 安装JDK
下载好的JDK是一个可执行安装程序,双击安装。假设安装路径为:C:/Program Files/Java/jdk1.6.0_05(当然其他路径也可以)。
JDK安装完成之后要设置系统环境变量: 我的电脑点右键,选择“属性”,选择“高级”标签,进入环境变量设置。环境变量设置,分别设置三个环境变量:JAVA_HOME、path变量、classpath变量。
2.1.1 设置JAVA_HOME
在系统环境变量那一栏中点->新建JAVA_HOME (JAVA_HOME指向的是JDK的安装路径)。 变量名: JAVA_HOME;变量值: C:/Program Files/Java/jdk1.6.0_05
设置JAVA_HOME量的目的:
l 为了方便引用,比如,JDK安装C:/Program Files/Java/jdk1.6.0_05目录里,则设置JAVA_HOME为该目录路径, 那么以后要使用这个路径的时候, 只需输入%JAVA_HOME%即可, 避免每次引用都输入很长的路径串;
l 归一原则, 当JDK路径改变的时候, 仅需更改JAVA_HOME的变量值即可, 否则,就要更改任何用绝对路径引用JDK目录的文档, 要是万一没有改全, 某个程序找不到JDK, 后果是可想而知的----系统崩溃!
l 第三方软件会引用约定好的JAVA_HOME变量, 不然, 你不能正常使用该软件.
2.1.2 设置path变量
在系统变量里找到path变量,选择->编辑;(里面已经有很多的变量值,是在变量值的最前面或其他位置加上%JAVA_HOME%/bin;)。变量名:path ;变量值: %JAVA_HOME%/bin;
目的:使得我们能够在系统中的任何地方运行java应用程序,比如javac、java、javah等,这就要找到我们安装JDK的目录,比如我们的JDK安装在C:/Program Files/Java/jdk1.6.0_05目录下,那么在C:/Program Files/Java/jdk1.6.0_05/bin目录下就是我们常用的java应用程序,我们就需要把C:/jdk1.6.0/bin这个目录加到path环境变量里面。
2.1.3 设置classpath环境
在系统环境变量那一栏中点->新建classpath。变量名: classpath ;变量值:.;%JAVA_HOME%/lib/;%JAVA_HOME%/jre/lib/(注意,CLASSPATH最前面是有个“.”的,表示当前目录,这样当我们运行java AClass的时候,系统就会先在当前目录寻找AClass文件了。)
2.1.4 JDK环境测试
配置完成下面写一个简单的java程式来测试J2SDK是否已安装成功:
public class HelloWorld{
public static void main(String[] args){
System.out.println("Hello world!");
}
}
将程式保存为文档名为HelloWorld.java的文档。 打开命令提示符窗口,进入到HelloWorld.java所在目录,键入下面的命令:
javac HelloWorld.java
java HelloWorld
2.2 安装Eclipse
将下载的Eclipse压缩包解压到相应的安装目录即可。
2.3 配置Android环境
2.3.1 安装Android Development Tools (ADT)插件
启动eclipse,选择:Help > Software Updates > Find and Install....

在弹出的对话框中选择第二个选项:Search for new features to install,点击next,进入下一步。

选择New Remote Site,在弹出的对话框中键入远程站点的名字(任意,如Android Plugin),以及站点的URL:https://dl-ssl.google.com/android/eclipse/,然后点击ok,即返回到之前的窗口。在当前窗口中选择Android Plugin 和Europe Discovery Site,然后点击finish,进入下一步搜索的过程,如以下图所示。



在搜索结果框中,选择Android Plugin,点击next进入下一步。如果有错误提示,则点击右侧工具栏中的Select Required(可能要等待几分钟),然后再点击next进入下一步,如以下图所示。


阅读和接受license agreements,点击next进入下一步。

确认安装路径,点击finish,出现下载框,如以下图所示。


在出现的验证框中,选择install all,开始安装,如以下图所示。


选择Yes,重启Eclipse

在Eclipse中,选择File -> New -> Project,在new project对话框中可查到Android project选项,如下图示,表示ADT插件安装成功。

2.3.2 应用Android SDK到eclipse
在Eclipse 工具栏中,选择:Window -> Preferences...

左边菜单中选中android,在右边浏览框中选择sdk的解压目录作为 sdk location,点击Apply,然后点击OK即可

1、下载Eclipse3.7,登录http://www.eclipse.org/downloads/,下载Eclipse Classic 3.7:
2、安装ADT插件:下载好Eclipse后解压,运行Eclipse,第一次运行会提示设置workspace;在菜单栏选择Help—Install New Software,在Work with栏输入http://dl-ssl.google.com/android/eclipse/并回车,稍后显示如下图:
选择Select All按钮,单击Next——Next,选中“I Accept (此处略去若干字)”,再单击Finish,开始安装插件:
安装期间会提示“Warning(此处略去若干字)”,选择OK。安装完成后选择Restart,重启Eclispe。
此时选择Window,会出现如下选项:
并且Preference窗口中会出现Android选项,说明ADT插件安装成功。
3、安装Android SDK:登录http://developer.android.com/sdk/index.html,下载android-sdk_r12-windows.zip:
得到的是一个压缩包,解压到D盘根目录下。这里请注意,解压之后的SDK Manager.exe文件的绝对地址不要带有空格,否则后面启动模拟器的时候会有如下报错:
invalid command-line parameter: Files\android-sdk-windows\tools/emulator-arm.exe.
Hint: use '@foo' to launch a virtual device named 'foo'.
please use -help for more information
这里文件的绝地地址是D:\android-sdk-windows\SDK Manager.exe。
4、运行D:\android-sdk-windows\SDK Manager.exe,会自动检查更新。我们下载的android-sdk_r12-windows.zip仅仅是冰山一角,我们还要下载安装整个冰山。
在上图中,你可以直接选择Install或者选择Accept All之后再选择Install。我是全选的,接下来的安装过程持续了几个小时,一定要淡定。
5、安装完毕后,关闭SDK Manager.exe。运行Eclipse,选择Window——Preference——Android,在SDK Location选择D:\android-sdk-windows,单击Apply后在Target Name中选择Android 2.3.3,单击OK,以关闭Preference对话框。
6、创建Android模拟器:在Eclipse中选择Window——Android SDK and AVD Manager,在对话框的左边选中Virtual decices,单击右部的New按钮(你可能需要把对话框拉宽才能看见这个按钮),仿照下图填写参数:
单击Create AVD按钮,完成模拟器的创建。
7、在Android SDK and AVD Manager窗口选中Android2.3.3,单击Start,弹出对话框以设定参数。为了使模拟器大小适中,可以仿照下图填写参数:
设定参数后,单击Launch,启动模拟器:
上图显示的模拟器我进行了一些设置,如时区选择、语言选择。
至此,环境搭建完毕,可以进行开发了。
本系列适合0基础的人员,因为我就是从0开始的,此系列记录我步入Android开发的一些经验分享,望与君共勉!作为Android队伍中的一个新人的我,如果有什么不对的地方,还望不吝赐教。
在开始Android开发之旅启动之前,首先要搭建环境,然后创建一个简单的HelloWorld。本文的主题如下:
1、环境搭建
1.1、JDK安装
1.2、Eclipse安装
1.3、Android SDK安装
1.4、ADT安装
1.5、创建AVD
2、HelloWorld
1、环境搭建
1.1、JDK安装
如果你还没有JDK的话,可以去这里下载,接下来的工作就是安装提示一步一步走。设置环境变量步骤如下:
我的电脑->属性->高级->环境变量->系统变量中添加以下环境变量:
JAVA_HOME值为: D:\Program Files\Java\jdk1.6.0_18(你安装JDK的目录)
CLASSPATH值为:.;%JAVA_HOME%\lib\tools.jar;%JAVA_HOME%\lib\dt.jar;%JAVA_HOME%\bin;
Path: 在开始追加 %JAVA_HOME%\bin;
NOTE:前面四步设置环境变量对搭建Android开发环境不是必须的,可以跳过。
安装完成之后,可以在检查JDK是否安装成功。打开cmd窗口,输入java –version 查看JDK的版本信息。出现类似下面的画面表示安装成功了:
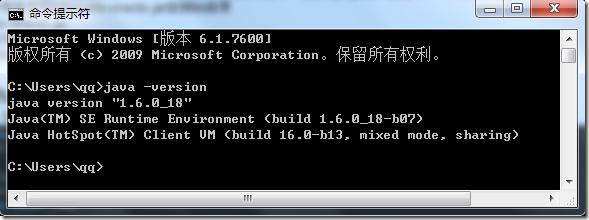
图1、验证JDK安装是否成功
1.2、Eclipse安装
如果你还么有Eclipse的话,可以去这里下载,下载如下图所示的Eclipse IDE for Java Developers(92M)的win 32bit版:
 图2、Eclipse下载
图2、Eclipse下载
解压之后即可使用。
1.3、Android SDK安装
在Android Developers下载android-sdk_r05-windows.zip,下载完成后解压到任意路径。
运行SDK Setup.exe,点击Available Packages。如果没有出现可安装的包,请点击Settings,选中Misc中的"Force https://..."这项,再点击Available Packages 。
选择希望安装的SDK及其文档或者其它包,点击Installation Selected、Accept All、Install Accepted,开始下载安装所选包
在用户变量中新建PATH值为:Android SDK中的tools绝对路径(本机为D:\AndroidDevelop\android-sdk-windows\tools)。
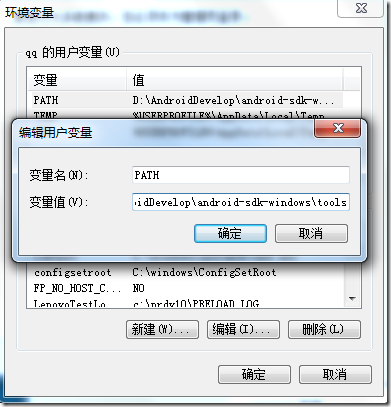 图2、设置Android SDK的环境变量
图2、设置Android SDK的环境变量
“确定”后,重新启动计算机。重启计算机以后,进入cmd命令窗口,检查SDK是不是安装成功。
运行 android –h 如果有类似以下的输出,表明安装成功:
 图3、验证Android SDK是否安装成功
图3、验证Android SDK是否安装成功
1.4、ADT安装
打开 Eclipse IDE,进入菜单中的 "Help" -> "Install New Software"
点击Add...按钮,弹出对话框要求输入Name和Location:Name自己随便取,Location输入http://dl-ssl.google.com/android/eclipse。如下图所示:

确定返回后,在work with后的下拉列表中选择我们刚才添加的ADT,我们会看到下面出有Developer Tools,展开它会有Android DDMS和Android Development Tool,勾选他们。 如下图所示:

然后就是按提示一步一步next。
完成之后:
选择Window > Preferences...
在左边的面板选择Android,然后在右侧点击Browse...并选中SDK路径,本机为:
D:\AndroidDevelop\android-sdk-windows
点击Apply、OK。配置完成。
1.5、创建AVD
为使Android应用程序可以在模拟器上运行,必须创建AVD。
1、在Eclipse中。选择Windows > Android SDK and AVD Manager
2、点击左侧面板的Virtual Devices,再右侧点击New
3、填入Name,选择Target的API,SD Card大小任意,Skin随便选,Hardware目前保持默认值
4、点击Create AVD即可完成创建AVD
注意:如果你点击左侧面板的Virtual Devices,再右侧点击New ,而target下拉列表没有可选项时,这时候你:
点击左侧面板的Available Packages,在右侧勾选https://dl-ssl.google.com/android/repository/repository.xml,如下图所示:

然后点击Install Selected按钮,接下来就是按提示做就行了
要做这两步,原因是在1.3、Android SDK安装中没有安装一些必要的可用包(Available Packages)。
2、HelloWorld
通过File -> New -> Project 菜单,建立新项目"Android Project"
然后填写必要的参数,如下图所示:(注意这里我勾选的是Google APIs,你可以选你喜欢的,但你要创建相应的AVD)
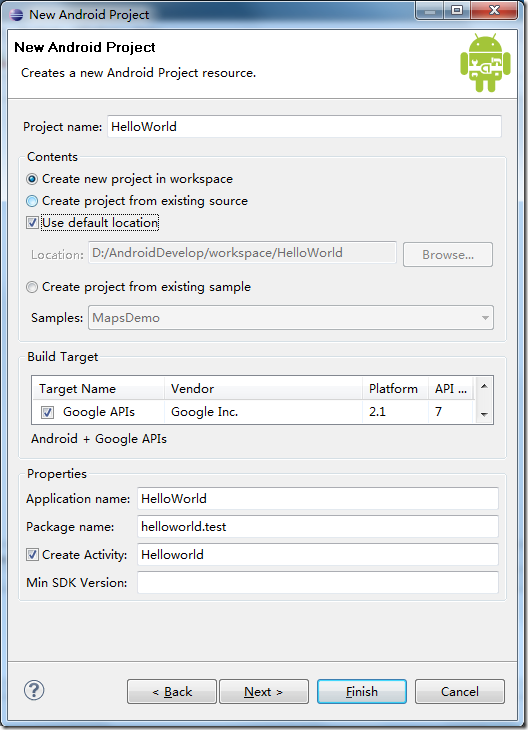
相关参数的说明:
Project Name: 包含这个项目的文件夹的名称。
Package Name: 包名,遵循JAVA规范,用包名来区分不同的类是很重要的,我用的是helloworld.test。
Activity Name: 这是项目的主类名,这个类将会是Android的Activity类的子类。一个Activity类是一个简单的启动程序和控制程序的类。它可以根据需要创建界面,但不是必须的。
Application Name: 一个易读的标题在你的应用程序上。
在"选择栏"的 "Use default location" 选项,允许你选择一个已存在的项目。
点击Finish后,点击Eclipse的Run菜单选择Run Configurations…
选择“Android Application”,点击在左上角(按钮像一张纸上有个“+”号)或者双击“Android Application”, 有个新的选项“New_configuration”(可以改为我们喜欢的名字)。
在右侧Android面板中点击Browse…,选择HelloWorld
在Target面板的Automatic中勾选相应的AVD,如果没有可用的AVD的话,你需要点击右下角的Manager…,然后新建相应的AVD。如下图所示:

然后点Run按钮即可,运行成功的话会有Android的模拟器界面,如下图所示:
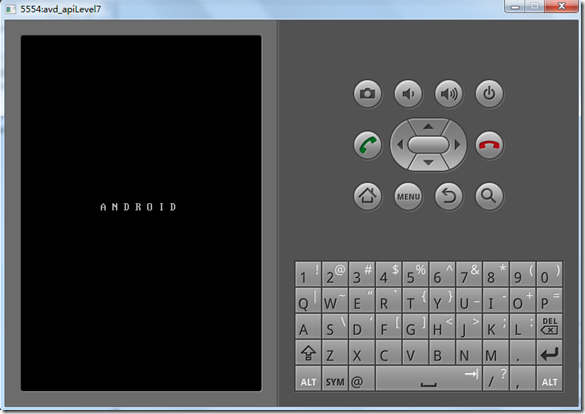
- win7中java或android开发环境配置详解
- Win7 配置Android开发环境
- Win7 配置Android开发环境
- Win7 配置Android开发环境
- Win7环境下的Java和Android环境变量配置详解
- Win7环境下的Java和Android环境变量配置详解
- 在Win7下配置Android开发环境
- win7+android 我的开发环境配置
- win7 64位 配置android开发环境
- win7 64位 配置Android开发环境
- Win7+Eclipse下Android开发环境配置
- Win7 X64配置Java Web开发环境
- Android开发环境配置详解
- win7配置android环境
- win7配置java环境
- win7 java环境配置
- win7 java 环境配置
- JAVA开发环境搭建中配置环境变量错误产生JAVAC' 不是内部或外部命令‘
- HEVC学习(十二) —— CU的最终划分
- 不要抱怨网速慢,只怪自己不会调快网速(一分钟解决网速问题)
- Linux I/O Block--递交I/O请求
- 周迅小S林志玲女星晒闺蜜 看下那些男明星入列? (多图)
- 界面数据绑定
- win7中java或android开发环境配置详解
- Exception in thread "main" java.lang.NoClassDefFoundError: antlr/ANTLRException
- C# DataSet和DataTable详解
- fedora17 安装(64bit)
- GPS Intermediate Driver (GPS访问中间件)
- Python模块学习 ---- threading 多线程控制和处理
- 12位电子工程师对自己的职业现状、职场生活的表述
- 程序员的十个层次(牛人成长之路)(转)
- Fedora 16安装mysql总结


