安卓配置环境
来源:互联网 发布:mac打开excel很慢 编辑:程序博客网 时间:2024/04/30 04:02
工欲善其事,必先利其器。学习Android开发, 首先需要搭建开发环境。于是便有了这篇文章,记录了个人配置Android开发环境的过程。如有错误,还请指正。闲言少叙,直接进入主题。
使用的操作系统:win7 32bit 。
开发环境仅适用Eclipse
首先了解Android SDK开发Android应用程序的系统需求:
支持的操作系统:
Windows XP (32-bit), Vista (32- or 64-bit), or Windows 7 (32- or 64-bit)
Mac OS X 10.5.8 or later (x86 only)
Linux (tested on Ubuntu Linux, Lucid Lynx)
支持的开发环境:
Eclipse 3.5 (Galileo) or greater
Note: Eclipse 3.4 (Ganymede) is no longer supported with the latest version of ADT.
Eclipse JDT plugin (included in most Eclipse IDE packages)
Apache Ant 1.8 or later
详见:http://developer.android.com/sdk/requirements.html
第一步需要Eclipse,下载地址:http://www.eclipse.org/downloads/
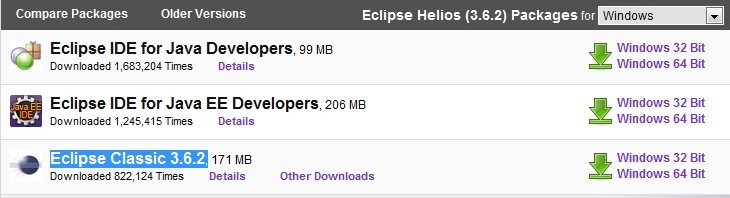
Android支持以上三种,推荐 Classic
他们之间的不同在于所包含的插件不同。下载完成后直接解压缩就可以运行(真方便啊,不像VS安装还要半天)
第二步安装JDK,下载地址:http://www.oracle.com/technetwork/java/javase/downloads/index.html
我选择的是第一个
Java Platform, Standard Edition
直接点击Download JDK按钮。
下载完成进行安装,如图。

点击下一步
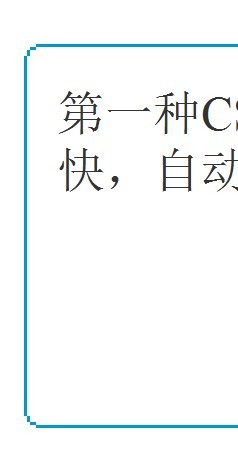
选择安装路径,默认C盘,点击下一步。此过程还是很简单的。
安装完成后打开安装所在目录,我本机是默认的C:\Program Files\Java\jdk1.6.0_25
然后我们配置JDK,网上一搜一大推,加强记忆还是记录下来。操作如下:
选择计算机-->右键"属性"-->单击高级系统设置出现系统属性页面,如图:
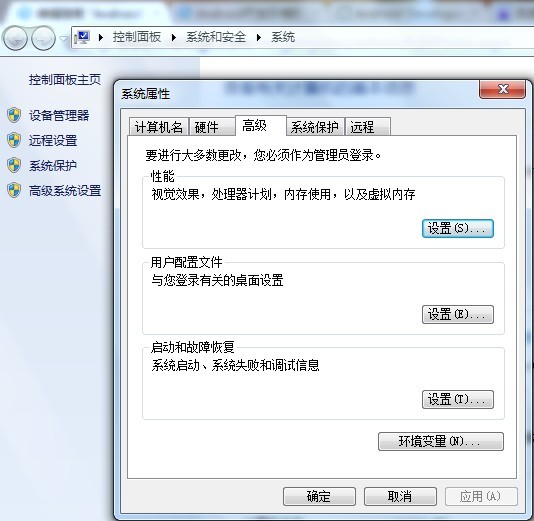
点击高级-->环境变量弹出如下页面
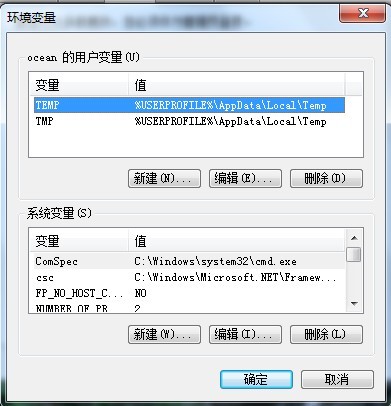
我们需要操作的是下面的系统变量部分。
在系统变量里面设计到三个变量:1.JAVA_HOME;2.PATH;3.CLASSPATH。其中PATH是本来就存在的。JAVA_HOME和CLASSPATH如果没有安装过JDK的话是不存在的。我们需要新建。
点击新建按钮, 在变量名文本框中输入JAVA_HOME,然后将刚安装的JDK路径(我本机:C:\Program Files\Java\jdk1.6.0_25)输入到变量值文本框中。点击确定。
然后找到变量为PATH的变量点击编辑按钮,会发现里面有很多字符,不要删除或修改,观察可以发现 他们其实是通过分号";"分割的,我们在末尾加上
"%JAVA_HOME%\bin;%JAVA_HOME%\jre\bin" ,需要注意的是原来末尾没有";"的我们要加上,如果有的话就不用了。点击确定
PATH的含义是系统在任何路径下面都可以识别JAVA命令。
最后单击新建按钮,在变量名文本框输入CLASSPATH, 变量值文本框输入".%JAVA_HOME%\lib;%JAVA_HOME%\lib\tools.jar;",需要注意的是"."要加上。点击确定。
测试JDK是否配置成功
开始-->运行-->CMD 输入java -version 出现如下图:

输入javac如下图
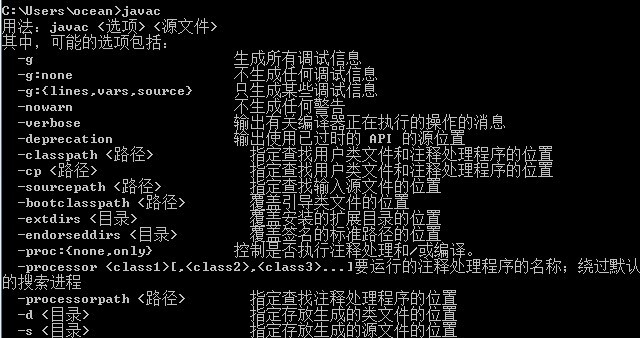
到此为止JDK配置完成。
之前所有的一切只是准备工作。下面开始接触Android。
首先我们需要下载Android的SDK,下载地址:
http://developer.android.com/sdk/index.html
根据各自的操作系统选择不同的安装文件。Windows我们选择
installer_r11-windows.exe 也是推荐下载。exe安装文件会帮你检测是否配置JDK。
下完之后进行安装。
在安装的过程中遇到了一些小问题,就是进入环境页面点击Next的时候,程序不允许你安装,提示你JDK Not Found,可是刚刚明明配置过JDK。其实这应该是一个bug,你点击back然后在点击next发现可以安装了。参考如下:
http://www.cnblogs.com/fengzhiyidao/archive/2011/06/07/2074346.html
安装过程比较简单,选择一个安装路径即可。这个我们路径要记住,待会配置ADT插件的时候需要使用。
ADT全称是Android Development Tools,是Android提供给Eclipse的一个插件,用来开发Android Application。
当你完成安装后,点击Finish会自动运行SDK Manager,它是用来管理SDK更新的一个工具,还有一些其他的功能暂且不用理会。
默认会弹出一个窗口会让你安装一些SDK,可以Cancel掉或者直接安装也行。
如果取消掉,点击Avaiable packages点击Install Selecd也会出现。如下图

这个过程会有点长,稍微等下。
安装完成后安装ADT Plugin
使用Eclipse可以直接下载ADT,方法如下:
启动Eclipse,点击菜单栏Help>Install New Plugin点击Add如下图
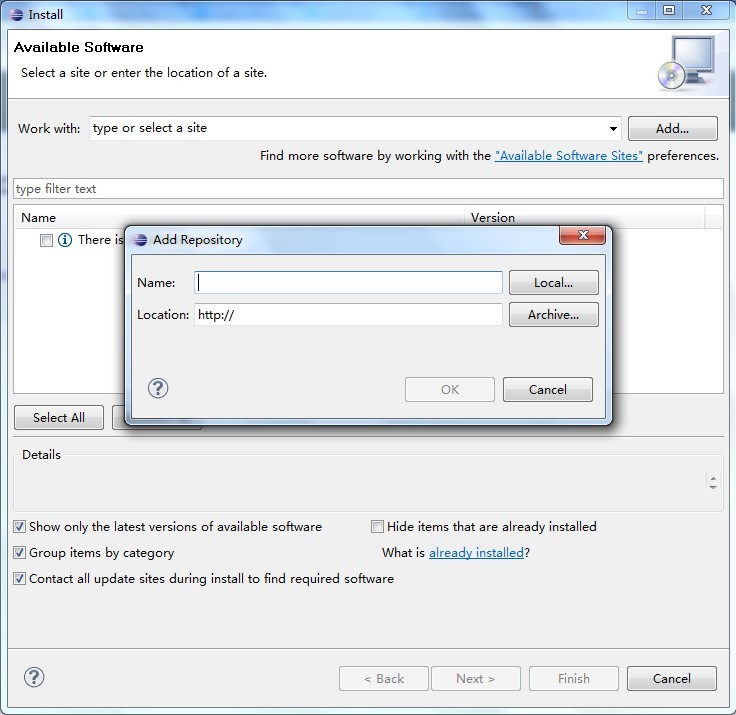
Name输入ADT Plugin,location输入:https://dl-ssl.google.com/android/eclipse/
如果出现错误,可以将https换成http。
在Avaliable Software 对话框中勾选Developer Tools选择框点击Next
会显示一个下载列表。点击Next勾选I Accept选项。点击Finish。
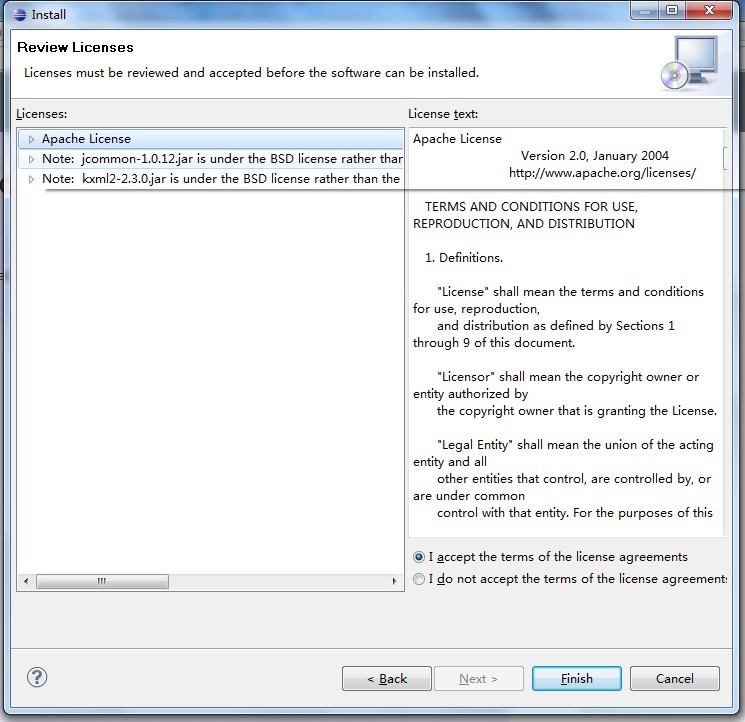
之后稍等片刻。安装完成后会重启Eclipse,安装过程中会有个警告,直接OK就可以了
接下来配置ADT
选择菜单栏Window>Preferences
应该能看到左侧面板会有Android选项,点击该选项会先弹出如下窗口
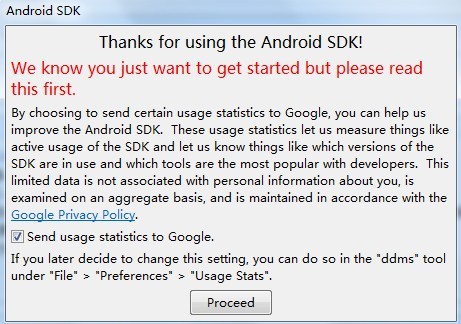
必须点击Proceed。之后在右侧SDK Location部分输入刚才安装Android的路径
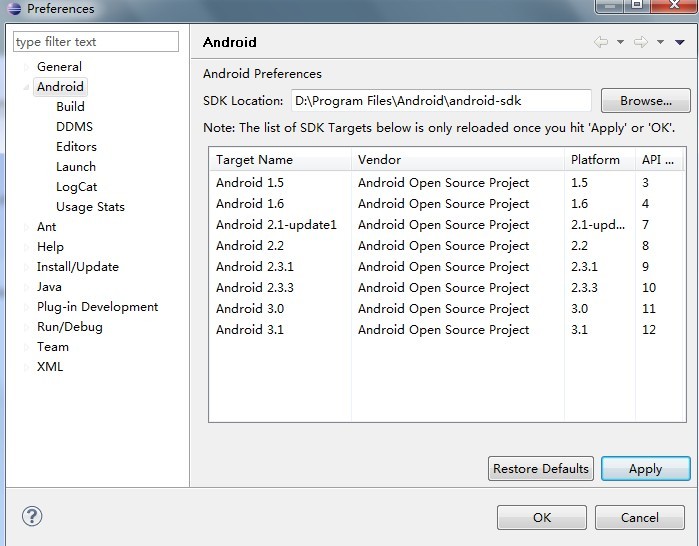
点击Apply,点击Ok。
基本上Android的环境已经配置完毕。既然安装完毕,可以看看Android提供的一些工具,比如:Virtual Device,用来模拟手机的工具。
点击Eclispe菜单栏Window>Android SDK and AVD Manager,在左侧窗口点击Virtual Devices选项,目前的List是空的,点击New新创建一个。
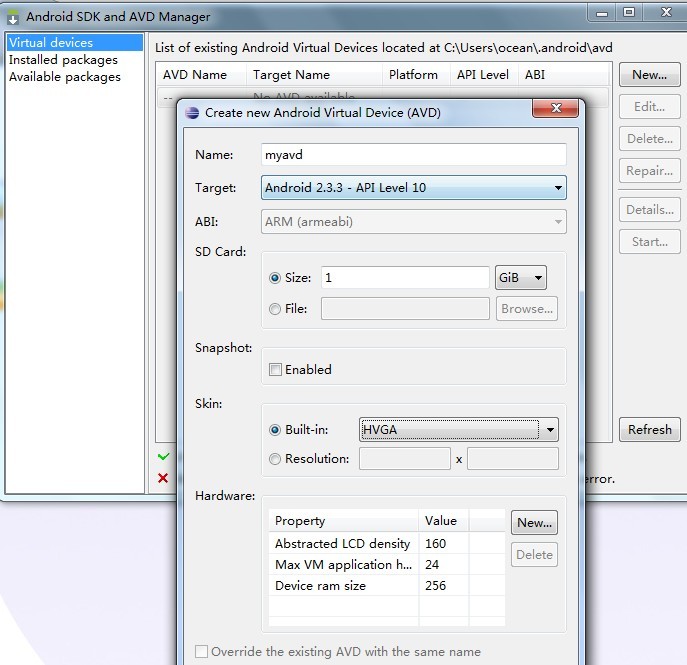
点击Create AVD,之后选中该设备点击Start按钮。
接下来激动人心的时刻出现了。首先是如下界面
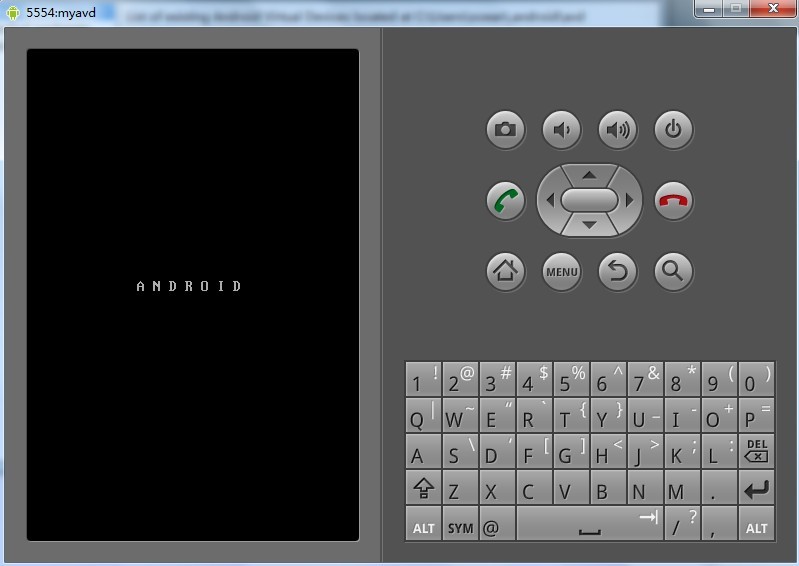
这个过程会比较长,我本机是大概2-3分钟,出现的是类似于手机的一个窗口黑色屏幕只显示ANDROID几个字符。稍等片刻会变化为下图
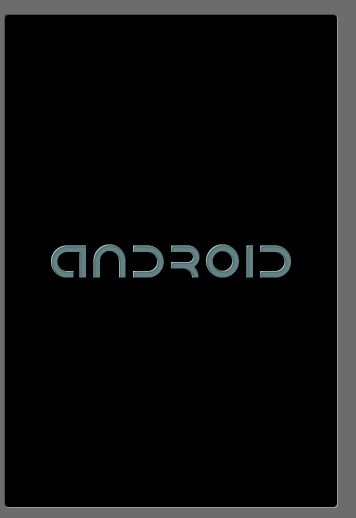
手机窗口的字符消失变换成ANDROID的一个LOGO在稍等片刻大约也是2-3分钟吧。出现如下图片
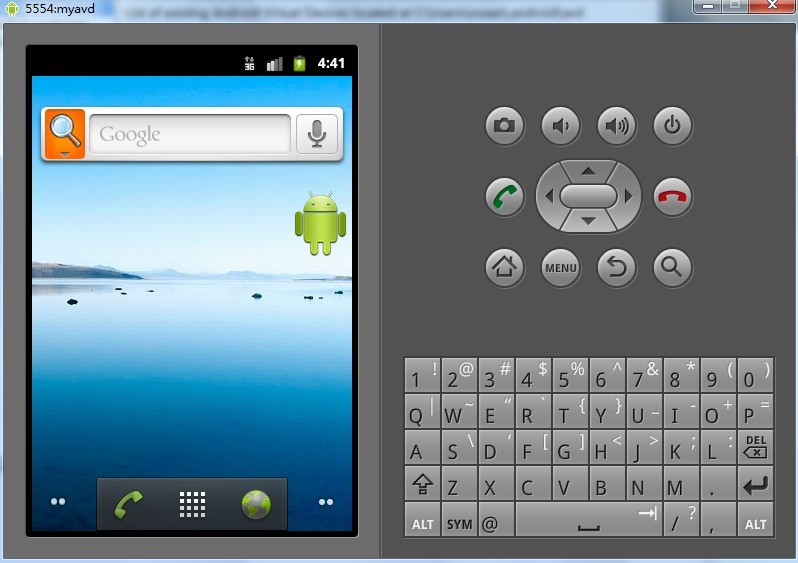
基本到此为止Android的开发环境算是配置完成。中间下载文件的时间算是比较长。特别是通过AVDManager下载SDK的时候。
资源:
Android官网:
http://developer.android.com/index.html之前访问的时候还需要翻墙,现在不需要了。
官网的安装过程
http://developer.android.com/sdk/installing.html
官网配置ADT
http://developer.android.com/sdk/eclipse-adt.html#installing- 安卓配置环境
- 安卓环境配置
- 安卓环境配置
- 安卓环境配置
- 配置安卓环境
- 安卓配置环境
- 一,安卓环境配置
- 安卓开发环境配置
- 安卓环境配置问题
- 安卓开发环境配置
- 安卓SDK环境配置
- 安卓环境配置疑难解答
- 安卓环境的配置
- Unity3D 安卓环境配置
- 安卓开发环境配置
- Ubuntu配置安卓环境
- 安卓开发环境配置
- eclipse配置安卓环境
- hdu1166
- 让IE支持CSS3圆角的方法
- 判断单链表中是否存在环及查找环的入口点
- 颠倒的价牌
- MyEclipse 代码提示功能修改
- 安卓配置环境
- RMAN-00557: 无法打开 MSGLOG
- Y460在ubuntu下禁用独显
- openSession和getCurrentSession
- 安卓游戏开发--策略地图游戏
- 反射T.class
- java基础(一)
- 黑马程序员_io理解的内容
- 在 j2me 使用kxml2解析xml


