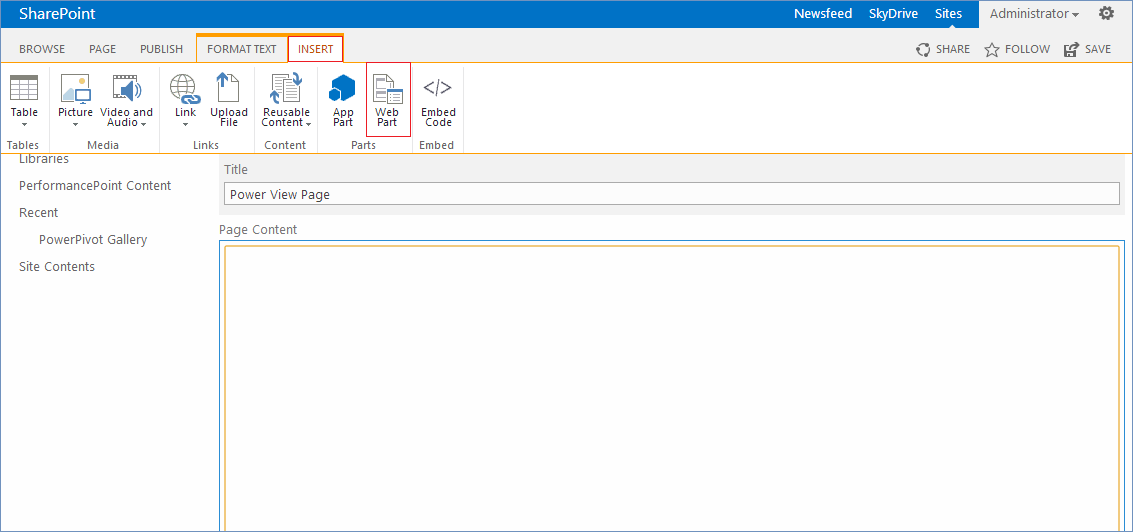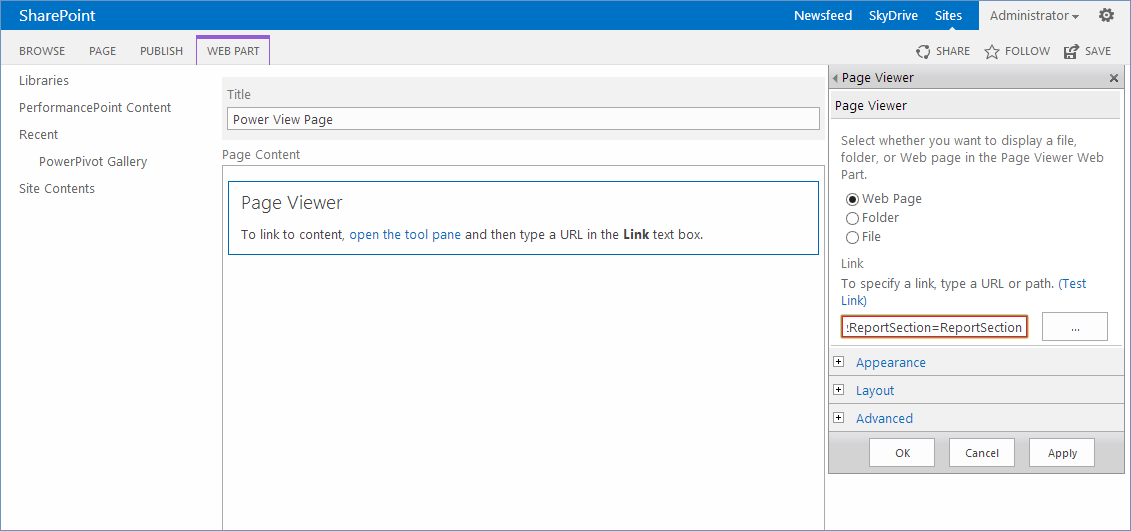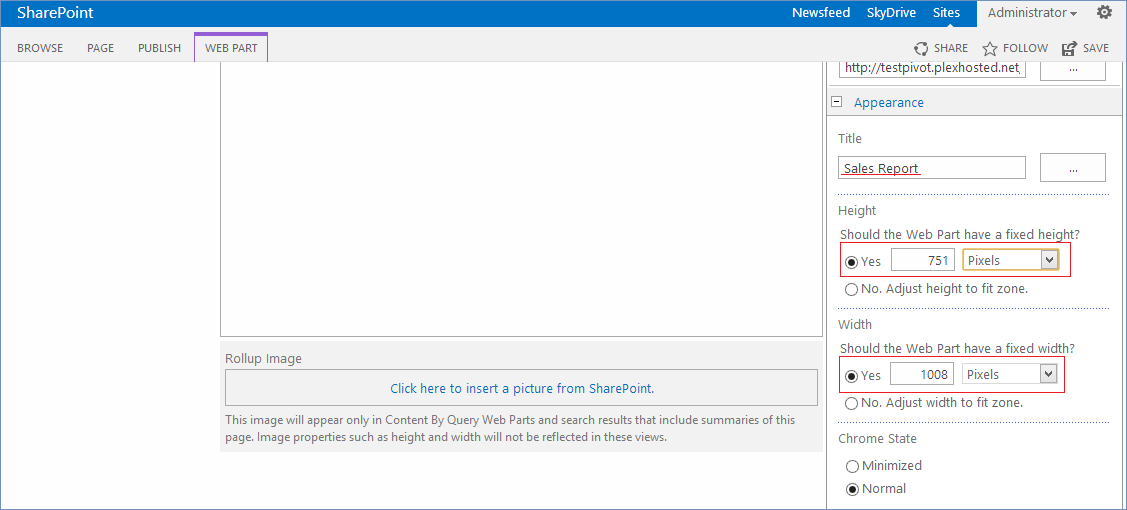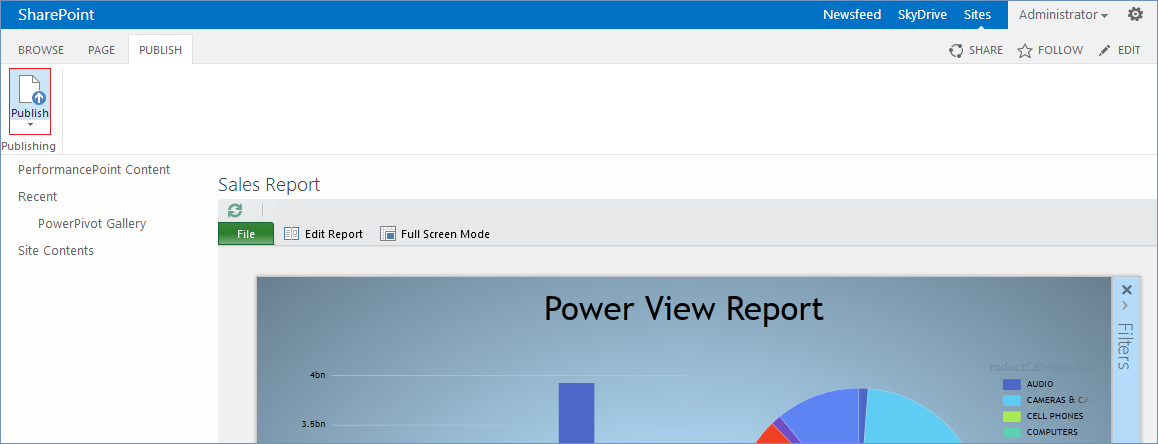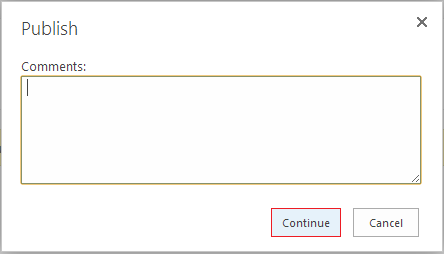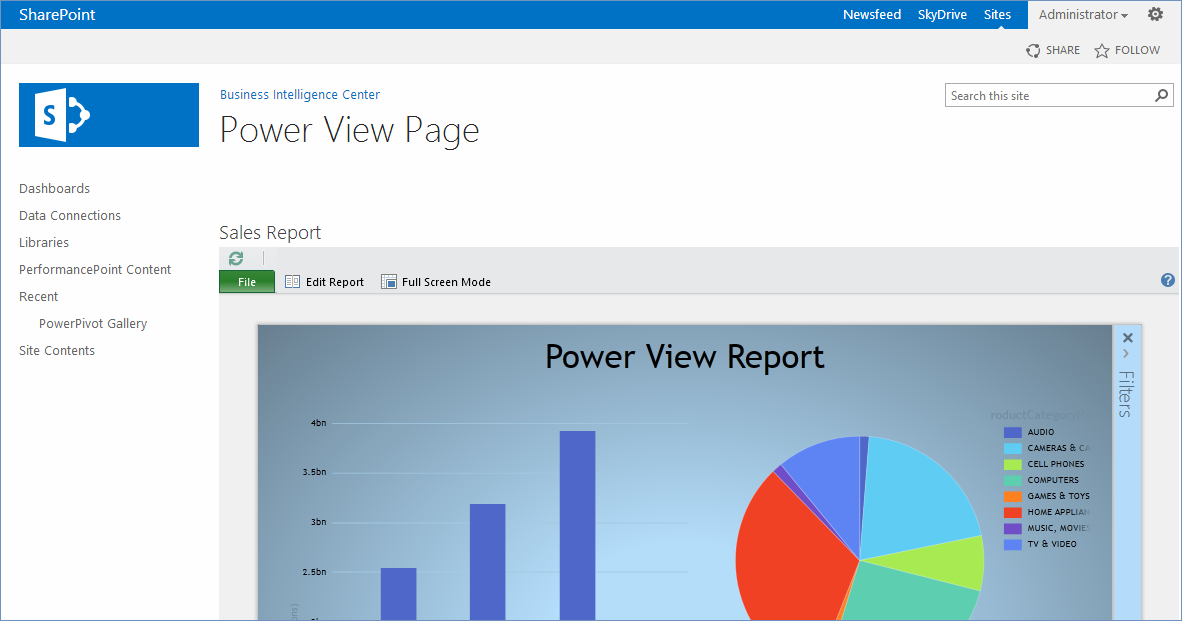How to show a Power View report at the SharePoint page
来源:互联网 发布:6u网络机柜 编辑:程序博客网 时间:2024/09/21 08:48
How to show a Power View report at the SharePoint page (Page Viewer Web Part)
转载地址:http://plexhosted.com/billing/knowledgebase/296/How-to-show-a-Power-View-report-at-the-SharePoint-page-Page-Viewer-Web-Part.html
Synopsis
This guide will show you how to show Power View report at the SharePoint 2013 page using Page Viewer Web Part.Applicable to
All PlexHosted accounts subscribed to SharePoint 2013 Business Intelligence plan.Prerequisite
- a PlexHosted SharePoint 2013 Business Intelligence account
- a PlexHosted SharePoint 2013 Business Intelligence site
How to
- Login to the SharePoint 2013 site as an administrator.
- Navigate to the page on which you want to show your Power View report or create a new page.
- If you have created new page, go to the Insert tab and click onWeb Part. If want to add a Power View Report to the existing page, first check out this page, and click the Edit button on the ribbon.
- From the Media and Content category choose Page Viewer web part and clickAdd.
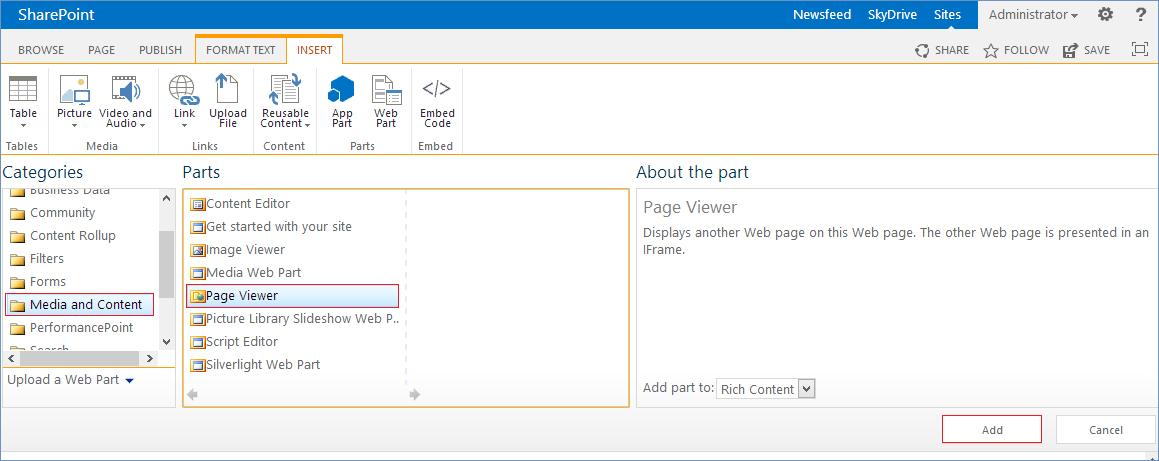
- Click on open the tool pane hyper link to open web part settings.
- Specify the URL path to your Power View report. The URL will be something like:
http://yourcompany.com/_layouts/15/ReportServer/AdHocReportDesigner.aspx?RelativeReportUrl=%2fPowerPivot%2520Gallery%2fSales%2520Report.rdlx&ViewMode=Presentation&ReportSection=ReportSection- Specify the title, height and width for the web part in the Appearance section.
- Click Apply to check the appearance of the web part and then clickOK.
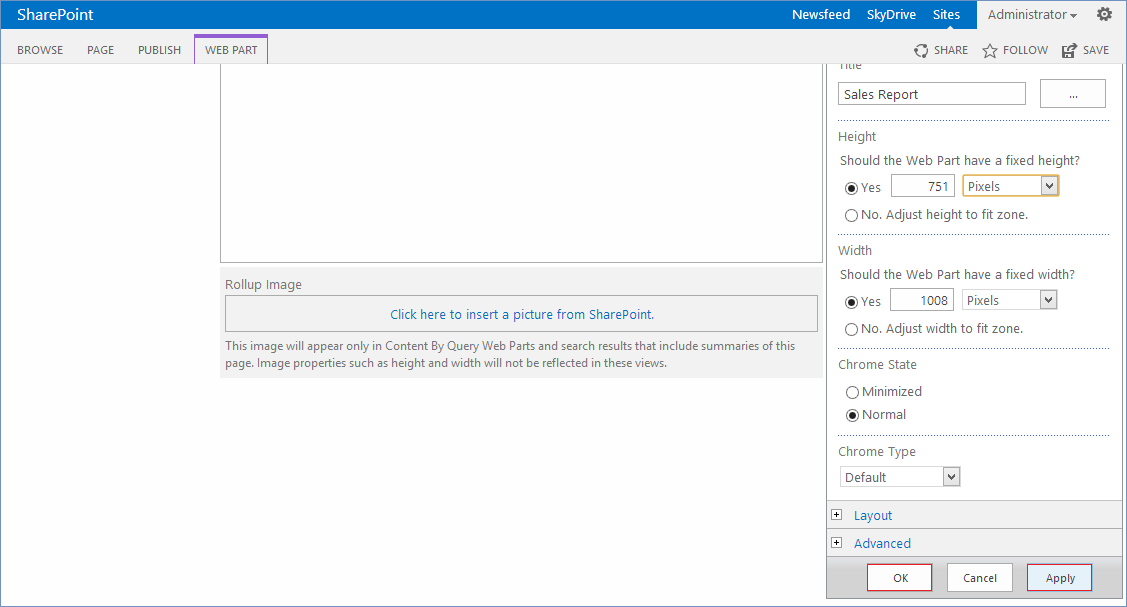
- Click on Save button either from Format Text tab or from the ribbon to save the changes
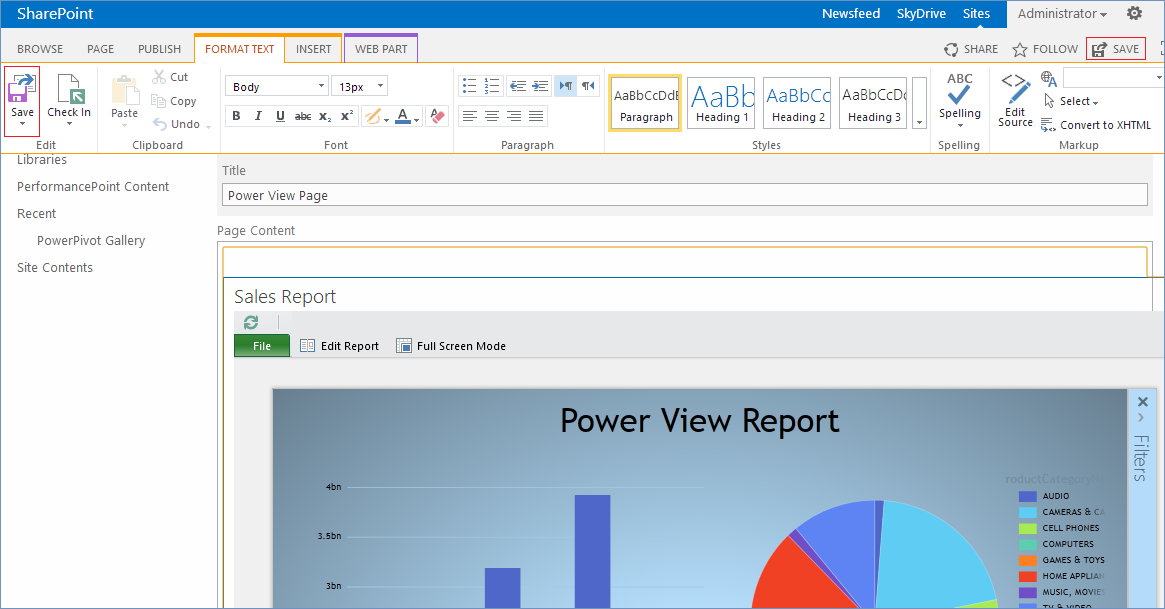
- Go to the Publish tab and click on Publish button.
- A publish window will pop up where you can add your comments. Click Continue.
- Now you can see the published page with your Power View report.
If you need further assistance, please do not hesitate to contact us.
Keywords
SharePoint 2013, Enterprise, Business Intelligence, PowerPivot Gallery, report, Power View, Map, create
0 0
- How to show a Power View report at the SharePoint page
- How to show a Power View report at the SharePoint page (Silverlight Web Part)
- SharePoint 2013 How to create a Power View Map
- Show how to print a table in a html page
- How To Sort Items in a CListCtrl in Report View
- How to show a Detail View via code
- How to get files to show up in the Process Monitor/Report Repository
- How to show related products in product view page with magento?
- How to remove a block from the particular page?
- How to redirect to a Custom Page for Event Receiver in SharePoint 2010
- How to freeze a dynamic aspx page into a static html page (on the server).
- How to freeze a dynamic aspx page into a static html page (on the server).
- Keep your footer show at the bottom of the page
- How-to-design-and-deploy-a-new-master-page-for-sharepoint-2010
- How to hide/show tab bar of a view with a navigation bar in iOS?
- How to create a task in the openwrt system, the timer to switch WiFi power。
- 转:How to submit the rows of a repeating table in InfoPath to a SharePoint list
- How to Write a Useful Bug Report
- 【新手必看】Highcharts的100个基础问答
- 作为程序员,首先要自清自己是什么人
- CentOS 7.0 配置php开发环境
- rep汇编指令
- Android 全屏设置
- How to show a Power View report at the SharePoint page
- c#线程同步(3)----monitor
- 正则表达式/i,/g,/ig,/gi,/m
- 谈下自己曾经做过的2个项目,经验丰富了不少
- How to show a Power View report at the SharePoint page (Silverlight Web Part)
- log4j:WARN No appenders could be found for logger
- 编写命令解释器(二)
- gdb调试命令
- objective-c第十二章练习答案