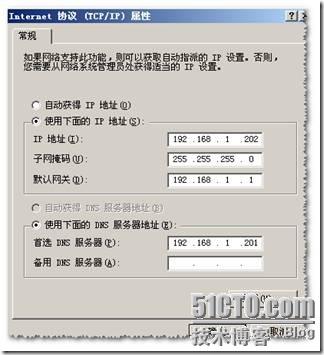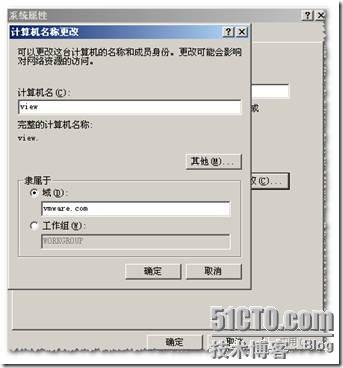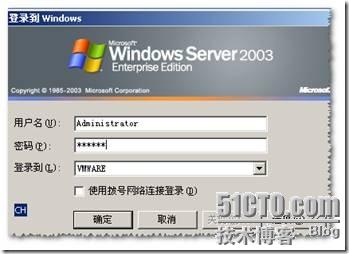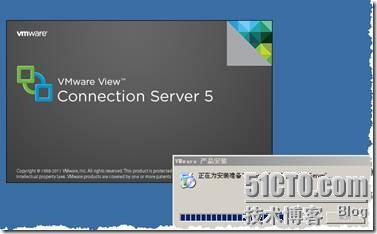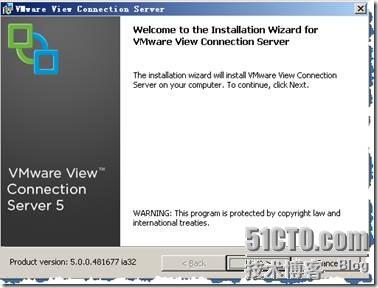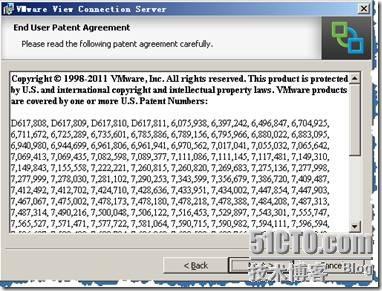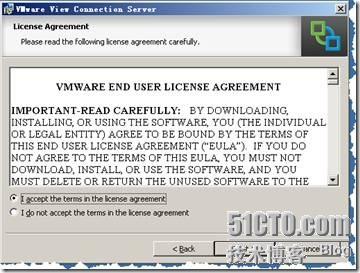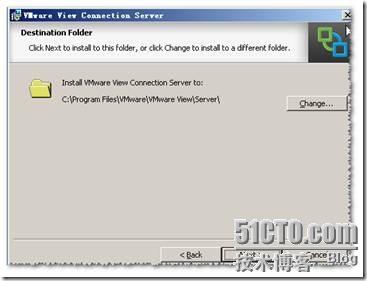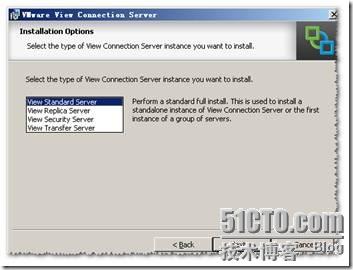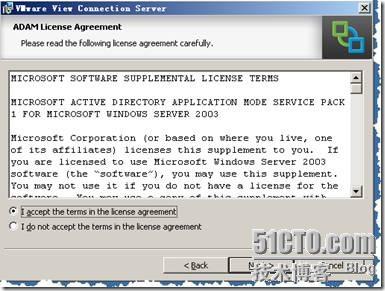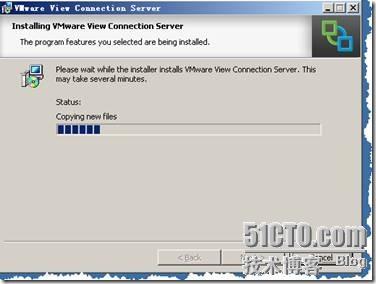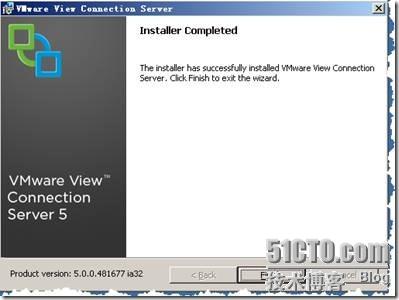VMware View 5.0从菜鸟到高手系列 2 -安装View Connection Server篇
来源:互联网 发布:剑网三纣炀的捏脸数据 编辑:程序博客网 时间:2024/05/16 05:59
- VMware View 5.0从菜鸟到高手系列1 -环境准备篇
- VMware View 5.0从菜鸟到高手系列 2-安装View Connection Server篇
- VMware View 5.0从菜鸟到高手系列 3-安装View Composer组件篇
- VMware View 5.0从菜鸟到高手系列 4-虚拟桌面模板篇
- VMware View 5.0从菜鸟到高手系列 5 -配置View Connection Server篇
- VMware View 5.0从菜鸟到高手系列 6-创建虚拟桌面池篇
- VMware View 5.0从菜鸟到高手系列 7-分配虚拟桌面篇
- VMware View 5.0从菜鸟到高手系列 8-连接虚拟桌面篇
- VMware View 5.0从菜鸟到高手系列 9-手动池的创建篇
- VMware View 5.0从菜鸟到高手系列 10-远程图形工作站配置篇
0 0
- VMware View 5.0从菜鸟到高手系列 2 -安装View Connection Server篇
- VMware View 5.0从菜鸟到高手系列 5 -配置View Connection Server篇
- VMware View 5.0从菜鸟到高手系列 3 -安装View Composer组件篇
- VMware View 5.0从菜鸟到高手系列 1 -环境准备篇
- VMware View 5.0从菜鸟到高手系列 1 -环境准备篇
- VMware View 5.0从菜鸟到高手系列 4 -虚拟桌面模板篇
- VMware View 5.0从菜鸟到高手系列 6 -创建虚拟桌面池篇
- VMware View 5.0从菜鸟到高手系列 7 -分配虚拟桌面篇
- VMware View 5.0从菜鸟到高手系列 8 -连接虚拟桌面篇
- VMware View 5.0从菜鸟到高手系列 9 -手动池的创建篇
- VMware View 5.0从菜鸟到高手系列 10 –远程图形工作站配置篇
- VMware View 5.0-2-安装View Connection Server
- VMware View 5.0-5-配置View Connection Server
- VMware View(一)——安装connection Server
- VMware View 5.0 安装总结(No View Composer server found. )
- 从菜鸟到高手 Android系列问答汇总
- Java之美[从菜鸟到高手演变]系列
- View 5部署之六:Connection Server安装与配置
- hihoCoder 1236 bitset + 分块
- Shapefile与字符集编码设置之ArcGIS for Server
- ID3DXSprite :: Draw 实现平移旋转等方法
- TCP/IP的工作方式
- cf#329-A. 2Char-烦人的水题
- VMware View 5.0从菜鸟到高手系列 2 -安装View Connection Server篇
- Java递归实现删除树形结构的任一节点
- PowerShell介绍 第八回 数组
- ANT教程之七 Ant构建项目
- 关于 用户回调期间遇到未经处理的异常(41d) 的错误
- VMware View 5.0从菜鸟到高手系列 3 -安装View Composer组件篇
- AndroidManifest 中original-package标签
- Matlab 三维图像绘制(2)——surface property、view、空间圆柱体
- ThreadLocal解析