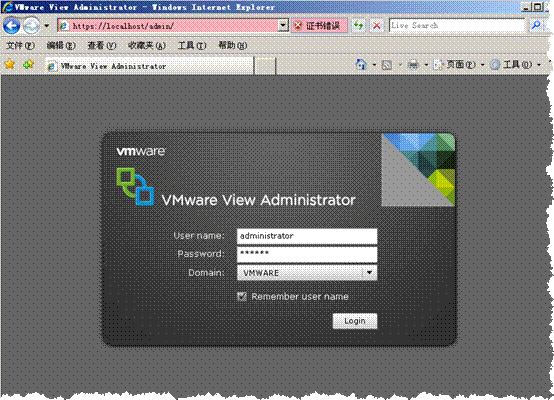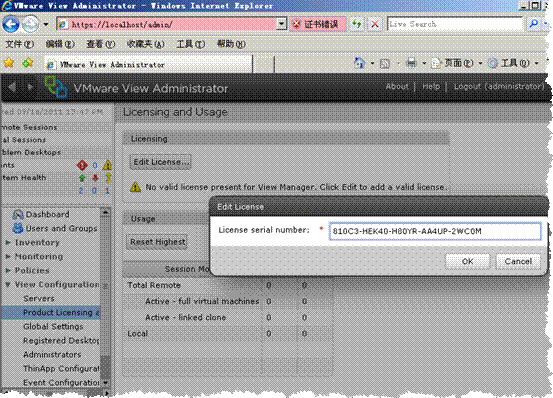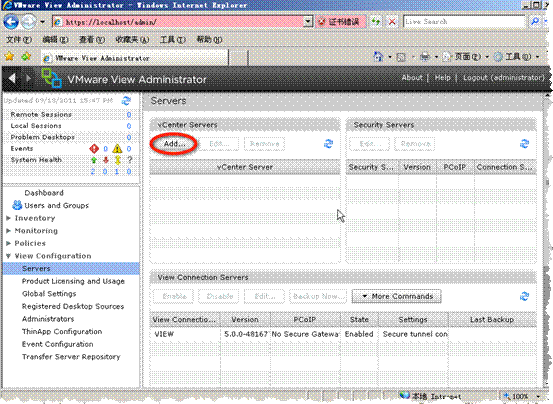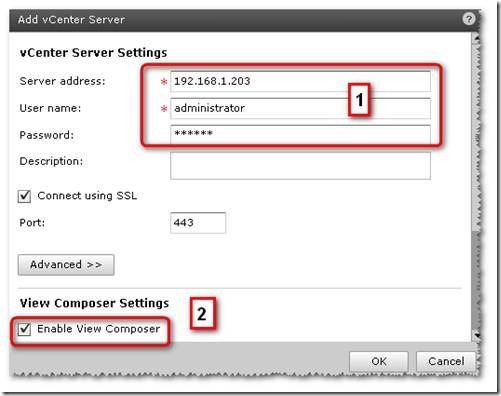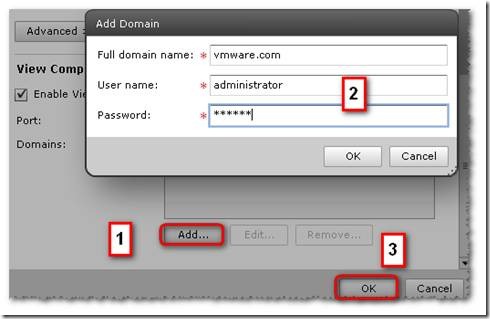VMware View 5.0从菜鸟到高手系列 5 -配置View Connection Server篇
来源:互联网 发布:三菱3u编程口接线图 编辑:程序博客网 时间:2024/05/16 01:10
- VMware View 5.0从菜鸟到高手系列1 -环境准备篇
- VMware View 5.0从菜鸟到高手系列 2-安装View Connection Server篇
- VMware View 5.0从菜鸟到高手系列 3-安装View Composer组件篇
- VMware View 5.0从菜鸟到高手系列 4-虚拟桌面模板篇
- VMware View 5.0从菜鸟到高手系列 5 -配置View Connection Server篇
- VMware View 5.0从菜鸟到高手系列 6-创建虚拟桌面池篇
- VMware View 5.0从菜鸟到高手系列 7-分配虚拟桌面篇
- VMware View 5.0从菜鸟到高手系列 8-连接虚拟桌面篇
- VMware View 5.0从菜鸟到高手系列 9-手动池的创建篇
- VMware View 5.0从菜鸟到高手系列 10-远程图形工作站配置篇
0 0
- VMware View 5.0从菜鸟到高手系列 5 -配置View Connection Server篇
- VMware View 5.0从菜鸟到高手系列 2 -安装View Connection Server篇
- VMware View 5.0从菜鸟到高手系列 10 –远程图形工作站配置篇
- VMware View 5.0从菜鸟到高手系列 3 -安装View Composer组件篇
- VMware View 5.0从菜鸟到高手系列 1 -环境准备篇
- VMware View 5.0从菜鸟到高手系列 1 -环境准备篇
- VMware View 5.0从菜鸟到高手系列 4 -虚拟桌面模板篇
- VMware View 5.0从菜鸟到高手系列 6 -创建虚拟桌面池篇
- VMware View 5.0从菜鸟到高手系列 7 -分配虚拟桌面篇
- VMware View 5.0从菜鸟到高手系列 8 -连接虚拟桌面篇
- VMware View 5.0从菜鸟到高手系列 9 -手动池的创建篇
- VMware View 5.0-5-配置View Connection Server
- VMware View 5.0-2-安装View Connection Server
- View 5部署之六:Connection Server安装与配置
- View 5部署之六:Connection Server安装与配置
- VMware View(一)——安装connection Server
- 从菜鸟到高手 Android系列问答汇总
- Java之美[从菜鸟到高手演变]系列
- xcodebuild 命令 后面加一个 GCC_OPTIMIZATION_LEVEL=0,这样 就可以调试 了 静态库了
- VMware View 5.0从菜鸟到高手系列 4 -虚拟桌面模板篇
- The Failover Transport(失败故障转移传输)
- sql 生成随机数 以及不重复随机数
- ANT教程之八 Ant构建文档
- VMware View 5.0从菜鸟到高手系列 5 -配置View Connection Server篇
- Linux socket编程
- Autoincrement In SQLite
- Java的Scanner类中next()方法与nextLine()方法的区别
- mybatis常用循环语句
- VMware View 5.0从菜鸟到高手系列 6 -创建虚拟桌面池篇
- ANT教程之九 Ant创建JAR文件
- 深入了解epoll (转)
- 2015-11-7