windows系统下Python环境的搭建
来源:互联网 发布:单片机属于嵌入式 编辑:程序博客网 时间:2024/04/29 21:58
windows系统下Python环境的搭建
1、首先访问http://www.python.org/download/去下载最新的python版本。
初学者都会遇到的一个问题,Python2和Python3哪个好,该学习哪个才好呢?
Python3一定是未来的趋势,可以它不支持向下兼容,也就是我们用python2.7版本编写的代码,没法在python3中直接运行,而在python2.7中确可以应用一些python3的语法。
当然,Python3有它的好处,它的源码默认就是UTF-8编码,这样我们就不需要现将中文转换编码了,可以直接使用和输出中文。
我们在Python2中使用的print输出语句,在3版本中变成了一个叫做print()的函数,例如我们输出print “hello iplaypython”,现在变成了print(“iplaypython”)。
现在很多Python书籍中都在使用Python2版本做为教程示例,尤其是现在大多数第三方库都没有完全移植到python3版本,如果你直接选择学习Python3版本,将面临非常大的难题,很多python模块没办法正常使用,一些WEB框架,如果Web.py、Django等,对python3支持的都不算好,或者根本没有正式的支持。
一般网站文章和源码案例,也都会以Python2.7版本编写和讲解,建议初学者先学习Python2版本,之后依照个人情况,再选择是否学习3版本的Python语法。

官网Doc下载:
2、安装下载包,一路next。
3、为计算机添加安装目录搭到环境变量,如图把python的安装目录添加到pth系统变量中即可。
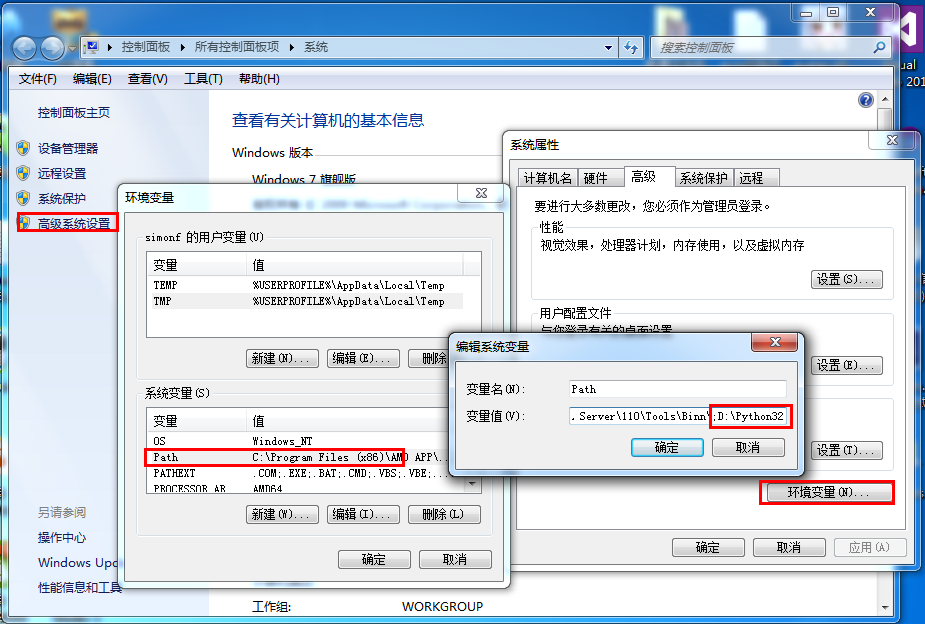
另一种DOS命令行的方式添加PATH:
如何更改一个环境变量的设置呢?更改环境变量有两种情况:
一是追加方式,即在不改变环境变量现有设置的情况下,增加变量的值,比如要给环境变量增加一个值为“D:/Python”的设置,可以输入“path=%path%;D:/Python”。
>set ‘全部环境变量LIST’
>set path
>path
>set 环境变量名=c:路径
4、测试python安装是否成功,cmd打开命令行输入 python 命令,如下图即成功了

5、Hello World! 按照很多资料上写的,输入 print 'Hello World!'
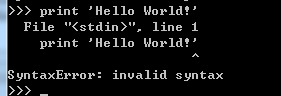
居然是不成功,说语法错误!这是一个坑了,很多资料是都是python 1.*/2.*的写法,上述是3.2,现在我们装的是2.7版本,要采用这种写法 print ('Hello World!'),需要用括号把字符串包含
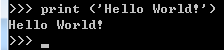
6、经过以上测试,python环境算是装好了,但是怎么开发呢,难道用这种命令行?同样有IDE可以应用,请下载Aptana Studio这款IDE工具,这款工具是在Eclipse的基础上加插件集改的,支持python开发。到http://aptana.com/products/studio3/download下载安装,然后运行
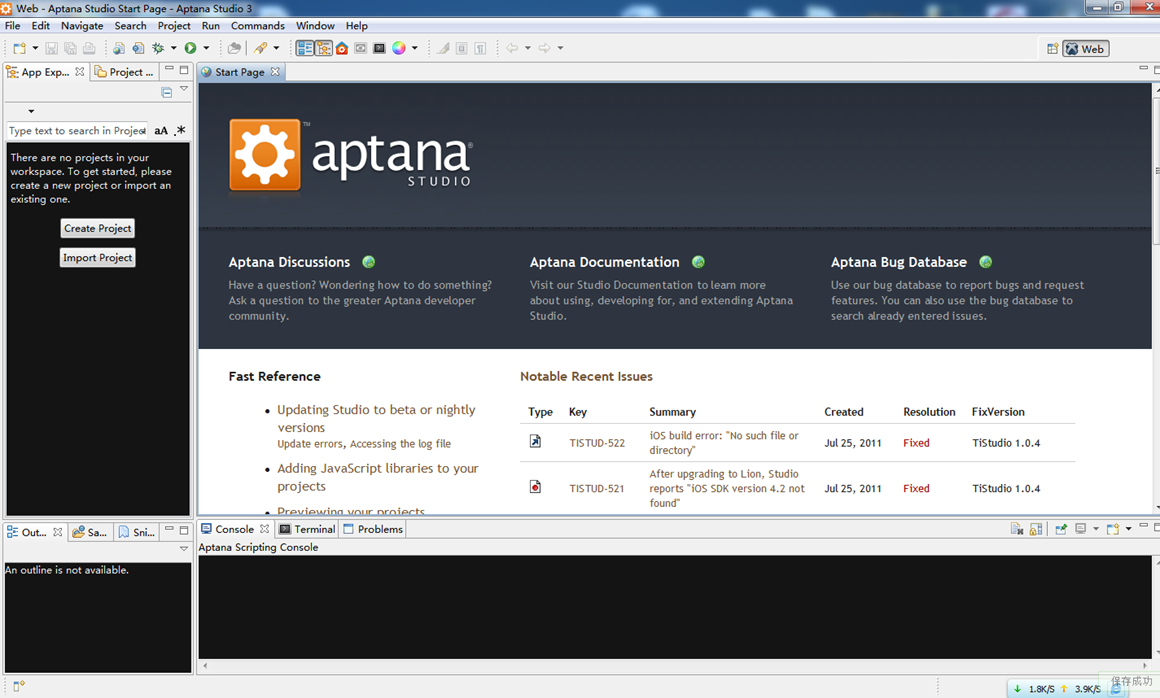
或者也可以装好Eclipse后自己搜索PyDev插件安装。
7、ok,在开始之前,也要为这款IDE配置一下环境变量。
打开 窗口->首选项(Window->Preferences...) 对话框,从右侧的树形列表中选择" PyDev"->"Interpreter Python", 点击新建(New)按钮,从Python的安装路径下选择Python.exe,然后会弹出一个对话框让你勾选System PYTHONPATH,点确定,大功告成。
也可以点Auto Config自动配置,据说会搜索安装好的python自动配置,不过我没成功。

8、新建一个项目
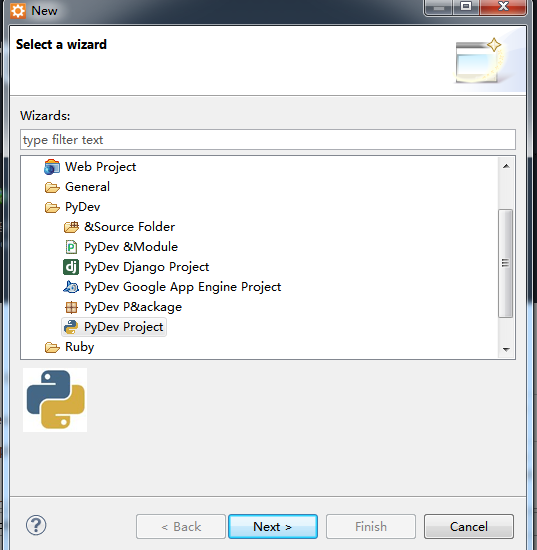
注意一下,因为安装的python是3.2版本,所以这里的语法版本选择3.0(默认2.6)
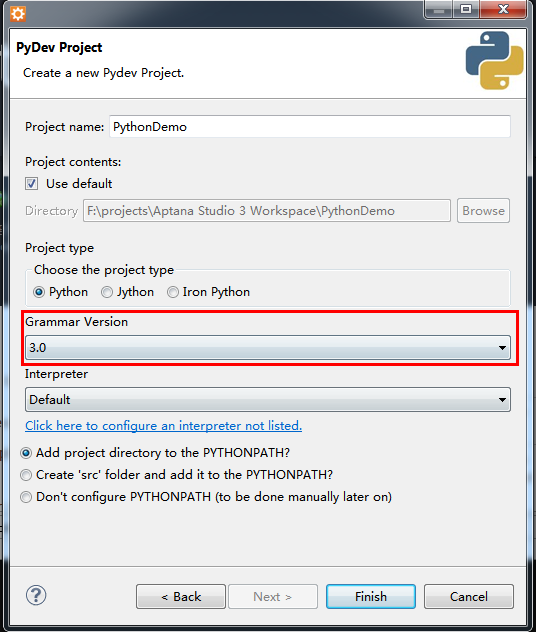
项目建立成功
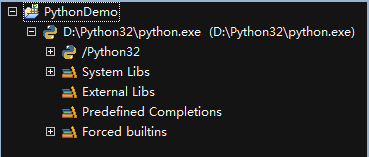
9、在目录下新建一个python文件,输出Hello World!
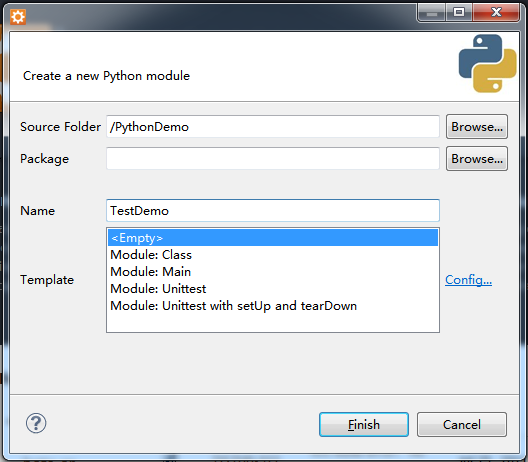
输入代码
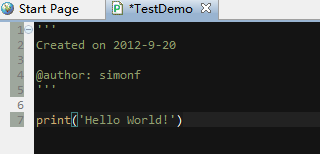
开始运行
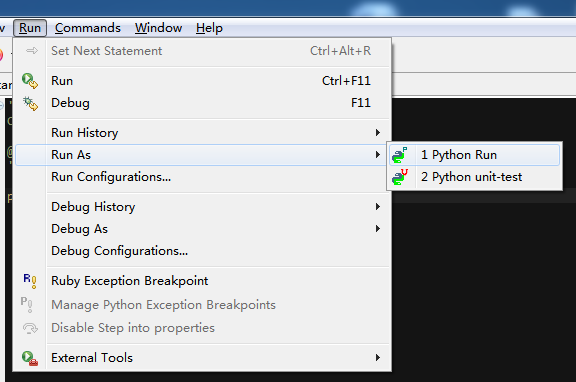
然后在下方的Console面板中会出现结果
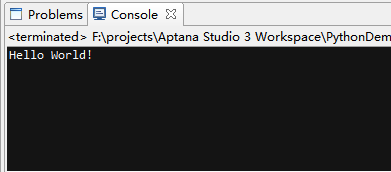
以上就是Python整个环境的搭建和测试使用。接下来介绍一下现在流行的Python IDE工具。
后续讲详细介绍Python从零到一的基础教程,大家一起学习Python。
- windows系统下Python环境的搭建
- windows系统下Python环境的搭建
- windows系统下Python环境的搭建
- windows系统下Python环境的搭建
- windows系统下Python环境的搭建
- windows系统下Python环境的搭建
- windows系统下Python环境的搭建
- windows系统下Python环境的搭建
- windows系统下Python环境的搭建
- windows系统下Python环境的搭建
- windows系统下Python环境的搭建
- windows系统下Python环境的搭建
- windows系统下Python环境的搭建
- windows系统下Python环境的搭建
- windows系统下Python环境的搭建
- windows系统下Python环境的搭建
- windows系统下Python环境的搭建
- windows系统下Python环境的搭建
- layer属性
- Linux曲径通幽:常用命令(文件处理命令)
- Android第一行代码-入门之第一行代码
- [图像] 灰度映射
- 296. Best Meeting Point
- windows系统下Python环境的搭建
- 安卓请求ssh服务器参数中文,出现乱码现象
- 前端数据可视化插件大盘点
- wpf Popup控件最大化(全屏)
- Scott H. Young 的超速学习理论和方法(费曼技巧)-3
- Tomcat下配置startup.bat啟用遠程調試
- 关于R 语言的升级
- BST----Binary Tree Level Order Traversal
- ANT build.xml文件详解(一)




