Android 属性动画(Property Animation)
来源:互联网 发布:asp json 编辑:程序博客网 时间:2024/05/02 01:40
原文地址:http://blog.csdn.net/lmj623565791/article/details/38067475
1、概述
Android提供了几种动画类型:View Animation 、Drawable Animation 、Property Animation 。View Animation相当简单,不过只能支持简单的缩放、平移、旋转、透明度基本的动画,且有一定的局限性。比如:你希望View有一个颜色的切换动画;你希望可以使用3D旋转动画;你希望当动画停止时,View的位置就是当前的位置;这些View Animation都无法做到。这就是Property Animation产生的原因,本篇博客详细介绍Property Animation的用法。至于Drawable Animation,嗯,略~
2、相关API
Property Animation故名思议就是通过动画的方式改变对象的属性了,我们首先需要了解几个属性:
Duration动画的持续时间,默认300ms。
Time interpolation:时间差值,乍一看不知道是什么,但是我说LinearInterpolator、AccelerateDecelerateInterpolator,大家一定知道是干嘛的了,定义动画的变化率。
Repeat count and behavior:重复次数、以及重复模式;可以定义重复多少次;重复时从头开始,还是反向。
Animator sets: 动画集合,你可以定义一组动画,一起执行或者顺序执行。
Frame refresh delay:帧刷新延迟,对于你的动画,多久刷新一次帧;默认为10ms,但最终依赖系统的当前状态;基本不用管。
相关的类
ObjectAnimator 动画的执行类,后面详细介绍
ValueAnimator 动画的执行类,后面详细介绍
AnimatorSet 用于控制一组动画的执行:线性,一起,每个动画的先后执行等。
AnimatorInflater 用户加载属性动画的xml文件
TypeEvaluator 类型估值,主要用于设置动画操作属性的值。
TimeInterpolator 时间插值,上面已经介绍。
总的来说,属性动画就是,动画的执行类来设置动画操作的对象的属性、持续时间,开始和结束的属性值,时间差值等,然后系统会根据设置的参数动态的变化对象的属性。
3、ObjectAnimator实现动画
之所以选择ObjectAnimator为第一个~~是因为,这个实现最简单~~一行代码,秒秒钟实现动画,下面看个例子:
布局文件:
<RelativeLayout xmlns:android="http://schemas.android.com/apk/res/android" xmlns:tools="http://schemas.android.com/tools" android:layout_width="match_parent" android:layout_height="match_parent" android:id="@+id/id_container" > <ImageView android:id="@+id/id_ball" android:layout_width="wrap_content" android:layout_height="wrap_content" android:layout_centerInParent="true" android:src="@drawable/mv" android:scaleType="centerCrop" android:onClick="rotateyAnimRun" /></RelativeLayout>很简单,就一张妹子图片~
Activity代码:
package com.example.zhy_property_animation;import android.animation.ObjectAnimator;import android.app.Activity;import android.os.Bundle;import android.view.View;public class ObjectAnimActivity extends Activity{@Overrideprotected void onCreate(Bundle savedInstanceState){super.onCreate(savedInstanceState);setContentView(R.layout.xml_for_anim);}public void rotateyAnimRun(View view){ ObjectAnimator// .ofFloat(view, "rotationX", 0.0F, 360.0F)// .setDuration(500)// .start();}}效果:
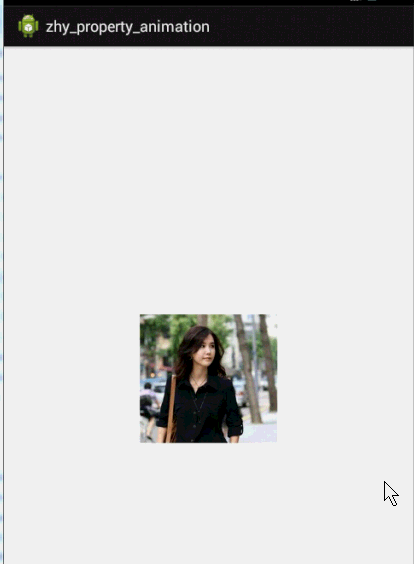
是不是一行代码就能实现简单的动画~~
对于ObjectAnimator
1、提供了ofInt、ofFloat、ofObject,这几个方法都是设置动画作用的元素、作用的属性、动画开始、结束、以及中间的任意个属性值。
当对于属性值,只设置一个的时候,会认为当前对象该属性的值为开始(getPropName反射获取),然后设置的值为终点。如果设置两个,则一个为开始、一个为结束~~~
动画更新的过程中,会不断调用setPropName更新元素的属性,所有使用ObjectAnimator更新某个属性,必须得有getter(设置一个属性值的时候)和setter方法~
2、如果你操作对象的该属性方法里面,比如上例的setRotationX如果内部没有调用view的重绘,则你需要自己按照下面方式手动调用。
anim.addUpdateListener(new AnimatorUpdateListener(){@Overridepublic void onAnimationUpdate(ValueAnimator animation){//view.postInvalidate();//view.invalidate();}});3、看了上面的例子,因为设置的操作的属性只有一个,那么如果我希望一个动画能够让View既可以缩小、又能够淡出(3个属性scaleX,scaleY,alpha),只使用ObjectAnimator咋弄?
想法是不是很不错,可能会说使用AnimatorSet啊,这一看就是一堆动画塞一起执行,但是我偏偏要用一个ObjectAnimator实例实现呢~下面看代码:
public void rotateyAnimRun(final View view){ObjectAnimator anim = ObjectAnimator//.ofFloat(view, "zhy", 1.0F, 0.0F)//.setDuration(500);//anim.start();anim.addUpdateListener(new AnimatorUpdateListener(){@Overridepublic void onAnimationUpdate(ValueAnimator animation){float cVal = (Float) animation.getAnimatedValue();view.setAlpha(cVal);view.setScaleX(cVal);view.setScaleY(cVal);}});}把设置属性的那个字符串,随便写一个该对象没有的属性,就是不管~~咱们只需要它按照时间插值和持续时间计算的那个值,我们自己手动调用~
效果:

这个例子就是想说明一下,有时候换个思路不要被API所约束,利用部分API提供的功能也能实现好玩的效果~~~
比如:你想实现抛物线的效果,水平方向100px/s,垂直方向加速度200px/s*s ,咋实现呢~~可以自己用ObjectAnimator试试~
4、其实还有更简单的方式,实现一个动画更改多个效果:使用propertyValuesHolder
public void propertyValuesHolder(View view){PropertyValuesHolder pvhX = PropertyValuesHolder.ofFloat("alpha", 1f,0f, 1f);PropertyValuesHolder pvhY = PropertyValuesHolder.ofFloat("scaleX", 1f,0, 1f);PropertyValuesHolder pvhZ = PropertyValuesHolder.ofFloat("scaleY", 1f,0, 1f);ObjectAnimator.ofPropertyValuesHolder(view, pvhX, pvhY,pvhZ).setDuration(1000).start();}4、ValueAnimator实现动画
和ObjectAnimator用法很类似,简单看一下用view垂直移动的动画代码:
public void verticalRun(View view){ ValueAnimator animator = ValueAnimator.ofFloat(0, mScreenHeight - mBlueBall.getHeight()); animator.setTarget(mBlueBall); animator.setDuration(1000).start();}给你的感觉是不是,坑爹啊,这和ValueAnimator有毛线区别~但是仔细看,你看会发现,没有设置操作的属性~~也就是说,上述代码是没有任何效果的,没有指定属性~
这就是和ValueAnimator的区别之处:ValueAnimator并没有在属性上做操作,你可能会问这样有啥好处?我岂不是还得手动设置?
好处:不需要操作的对象的属性一定要有getter和setter方法,你可以自己根据当前动画的计算值,来操作任何属性,记得上例的那个【我希望一个动画能够让View既可以缩小、又能够淡出(3个属性scaleX,scaleY,alpha)】吗?其实就是这么个用法~
实例:
布局文件:
<RelativeLayout xmlns:android="http://schemas.android.com/apk/res/android" xmlns:tools="http://schemas.android.com/tools" android:layout_width="match_parent" android:layout_height="match_parent" android:id="@+id/id_container" > <ImageView android:id="@+id/id_ball" android:layout_width="wrap_content" android:layout_height="wrap_content" android:src="@drawable/bol_blue" /> <LinearLayout android:layout_width="fill_parent" android:layout_height="wrap_content" android:layout_alignParentBottom="true" android:orientation="horizontal" > <Button android:layout_width="wrap_content" android:layout_height="wrap_content" android:onClick="verticalRun" android:text="垂直" /> <Button android:layout_width="wrap_content" android:layout_height="wrap_content" android:onClick="paowuxian" android:text="抛物线" /> </LinearLayout></RelativeLayout>左上角一个小球,底部两个按钮~我们先看一个自由落体的代码:
/** * 自由落体 * @param view */public void verticalRun( View view){ValueAnimator animator = ValueAnimator.ofFloat(0, mScreenHeight - mBlueBall.getHeight()); animator.setTarget(mBlueBall); animator.setDuration(1000).start(); //animator.setInterpolator(value) animator.addUpdateListener(new AnimatorUpdateListener(){ @Override public void onAnimationUpdate(ValueAnimator animation) { mBlueBall.setTranslationY((Float) animation.getAnimatedValue()); } });}与ObjectAnimator不同的就是我们自己设置元素属性的更新~虽然多了几行代码,但是貌似提高灵活性~
下面再来一个例子,如果我希望小球抛物线运动【实现抛物线的效果,水平方向100px/s,垂直方向加速度200px/s*s 】,分析一下,貌似只和时间有关系,但是根据时间的变化,横向和纵向的移动速率是不同的,我们该咋实现呢?此时就要重写TypeValue的时候了,因为我们在时间变化的同时,需要返回给对象两个值,x当前位置,y当前位置:
代码:
/** * 抛物线 * @param view */public void paowuxian(View view){ValueAnimator valueAnimator = new ValueAnimator();valueAnimator.setDuration(3000);valueAnimator.setObjectValues(new PointF(0, 0));valueAnimator.setInterpolator(new LinearInterpolator());valueAnimator.setEvaluator(new TypeEvaluator<PointF>(){// fraction = t / duration@Overridepublic PointF evaluate(float fraction, PointF startValue,PointF endValue){Log.e(TAG, fraction * 3 + "");// x方向200px/s ,则y方向0.5 * 10 * tPointF point = new PointF();point.x = 200 * fraction * 3;point.y = 0.5f * 200 * (fraction * 3) * (fraction * 3);return point;}});valueAnimator.start();valueAnimator.addUpdateListener(new AnimatorUpdateListener(){@Overridepublic void onAnimationUpdate(ValueAnimator animation){PointF point = (PointF) animation.getAnimatedValue();mBlueBall.setX(point.x);mBlueBall.setY(point.y);}});}可以看到,因为ofInt,ofFloat等无法使用,我们自定义了一个TypeValue,每次根据当前时间返回一个PointF对象,(PointF和Point的区别就是x,y的单位一个是float,一个是int;RectF,Rect也是)PointF中包含了x,y的当前位置~然后我们在监听器中获取,动态设置属性:
效果图:
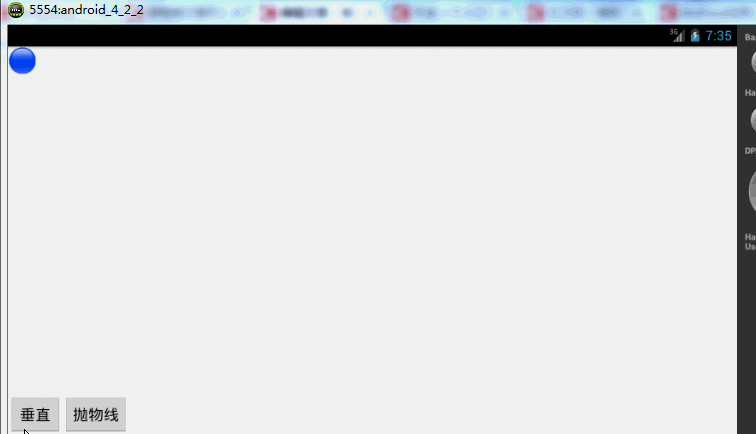
有木有两个铁球同时落地的感觉~~对,我应该搞两个球~~ps:物理公式要是错了,就当没看见哈
自定义TypeEvaluator传入的泛型可以根据自己的需求,自己设计个Bean。
好了,我们已经分别讲解了ValueAnimator和ObjectAnimator实现动画;二者区别;如何利用部分API,自己更新属性实现效果;自定义TypeEvaluator实现我们的需求;但是我们并没有讲如何设计插值,其实我觉得把,这个插值默认的那一串实现类够用了~~很少,会自己去设计个超级变态的~嗯~所以:略。
5、监听动画的事件
对于动画,一般都是一些辅助效果,比如我要删除个元素,我可能希望是个淡出的效果,但是最终还是要删掉,并不是你透明度没有了,还占着位置,所以我们需要知道动画如何结束。
所以我们可以添加一个动画的监听:
public void fadeOut(View view){ObjectAnimator anim = ObjectAnimator.ofFloat(mBlueBall, "alpha", 0.5f);anim.addListener(new AnimatorListener(){@Overridepublic void onAnimationStart(Animator animation){Log.e(TAG, "onAnimationStart");}@Overridepublic void onAnimationRepeat(Animator animation){// TODO Auto-generated method stubLog.e(TAG, "onAnimationRepeat");}@Overridepublic void onAnimationEnd(Animator animation){Log.e(TAG, "onAnimationEnd");ViewGroup parent = (ViewGroup) mBlueBall.getParent();if (parent != null)parent.removeView(mBlueBall);}@Overridepublic void onAnimationCancel(Animator animation){// TODO Auto-generated method stubLog.e(TAG, "onAnimationCancel");}});anim.start();}这样就可以监听动画的开始、结束、被取消、重复等事件~但是有时候会觉得,我只要知道结束就行了,这么长的代码我不能接收,那你可以使用AnimatorListenerAdapter
anim.addListener(new AnimatorListenerAdapter(){@Overridepublic void onAnimationEnd(Animator animation){Log.e(TAG, "onAnimationEnd");ViewGroup parent = (ViewGroup) mBlueBall.getParent();if (parent != null)parent.removeView(mBlueBall);}});AnimatorListenerAdapter继承了AnimatorListener接口,然后空实现了所有的方法~
效果图:

animator还有cancel()和end()方法:cancel动画立即停止,停在当前的位置;end动画直接到最终状态。
6、AnimatorSet的使用
实例:
布局文件:
<RelativeLayout xmlns:android="http://schemas.android.com/apk/res/android" xmlns:tools="http://schemas.android.com/tools" android:layout_width="match_parent" android:layout_height="match_parent" android:id="@+id/id_container" > <ImageView android:id="@+id/id_ball" android:layout_width="wrap_content" android:layout_height="wrap_content" android:layout_centerInParent="true" android:src="@drawable/bol_blue" /> <LinearLayout android:layout_width="fill_parent" android:layout_height="wrap_content" android:layout_alignParentBottom="true" android:orientation="horizontal" > <Button android:layout_width="wrap_content" android:layout_height="wrap_content" android:onClick="togetherRun" android:text="简单的多动画Together" /> <Button android:layout_width="wrap_content" android:layout_height="wrap_content" android:onClick="playWithAfter" android:text="多动画按次序执行" /> </LinearLayout></RelativeLayout>继续玩球~
代码:
package com.example.zhy_property_animation;import android.animation.AnimatorSet;import android.animation.ObjectAnimator;import android.app.Activity;import android.os.Bundle;import android.view.View;import android.view.animation.LinearInterpolator;import android.widget.ImageView;public class AnimatorSetActivity extends Activity{private ImageView mBlueBall;@Overrideprotected void onCreate(Bundle savedInstanceState){super.onCreate(savedInstanceState);setContentView(R.layout.anim_set);mBlueBall = (ImageView) findViewById(R.id.id_ball);}public void togetherRun(View view){ObjectAnimator anim1 = ObjectAnimator.ofFloat(mBlueBall, "scaleX",1.0f, 2f);ObjectAnimator anim2 = ObjectAnimator.ofFloat(mBlueBall, "scaleY",1.0f, 2f);AnimatorSet animSet = new AnimatorSet();animSet.setDuration(2000);animSet.setInterpolator(new LinearInterpolator());//两个动画同时执行animSet.playTogether(anim1, anim2);animSet.start();}public void playWithAfter(View view){float cx = mBlueBall.getX();ObjectAnimator anim1 = ObjectAnimator.ofFloat(mBlueBall, "scaleX",1.0f, 2f);ObjectAnimator anim2 = ObjectAnimator.ofFloat(mBlueBall, "scaleY",1.0f, 2f);ObjectAnimator anim3 = ObjectAnimator.ofFloat(mBlueBall,"x", cx , 0f);ObjectAnimator anim4 = ObjectAnimator.ofFloat(mBlueBall,"x", cx);/** * anim1,anim2,anim3同时执行 * anim4接着执行 */AnimatorSet animSet = new AnimatorSet();animSet.play(anim1).with(anim2);animSet.play(anim2).with(anim3);animSet.play(anim4).after(anim3);animSet.setDuration(1000);animSet.start();}}写了两个效果:
第一:使用playTogether两个动画同时执行,当然还有playSequentially依次执行~~
第二:如果我们有一堆动画,如何使用代码控制顺序,比如1,2同时;3在2后面;4在1之前等~就是效果2了
有一点注意:animSet.play().with();也是支持链式编程的,但是不要想着狂点,比如animSet.play(anim1).with(anim2).before(anim3).before(anim5); 这样是不行的,系统不会根据你写的这一长串来决定先后的顺序,所以麻烦你按照上面例子的写法,多写几行:
效果图:

7、如何使用xml文件来创建属性动画
大家肯定都清楚,View Animator 、Drawable Animator都可以在anim文件夹下创建动画,然后在程序中使用,甚至在Theme中设置为属性值。当然了,属性动画其实也可以在文件中声明:
首先在res下建立animator文件夹,然后建立res/animator/scalex.xml。
<?xml version="1.0" encoding="utf-8"?><objectAnimator xmlns:android="http://schemas.android.com/apk/res/android" android:duration="1000" android:propertyName="scaleX" android:valueFrom="1.0" android:valueTo="2.0" android:valueType="floatType" ></objectAnimator>代码:
public void scaleX(View view){// 加载动画Animator anim = AnimatorInflater.loadAnimator(this, R.animator.scalex);anim.setTarget(mMv);anim.start();}使用AnimatorInflater加载动画的资源文件,然后设置目标,就ok~~是不是很简单,这只是单纯横向的放大一倍~
如果我希望纵向与横向同时缩放呢?则可以怎么定义属性文件:
<?xml version="1.0" encoding="utf-8"?><set xmlns:android="http://schemas.android.com/apk/res/android" android:ordering="together" > <objectAnimator android:duration="1000" android:propertyName="scaleX" android:valueFrom="1" android:valueTo="0.5" > </objectAnimator> <objectAnimator android:duration="1000" android:propertyName="scaleY" android:valueFrom="1" android:valueTo="0.5" > </objectAnimator></set>使用set标签,有一个orderring属性设置为together,【还有另一个值:sequentially(表示一个接一个执行)】。
上篇博客中忽略了一个效果,就是缩放、反转等都有中心点或者轴,默认中心缩放,和中间对称线为反转线,所以我决定这个横向,纵向缩小以左上角为中心点:
// 加载动画Animator anim = AnimatorInflater.loadAnimator(this, R.animator.scale);mMv.setPivotX(0);mMv.setPivotY(0);//显示的调用invalidatemMv.invalidate();anim.setTarget(mMv);anim.start();很简单,直接给View设置pivotX和pivotY,然后调用一下invalidate,就ok了。
下面看效果图:

好了,通过写xml声明动画,使用set嵌套set,结合orderring属性,也基本可以实现任何动画~~上面也演示了pivot的设置。
8、布局动画(Layout Animations)
主要使用LayoutTransition为布局的容器设置动画,当容器中的视图层次发生变化时存在过渡的动画效果。
基本代码为:
LayoutTransition transition = new LayoutTransition();transition.setAnimator(LayoutTransition.CHANGE_APPEARING,transition.getAnimator(LayoutTransition.CHANGE_APPEARING));transition.setAnimator(LayoutTransition.APPEARING,null);transition.setAnimator(LayoutTransition.DISAPPEARING,null);transition.setAnimator(LayoutTransition.CHANGE_DISAPPEARING,null);mGridLayout.setLayoutTransition(transition);过渡的类型一共有四种:
LayoutTransition.APPEARING 当一个View在ViewGroup中出现时,对此View设置的动画
LayoutTransition.CHANGE_APPEARING 当一个View在ViewGroup中出现时,对此View对其他View位置造成影响,对其他View设置的动画
LayoutTransition.DISAPPEARING 当一个View在ViewGroup中消失时,对此View设置的动画
LayoutTransition.CHANGE_DISAPPEARING 当一个View在ViewGroup中消失时,对此View对其他View位置造成影响,对其他View设置的动画
LayoutTransition.CHANGE 不是由于View出现或消失造成对其他View位置造成影响,然后对其他View设置的动画。
注意动画到底设置在谁身上,此View还是其他View。
好了下面看一个综合的例子:
布局文件:
<LinearLayout xmlns:android="http://schemas.android.com/apk/res/android" xmlns:tools="http://schemas.android.com/tools" android:id="@+id/id_container" android:layout_width="match_parent" android:layout_height="match_parent" android:orientation="vertical" > <Button android:layout_width="wrap_content" android:layout_height="wrap_content" android:onClick="addBtn" android:text="addBtns" /> <CheckBox android:id="@+id/id_appear" android:layout_width="wrap_content" android:layout_height="wrap_content" android:checked="true" android:text="APPEARING" /> <CheckBox android:id="@+id/id_change_appear" android:layout_width="wrap_content" android:layout_height="wrap_content" android:checked="true" android:text="CHANGE_APPEARING" /> <CheckBox android:id="@+id/id_disappear" android:layout_width="wrap_content" android:layout_height="wrap_content" android:checked="true" android:text="DISAPPEARING" /> <CheckBox android:id="@+id/id_change_disappear" android:layout_width="wrap_content" android:layout_height="wrap_content" android:checked="true" android:text="CHANGE_DISAPPEARING " /></LinearLayout>代码:
package com.example.zhy_property_animation;import android.animation.LayoutTransition;import android.app.Activity;import android.os.Bundle;import android.view.View;import android.view.View.OnClickListener;import android.view.ViewGroup;import android.widget.Button;import android.widget.CheckBox;import android.widget.CompoundButton;import android.widget.CompoundButton.OnCheckedChangeListener;import android.widget.GridLayout;public class LayoutAnimaActivity extends Activity implementsOnCheckedChangeListener{private ViewGroup viewGroup;private GridLayout mGridLayout;private int mVal;private LayoutTransition mTransition;private CheckBox mAppear, mChangeAppear, mDisAppear, mChangeDisAppear;@Overridepublic void onCreate(Bundle savedInstanceState){super.onCreate(savedInstanceState);setContentView(R.layout.layout_animator);viewGroup = (ViewGroup) findViewById(R.id.id_container);mAppear = (CheckBox) findViewById(R.id.id_appear);mChangeAppear = (CheckBox) findViewById(R.id.id_change_appear);mDisAppear = (CheckBox) findViewById(R.id.id_disappear);mChangeDisAppear = (CheckBox) findViewById(R.id.id_change_disappear);mAppear.setOnCheckedChangeListener(this);mChangeAppear.setOnCheckedChangeListener(this);mDisAppear.setOnCheckedChangeListener(this);mChangeDisAppear.setOnCheckedChangeListener(this);// 创建一个GridLayoutmGridLayout = new GridLayout(this);// 设置每列5个按钮mGridLayout.setColumnCount(5);// 添加到布局中viewGroup.addView(mGridLayout);//默认动画全部开启mTransition = new LayoutTransition();mGridLayout.setLayoutTransition(mTransition);}/** * 添加按钮 * * @param view */public void addBtn(View view){final Button button = new Button(this);button.setText((++mVal) + "");mGridLayout.addView(button, Math.min(1, mGridLayout.getChildCount()));button.setOnClickListener(new OnClickListener(){@Overridepublic void onClick(View v){mGridLayout.removeView(button);}});}@Overridepublic void onCheckedChanged(CompoundButton buttonView, boolean isChecked){mTransition = new LayoutTransition();mTransition.setAnimator(LayoutTransition.APPEARING,(mAppear.isChecked() ? mTransition.getAnimator(LayoutTransition.APPEARING) : null));mTransition.setAnimator(LayoutTransition.CHANGE_APPEARING,(mChangeAppear.isChecked() ? mTransition.getAnimator(LayoutTransition.CHANGE_APPEARING): null));mTransition.setAnimator(LayoutTransition.DISAPPEARING,(mDisAppear.isChecked() ? mTransition.getAnimator(LayoutTransition.DISAPPEARING) : null));mTransition.setAnimator(LayoutTransition.CHANGE_DISAPPEARING,(mChangeDisAppear.isChecked() ? mTransition.getAnimator(LayoutTransition.CHANGE_DISAPPEARING): null));mGridLayout.setLayoutTransition(mTransition);}}效果图:
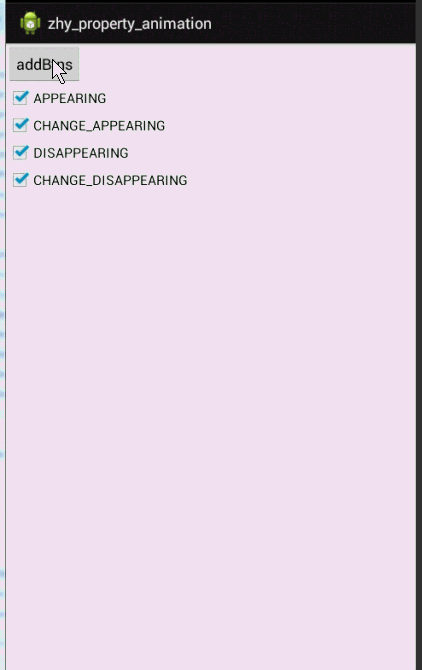
动画有点长,耐心点看,一定要注意,是对当前View还是其他Views设置的动画。
当然了动画支持自定义,还支持设置时间,比如我们修改下,添加的动画为:
mTransition.setAnimator(LayoutTransition.APPEARING, (mAppear.isChecked() ? ObjectAnimator.ofFloat(this, "scaleX", 0, 1): null));则效果为:
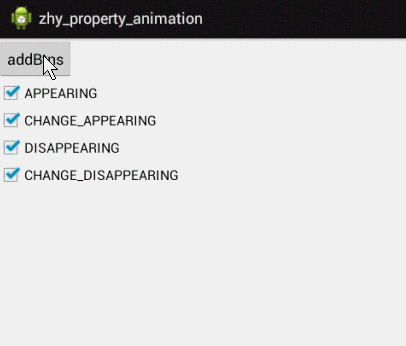
原本的淡入,变成了宽度从中间放大的效果~~是不是还不错~~
9、View的anim方法
在SDK11的时候,给View添加了animate方法,更加方便的实现动画效果。
布局文件:
<RelativeLayout xmlns:android="http://schemas.android.com/apk/res/android" xmlns:tools="http://schemas.android.com/tools" android:layout_width="match_parent" android:layout_height="match_parent" > <ImageView android:id="@+id/id_ball" android:layout_width="wrap_content" android:layout_height="wrap_content" android:src="@drawable/bol_blue" /> <LinearLayout android:layout_width="fill_parent" android:layout_height="wrap_content" android:layout_alignParentBottom="true" android:orientation="horizontal" > <Button android:layout_width="wrap_content" android:layout_height="wrap_content" android:onClick="viewAnim" android:text="View Anim" /> <Button android:layout_width="wrap_content" android:layout_height="wrap_content" android:onClick="propertyValuesHolder" android:text="PropertyValuesHolder " /> </LinearLayout></RelativeLayout>代码:
package com.example.zhy_property_animation;import android.animation.ObjectAnimator;import android.animation.PropertyValuesHolder;import android.app.Activity;import android.os.Bundle;import android.util.DisplayMetrics;import android.util.Log;import android.view.View;import android.widget.ImageView;public class ViewAnimateActivity extends Activity{protected static final String TAG = "ViewAnimateActivity";private ImageView mBlueBall;private float mScreenHeight;@Overrideprotected void onCreate(Bundle savedInstanceState){super.onCreate(savedInstanceState);setContentView(R.layout.view_animator);DisplayMetrics outMetrics = new DisplayMetrics();getWindowManager().getDefaultDisplay().getMetrics(outMetrics);mScreenHeight = outMetrics.heightPixels;mBlueBall = (ImageView) findViewById(R.id.id_ball);}public void viewAnim(View view){// need API12mBlueBall.animate()//.alpha(0)//.y(mScreenHeight / 2).setDuration(1000)// need API 12.withStartAction(new Runnable(){@Overridepublic void run(){Log.e(TAG, "START");}// need API 16}).withEndAction(new Runnable(){@Overridepublic void run(){Log.e(TAG, "END");runOnUiThread(new Runnable(){@Overridepublic void run(){mBlueBall.setY(0);mBlueBall.setAlpha(1.0f);}});}}).start();} }简单的使用mBlueBall.animate().alpha(0).y(mScreenHeight / 2).setDuration(1000).start()就能实现动画~~不过需要SDK11,此后在SDK12,SDK16又分别添加了withStartAction和withEndAction用于在动画前,和动画后执行一些操作。当然也可以.setListener(listener)等操作。
使用ObjectAnimator实现上面的变化,我们可以使用:PropertyValueHolder
PropertyValuesHolder pvhX = PropertyValuesHolder.ofFloat("alpha", 1f,0f, 1f);PropertyValuesHolder pvhY = PropertyValuesHolder.ofFloat("y", 0,mScreenHeight / 2, 0);ObjectAnimator.ofPropertyValuesHolder(mBlueBall, pvhX, pvhY).setDuration(1000).start();效果与上面一样。
运行结果:

好了,关于属性动画基本所有的用法到此结束~~~~
- Android属性动画---Property Animation(一)
- Android属性动画---Property Animation(二)
- Android属性动画---Property Animation(三)
- Android属性动画---Property Animation(四)
- Android属性动画---Property Animation(五)
- Android属性动画---Property Animation(六)
- Android属性动画---Property Animation(七)
- Android属性动画---Property Animation(八)
- Android属性动画--Property Animation(一)
- Android属性动画---Property Animation(二)
- Android属性动画---Property Animation(六)
- Android属性动画(Property Animation)
- Android属性动画Property Animation(一)
- Android属性动画Property Animation(二)
- Android 属性动画(Property Animation)
- Android 属性动画(Property Animation)
- Android 属性动画(Property Animation)
- Android属性动画(Property Animation)
- Android知识点大全(一)
- IA-32寄存器
- vi常用设置
- android gravity和layout_gravity区别
- 隐匿在数据结构背后的原理
- Android 属性动画(Property Animation)
- bzoj 2154: Crash的数字表格 数论
- ReactNative的组件架构设计
- 一点小感想。
- 技术动向
- 基于SSH框架的EasyUI的前端DataGrid实现
- 杭电1075
- poj 2135 最小费用最大流模板题
- 提倡“三个诸葛亮顶过一个臭皮匠”


